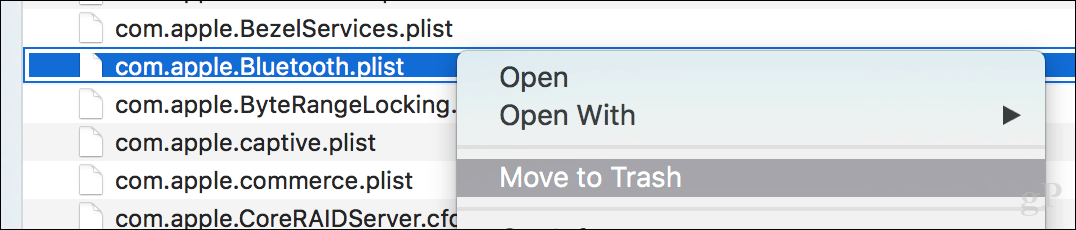Publicerad

OneDrive Personal Vault låses automatiskt på Windows inom 20 minuter, medan mobilanvändare har tre. Du kan ändra låstiden med den här guiden.
De OneDrive Personal Vault är en lättillgänglig mapp med ett andra lager av säkerhet för dina viktigaste filer. Det fungerar som andra mappar i OneDrive, men det låses automatiskt efter 20 minuters inaktivitet.
Du kan dock behöva den för att vara upplåst längre medan du hanterar känsliga dokument och andra filer. Lyckligtvis kan du ändra en grundläggande inställning som tillåter upp till fyra timmars åtkomst utan att ditt personliga valv låser sig på skrivbordet. På mobila enheter kan du istället ställa in upplåsningstiden till en timme.
Vi visar dig hur du ändrar din OneDrive Personal Vault-låstid nedan.
Så här ändrar du din OneDrive personliga valvlåstid
Konfigurera låstiden för din OneDrive Personal Vault på Windows är en enkel process. Vi använder Windows 11 i den här guiden, men stegen är desamma på Windows 10.
Så här justerar du låstiden för ditt OneDrive Personal Vault:
- Klicka på OneDrive-ikon i den nedre högra delen av aktivitetsfältet.
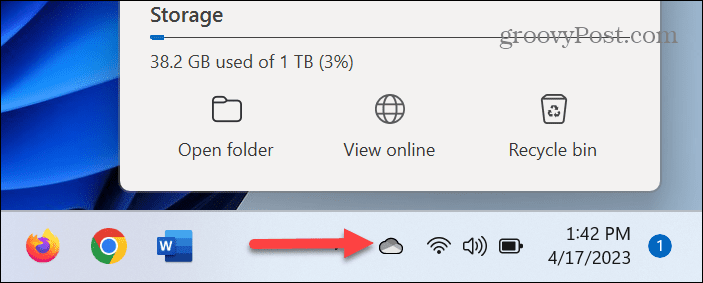
- Välj kugghjulsikonen i det övre högra hörnet och välj inställningar från menyn.
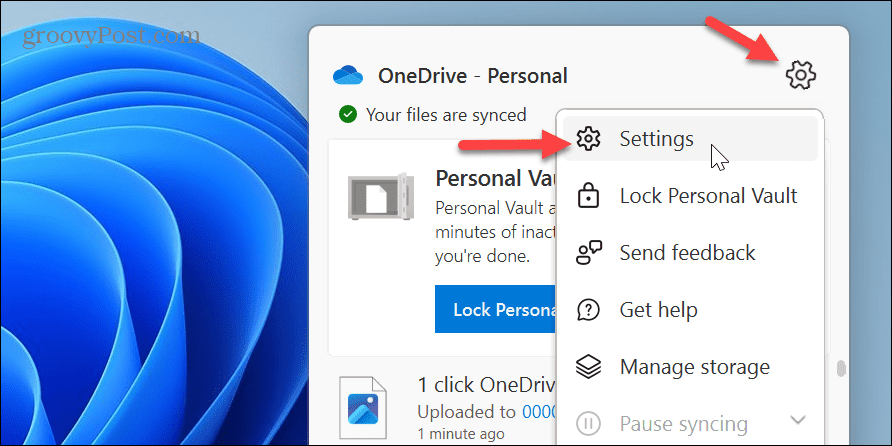
- Välj den konto alternativ.
- Under Personligt valv sektionen, klicka på 20 minuter rullgardinsmenyn bredvid Lås personligt valv alternativ.
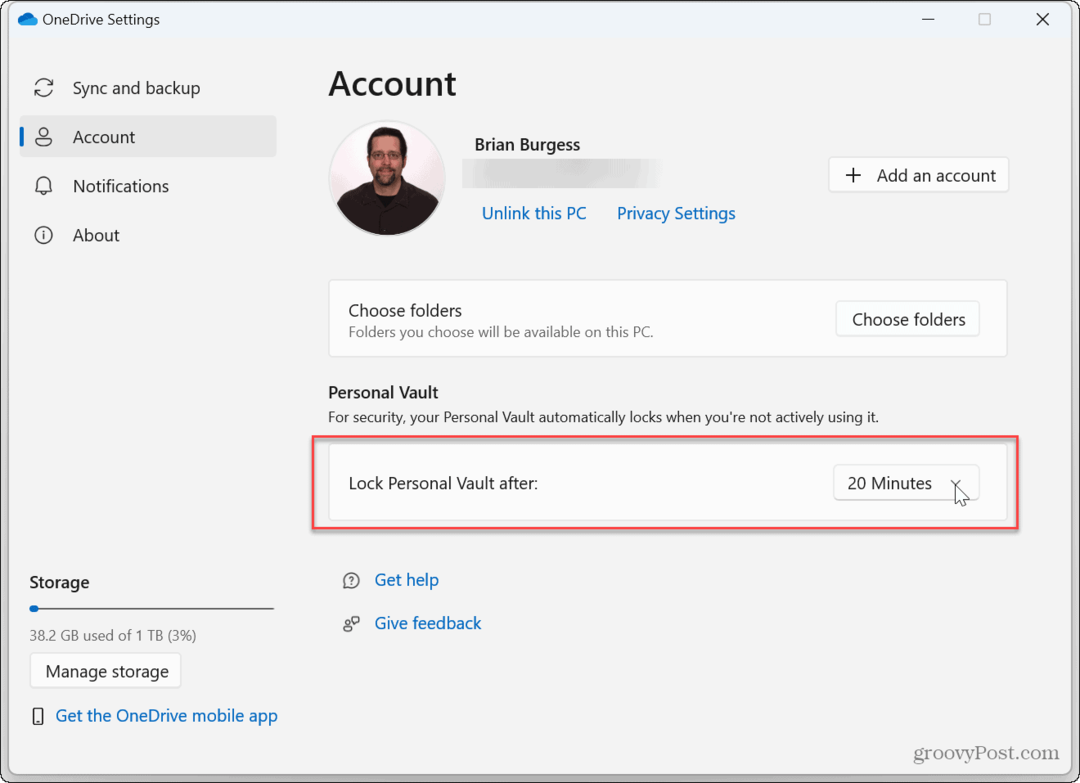
- Välj hur lång tid innan ditt personliga valv låses efter inaktivitet. Du kan välja upp till fyra timmar innan den låser sig automatiskt.
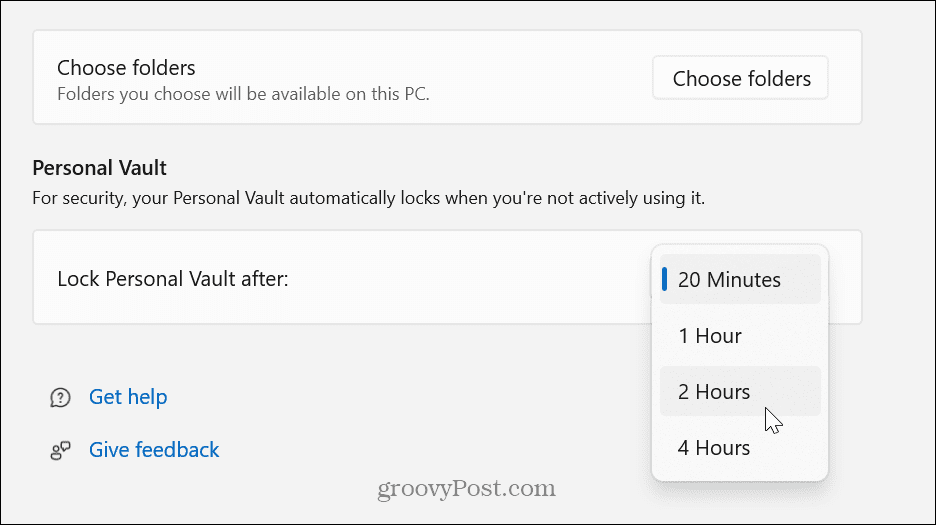
Nu låses OneDrive Personal-valvet automatiskt först efter den valda tiden.
Hur du låser ditt OneDrive Personal Vault
Det är också viktigt att notera att när ditt personliga valv är upplåst kan du låsa det manuellt, oavsett vilken tid du ställt in det på i de föregående stegen.
För att göra detta, välj OneDrive-ikon från aktivitetsfältet för att manuellt låsa den och klicka på Lås personligt valv från OneDrive-menyn.
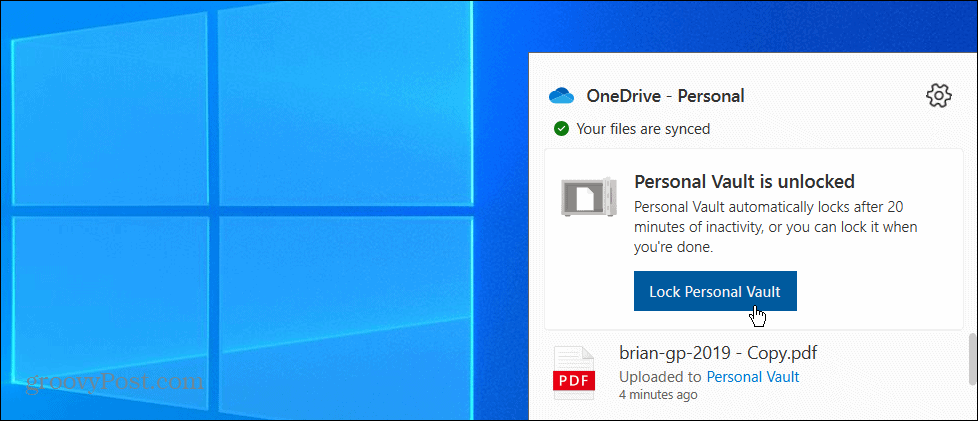
När du låser den visas ett meddelande som visar att det har låsts.
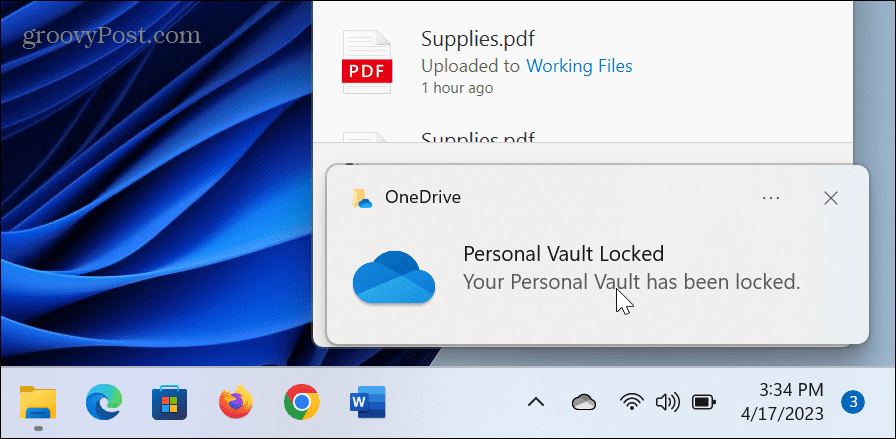
Hur man ändrar OneDrive Personal Vault Lock Time på mobilen
På OneDrive mobilapp, är ditt personliga valv inställt på att låsas automatiskt efter tre minuters inaktivitet. Du kan dock ändra inaktivitetslåstiden eller manuellt låsa valvet när som helst.
Så här ändrar du inaktivitetslåstiden för OneDrive på mobila enheter:
- Starta OneDrive-appen på din telefon eller surfplatta.
- Välj Personligt valv ikonen och logga in med den andra verifieringsmetoden, som en PIN-kod eller Face ID.
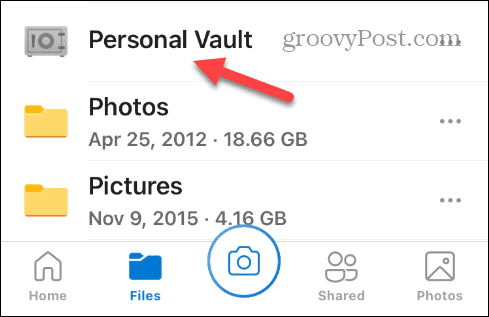
- Tryck på Alternativmeny högst upp på skärmen och välj Inställningar för personliga valv.
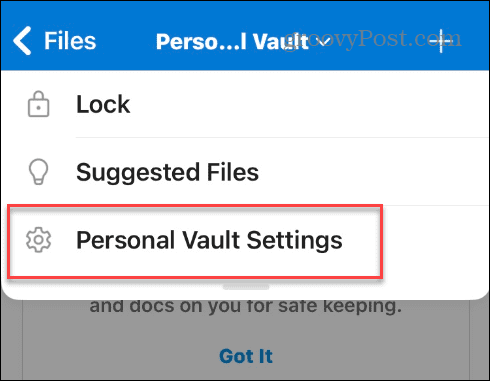
- Under avsnittet Låsinställningar trycker du på Inaktivitetslås från menyn.
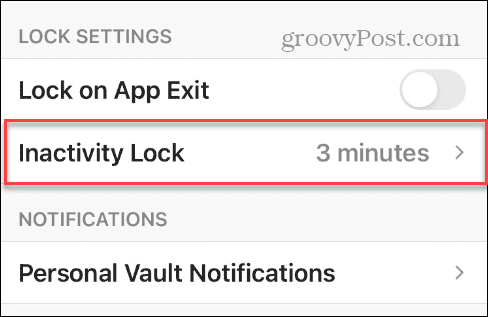
- Välj inaktivitet låstid du vill använda – du kan ställa in den från en minut till upp till en timme.
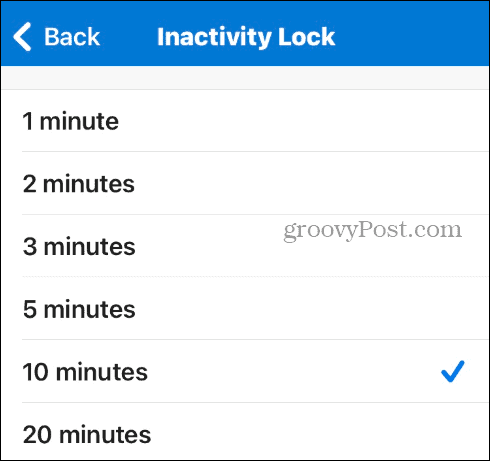
Efter att ha justerat inställningarna för låstid i OneDrive-appen kommer ditt personliga valv inte att låsas förrän den angivna tiden. Kom ihåg att eftersom det här är mobilt är det en bästa praxis att ändra tiden tillbaka efter att du har lagt till filer.
Om du behöver låsa valvmappen när som helst manuellt, tryck på Alternativmeny och välj Låsa från listan.
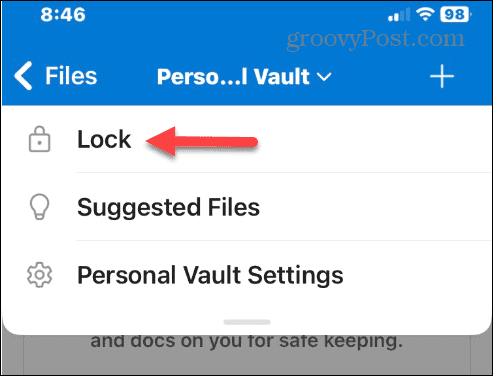
Håller dina data skyddade på Windows
När du lagrar objekt i OneDrive är det viktigt att hålla dina känsligaste dokument och andra filer säkra. OneDrive Personal Vault-funktionen är avsedd för just det. Och om du behöver mer tid för att hantera dina filer innan valvet låser sig kan du det.
Det finns många sätt att använda OneDrive. Till exempel kanske du vill göra Filutforskaren öppen för OneDrive eller ställ in det så att det är viktigt Excel-filer sparas på OneDrive automatiskt. Eller, om du har synkroniseringsproblem, lär dig det fixa att OneDrive inte synkroniseras korrekt.
Om du har en Microsoft 365-prenumeration, får du enorma 1 TB lagringsutrymme. Men om du är osäker på ditt tillgängliga lagringsutrymme kan du kontrollera mängden OneDrive lagringsutrymme. Medan OneDrive på Windows är inbyggt, kanske du vill använda en annan tjänst. Inga problem. Du kan inaktivera OneDrive på Windows 11.