Hur man lägger över bilder i Word
Microsoft Office Microsoft Word Hjälte / / September 24, 2023

Publicerad

Ett bra sätt att placera flera bilder tillsammans i ett Word-dokument är att lägga över dem. Den här guiden förklarar hur.
En bild säger mer än tusen ord – eller så säger man. Men vad sägs om mer än en bild?
Om du vill placera flera bilder tillsammans i ett Word-dokument, men du inte vill slå samman dem eller placera dem under varandra, du kan lägga dem över dem. Genom att lägga över bilder i Word kan du placera en del av varje bild över (eller under) varandra.
Detta är ett bra sätt att effektivt lagra bilder i ditt dokument för en imponerande visuell effekt. Om du är osäker på hur du lägger över bilder i Word följer du stegen nedan.
Hur man justerar alternativ för textbrytning
Innan du börjar lägga över bilder tillsammans i Word måste du konfigurera textinbrytningsfunktionen för att tillåta det. Textbrytning påverkar även andra objekt i ditt dokument, inklusive bilder. Annars kommer Word inte att tillåta dig att placera din bild ovanför eller under en annan.
Om din textbrytning är inställd på I linje med textmåste du ändra detta innan bildöverlagring fungerar.
Så här justerar du textbrytningsalternativ för bilder i Word:
- Öppna Word-dokumentet som innehåller dina bilder.
- Högerklicka på bilden och för muspekaren över Radbryt text.
- Välj ett av textbrytningsalternativen men välj inte I linje med text.
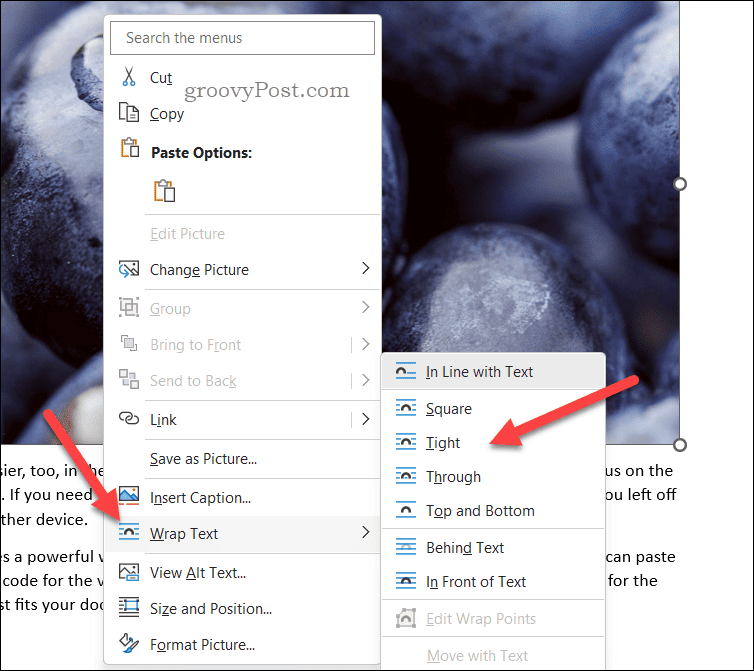
- Upprepa dessa steg för ytterligare bilder i dokumentet som du vill lägga över.
Hur man aktiverar bildöverlappning i Word
Vid denna tidpunkt kommer Word teoretiskt att tillåta bilder att överlappa varandra. Men om du inte kan placera en bild ovanpå en annan, måste du konfigurera dina bildlayoutalternativ för att möjliggöra bildöverlappning.
Så här aktiverar du bildöverlappning i Word:
- Öppna Word-dokumentet som innehåller dina bilder.
- Välj bilden och tryck på Bildformat fliken på menyfliksområdet (om den inte väljs automatiskt).
- Tryck sedan på Position > Fler layoutalternativ.
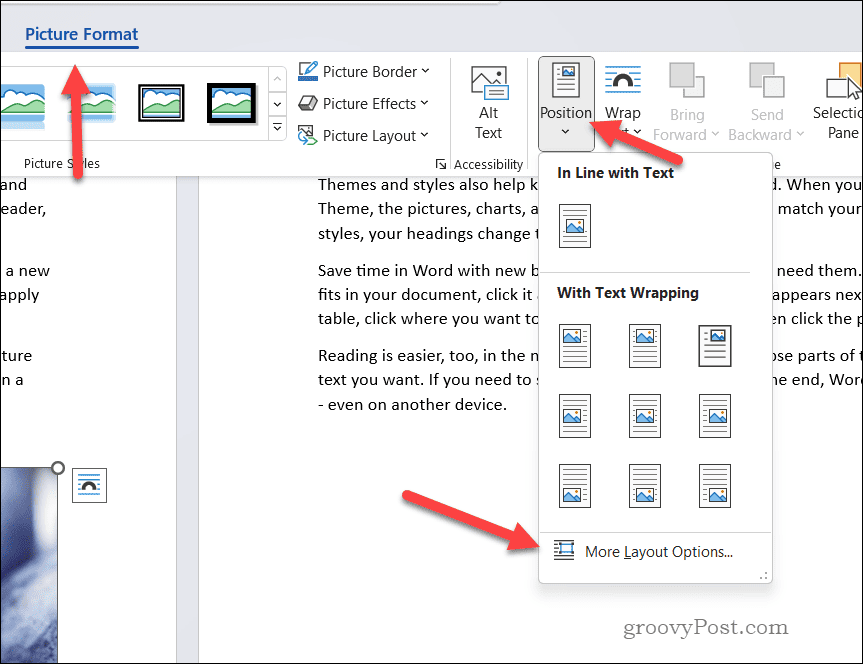
- I den Layout menyn, välj Placera.
- Se till att aktivera Tillåt överlappning kryssruta.
- Tryck OK att spara.
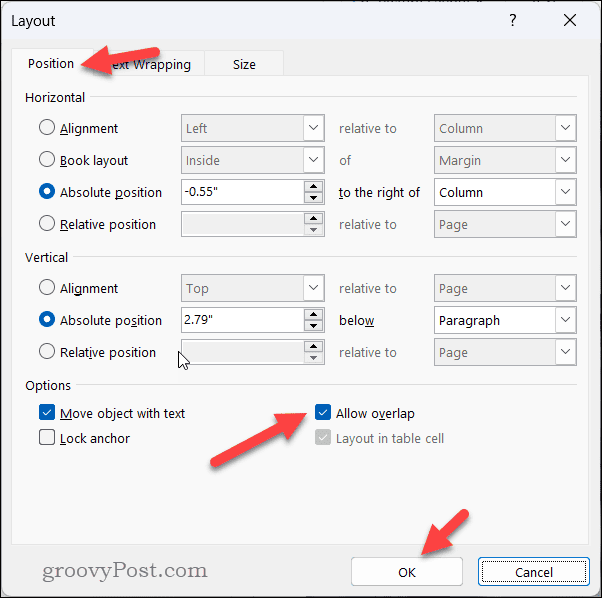
- Upprepa dessa steg för varje bild som du vill lägga över i dokumentet.
Hur man lägger över bilder i Word
Vid det här laget bör dina bilder överlappa varandra. Du kan använda musen eller pekplattan för att flytta dina bilder runt ditt dokument och dra och släppa dem ovanpå varandra.
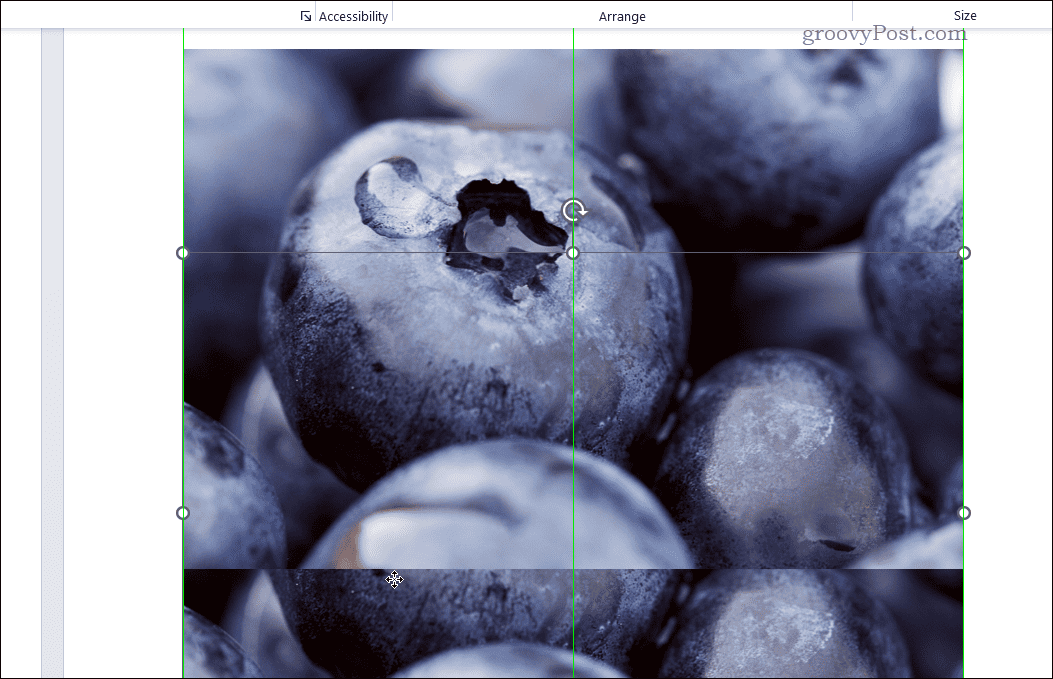
Om du vill ändra positionen för en bild, se till att den är synlig. Högerklicka sedan på bilden och tryck på Ta fram eller Ta fram för att flytta den framåt (eller framåt). Likaså, tryck Skicka bakåt eller Skicka tillbaka att göra samma sak baklänges.
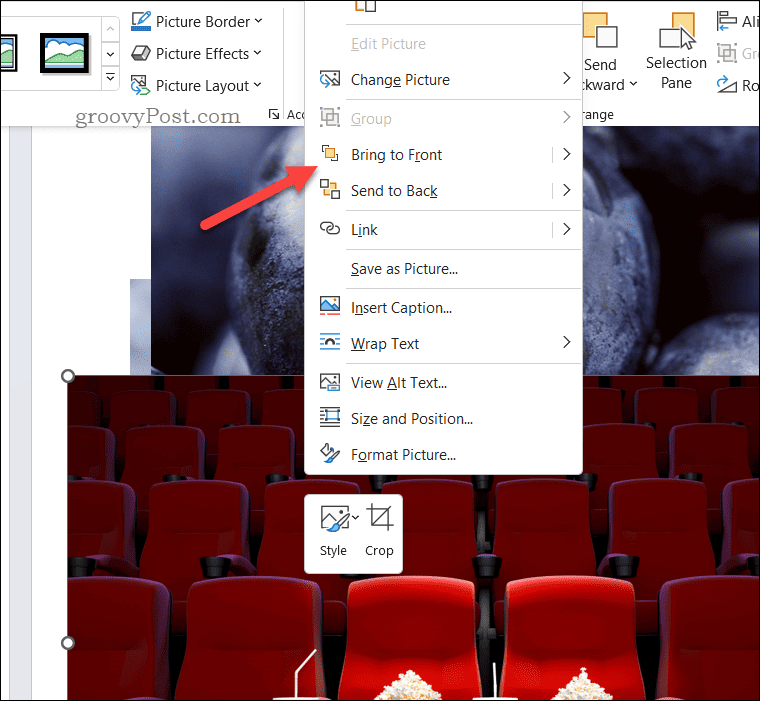
Felsökningstips för överlappande ordbilder
Har du problem med dina bilder? Är du van vid att lägga över bilder i Google Dokument och upptäcker att det inte fungerar riktigt likadant i Microsoft Word? Här är några felsökningstips som du kan prova. Se först till att du har det valt rätt textbrytningsalternativ för alla dina bilder.
Om bilden fortfarande inte överlappar texten som önskat, prova att justera alternativet omslagsstil till Tajt eller Genom.
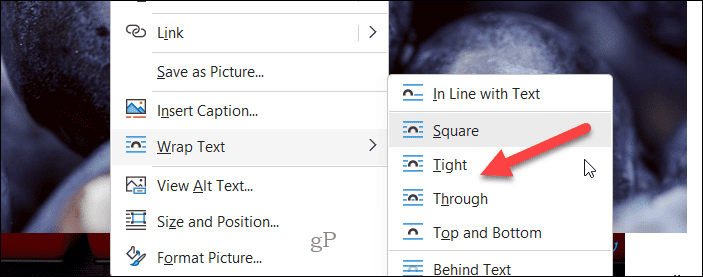
Annars kan du försöka justera bildens position manuellt - högerklicka på bilden och välj Storlek och position för att komma åt detta, använd sedan alternativen i Layout menyn för att ändra bildens position.
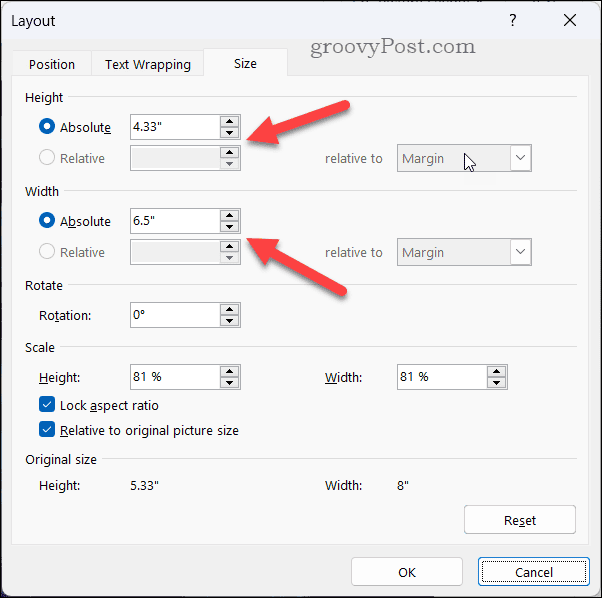
Om detta inte fungerar, försök att spara och stänga dokumentet, öppna det igen och försöka justera bilden. Du kan också prova att kopiera och klistra in bilden i ett nytt Word-dokument eller byta till att använda en helt annan bildfil helt och hållet - detta bör utesluta i stort sett alla problem.
Du kunde också ladda upp ditt dokument till Google Dokument och pröva lyckan där. Även om stegen ovan inte är desamma, erbjuder Google Dokument liknande funktionalitet för att justera textinpackning till lagerbilder tillsammans.
Skapa imponerande dokument i Word
Med hjälp av stegen ovan kan du enkelt justera alternativen för textbrytning i Word så att bilderna överlappar varandra ordentligt. Om du vill förbättra ditt dokument ytterligare kan du också överväga det använda Microsoft Editor i Word för att kontrollera din grammatik och stil.
Vill du få dina sidor att sticka ut? Överväga lägga till en ram på sidor i Word för att få dem att sticka ut bättre. Du kan också redigera dina bilder i Word direkt för att kommentera dem eller göra ytterligare ändringar utan att använda ett tredjepartsverktyg.



