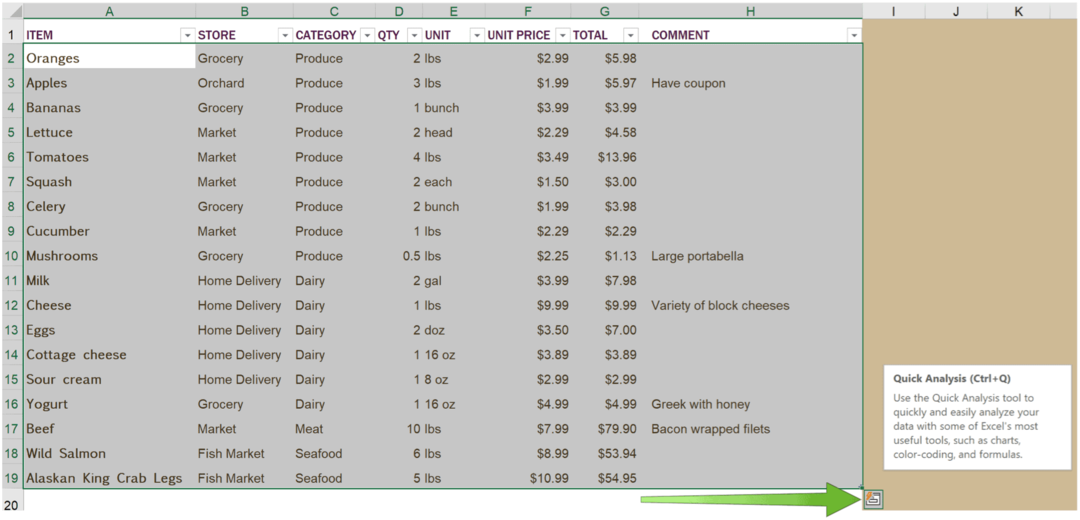Skapa en virtuell maskin med Hyper-V i Windows 8
Microsoft Windows 8 Dagens Hyper V Virtualisering / / March 18, 2020
Windows 8 Pro har Hyper-V-teknik, som kommer från Server 2008-familjen. Detta låter dig ställa in och hantera virtuella maskiner.
Fortsätt genom guiden för att tilldela minne, hårddiskutrymme, nätverk och mer. Det är rakt fram och lätt att göra om du har skapat en VM tidigare. Börja med att ge det ett namn och välj en annan plats för att lagra den om du inte är nöjd med standarden.
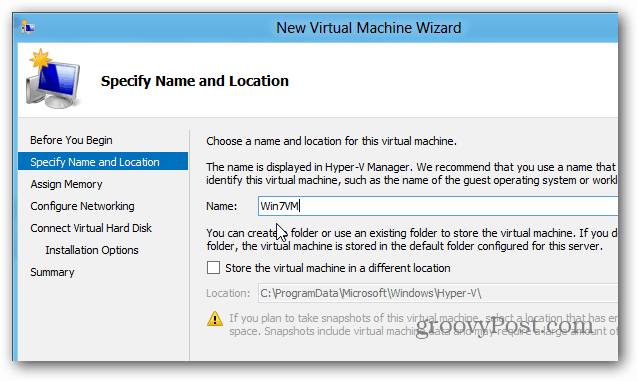
Tilldela minne - men en sak att tänka på är att det bara låter dig använda en viss mängd RAM. Om du försöker lägga till ett högt värde, ser du följande fel.
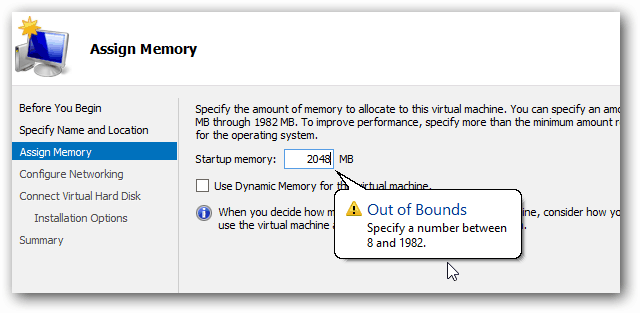
Välj sedan den virtuella switch som du skapade tidigare från rullgardinsmenyn.
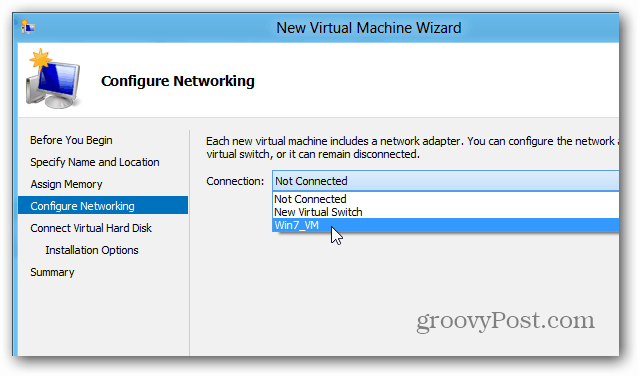
Skapa en virtuell hårddisk och välj en storlek för den. Här - jag skapar en 40 GB-enhet. Du kan också använda VHD: er som du redan har skapat eller bifoga en senare.
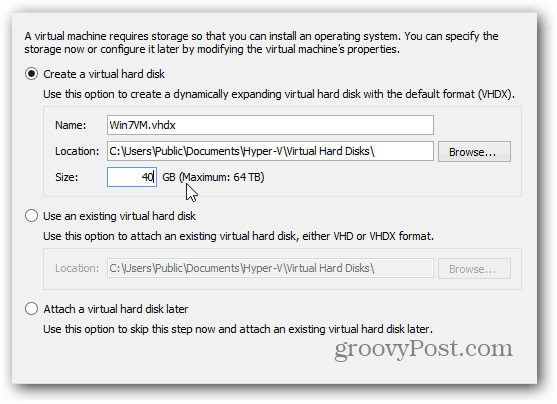
Välj nu din installationsmetod. Du kan använda värddatorens enhet eller en ISO-bild. För snabbaste resultat har jag lagt ISO-filerna på min lokala enhet. Det finns många fel att hantera när du försöker ta tag i det från en nätverksplats.
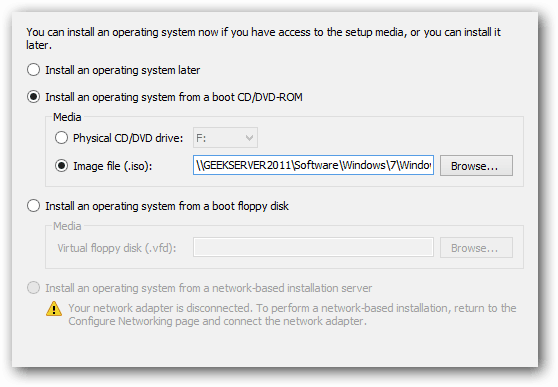
Du får sedan en sammanfattningsskärm som du kan granska och klicka på Slutför.
Dags att installera OS på vår VM. Här kan du se den jag skapade är av. Högerklicka på State och välj Connect.
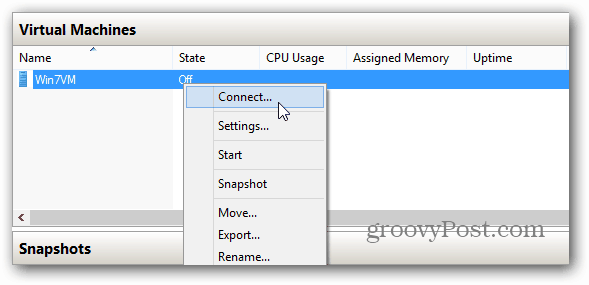
Det tar upp din VM - som är avstängd. Klicka på den gröna Start-knappen längst upp för att slå på den.
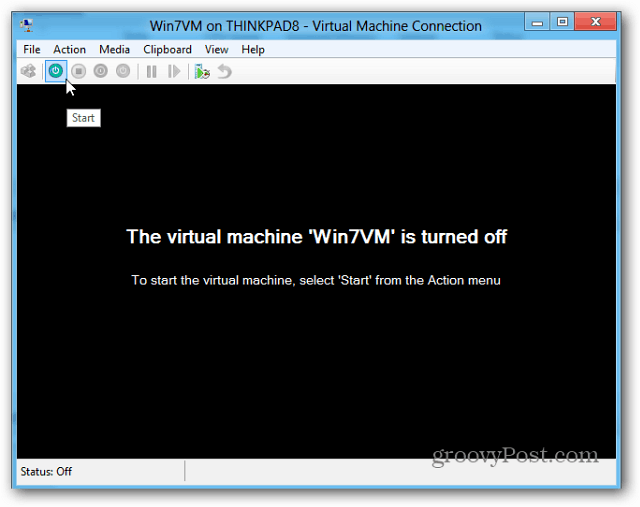
Den virtuella maskinen startar och installationen av Windows startar. Du kan sätta på vilket operativsystem du vill, jag tog bara Windows 7 eftersom det var praktiskt.
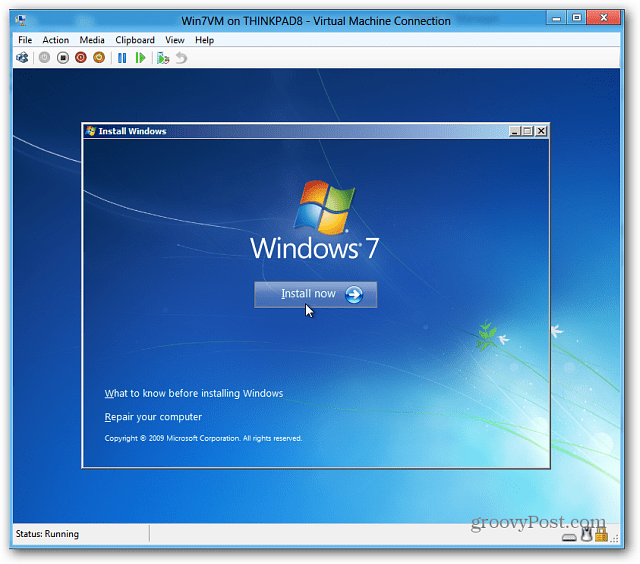
Jag kommer inte gå igenom processen med installera Windows 7 som vi har täckt det förut och det är en rakt framåtprocess.
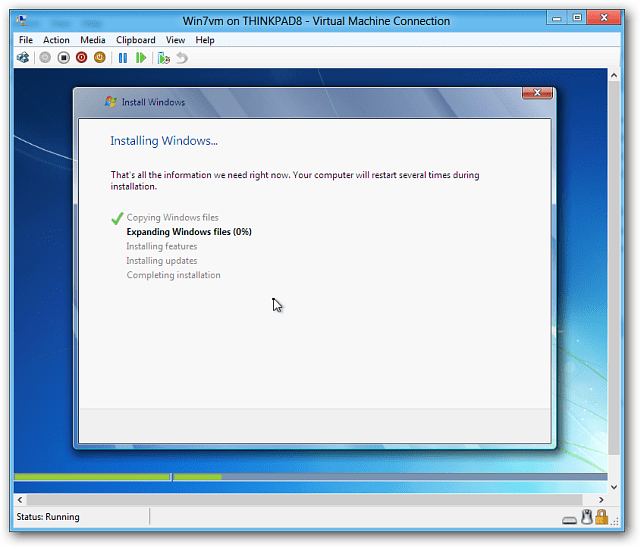
Men när det är klart att installera, har du själv en fin ny VM på din Windows 8-maskin.
sidor: 12