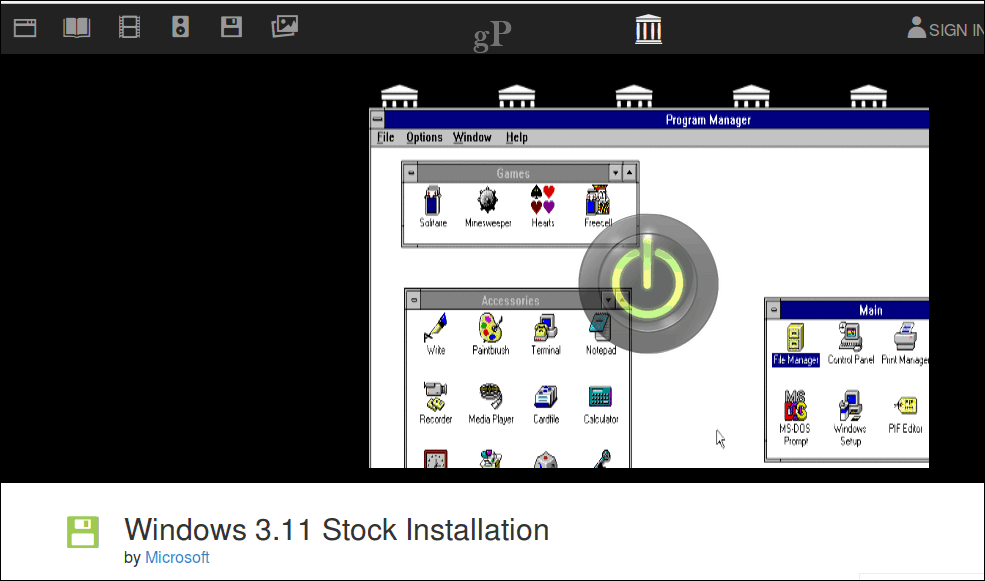Hur man öppnar Enhetshanteraren i Windows 11
Microsoft Windows 11 Hjälte / / September 20, 2023

Publicerad

Enhetshanteraren är ett inbyggt Windows-verktyg för att hantera hårdvaran på din PC. Lär dig hur du öppnar Enhetshanteraren i Windows 11 här.
Enhetshanteraren på Windows låter dig konfigurera och felsöka systemets maskinvarurelaterade komponenter. Det finns dock olika sätt att öppna verktyget på Windows 11.
Det finns flera sätt att öppna det inbyggda Windows-verktyget – du kan till och med skapa en genväg till Enhetshanteraren för enkel åtkomst från skrivbordet. Du kan använda den för att hantera interna och externa hårdvarukomponenter, Bluetooth-enheter, USB-kringutrustning och mer.
I den här guiden visar vi dig olika sätt att öppna Enhetshanteraren på Windows 11.
Vad är Enhetshanteraren på Windows?
De Enhetshanteraren verktyget på Windows är ett verktyg som du kan använda när du stöter på systemproblem. Du kan använda den för att identifiera okända enheter, uppdatera drivrutiner, installera om drivrutiner, inaktivera dem och mer.
Det är ett viktigt verktyg för administratörer och avancerade användare som behöver hantera hårdvaruenheter på sina datorer. Den är inbyggd i Windows och tillgänglig i tidigare versioner också. Det finns olika sätt att öppna Enhetshanteraren, vilket vi kommer att förklara i den här guiden.
Hur man öppnar Enhetshanteraren från Start-menyn
Ett enkelt sätt att öppna Enhetshanteraren är direkt från Start-menyn på ditt Windows 11-system.
Så här öppnar du Enhetshanteraren från Start-menyn:
- tryck på Windows-nyckel att starta Windows Start-meny.
- Typ Enhetshanteraren.
- Välj Enhetshanteraren alternativet under Bästa matchningen avsnitt av sökresultaten.
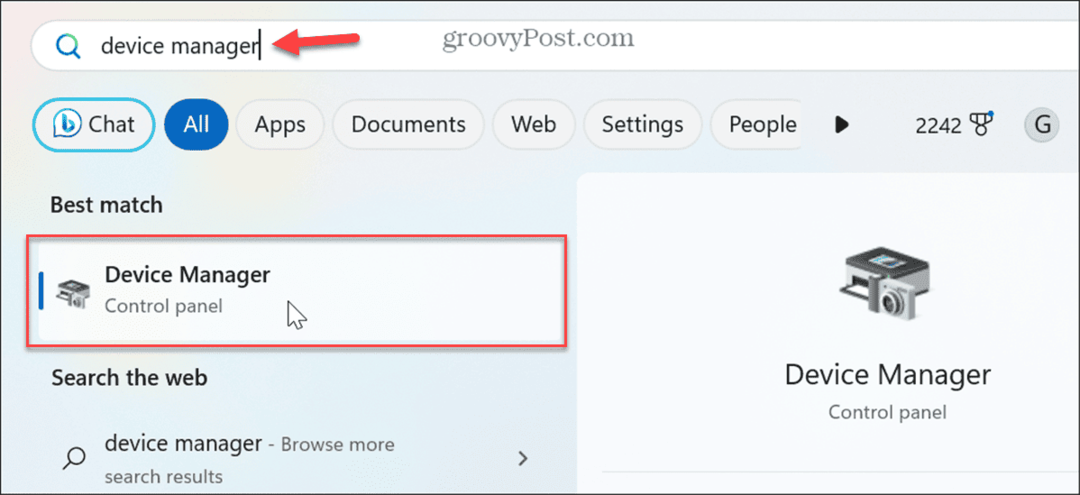
- När du har valt det öppnas Enhetshanteraren och du kan börja felsöka eller uppdatera hårdvarukomponenter.
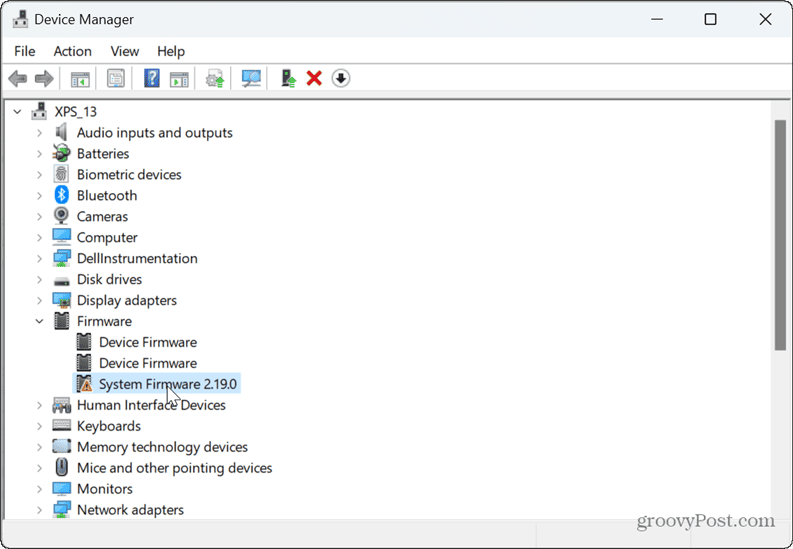
Hur man öppnar Enhetshanteraren från snabbåtkomstmenyn
Du kan också öppna Enhetshanteraren från snabbåtkomstmenyn (eller Power User-meny) på Windows 11.
Så här öppnar du Enhetshanteraren från Snabbåtkomst:
- Tryck Windows-tangent + X och välj Enhetshanteraren från menyn.
- Alternativt kan du högerklicka Start-knappen för att öppna menyn.
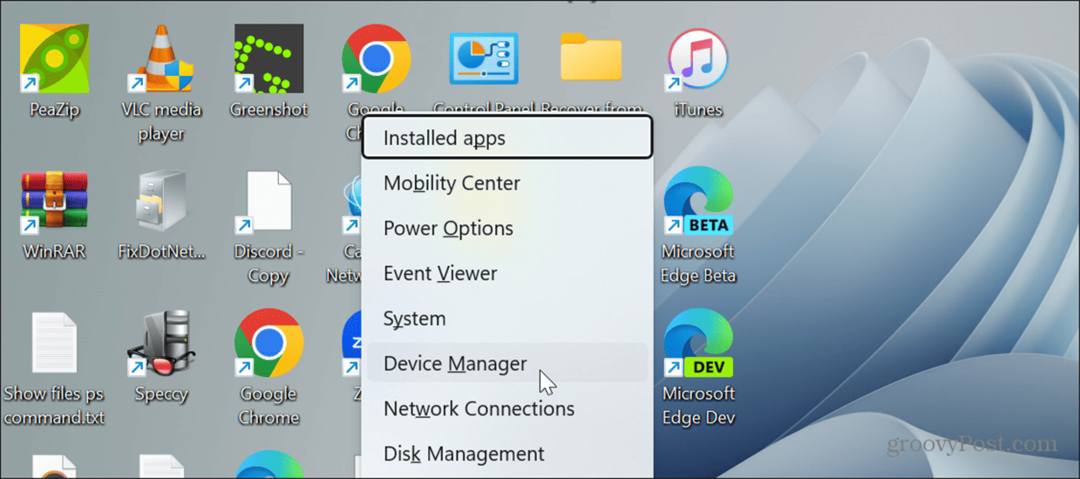
Hur man öppnar Enhetshanteraren från Kör
Dialogrutan Kör erbjuder ett enkelt sätt att öppna Enhetshanteraren.
Så här öppnar du Enhetshanteraren från dialogrutan Kör:
- tryck på Windows-tangent + R kortkommando för att öppna Dialogrutan Kör.
- Typ devmgmt.msc och klicka OK eller tryck Stiga på.
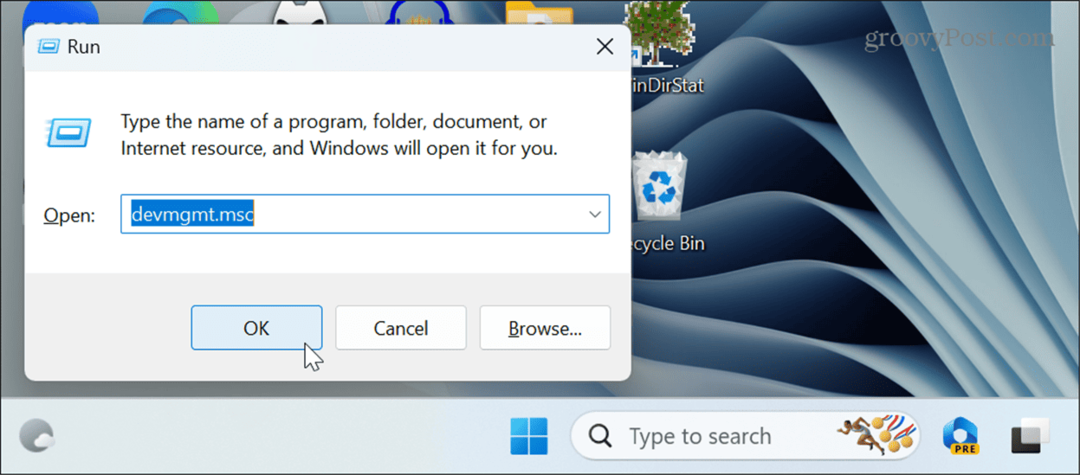
Hur man öppnar Enhetshanteraren från kontrollpanelen
Enhetshanteraren på Windows är också tillgänglig att öppna från den klassiska Kontrollpanelen i Windows 11.
Så här öppnar du Enhetshanteraren via kontrollpanelen:
- På din Windows 11-dator, öppna kontrollpanelen.
- Oavsett vilket sätt du öppnar kontrollpanelen, välj Hårdvara och ljud alternativ.
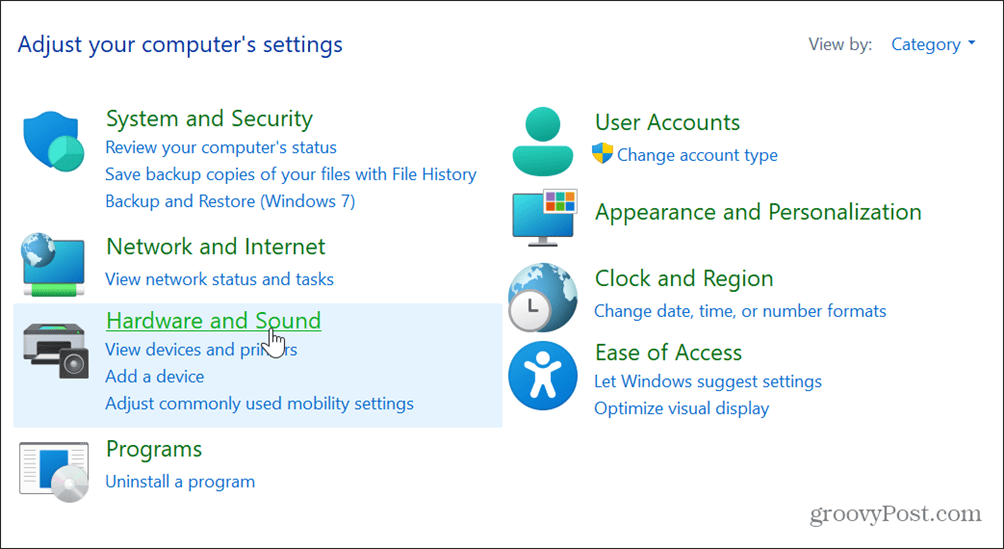
- Välj Kategorier från Visa efter menyn i det övre högra hörnet om du inte ser den.
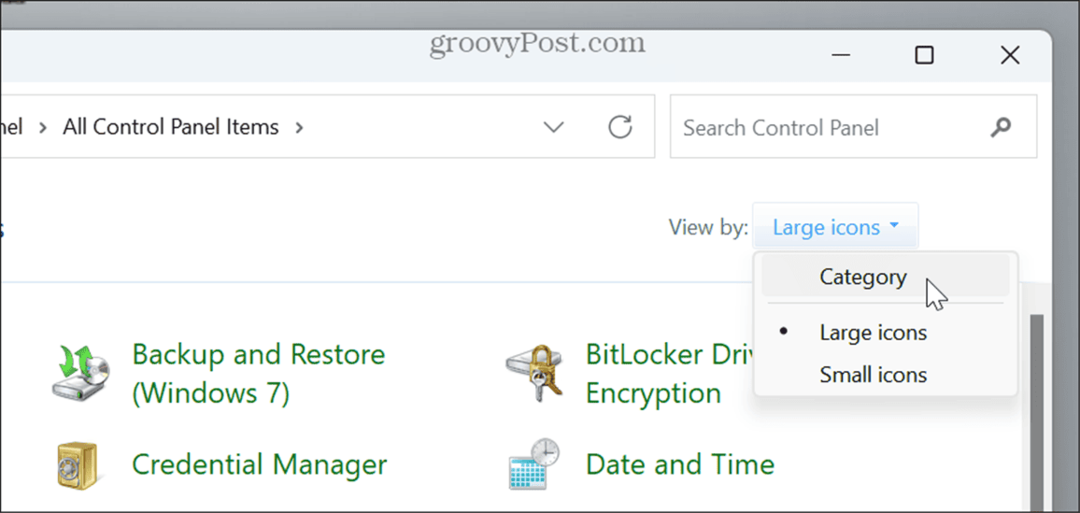
- Klicka på Enhetshanteraren länken bredvid Enheter och skrivare sektion.
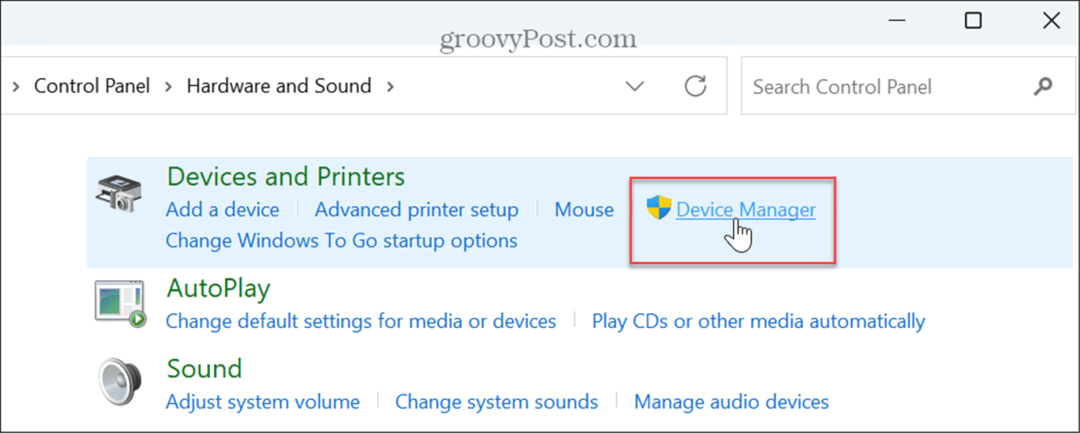
Hur man startar Enhetshanteraren från Inställningar
Microsoft bromsar rullande kontrollpanelobjekt och andra äldre systemalternativ till appen Inställningar. Du kan dock öppna Enhetshanteraren direkt från Inställningar.
Så här använder du appen Inställningar för att öppna Enhetshanteraren:
- Öppna Inställningar från Start-menyn eller tryck Windows-tangent + I för att öppna den direkt.
- När appen Inställningar är öppen skriver du Enhetshanteraren i sökfältet och klicka på resultatet som visas.
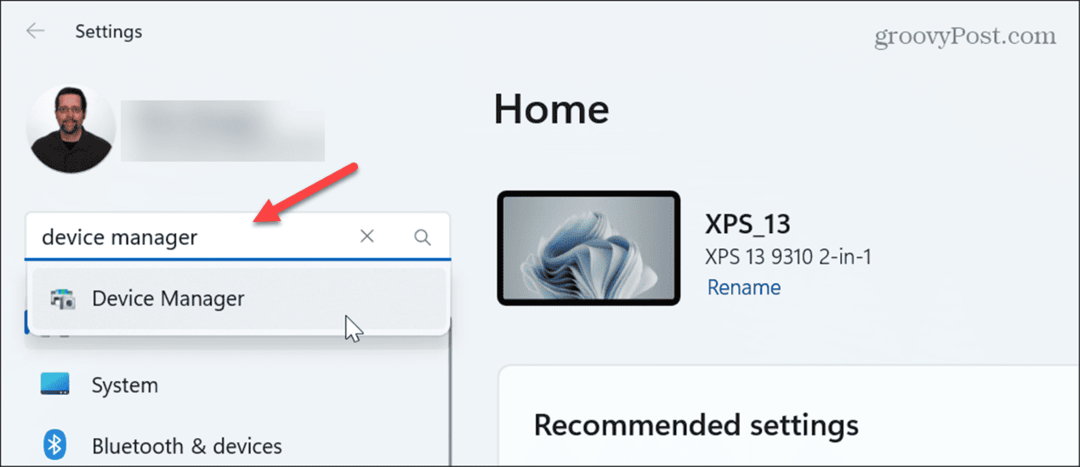
Hur man använder filutforskarens adressfält för att öppna Enhetshanteraren
Om du redan är upptagen med att hantera dina filer och mappar i Utforskaren, kan du starta Enhetshanteraren direkt med hjälp av adressfältet.
Så här använder du Filutforskaren för att öppna Enhetshanteraren:
- Tryck Windows-tangent + E att avfyra Utforskaren eller klicka på ikonen i aktivitetsfältet.
- Typ devmgmt.msc i adressfältet högst upp, tryck Stiga på, och Enhetshanteraren öppnas.
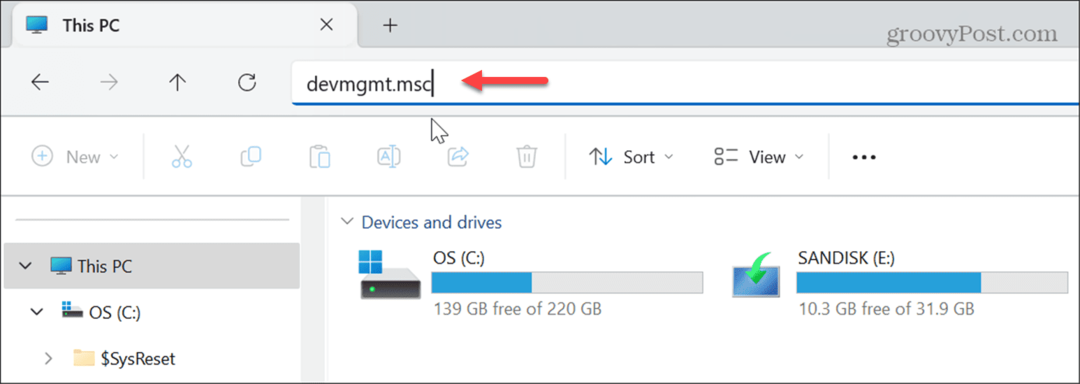
Hur man använder PowerShell för att öppna Enhetshanteraren
Om du föredrar att hantera din dator från kommandoraden kan du göra det använd PowerShell för att öppna Enhetshanteraren.
Så här använder du PowerShell för att öppna Enhetshanteraren:
- För att starta, öppna PowerShell som administratör.
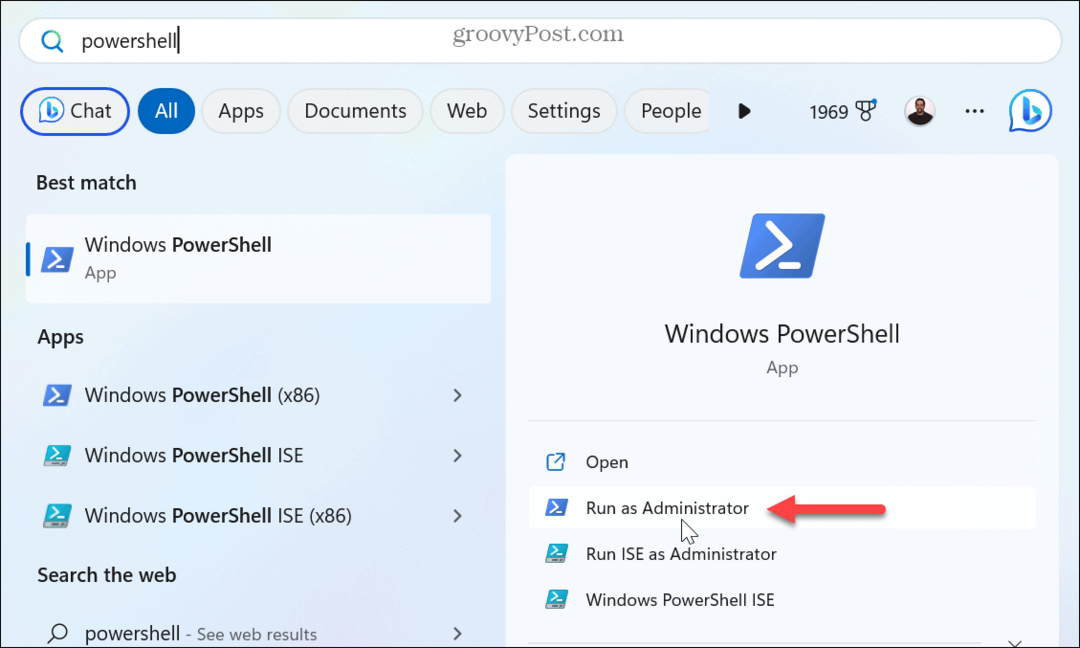
- När den öppnas, skriv devmgmt.msc, Tryck Stiga på, och Enhetshanteraren startas.
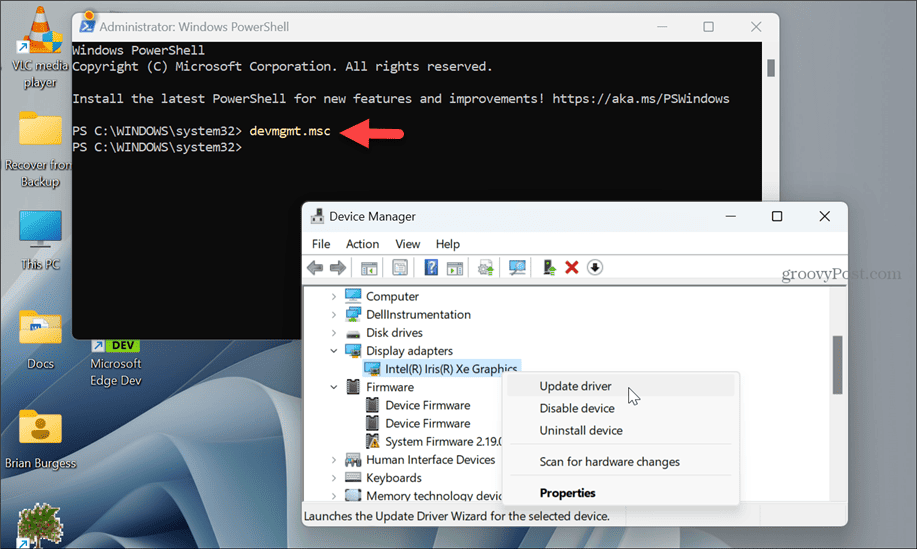
Öppna Enhetshanteraren på din Windows 11-dator
Enhetshanteraren är ett praktiskt verktyg när du stöter på hårdvarurelaterade problem. Om du behöver hantera dina systemkomponenter finns det flera sätt att öppna Enhetshanteraren på Windows 11 med hjälp av stegen ovan.
Det finns massor av saker du kan göra med Enhetshanteraren. Du kan till exempel använda den för att uppdatera drivrutiner på Windows 10 och 11. Om du har problem med en uppdaterad drivrutin kan du alltid rulla tillbaka en förare.
Och du kan alltid använda Enhetshanteraren för att fixa Windows 11 upptäcker inte hörlurar.