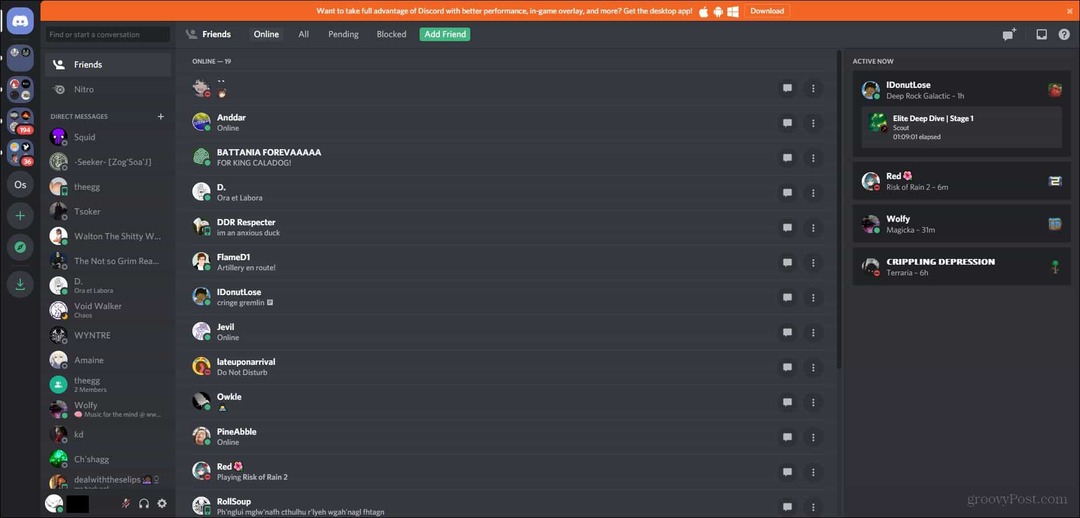Hur man hittar nedladdade bilder från en webbläsare på iPhone
Ipad Äpple Iphone Hjälte / / September 18, 2023

Publicerad

Du vill komma åt dina nedladdade bilder på din iPhone eller iPad (om du vet var du kan hitta dem). Här är hur.
När du tar en bild från en webbplats i din webbläsare på en iPhone eller iPad måste du veta var den sparas. Detta gäller särskilt om du kämpar för att hitta dina sparade bilder i Apples app Filer.
Tack och lov borde dina sparade bilder vara lätta att hitta – du behöver bara veta var du ska leta. Vi visar dig hur du hittar nedladdade bilder från en webbläsare på en iPhone nedan.
Hur man laddar ner bilder från Safari på en iPhone
Du kan spara bilder från en webbplats från Safari, så att du kan spara dem direkt på Foton app. Därifrån kan du dela dem eller använda dem efter behov.
Så här laddar du ner en bild med Safari:
- Lansera Safari på din iPhone eller iPad.
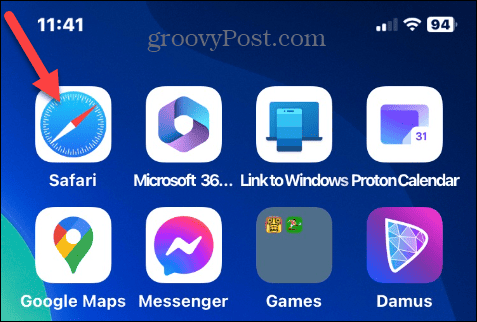
- Navigera till webbplatsen med bilden du vill ladda ner.
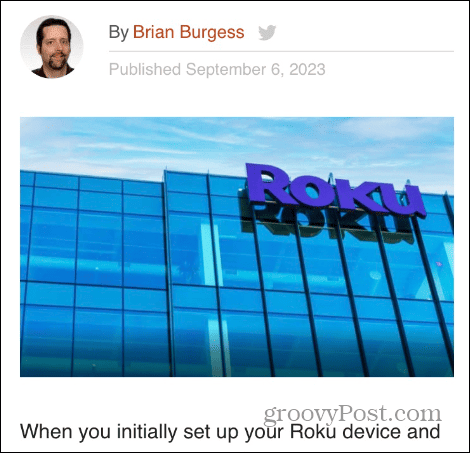
- Tryck och håll ned bilden och tryck Spara till Foton från menyn som visas.
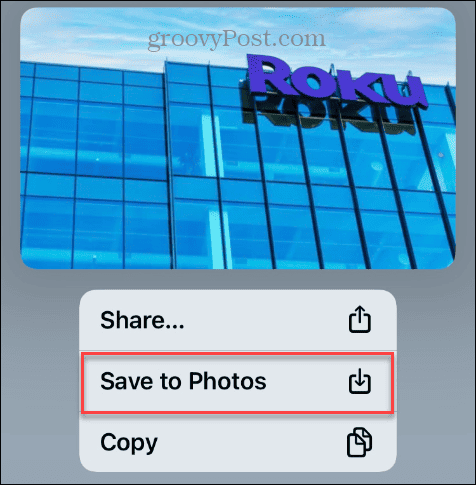
Hur man hittar nedladdade bilder från Safari
När bilden har laddats ner måste du hitta den. Om du använder Safari kommer bilderna att sparas direkt i appen Foton på din telefon eller surfplatta.
Så här hittar du nedladdade Safari-bilder:
- Öppna Foton app på din iPhone eller iPad.
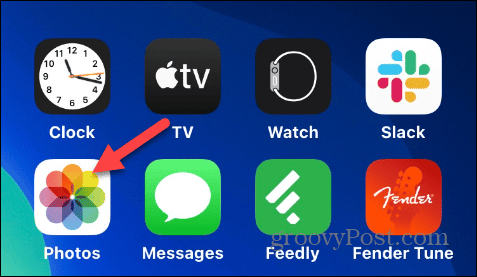
- Välj Bibliotek längst ner på skärmen så ser du bilden du just laddade ner från Safari.
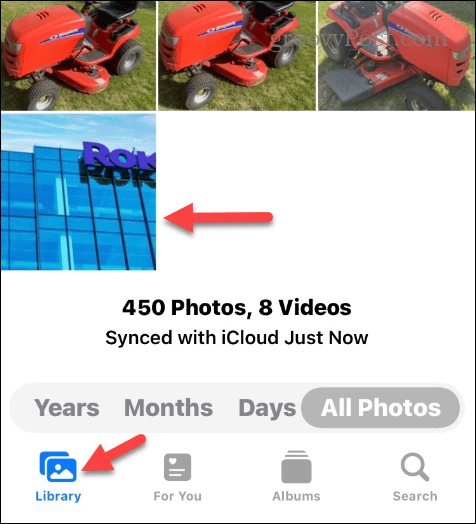
- Om du har laddat ner flera bilder trycker du på Sök knapp.
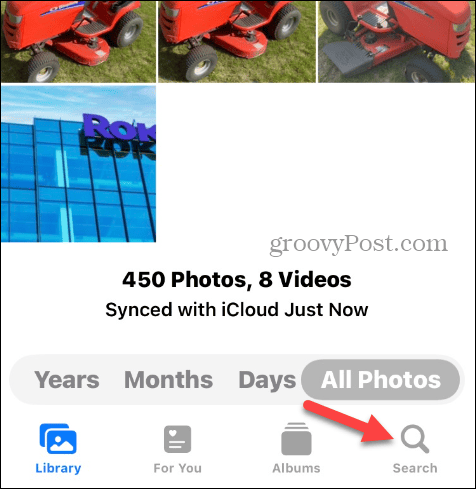
- Typ Safari, och alla bilder du laddat ner från Safari kommer att listas tillsammans.
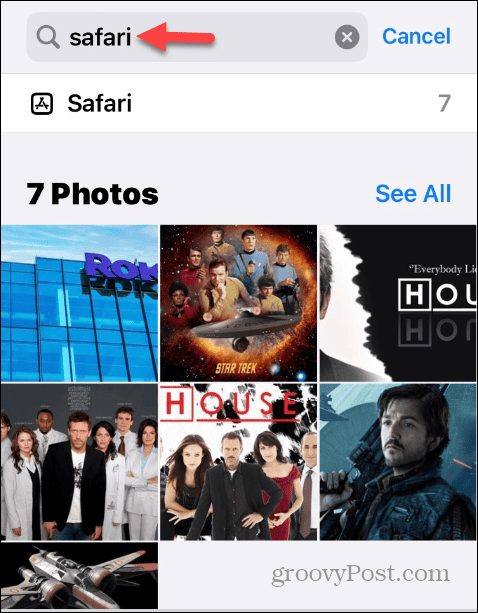
Använda andra webbläsare för att ladda ner bilder
Om du inte är ett fan av att använda Safari kan du det ändra standardwebbläsaren på iOS. Processen att ladda ner bilder från en webbplats är liknande. Men om det är första gången du använder en webbläsare måste du ge den åtkomst till appen Foton.
Till exempel om du använder Microsoft Edge eller Google Chrome på en iPhone eller iPad heter menyalternativet Spara bild med en nedladdningsikon bredvid.
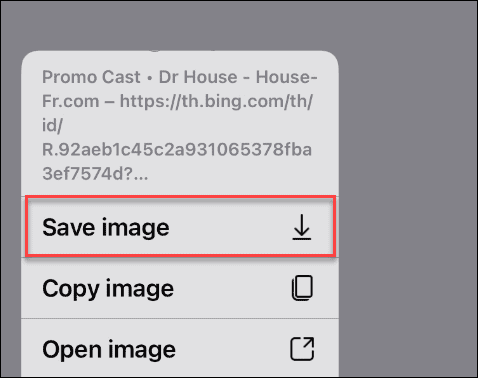
Så här ger du Edge åtkomst till foton:
- Tryck på inställningar knappen när den frågar om tillåtelse.
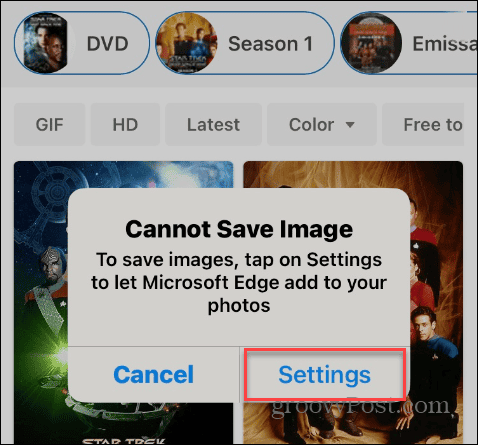
- Välj Foton alternativet för att tillåta Edge att komma åt det.
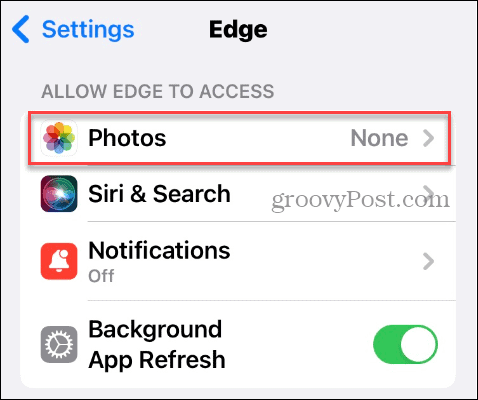
- Välj den Lägg endast till foton alternativ.
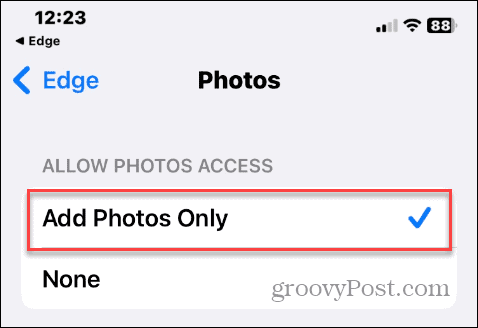
Hur man hittar bilder från din iPhone-webbläsare
När du har sparat foton från Edge (eller Chrome) kan du skriva namnet på webbläsaren i Sök fältet i appen Foton för att hitta dem.
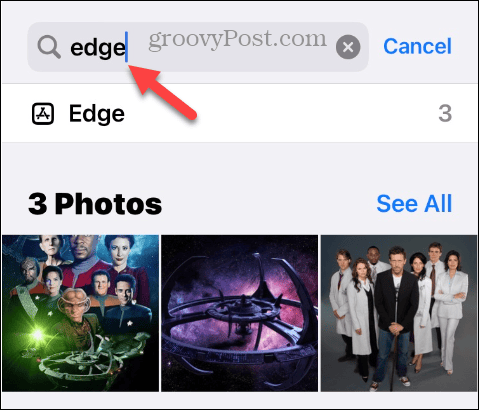
Om du laddar ner bilder från webbplatser i Firefox, skriv dess namn i Sök fältet i appen Foton. Du kommer att se alla bilder som laddats ner från Firefox i resultatsektionen.
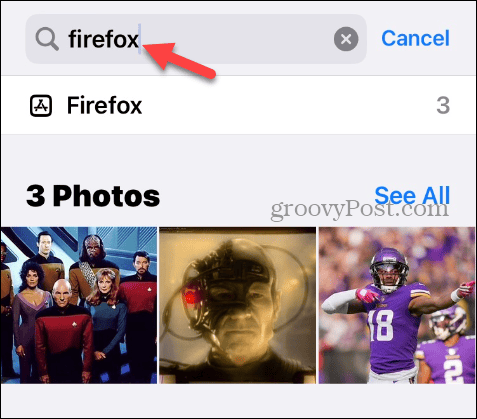
Hur man hittar bilder i appen Filer på en iPhone
Det är viktigt att notera att du ibland inte hittar en nedladdad bild från en webbläsare i appen Foton. Så du kan kontrollera appen Filer för att hitta bilderna.
Så här letar du efter bilder i appen Filer på din iPhone:
- Öppna Appen Filer på din iPhone eller iPad.
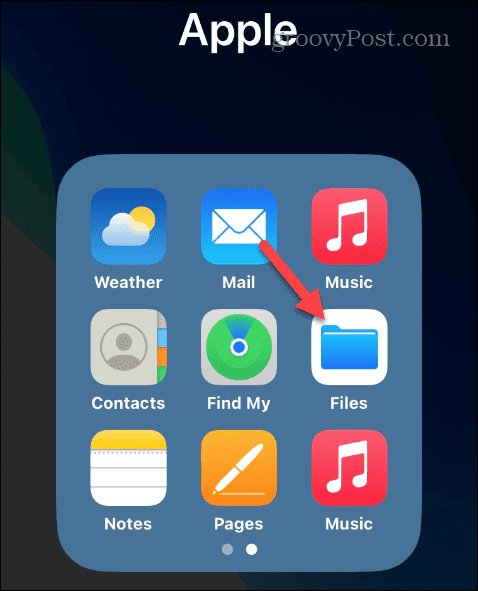
- Tryck på Bläddra knappen i det nedre högra hörnet av skärmen.
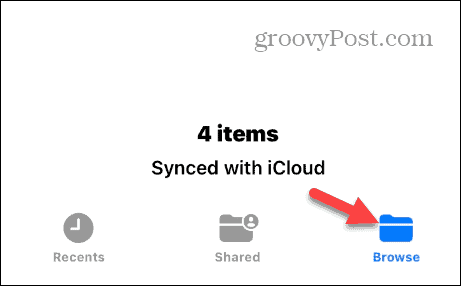
- Tryck på Nedladdningar mapp.
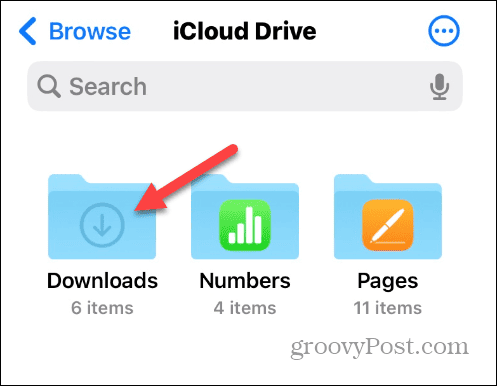
- Bläddra igenom filerna för att hitta den bild du behöver.
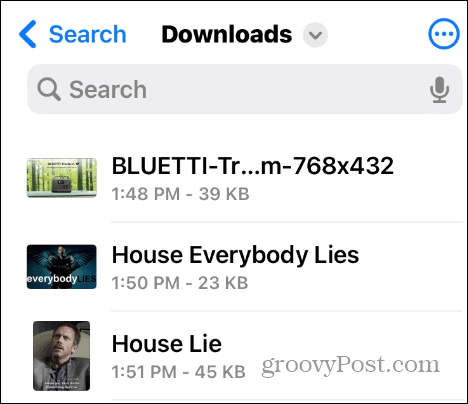
- Alternativt, om du vet namnet på filen du laddade ner kan du söka efter den i alla mappar från appen Filer.
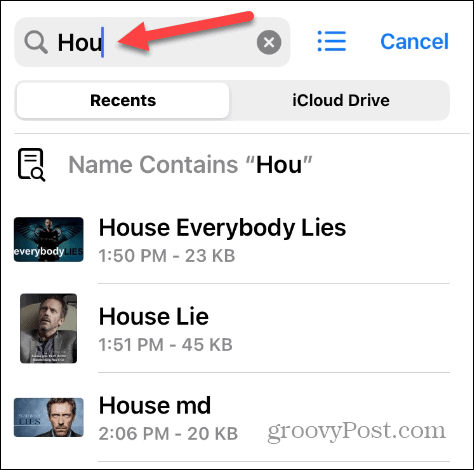
När du har sparat bilder i appen Foton kan du komma åt dem från en webbläsare från iCloud webbplats. Därifrån kan du dela, redigera eller radera bilderna från iCloud som du inte längre behöver.
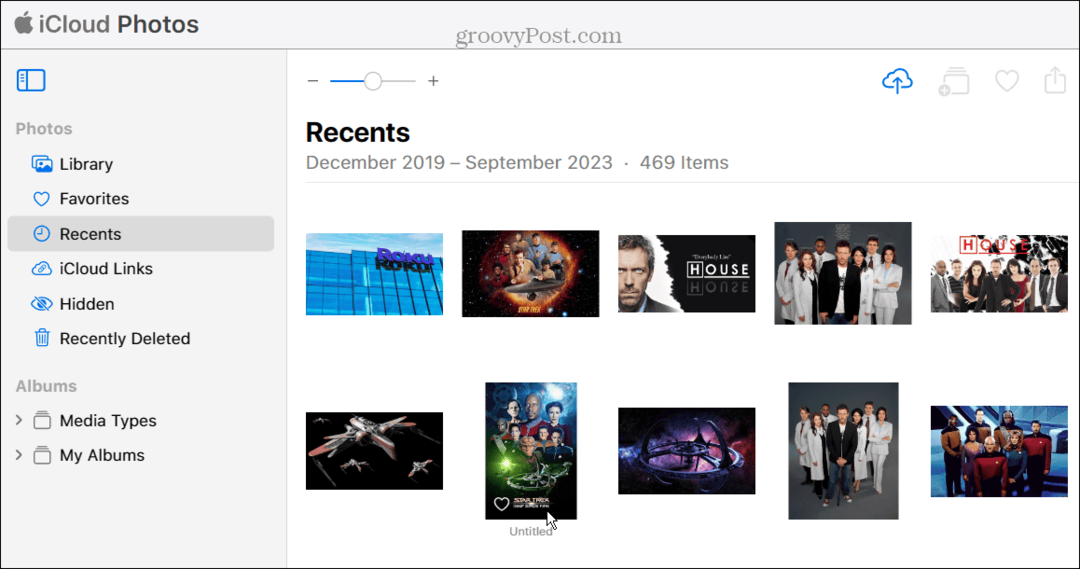
Hantera foton och videor på iPhone eller iPad
Om du behöver ta bilder från en webbplats för ett projekt eller ställa in dem som din iPhones bakgrund eller låsskärm, det är en enkel process att ladda ner och hitta filerna på iOS.
Det finns andra sätt att hantera foton och videor på din Apple-enhet. Till exempel kanske du vill duplicera foton eller videor på en iPhone, eller så kanske du måste komprimera bilder på en iPhone om du får slut lagringsutrymme.
Om du råkar ut för en situation där du av misstag raderar ett foto kan du göra det återställa raderade bilder på din iPhone eller iPad. Och om du har känsliga bilder vill du inte att folk ska se; du kan låsa foton på din iPhone.