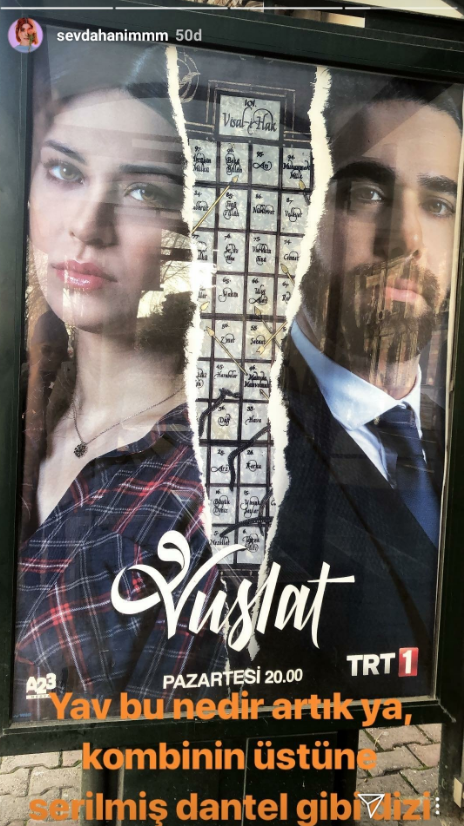Så här fixar du skrivfelet på Steam-disken
Gaming Microsoft Windows 11 Hjälte Ånga / / September 14, 2023

Publicerad

Steam-skrivdiskfelet hindrar dig från att uppdatera eller installera nya spel. Fixa det med hjälp av stegen i den här guiden.
Om du ser Steam-diskens skrivfel kommer du inte att kunna installera eller uppdatera dina favoritspel. Tyvärr finns det ingen uppenbar orsak till problemet – det kan bero på allt från en föråldrad klient till en malware infektion.
Det finns dock några steg du kan vidta för att felsöka och lösa det här problemet om du ser Steam-diskskrivfelet på din dator. För att fixa det, följ stegen nedan.
Vad orsakar Steam Disk Write-fel?
Steam-diskskrivfelet visas när Steam inte kan ladda ner eller spara spelfiler på din hårddisk under en installation eller uppdatering. Felet visas vanligtvis i ett format som detta: Ett fel uppstod vid installation/uppdatering av [spelets namn]. Felmeddelandet kan innehålla ytterligare information, till exempel filen den inte kunde skriva eller installationsplatsen.
Det finns flera möjliga orsaker till att detta fel kan uppstå. Till exempel kanske Steam inte har de nödvändiga behörigheterna för att göra ändringar i filer i Steam-installationsmappen eller dina Steam-biblioteksmappar.
Det kan också orsakas av hårdvarufel (som en defekt hårddisk) eller korrupta filer, som din nedladdningscache i Steam. Beroende på orsaken till problemet kan olika metoder hjälpa dig att fixa skrivfelet för Steam-disken på din dator. Vi har beskrivit några av dem nedan.
Så här startar du om Steam (och din dator)
Det är en klyscha, men en snabb omstart är ofta den snabbaste och bästa lösningen för ett problem som du inte enkelt kan felsöka. Försök i första hand starta om Steam för att se om det fixar dina diskskrivfel. Om det inte fungerar, starta om din PC kanske fixar det istället.
Kan du inte stänga av Steam? Om Steam slutar svara kan du behöva tvinga Steam att stänga med Aktivitetshanteraren. Hitta Steam-appen i listan, högerklicka på den och välj Avsluta uppgiften. Starta sedan Steam igen.
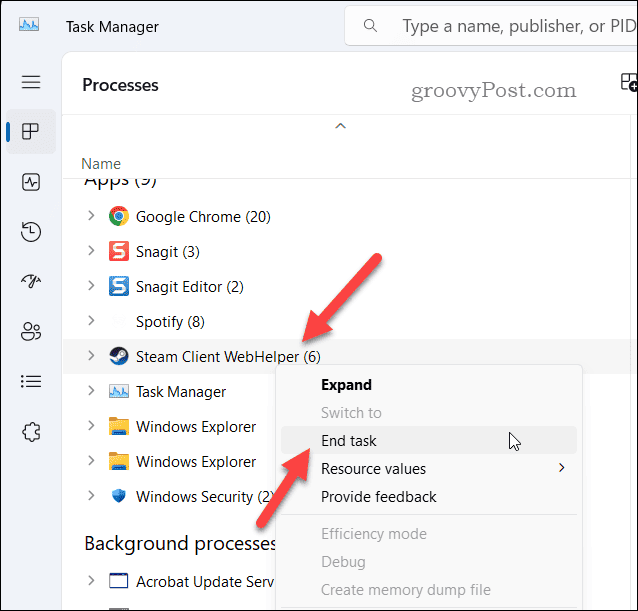
Om det inte fungerar, starta om datorn och försök igen. Detta kommer att rensa ditt aktiva minne och (förhoppningsvis) fixa eventuella buggar som kan störa Steam.
Hur man tar bort skrivskydd från din enhet eller mapp
Det borde inte ha hänt, men om du har lagt till skrivskydd till en mapp eller enhet som innehåller filer som Steam-användningar (som din Steam- eller individuella spelinstallationsmapp), kommer du att se Steam-diskens skrivfel dyka upp.
Om det händer måste du ta bort skyddet för att tillåta Steam att göra de ändringar den behöver göra. Om du har krypterade din enhet med BitLocker-kryptering, se till att du har den åtkomst som krävs för att se och komma åt alla spelfiler.
Så här tar du bort skrivskydd från en Steam-mapp:
- Öppen Utforskaren och navigera till enheten eller den enskilda mappen där dina Steam-spel är lagrade.
- Högerklicka på enheten eller mappen och välj Egenskaper (eller Visa fler alternativ > Egenskaper).
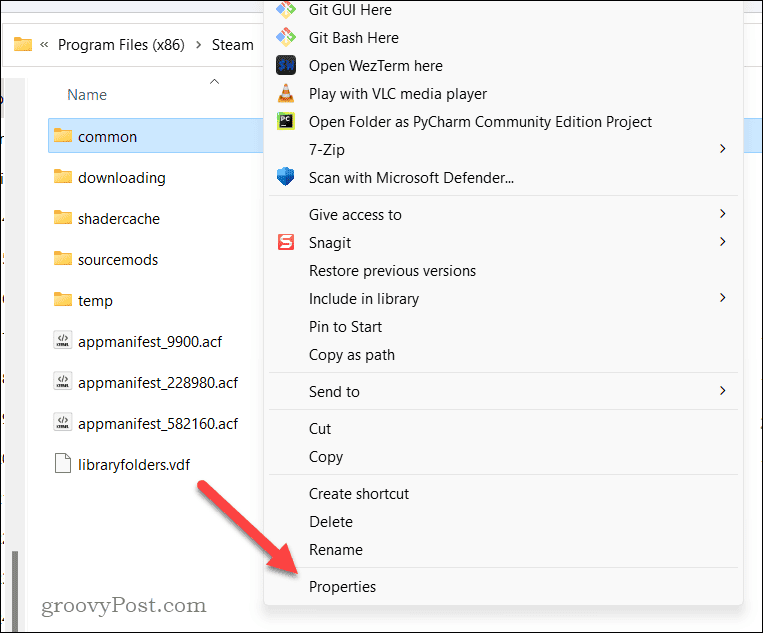
- På Egenskaper dialogrutan, klicka på säkerhet fliken, välj ditt användarnamn och klicka Redigera.
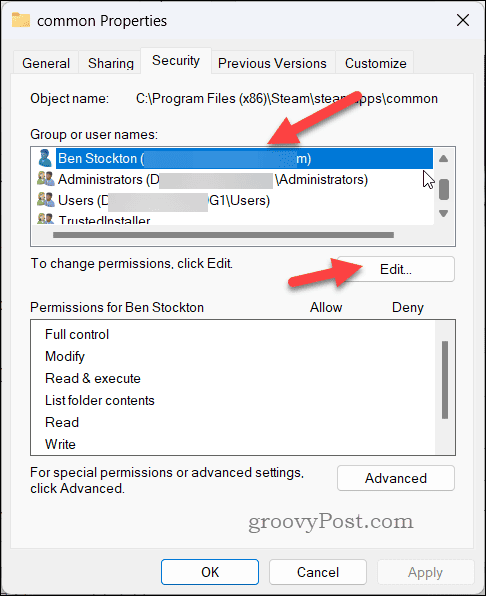
- Välj ditt användarnamn igen och se till att Tillåta rutan är markerad för Full kontroll.
- Om inte, kontrollera det och klicka OK.
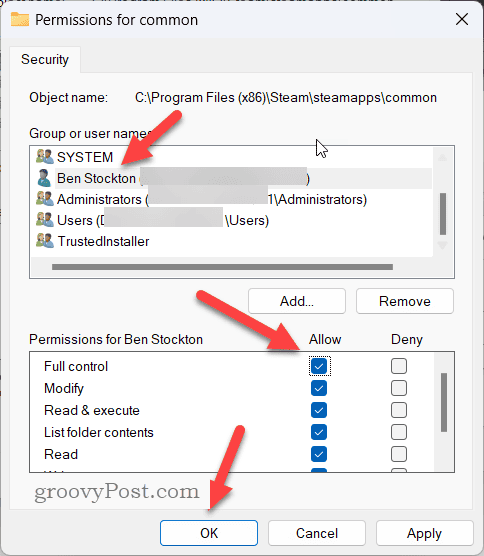
- Du kan bli ombedd att ange ditt användarnamn och lösenord. Ange detta om du uppmanas att göra det.
- Klick OK att stänga Egenskaper dialog.
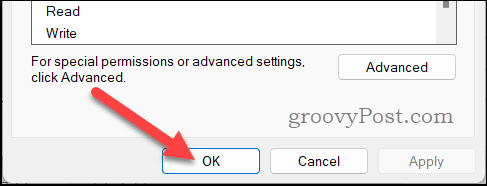
När du har uppdaterat skrivskyddet för mappen eller enheten som Steam försöker komma åt, försök att ladda ner eller uppdatera ditt spel igen.
Hur du rensar din Steam-nedladdningscache
Steam kommer tillfälligt att lagra filer som cache under spelnedladdningar. Dessa filer krävs inte på lång sikt, men om Steam inte kan komma åt dessa data korrekt under en spelinstallation kan det leda till att den misslyckas.
Om det händer måste du torka Steam-nedladdningscachen så att den kan ladda ner eller uppdatera dina spel utan ytterligare problem.
För att rensa Steam-nedladdningscachen:
- Öppna Steam.
- Gå till Ånga > inställningar.
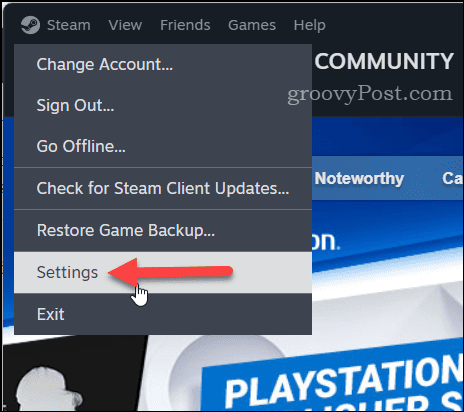
- Under Ångainställningar till vänster, klicka Nedladdningar.
- Till höger bläddrar du till Rensa nedladdningscache avsnitt och klicka sedan Rensa cache.
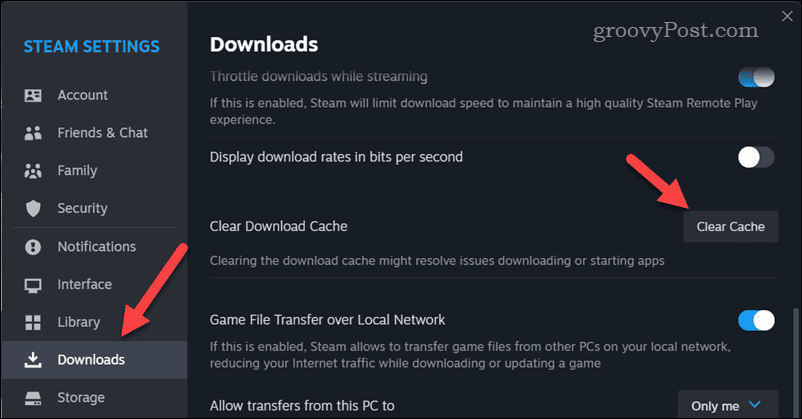
- Klicka på om du uppmanas Bekräfta för att påbörja processen.
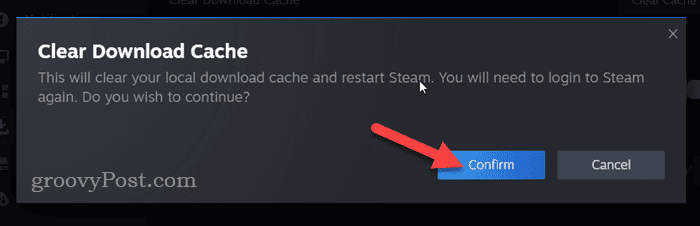
När du har rensat cachefilerna, avsluta och starta om Steam för att se om problemet är löst.
Så här reparerar du din Steam-biblioteksmapp
Ditt Steam-bibliotek är mappen (eller mappar) som innehåller spelfilerna för alla installerade spel på din PC. Om det finns ett problem med den här mappen kan det orsaka att Steam-diskens skrivfel uppstår.
Steam har ett inbyggt verktyg för att kontrollera och reparera ditt Steam-bibliotek.
Så här reparerar du Steam-biblioteksmappen:
- Öppna Steam på din PC och gå till Ånga > inställningar.
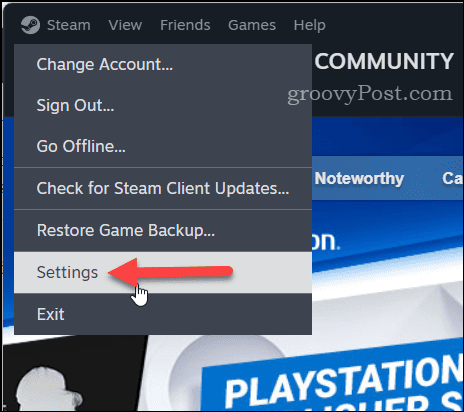
- I inställningar, klick Lagring till vänster.
- Till höger väljer du din biblioteksmapp från alternativen högst upp och klickar sedan på tre punkter menyikonen.
- Välj Reparationsmapp.
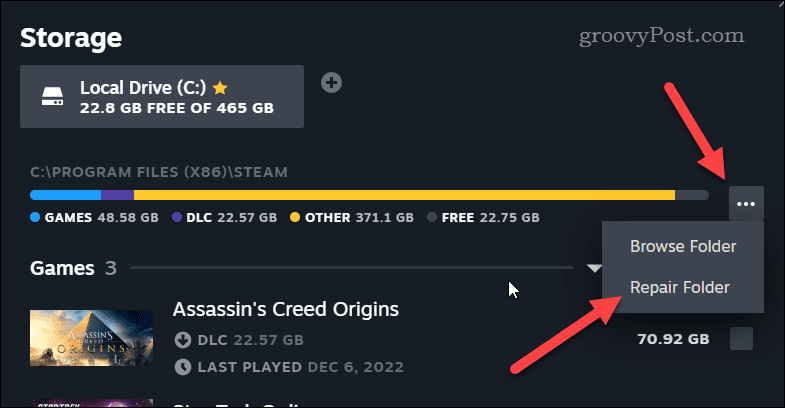
Vänta tills processen är klar. När det är klart, avsluta Steam-klienten och starta om den.
Hur du ändrar din Steam-nedladdningsplats
En problematisk nedladdning för ett spel kan vara svår att kringgå. Om du tror att platsen i sig är problemet måste du ändra nedladdningsplatsen för ditt Steam-spel. Helst kommer detta att vara till en helt separat enhet eller partition till den ursprungliga plats du använde som orsakade felet.
Hur man ställer in en ny plats för Steam-biblioteket
Om du försöker installera ett nytt spel kan du ändra installationsplatsen när du installerar spelet i Steam. Men för att göra detta måste du ställa in en ny Steam-biblioteksmapp på en ny enhet eller partition.
Så här väljer du en ny installationsplats för ett nytt Steam-spel:
- Öppna Steam och klicka på Bibliotek menyalternativet högst upp.
- Leta upp och välj ditt spel och klicka Installera.
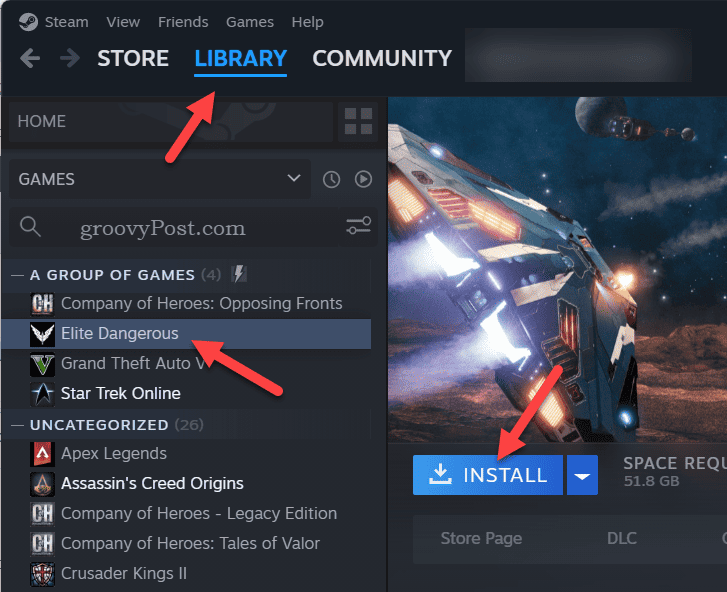
- Klicka på kugghjulsikonen ovanför listan med biblioteksalternativ i popup-dialogrutan.
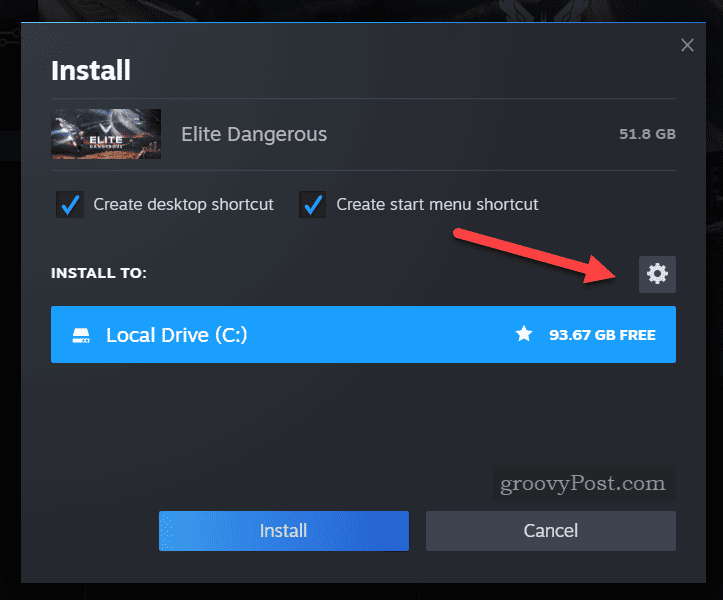
- Du kommer att tas till menyn för lagringsinställningar – tryck på Lägg till ikonen högst upp för att välja en ny biblioteksmapp.
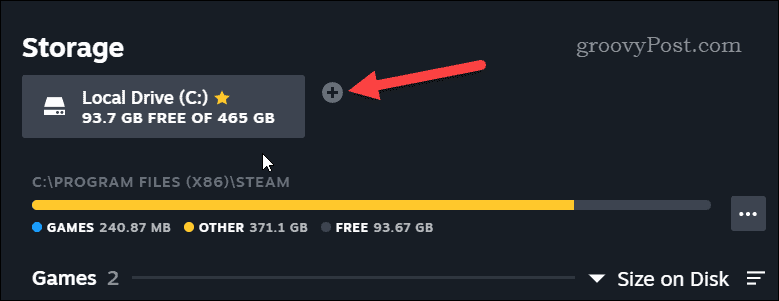
- Välj din enhet i popup-dialogrutan och klicka sedan Lägg till.
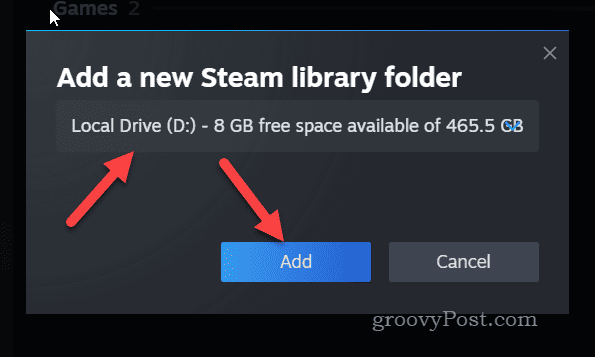
- Avsluta inställningar menyn och gå tillbaka till Bibliotek flik.
- Välj ditt spel och klicka Installera igen.
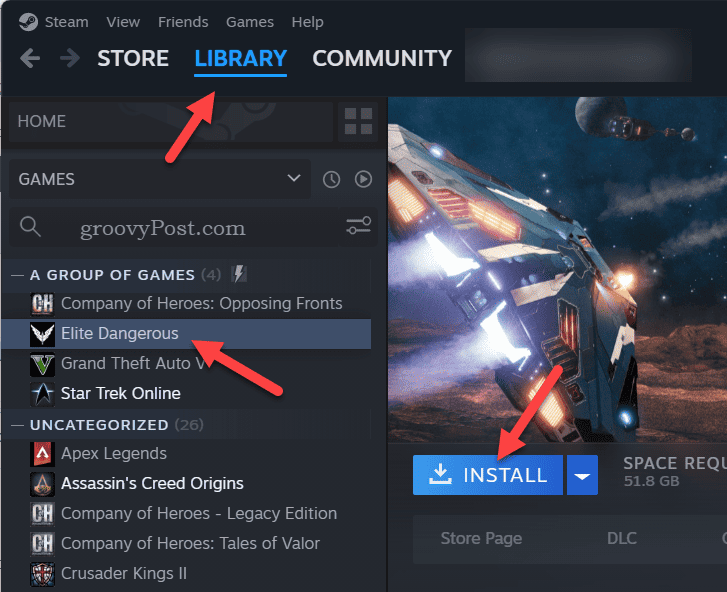
- Din nya enhet kommer att visas i listan med alternativ – välj den och klicka Installera för att påbörja installationen på den nya enheten.
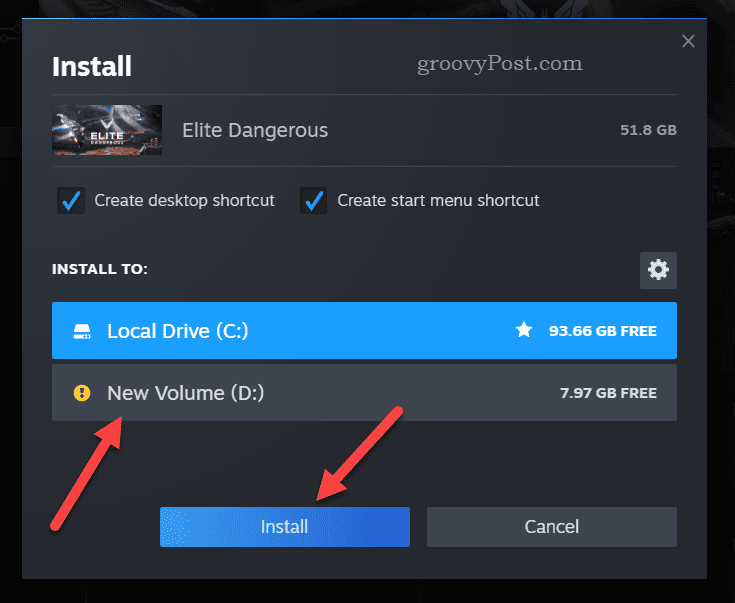
Åtgärda problem med Steam
Skrivfelet i Steam-disken är ett vanligt problem, men du kan enkelt fixa det tack vare stegen ovan. Men om du fortfarande har problem kan du behöva titta närmare på din dator.
Om det till exempel är fel på ett diskfel, se till att göra det kontrollera din enhet för diskfel Nästa. Det borde du också använda Windows Security för att kontrollera din dator för en möjlig malwareinfektion för att utesluta det som en möjlighet.