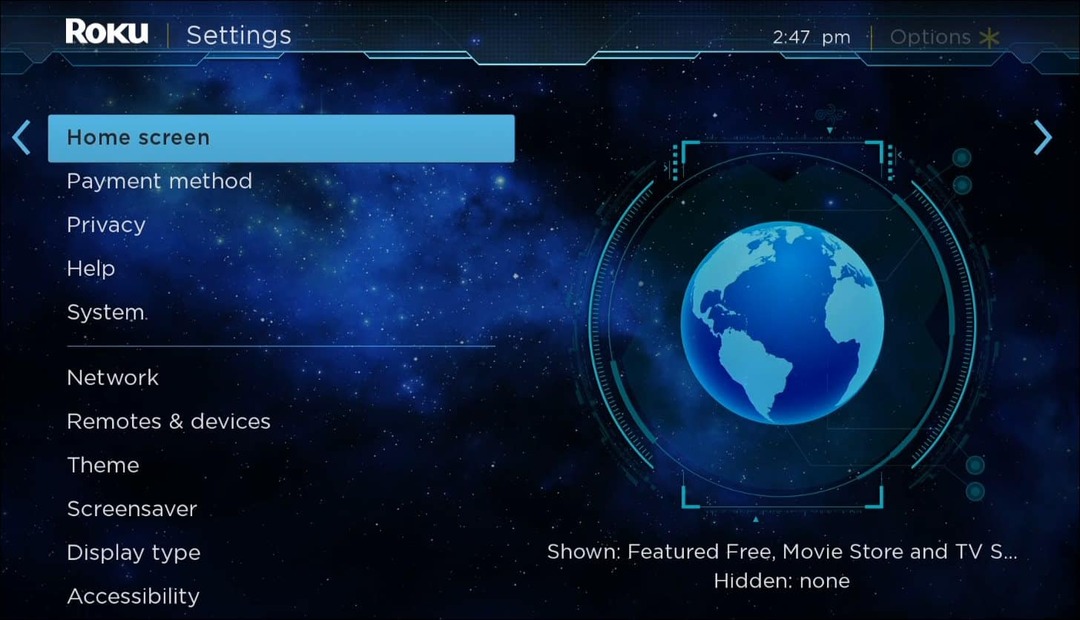Steam fortsätter att frysa: Så här fixar du på Windows
Gaming Microsoft Windows 11 Hjälte Ånga / / September 11, 2023

Publicerad
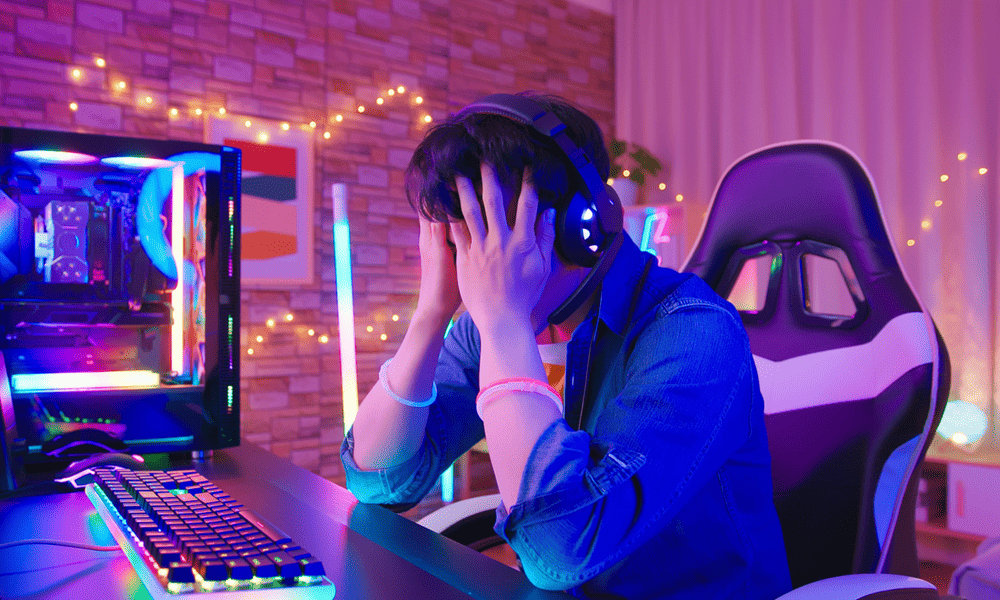
Om Steam fortsätter att frysa kommer dina spelsessioner att avbrytas. Du måste åtgärda problemet med den här guiden.
Steam: den ultimata plattformen för PC-spel, men en av de mest frustrerande att felsöka. Om du någonsin har upplevt att Steam fryser eller inte svarar, vet du redan hur irriterande det kan vara att hantera. Du kan förlora dina framsteg, missa en flerspelarmatch eller tvingas till det stoppa din spelsession tidigt.
Lyckligtvis kan du ta några enkla steg om Steam fortsätter att frysa på din Windows-dator. Vi förklarar hur nedan.
Hur man startar om Steam
Det första du bör prova när Steam fryser är att starta om den. Det kan tyckas självklart, men startar om Steam kan åtgärda eventuella tillfälliga fel eller konflikter som kan orsaka problemet.
För att starta om Steam, följ dessa steg:
- Högerklicka på Start-menyn eller aktivitetsfältet och välj Aktivitetshanteraren.
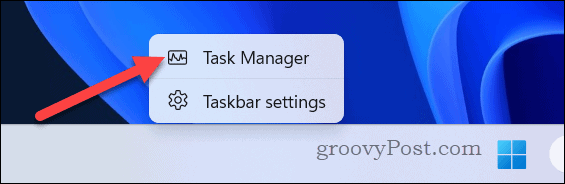
- Hitta en relevant Steam-process (t.ex. Steam Client WebHelper) i Processer fliken och högerklicka på den.
- Välj Avsluta uppgiften från menyn.
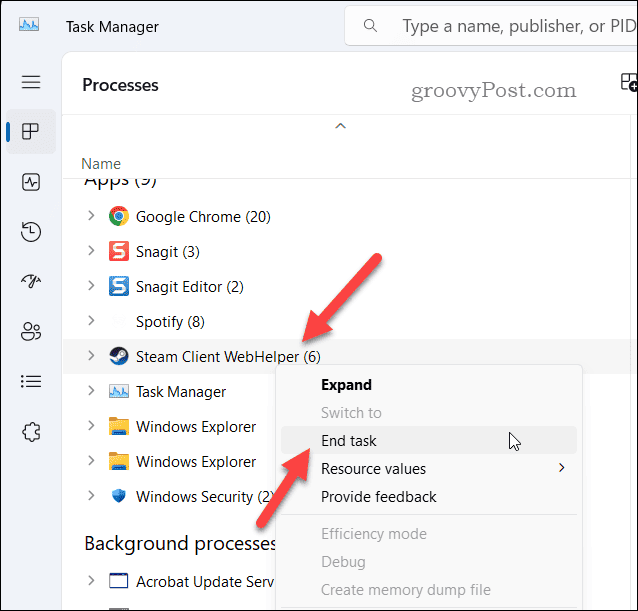
- Vänta i några sekunder och starta sedan Steam igen.
Hur man startar Steam som administratör
Steam-appen interagerar med flera andra filer, inklusive de i skyddade mappar (som menyn Programfiler). Om Steam fryser när du försöker utföra en uppgift (som att installera ett spel), kan det bero på att det inte har de nödvändiga behörigheterna för att köras korrekt.
Om detta händer är det värt att försöka starta Steam som administratör. Detta kommer att se till att den har de behörigheter den behöver för att komma åt vissa filer och mappar.
Så här startar du Steam som administratör:
- Öppna Start-menyn.
- Leta upp Ånga app i din lista över installerade program och högerklicka på den.
- Gå till Mer > Kör som administratör.
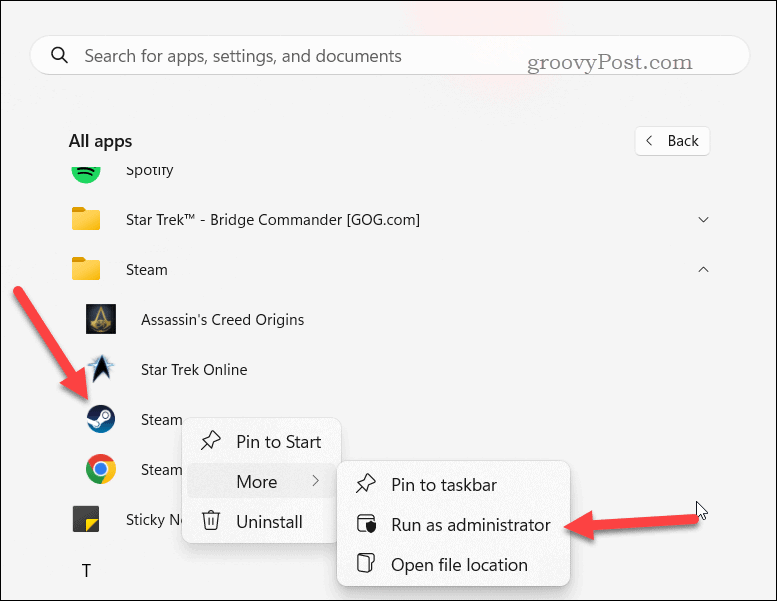
- Klicka på om du uppmanas Ja på Användaråtkomstkontroll dyka upp.
Hur man söker efter Steam-uppdateringar
Steam kommer vanligtvis att uppdatera sig själv automatiskt, men om den inte gör det, eller om appen misslyckas under en uppdatering, kan det få den att frysa. För att fixa detta kan du manuellt söka efter Steam-uppdateringar och installera dem (om de är tillgängliga).
Så här letar du efter Steam-uppdateringar:
- Starta Steam-appen.
- Klick Ånga på menyraden uppe till vänster.
- Välj sedan Sök efter Steam-klientuppdateringar från rullgardinsmenyn.
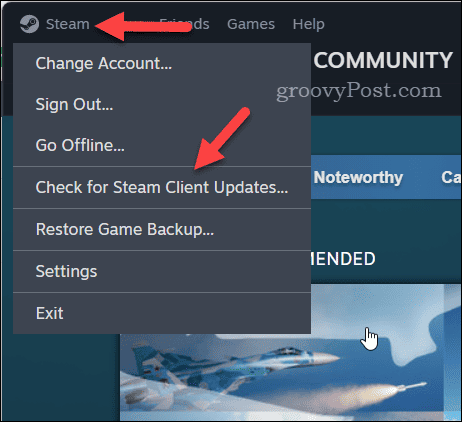
- Om det finns några uppdateringar kommer Steam att ladda ner och installera dem automatiskt. Vänta tills processen har slutförts - du blir varnad om framstegen längst ned i klientfönstret.
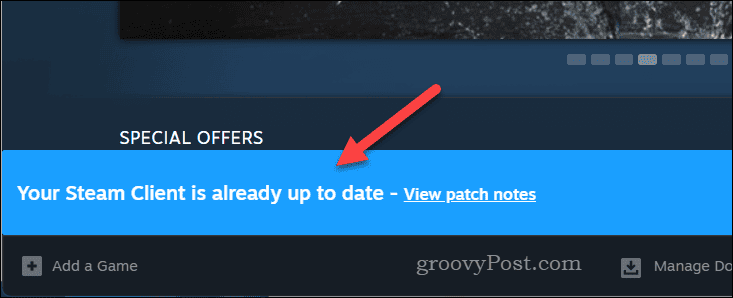
När uppdateringarna är klara, starta om Steam och se om det går smidigt.
Hur man rensar nedladdningscachen
Steam använder en nedladdningscache för att lagra temporära filer och data relaterade till dina spel och nedladdningar. Om denna data blir skadad och Steam inte kan kringgå problemet kan det få din Steam-klient att frysa.
För att åtgärda det här problemet måste du rensa Steam-nedladdningscachen.
För att rensa Steam-nedladdningscachen:
- Starta Steam och gå till Steam > Inställningar på menyraden.
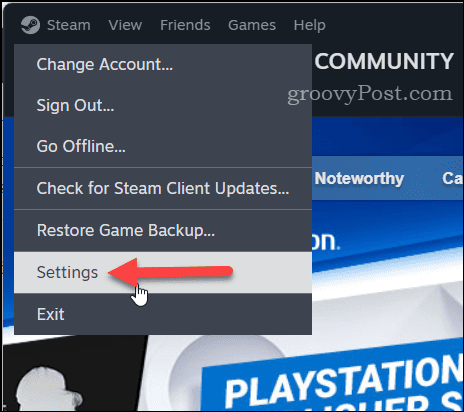
- I den inställningar fönstret klickar du på Nedladdningar flik.
- Leta upp Rensa nedladdningscache avsnitt och klicka Rensa cache.
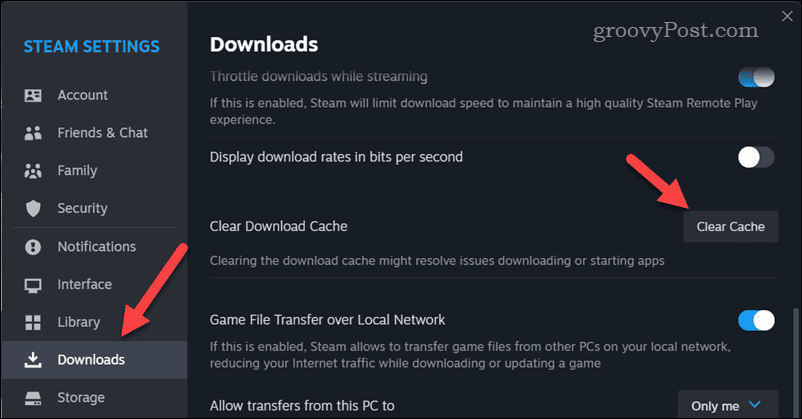
- Klick Bekräfta för att bekräfta och vänta på att Steam rensar cachen.
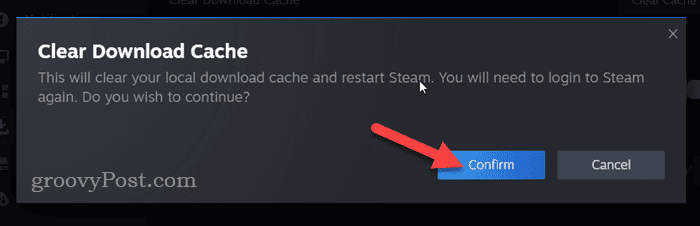
När cachen har tömts, avsluta Steam och se om problemet är löst.
Hur man uppdaterar grafikdrivrutiner
Uppdaterade grafikdrivrutiner är viktiga för att spela smidigt på din PC. Men om din GPU-drivrutiner är föråldrade eller inkompatibla, kan de få Steam att frysa eller krascha.
För att fixa detta kan du uppdatera dina grafikdrivrutiner till den senaste versionen och se till att de matchar din hårdvara och ditt operativsystem.
Så här uppdaterar du grafikdrivrutiner på din PC:
- Högerklicka på Start-menyn och välj Enhetshanteraren.
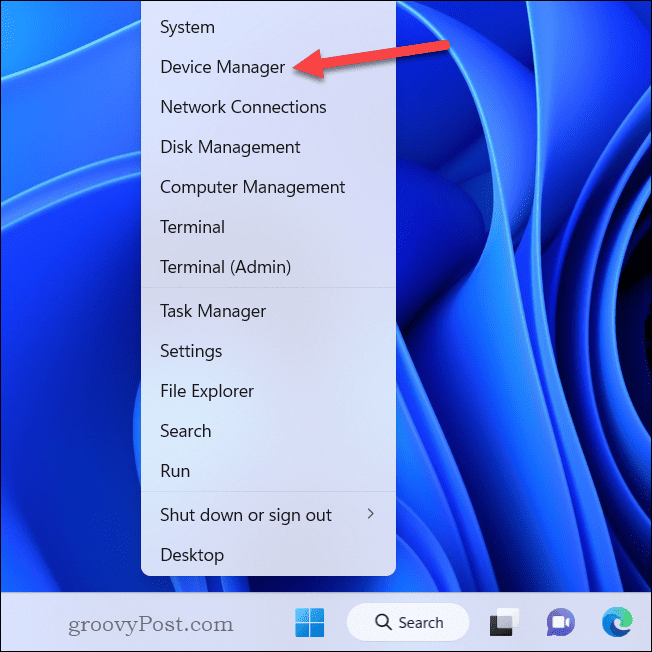
- I den Enhetshanteraren fönster, expandera Grafikkort kategori, högerklicka på ditt grafikkort och välj sedan Uppdatera drivrutinen.
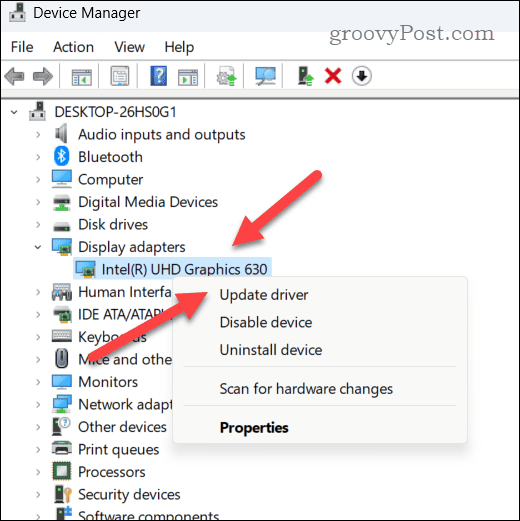
- Klicka på i nästa fönster Sök automatiskt efter drivrutiner och följ instruktionerna på skärmen för att installera drivrutinen.
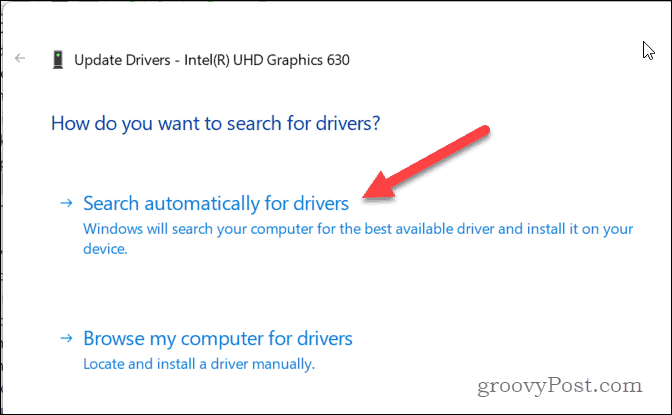
- Alternativt kan du ladda ner drivrutinen manuellt från tillverkarens webbplats. Du måste köra installationsprogrammet för din specifika grafikkortsdrivrutin och följa instruktionerna på skärmen för att installera den.
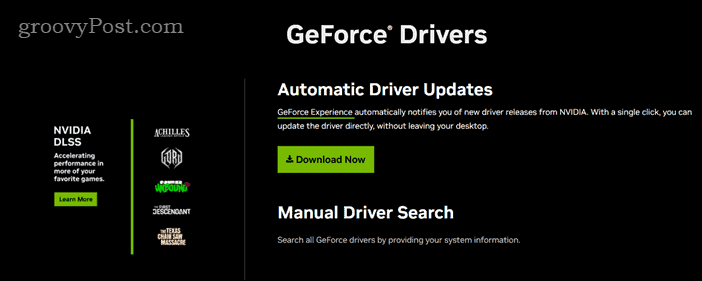
- När du har installerat drivrutinen startar du om din dator och startar Steam igen.
Hur man tar bort och installerar om Steam
Om inget av ovanstående steg fungerar kan du behöva ta bort och installera om Steam helt. Detta kan fixa eventuella skadade eller saknade filer som kan få Steam att frysa eller inte svara. Men innan du gör detta, se till att du säkerhetskopiera dina sparade filer för att undvika att förlora dem.
Så här installerar du om Steam:
- Högerklicka på Start-menyn och välj inställningar.
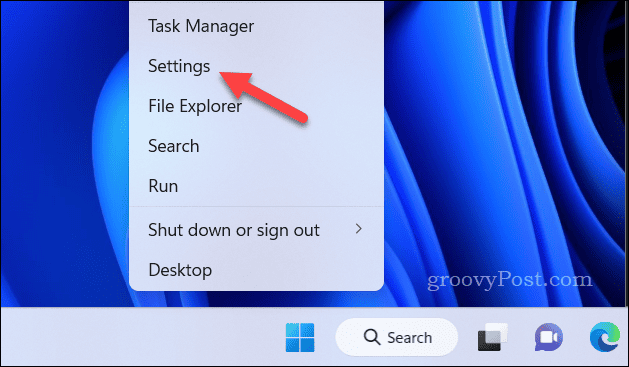
- I inställningar, gå till Appar > Installerade appar.
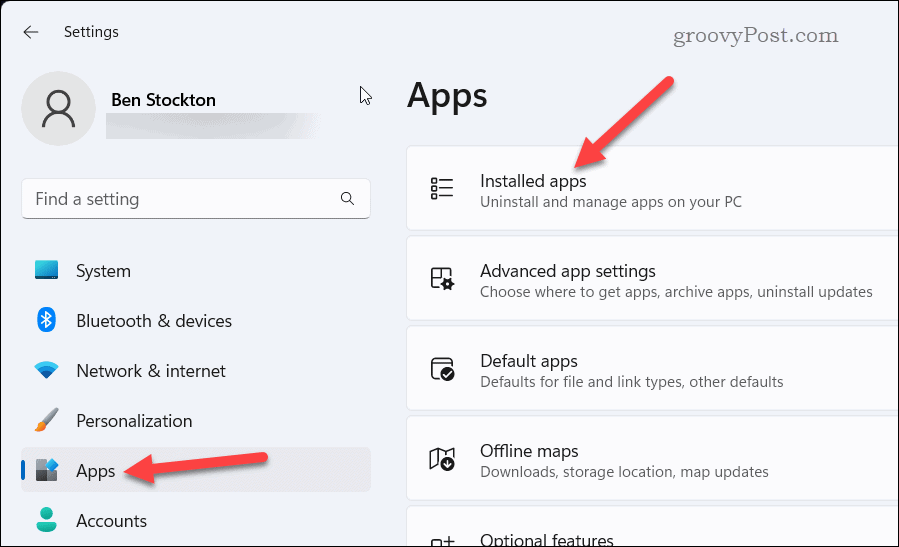
- Leta upp Steam i listan och klicka på tre punkter menyikonen till höger om den.
- Välj Avinstallera för att ta bort appen från din dator.
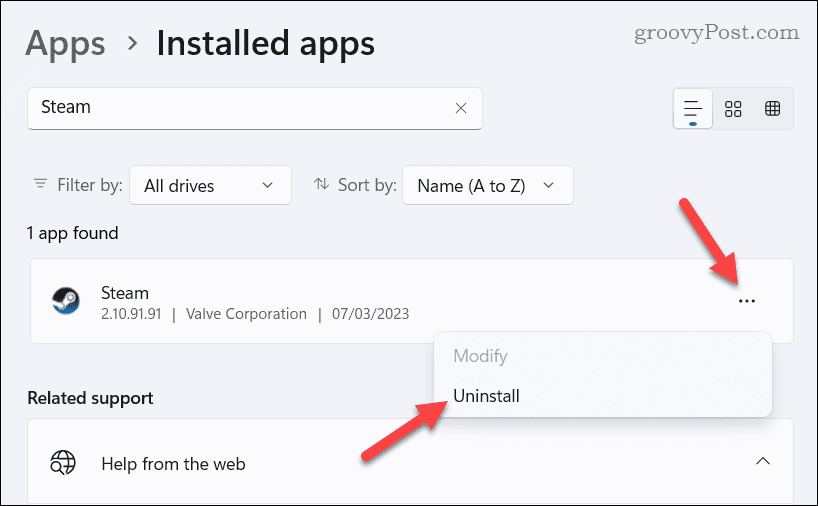
- Bekräfta ditt val genom att klicka Avinstallera igen.
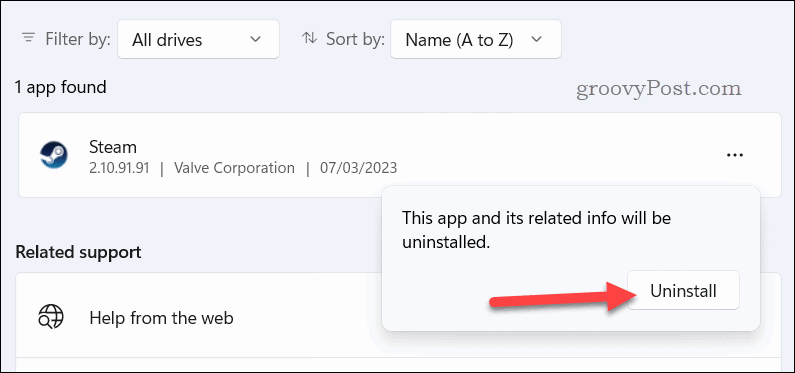
- Följ alla instruktioner på skärmen för att slutföra processen.
- När Steam har avinstallerats, ladda ner den senaste versionen av klienten från Steams webbplats.
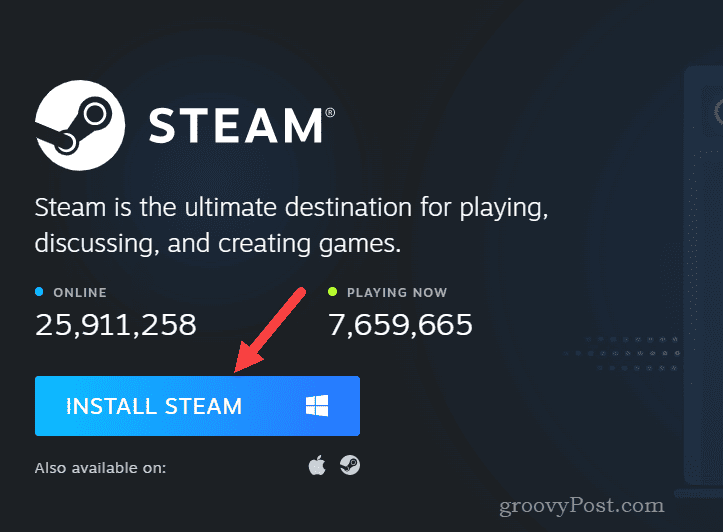
- Kör installationsprogrammet och följ eventuella instruktioner på skärmen för att slutföra installationen. När Steam har installerats om, starta det via Start-menyn och logga in med dina inloggningsuppgifter.
Felsökning av problem på Steam
Om Steam fortsätter att frysa på din dator, bör stegen ovan hjälpa dig att felsöka och åtgärda problemet. Kraschar din dator oftare än vanligt? Om Windows 11 kraschar hela tiden, måste du titta på vilka andra steg du kan vidta för att felsöka problemet.
Om problemet fortsätter kan du behöva överväga mer drastiska åtgärder, som t.ex återställa Windows 11 eller överväg att uppgradera din dator.