Hur man åtgärdar Epic Games Error AS-3 på Windows
Microsoft Fönster Episka Spel Windows 11 Hjälte / / September 11, 2023

Publicerad

Ser du AS-3-felet när du försöker spela spel på Epic Games? Den här guiden förklarar hur du åtgärdar problemet.
Att stöta på AS-3-felet på Epic Games Launcher kan frustrera Windows-användare, eftersom det vanligtvis indikerar ett anslutningsproblem. Det kan vara fel på servern eller något lokalt, till exempel din nätverksanslutningsinställningar.
Flera möjliga lösningar kan hjälpa dig att felsöka det här felet och återgå till att njuta av din spelupplevelse. Följ stegen nedan för att fixa Epic Games-felet AS-3 på Windows.
Hur man kontrollerar om Epic Games är nere
AS-3-felet kan orsakas av ett tillfälligt problem med Epic Games servrar – något som ligger utanför din kontroll. För att verifiera om problemet är relaterat till serverns driftstopp måste du kontrollera statusen för Epic Games-tjänsterna.
Så här kontrollerar du statusen för Epic Games-tjänster:
- Öppna din webbläsare och besök Statussida för episka spel.
- Klicka på + (plus) knappar för Episka onlinetjänster och Epic Games Store kategorier för att utöka sina detaljer.
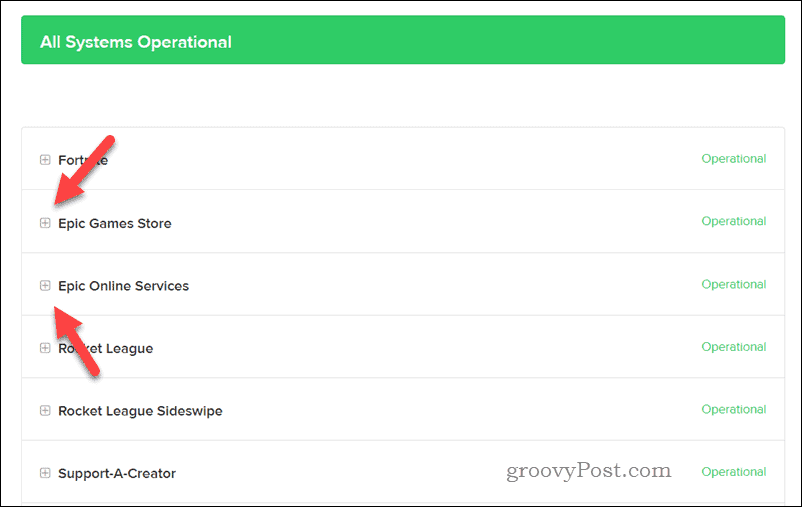
- Leta efter tecken på icke-operativa eller försämrade tjänster, vilket kan tyda på ett problem med deras servrar.
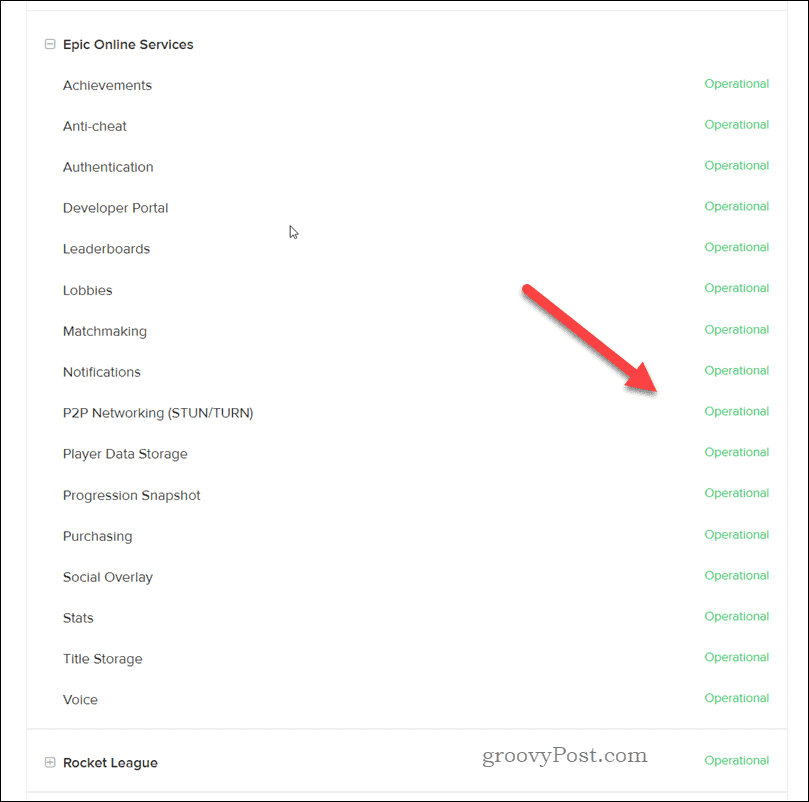
Om du upptäcker att vissa tjänster är nere eller har problem, vänta tills Epic Games löser problemet och försök igen senare.
Så här provar du nätverksfelsökaren
De Nätverksfelsökare är ett inbyggt verktyg i Windows som kan hjälpa till att identifiera vanliga nätverksrelaterade problem på din PC och fixa dem åt dig automatiskt eller identifiera enkla korrigeringar som du kan tillämpa själv.
Om du upplever Epic Games Launcher AS-3-felet kan det bero på nätverksanslutningsproblem som den här felsökaren kan identifiera och fixa.
Så här kör du nätverksfelsökaren i Windows 11:
- Högerklicka på Start-menyn och välj inställningar eller tryck på Windows + I för att öppna appen Inställningar.
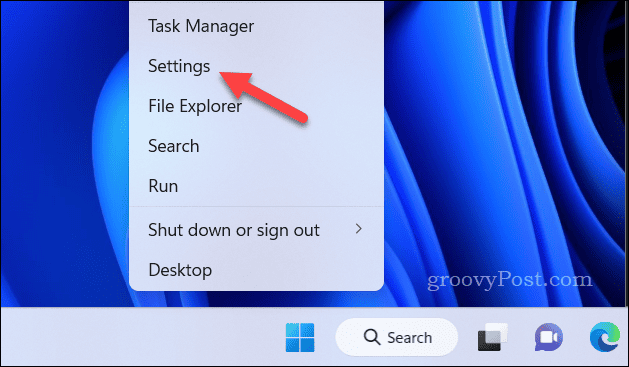
- I inställningar, gå till System > Felsökning > Andra felsökare.
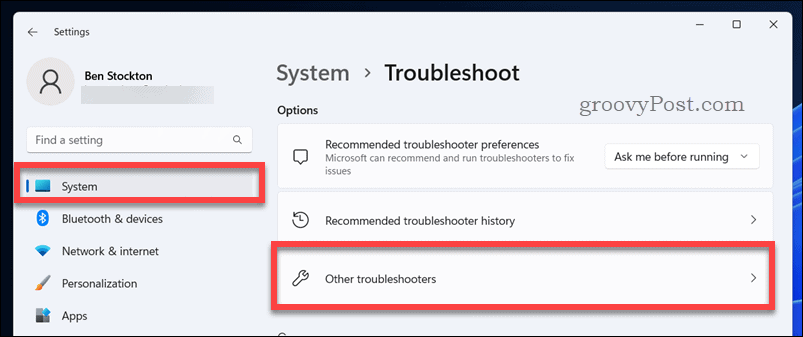
- Hitta Nätverk och internet felsökare och klicka Springa.
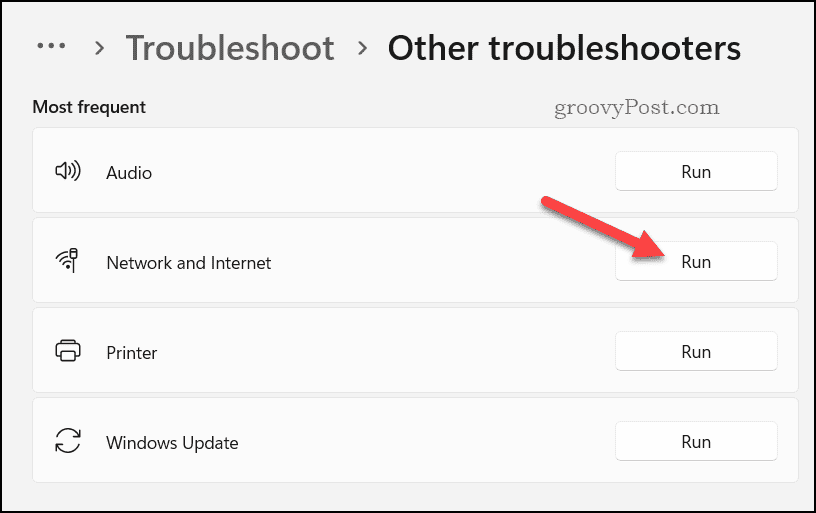
- Vänta tills processen är klar. Felsökaren kommer automatiskt att upptäcka eventuella problem med din nätverksanslutning och föreslå möjliga lösningar.
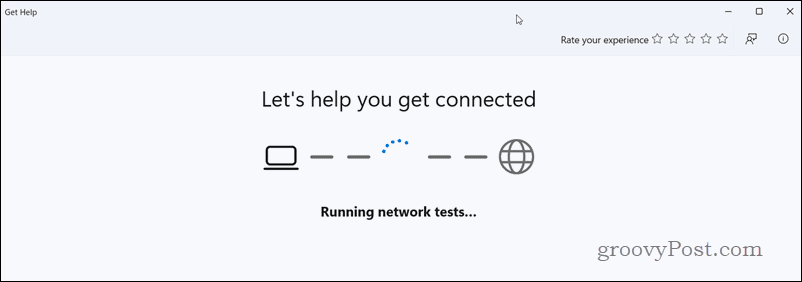
- Följ instruktionerna på skärmen för att tillämpa eventuella rekommenderade korrigeringar.
Om AS-3-felet kvarstår, överväg att starta om ditt modem eller router och inaktivera eventuella aktiva VPN- eller proxyservrar som du använder. Att använda VPN, i synnerhet, kan orsaka ytterligare anslutningsproblem med Epic Games.
Inaktivera Windows-brandväggen
Inaktiverar Windows-brandväggen kan ibland hjälpa till att fixa Epic Games AS-3-felet, eftersom det kan blockera anslutningen mellan din dator och Epic Games Launcher.
NOTERA: Om du inaktiverar din Windows-brandvägg kan din dator utsättas för potentiella säkerhetsrisker, så det är inte en bra idé att stänga av den permanent. Om Epic Games fungerar efter att du har inaktiverat det, kan du dock leta efter att konfigurera om det för att tillåta åtkomst för Epic Games genom det.
Så här inaktiverar du Windows-brandväggen:
- Högerklicka på Start-menyn och välj inställningar.
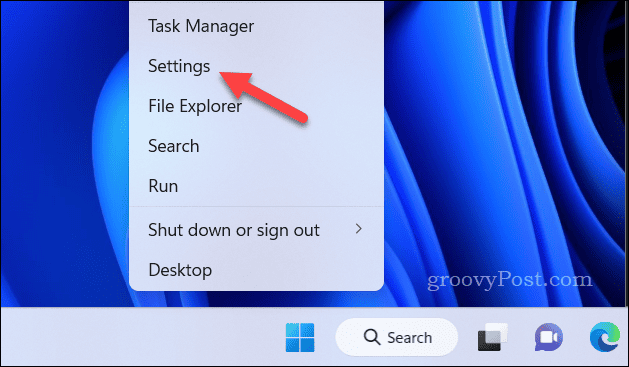
- I inställningar, gå till Sekretess & säkerhet > Windows säkerhet > Öppna Windows Security.
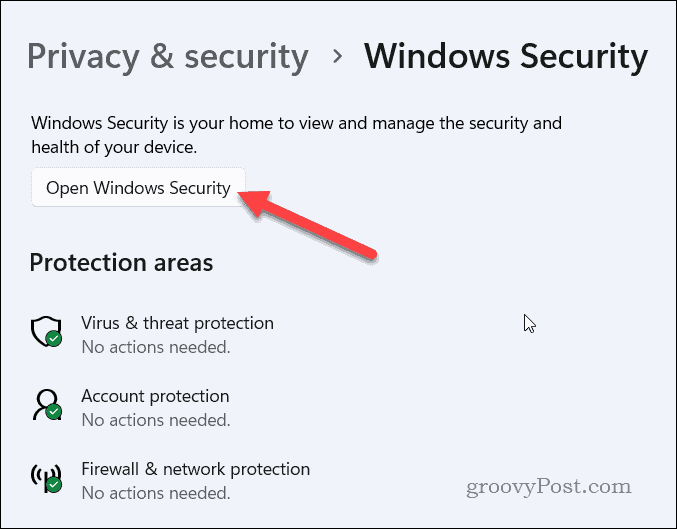
- I Windows säkerhet, Välj Brandvägg och nätverksskydd från menyn till vänster.
- Till höger väljer du din aktiva nätverkstyp (t.ex. Privat nätverk).
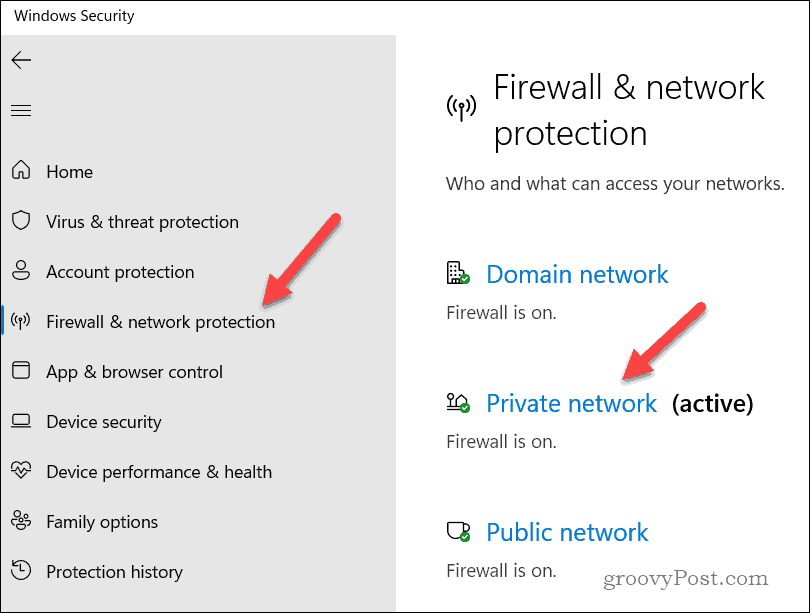
- Klicka på skjutreglaget för Microsoft Defender brandvägg, byter den till Av placera.
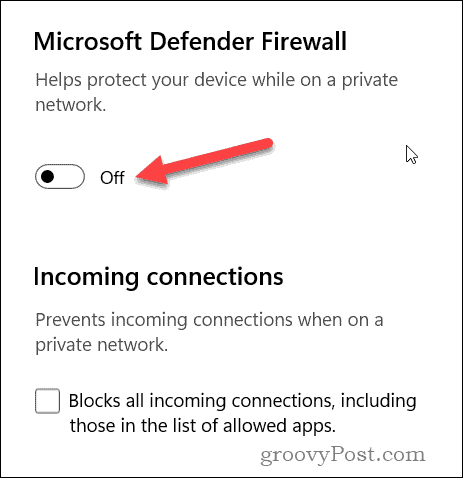
- Följ eventuella ytterligare instruktioner på skärmen om du uppmanas att göra det.
Följ samma steg för att återaktivera det. Du måste aktivera Microsoft Defender brandvägg skjutreglaget för din aktiva nätverkstyp istället.
Hur man byter till Google DNS
Om du fortfarande upplever AS-3-felet när du använder Epic Games Launcher på Windows, byter till Google DNS kan hjälpa till att lösa problemet. Google DNS är känt för sin tillförlitlighet och prestanda – genom att använda den istället för din ISP: s DNS-servrar kan upprätta en stabil anslutning med Epic Games Launcher.
Så här ändrar du DNS-inställningar i Windows 11:
- Högerklicka på Start-menyn och välj inställningar.
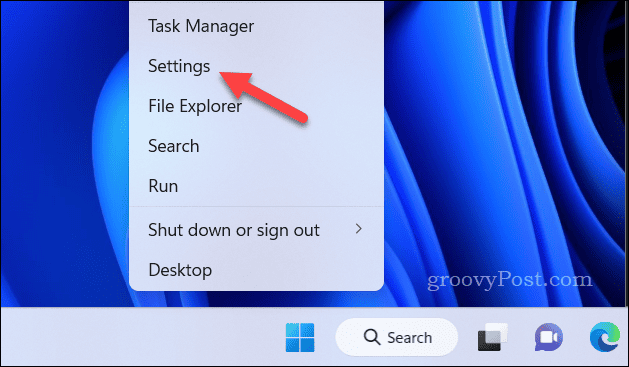
- I inställningar, klick Nätverk & internet till vänster.
- I den Nätverk & internet avsnitt, klicka Ethernet eller Wi-Fi, beroende på din anslutningstyp.
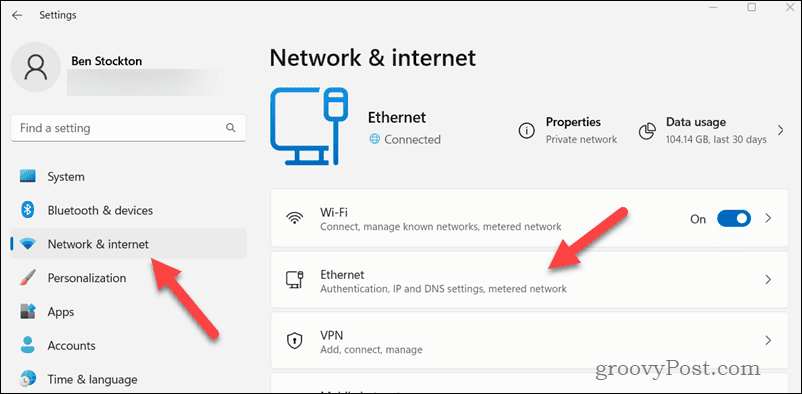
- Om du väljer Wi-Fi, klick Hårdvaruegenskaper.
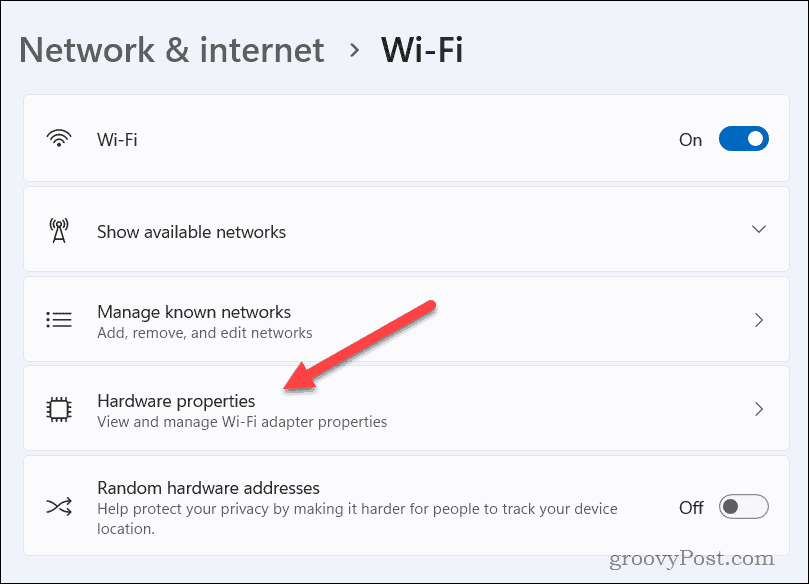
- Scrolla ner till IP-tilldelning avsnitt och klicka Redigera.
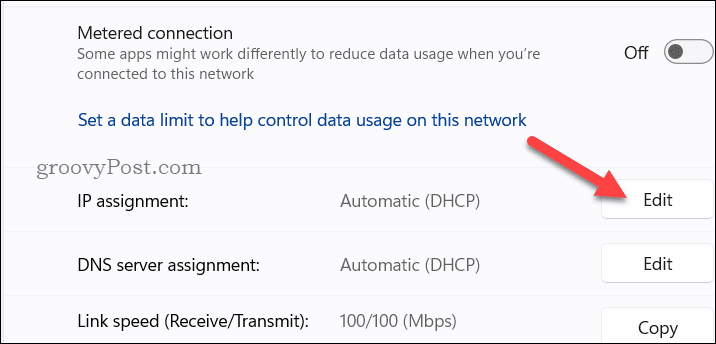
- Ändra IP-tilldelningstypen längst upp till Manuell.
- Aktivera IPv4 växla och mata in Google DNS-adresser i IP-adress och Alternativ DNS fält. Typ 8.8.8.8 i IP-adress låda.
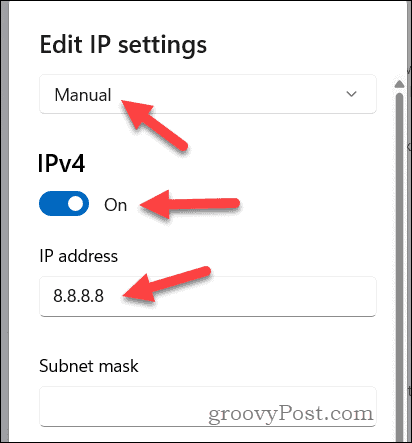
- Skriv sedan 8.8.4.4 som den Alternativ DNS och klicka sedan Spara.
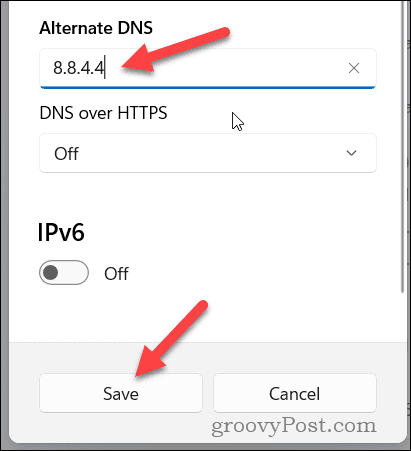
När du har slutfört dessa steg kommer din dator nu att dirigera DNS-förfrågningar via Googles offentliga DNS-servrar istället för att använda din ISP: s standard-DNS. Du kan behöva spola din DNS-cache efteråt för att säkerställa att din anslutning (och Epic Games) använder rätt DNS-rutter.
Spelar på Epic Games
Stegen ovan bör hjälpa dig att fixa Epic Games AS-3-felet på din Windows 11-dator. Om du fortfarande har problem kan du dock behöva överväga avinstallera Epic Games launcher och installera om det – det här kan hjälpa dig att återställa eventuella konfigurationsproblem du har haft.
Vill du spela med dina vänner? Glöm inte det om du visas offline på Epic Games, kommer de inte att kunna se dig, och du kommer inte att kunna spela. Du kan alltid inaktivera aviseringar på Epic Games för att begränsa meddelandeskräp från att dyka upp istället.

