Hur man skapar en kontaktaffisch på en iPhone i iOS 17
Ipad Äpple Iphone Hjälte / / September 06, 2023

Publicerad

iOS 17 innehåller en ny kontaktaffischfunktion som låter dig anpassa hur du visas i andras kontakter. Så här skapar du din egen.
När du ringer någon från din iPhone visas dina kontaktuppgifter på deras telefon när den ringer. Hittills har du inte haft något att säga till om över vad som dök upp. Bilden som visas på deras iPhone kommer att vara bilden som de har sparade i sina kontakter på sin telefon.
Om din vän använder ett föga smickrande foto som din kontaktbild, fanns det inget du kunde göra åt det – förrän nu. Tack och lov, sedan iOS 17, har allt förändrats. Du kan nu skapa din egen Kontakta Affisch som kommer att visas på den andra personens iPhone när du ringer dem.
Så här skapar du kontaktaffischer på din iPhone i iOS 17 och senare.
Vad är en kontaktaffisch på en iPhone?
Kontaktaffischer är en funktion som låter dig anpassa exakt vad som visas på någons iPhone när du ringer dem. Det låter dig skapa ett personligt kontaktkort så att du styr vad folk ser på sina telefoner när du ringer dem. Du kan skapa en kontaktaffisch genom att ta ett foto eller använda en från din kamerarulle.
Du kan också skapa en kontaktaffisch använda din Memoji (om det är din grej). Om du inte är ett fan av att plasta ditt ansikte eller avatar över någon annans telefon, kan du istället välja en mer diskret monogramdesign.
Om du vill använda den här funktionen måste du köra iOS 17 eller senare.
Hur man skapar en iPhone-kontaktaffisch med ett foto
Om du vill använda antingen ett foto på dig själv eller något annat foto på ditt kontaktkort kan du skapa en kontaktaffisch genom att ta ett foto eller använda en från din kamerarulle.
Så här skapar du en kontaktaffisch med ett foto på din iPhone:
- Öppna Kontakter app.
- Tryck på högst upp i kontaktlistan Mitt kort.
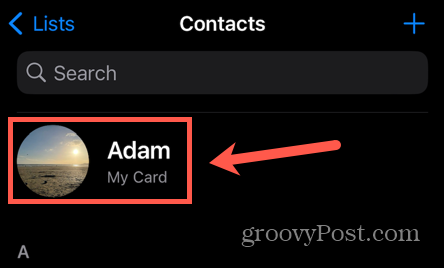
- Knacka Kontakta Foto & affisch.
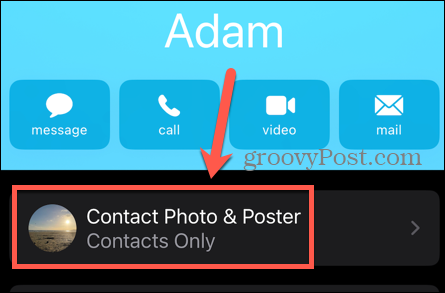
- Under dina nuvarande alternativ för kontaktaffisch trycker du på Redigera.
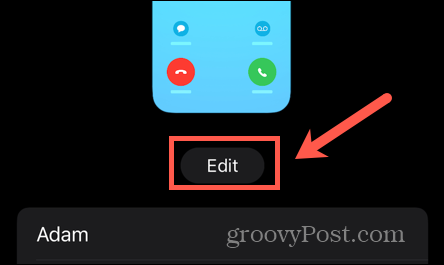
- För att redigera ett av de aktuella alternativen, tryck på Anpassa.
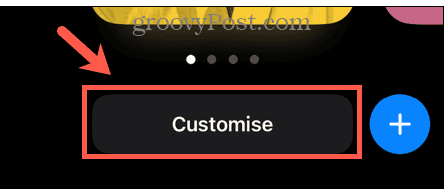
- Välj Affisch.
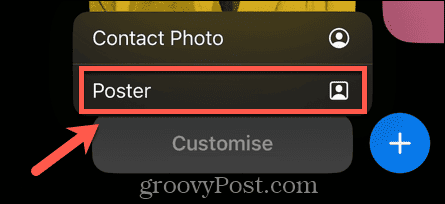
- Alternativt, tryck på + (plus) ikon för att skapa en ny kontaktaffisch.
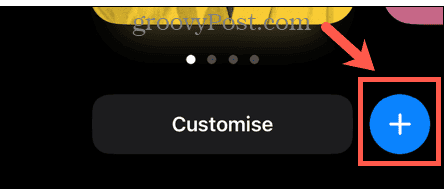
- För att ta ett foto att använda med din kontaktaffisch, tryck på Kamera.
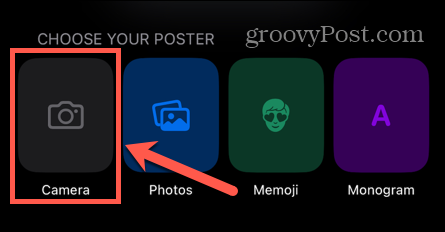
- För att växla mellan främre och bakre kameror, tryck på Rotera ikon.
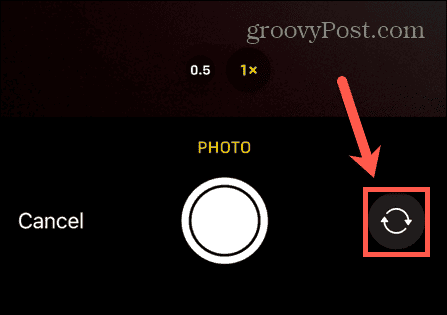
- Tryck på knappen för att ta ditt foto.
- Om du vill försöka igen trycker du på Ta om.
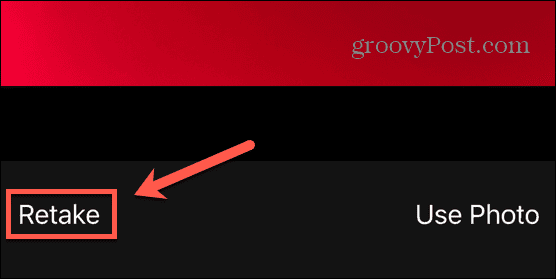
- När du är nöjd med ditt foto trycker du på Använd Foto.
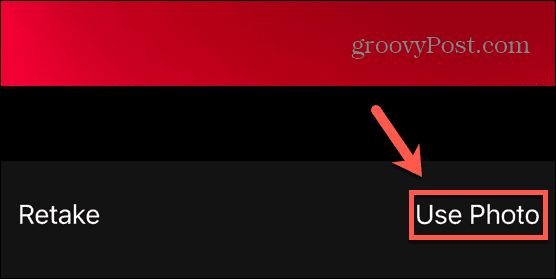
- Om du föredrar att använda ett befintligt foto, tryck på Foton istället för Kamera.
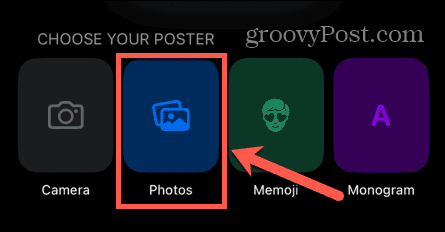
- Välj det foto du vill använda.
- För ett standardfoto kan du svepa åt vänster och höger mellan fyra stilar: Naturlig, Svartvit, Duotone, och Färgtvätt.
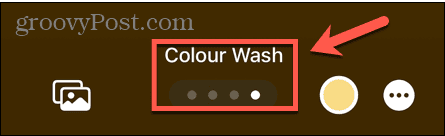
- För foton tagna i iPhones porträttläge kan du välja mellan Naturlig, Gradient Bakgrund, Sömlös Bakgrund, Sömlös Bakgrund Mono, Övertryck, Studio, Svartvit, Färgbakgrund, Duotone, och Färgtvätt.
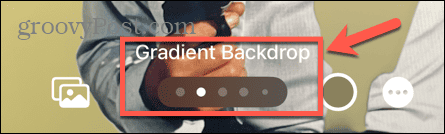
- Nyp bilden för att ändra storlek på den och använd två fingrar för att dra den till den position du vill ha.
- För att redigera färgen på din valda stil, tryck på Färg ikon.
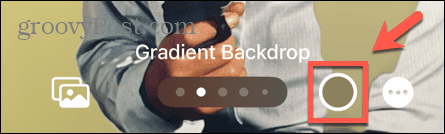
- Välj en av de tillgängliga färgerna eller använd skjutreglaget för att ändra mörkheten på den valda färgen.
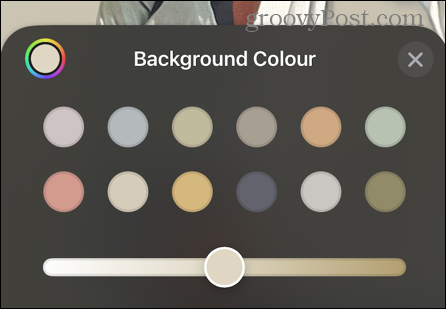
- För att redigera teckensnittet, tryck på ditt namn.
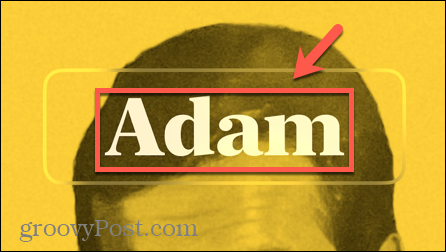
- Välj ett av teckensnittsalternativen och använd skjutreglaget för att ändra bredden på bokstäverna. Du kan också ändra teckensnittets färg och mörkhet.
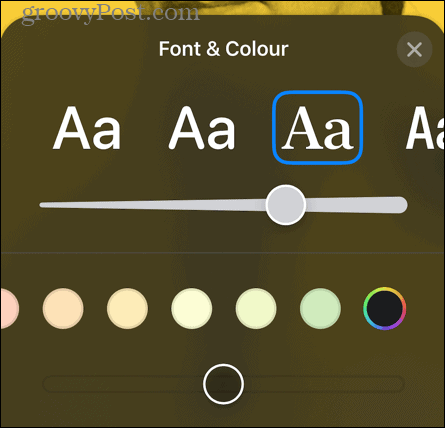
- När du är nöjd med din kontaktaffisch trycker du på Gjort.
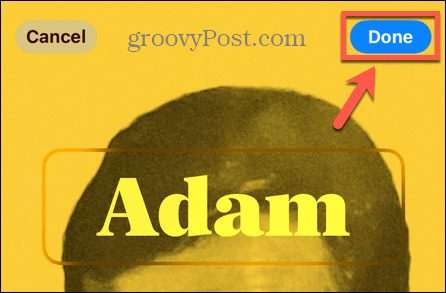
- Du kommer att se en förhandsvisning av din kontaktaffisch. Knacka Fortsätta om du är nöjd, eller tryck Tillbaka att göra några ändringar.
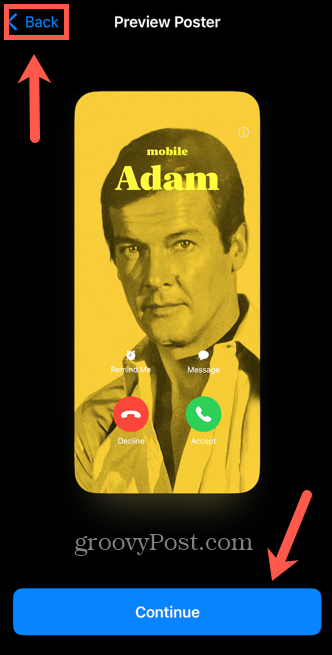
- Du kan också uppdatera ditt kontaktfoto genom att trycka på Uppdatering.
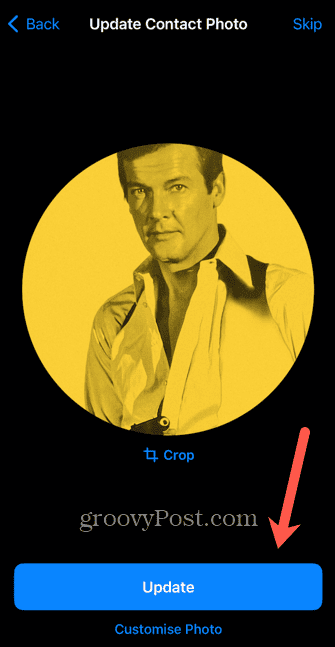
- Du kan trycka Beskära för att justera storleken eller Anpassa foto att välja en helt annan bild eller göra ändringar.
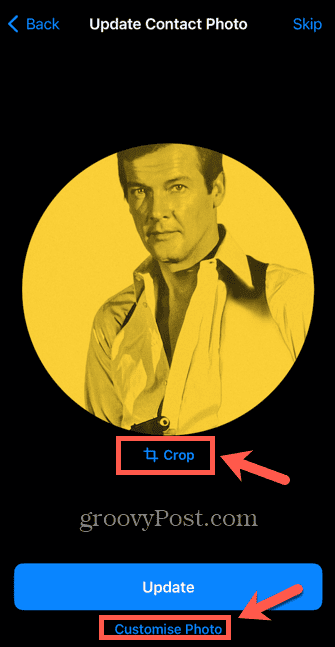
- Alternativt, tryck på Hoppa att inte göra några ändringar i ditt nuvarande kontaktfoto.
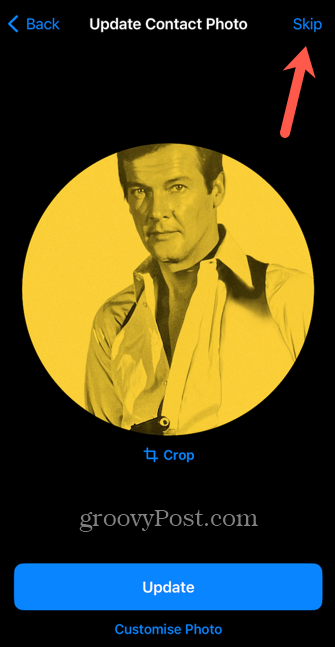
- Din kontaktaffisch är nu sparad. Du kan trycka Redigera om du vill göra några ändringar.
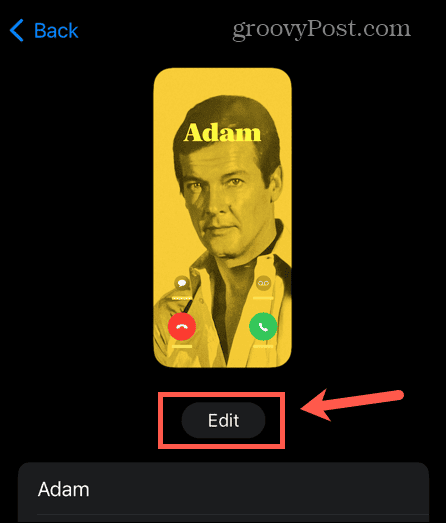
Hur man skapar en iPhone-kontaktaffisch med en Memoji
Du kan också skapa en kontaktaffisch med din Memoji-avatar. Du kan skapa en Memoji på iPhone eller iPad och använd den som bild för din kontaktaffisch. Om du inte redan har skapat en kan du också göra det när du skapar din kontaktaffisch.
Så här skapar du en iPhone-kontaktaffisch med en Memoji:
- Starta Kontakter app.
- Knacka Mitt kort högst upp i kontaktlistan.
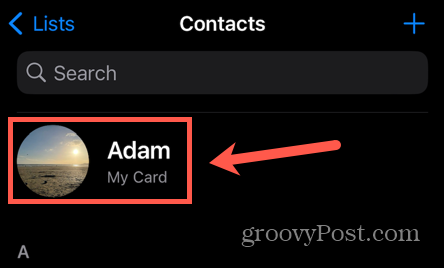
- Knacka Kontakta Foto & affisch.
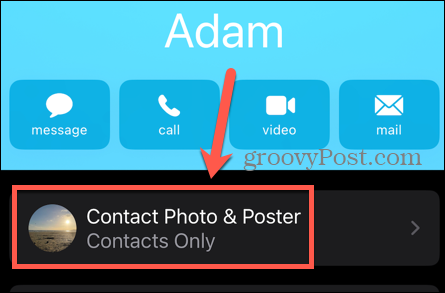
- Välj Redigera under dina nuvarande alternativ för kontaktaffisch.
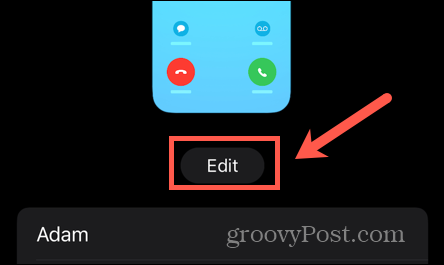
- För att redigera en aktuell kontaktaffisch, tryck på Anpassa.
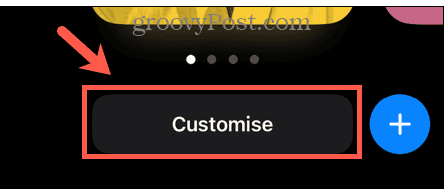
- Välj Affisch.
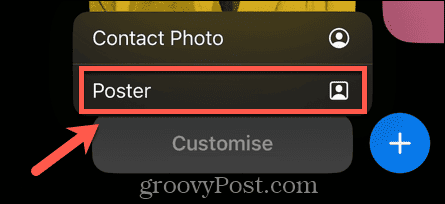
- Alternativt, tryck på + (plus) ikon för att skapa en ny kontaktaffisch.
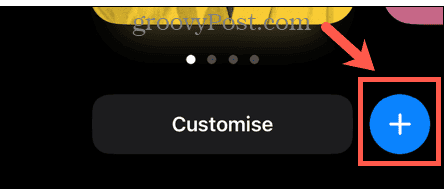
- Välj Memoji.
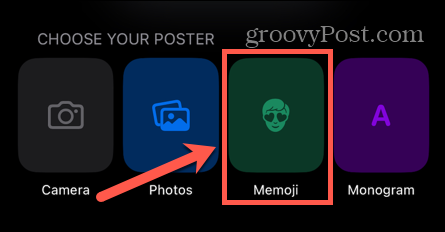
- Välj från en av de aktuella memoji eller tryck på + (plus) ikon för att skapa en ny.
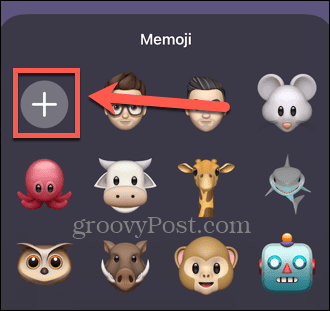
- Tryck på alternativen för att redigera din hud, frisyr, bryn, ögon, huvud, näsa, mun, öron, ansiktshår, glasögon, huvudbonader och kläder.
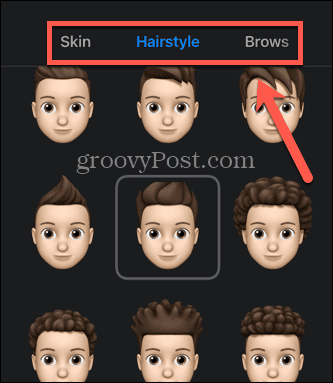
- När du är nöjd med din Memoji trycker du på Gjort.
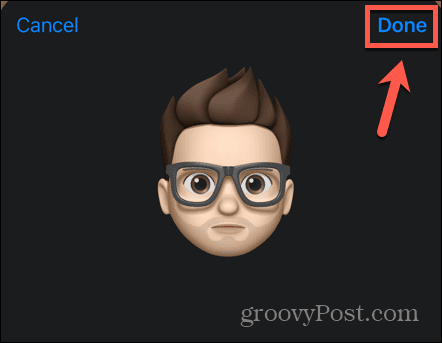
- Välj en av de fördefinierade poserna eller tryck på kameraikonen för att skapa ett anpassat ansiktsuttryck.
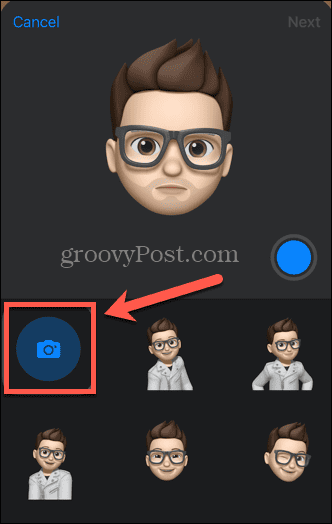
- Gör det ansikte du vill använda medan du tittar på din främre kamera, så kommer din Memoji att efterlikna det.
- Tryck på den blå Kamera knappen för att spela in ansiktsuttrycket.
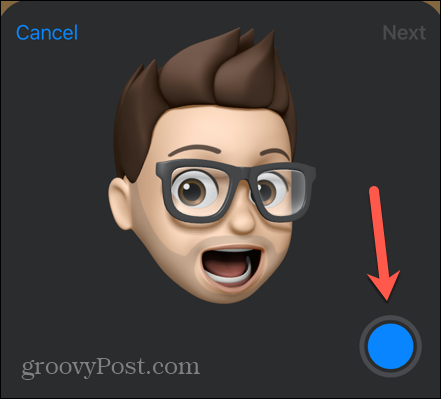
- När du har gjort ditt val trycker du på Nästa.
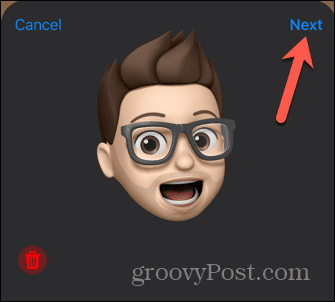
- Din Memoji-kontaktaffisch är nu skapad.
- Du kan trycka på Färg ikon för att ändra färgen på bakgrunden.
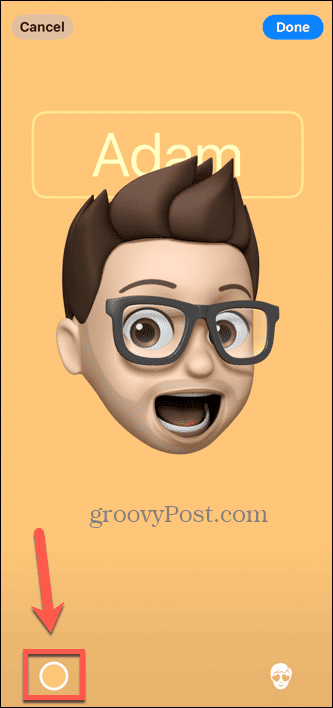
- Tryck på din namn för att redigera teckensnitt och teckensnittsfärg.
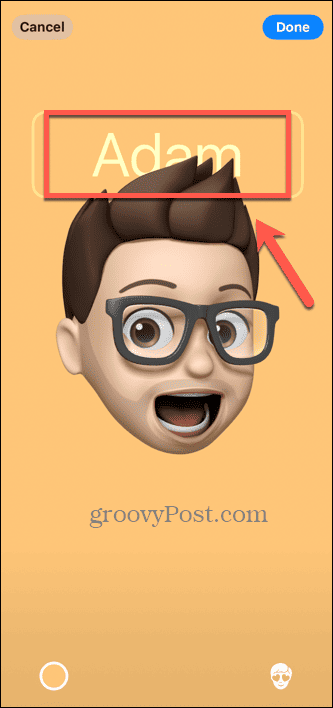
- Tryck på Memoji ikonen för att välja en annan Memoji.
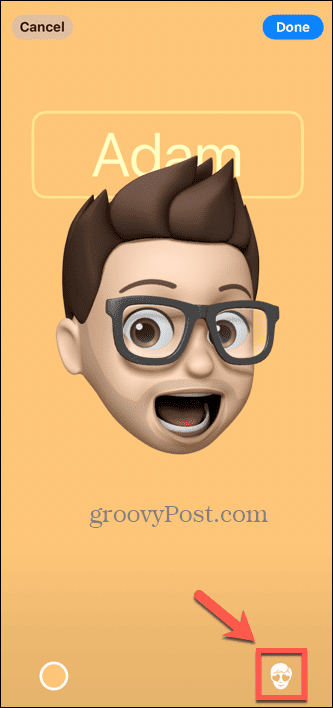
- När du är nöjd trycker du på Gjort.
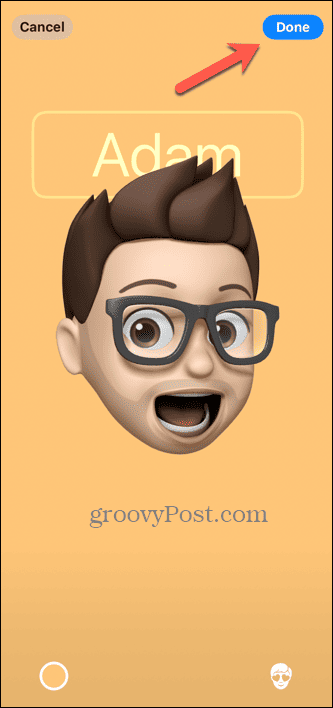
- Förhandsgranska din affisch och tryck på Fortsätta om du är nöjd eller Tillbaka att göra ändringar.
- Redigera ditt kontaktfoto genom att trycka på Beskära eller Välj ett annat foto och välja Fortsätta när du är glad.
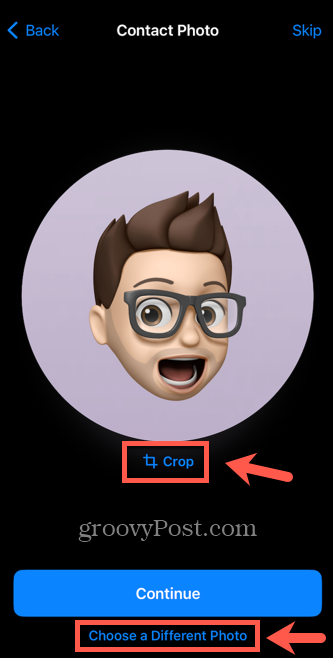
- Om du inte vill använda memoji som ditt kontaktfoto trycker du på Hoppa.
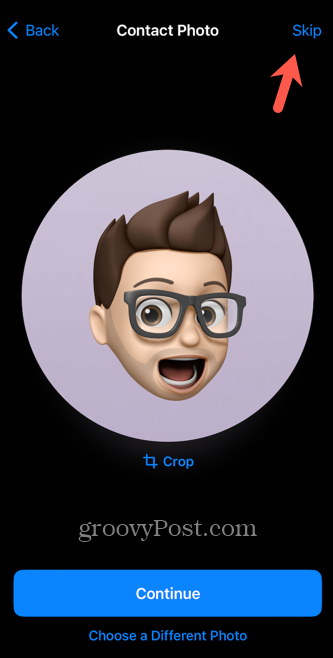
- Din kontaktaffisch har sparats. Du kan se en förhandsvisning av hur det kommer att se ut.
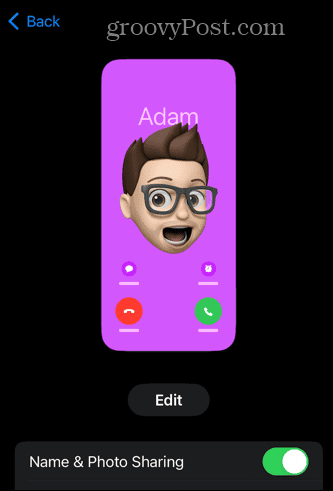
Hur man skapar en iPhone-kontaktaffisch med ett monogram
Om du inte vill använda ett foto eller en avatar på din kontaktaffisch för att upprätthålla en anonymitetsnivå kan du skapa ett monogram istället. Detta visar bara dina initialer, snarare än vilken bild som helst.
Så här skapar du en iPhone-kontaktaffisch med ett monogram:
- Öppen Kontakter.
- Knacka Mitt kort.
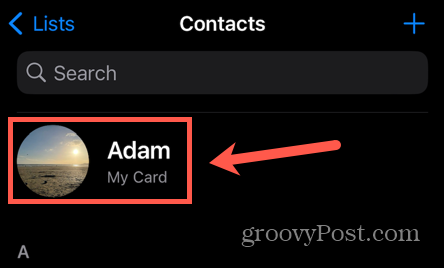
- Välj Kontakta Foto & affisch.
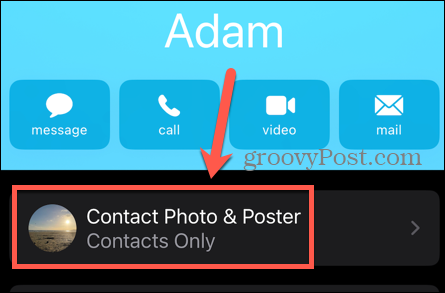
- Knacka Redigera.
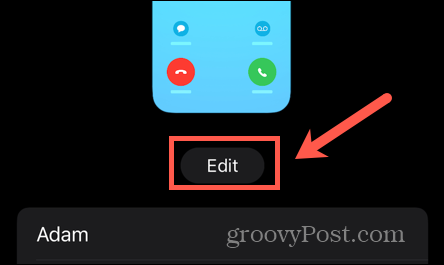
- För att redigera din kontaktaffisch, tryck på Anpassa.
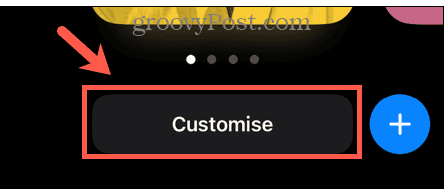
- Välj Affisch.
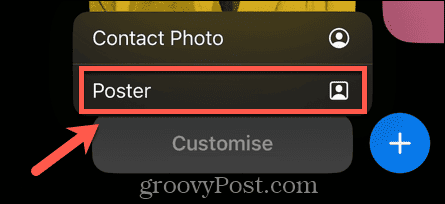
- Alternativt, tryck på + (plus) ikon för att skapa en kontaktaffisch från början.
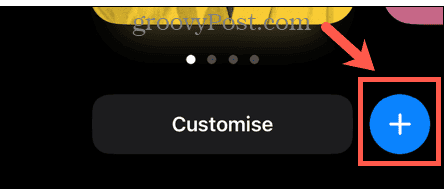
- Välj Monogram.
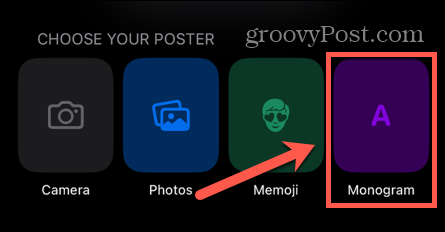
- För att ändra färgen på kontaktaffischen, tryck på Färg ikon.

- Välj en färg och använd skjutreglaget för att ändra mörkret eller tryck på Färgväljare att välja din egen färg.
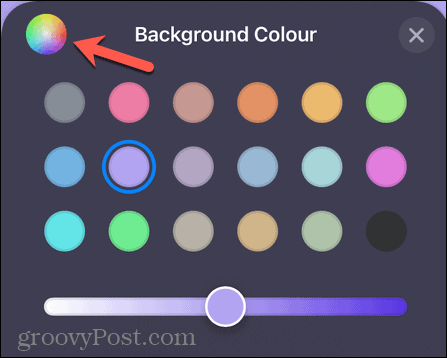
- För att ändra monogram, tryck på Monogram ikonen i det nedre högra hörnet och redigera bokstäverna.

- Tryck på din namn för att redigera teckensnittet.
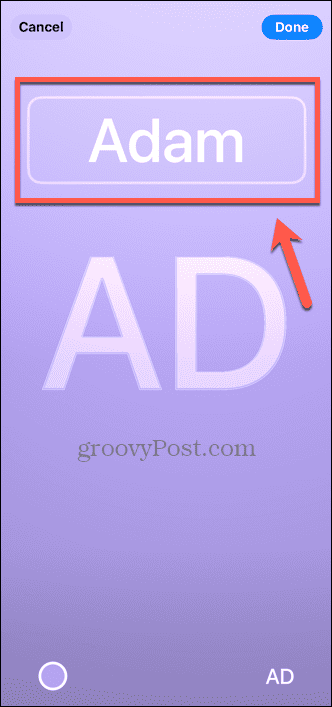
- Välj ett teckensnitt, teckensnittstjocklek och teckensnittsfärg.
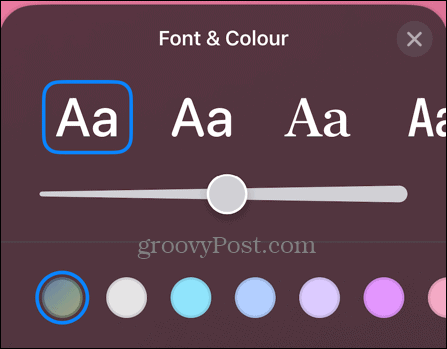
- När du är nöjd med ditt monogram, välj Gjort.
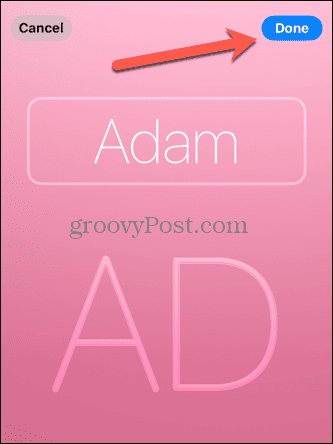
- Förhandsgranska din kontaktaffisch och tryck på Fortsätta att behålla den, eller Tillbaka för att göra fler redigeringar.
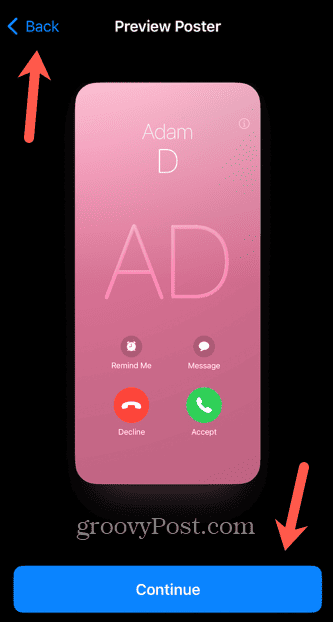
- Knacka Fortsätta för att använda monogrammet som ditt kontaktfoto, eller tryck på Hoppa att lämna det oförändrat.
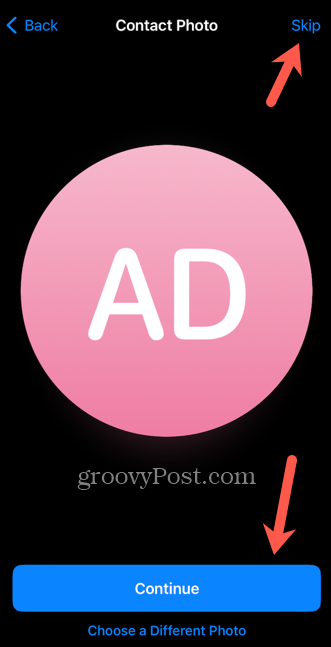
- Din kontaktaffisch har sparats. Du kommer att se en förhandsvisning av det på din kontaktfoto och affischsida.
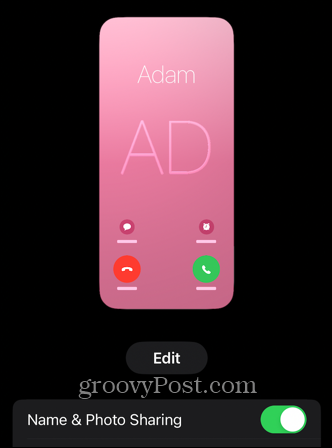
Anpassa din iPhone
Att veta hur man skapar kontaktaffischer i iOS 17 säkerställer att du får bestämma vad som ska visas på någons iPhone när du ringer dem. Du kan använda ett foto, en Memoji eller bara använda ett enkelt monogram.
Det finns många andra sätt att göra din iPhone-upplevelse mer personlig. Du kan lära dig hur ändra namnet på din iPhone som visas när du ansluter den till andra enheter. Du kan lära dig hur ändra lösenordet på din iPhone om du är orolig för att andra vet det. Och du kan till och med lära dig hur man gör ändra textfärgen på din iPhone.
