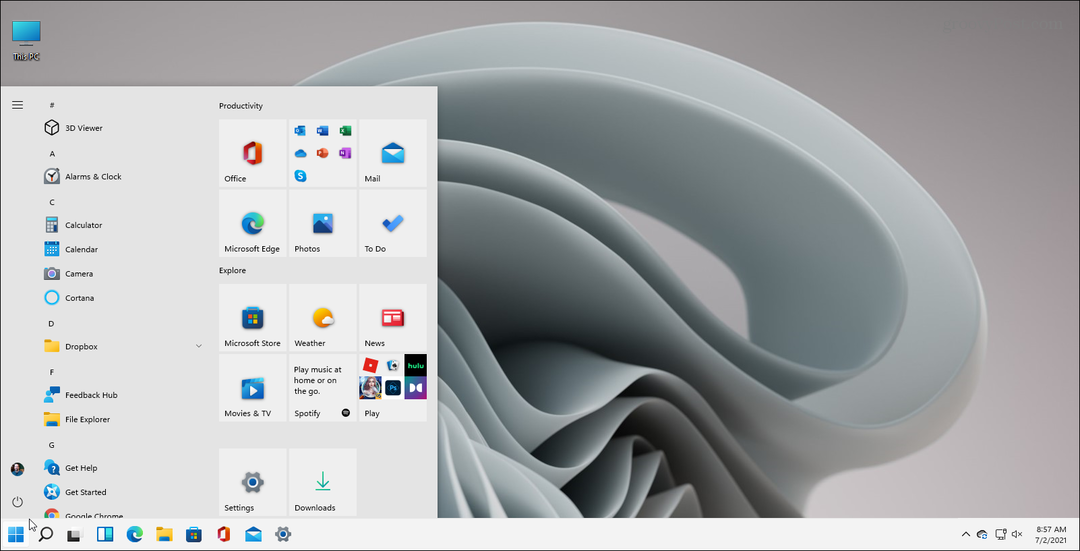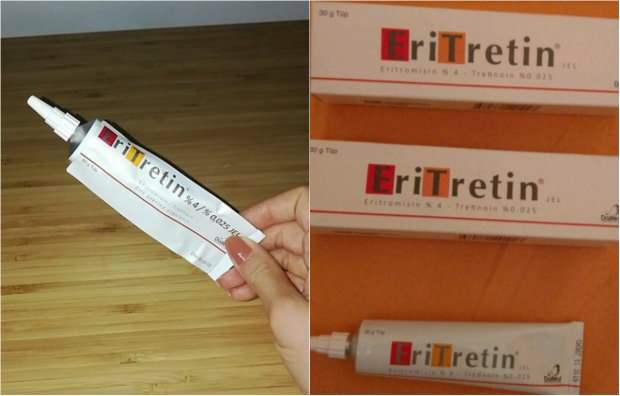Hur man tar bort ett e-postmeddelande i Gmail på iPhone eller Android
Gmail Google Hjälte / / August 28, 2023

Publicerad
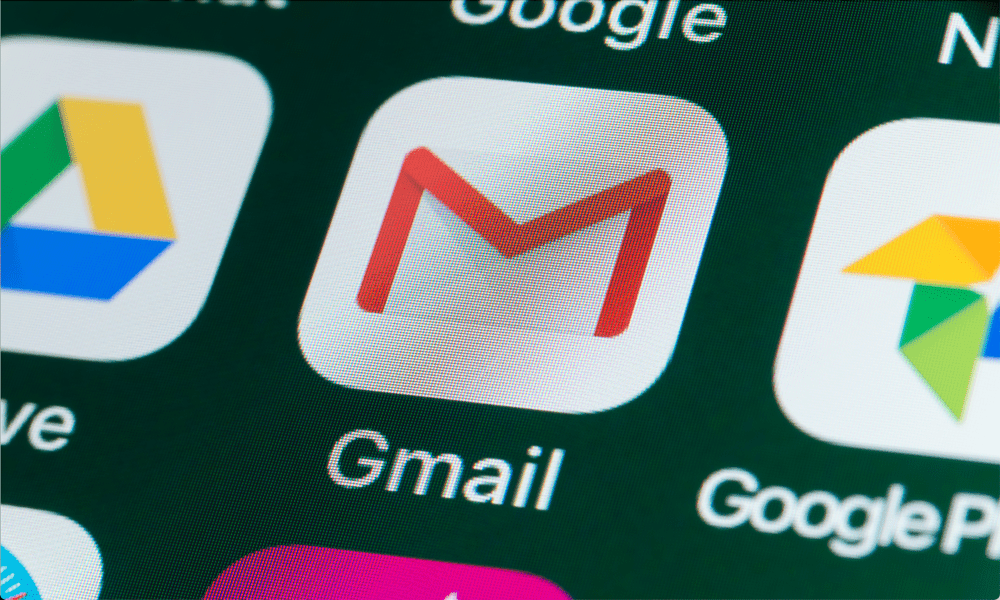
Ångrar du ett mejl du just skickade? Om du använder Gmail kan du ta bort det (om du är snabb). Så här tar du bort e-post i Gmail på iPhone eller Android.
Vi har alla skickat ett e-postmeddelande i all hast och ångrade oss omedelbart. Kanske var ditt e-postmeddelande för långt, gnällt om ett ämne, använde dålig grammatik eller så skickade du det till fel person.
Vi har visat dig hur du gör ta bort ett e-postmeddelande i Gmail från skrivbordet. I den här guiden visar vi dig hur du gör det från Gmail-appen på din iPhone eller Android-enhet.
Oavsett anledningen till att du vill återkalla eller återkalla ett e-postmeddelande, kan du bespara dig själv pinsamheten med Gmails Ångra skicka funktion.
Hur man tar bort ett e-postmeddelande i Gmail på iPhone eller Android
Oavsett om du använder en iPhone, iPad eller Android-enhet låter Gmail-appen på mobilen dig ta bort e-postmeddelanden. När du har skickat ett e-postmeddelande har du 30 sekunder att ändra dig.
Så här tar du bort e-postmeddelanden i Gmail på mobilen:
- Öppna Gmail-appen på din telefon eller surfplatta.
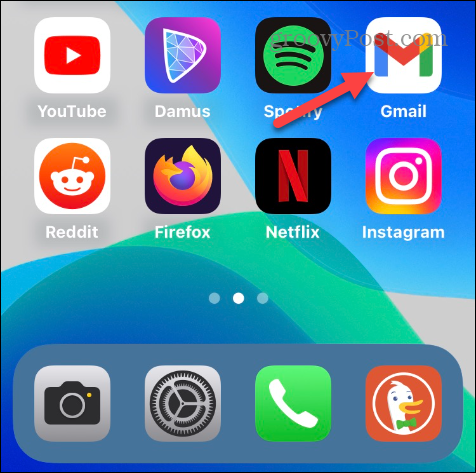
- Tryck på Komponera knapp.
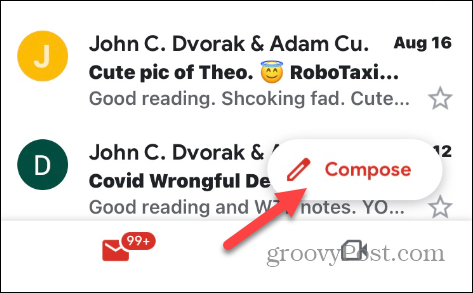
- Välj en kontakt, skriv ett ämne och skapa ett utkast till e-postmeddelandet du vill leverera.
- tryck på Skicka-knappen i det övre högra hörnet.
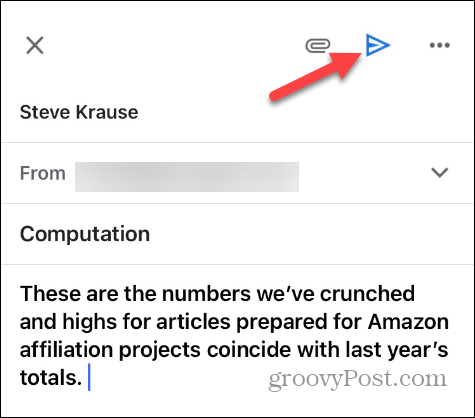
- Under de första sekunderna kan du trycka på Annullera knappen på vänster sida av meddelandefältet för att avsluta åtgärden.
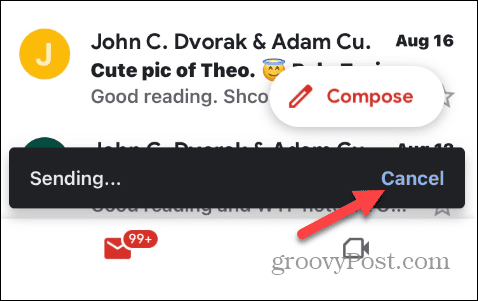
- Om du inte kan trycka på Avbryt-alternativet tillräckligt snabbt har du ytterligare fem sekunder på dig att trycka på Ångra knappen i meddelandefältet för att återkalla e-postmeddelandet.
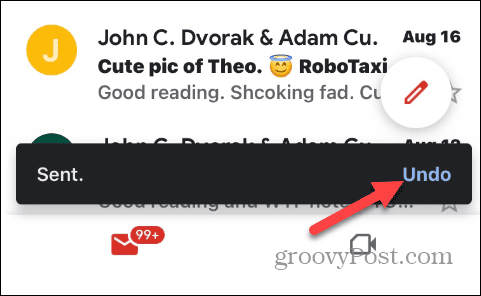
- Du kommer att se en Fördärv meddelande längst ned på skärmen som indikerar att meddelandet återkallas.
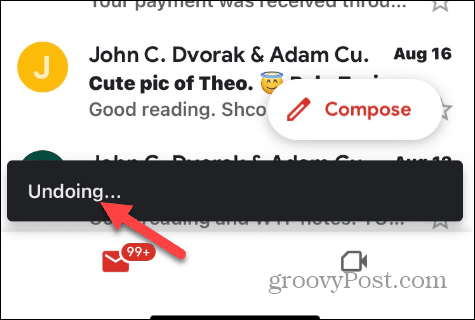
- Gmail-appen returnerar dig till e-postmeddelandet du skrev så att du kan göra ändringar innan du skickar om eller raderar meddelandet direkt.
Hur man ökar tiden för osändning på Android
Om standardtiden på fem sekunder för att ta bort ett e-postmeddelande på Android inte räcker kan du öka den genom att aktivera inställningen för att skicka bekräftelse. Denna lösning ger mer tid att bestämma sig för att skicka ett meddelande.
Så här ökar du tiden för att inte skicka Gmail:
- Tryck på menyknappen (hamburgermeny) i appens övre vänstra hörn.
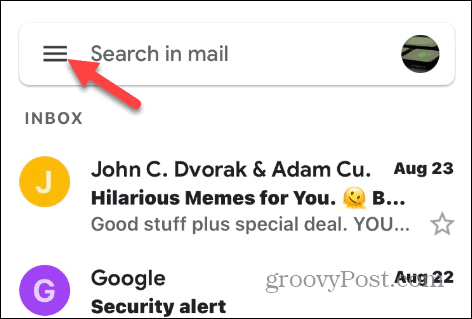
- Svep till botten av menyn och välj inställningar.
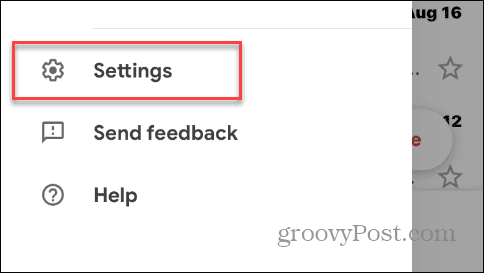
- Välj Allmänna Inställningar alternativ.
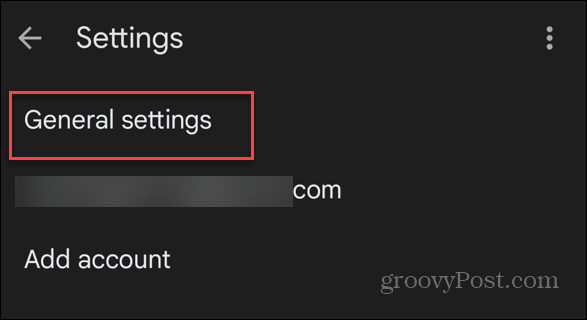
- Svep nedåt och välj Bekräfta innan du skickar alternativ.
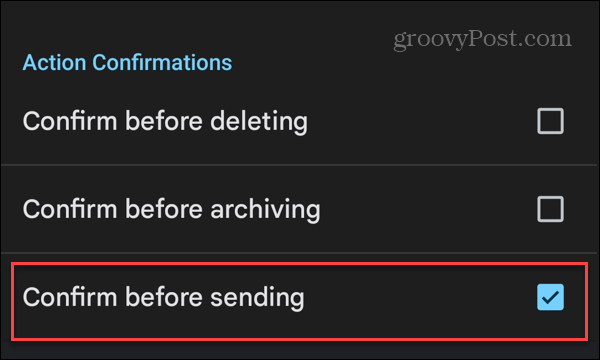
- När du har valt inställningen kommer du att se en bekräftelsedialogruta nästa gång du skickar ett meddelande.
- Knacka OK för att skicka meddelandet eller välj Annullera om du ändrar dig och tar bort meddelandet eller gör ytterligare ändringar.
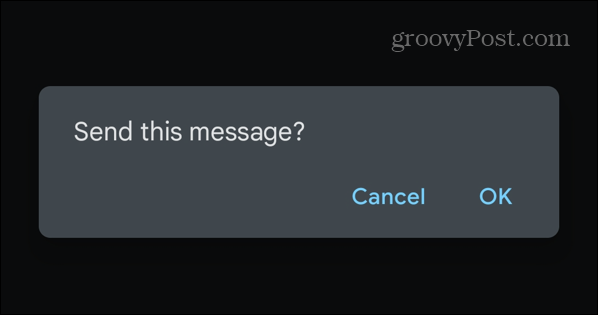
Om du använder det här alternativet får du mer tid att överväga om e-postmeddelandet ska skickas eller inte. Och vill du ha ännu mer tid kan du schemalägg meddelanden i Gmail att gå ut timmar eller dagar senare.
Använda Gmail på din telefon eller surfplatta
Om du är i en situation där du vill få tillbaka ett hastigt konfigurerat e-postmeddelande kan du ta bort e-postmeddelanden i Gmail på din mobila enhet genom att använda stegen ovan. Android-användare kan också öka den tilldelade tiden genom att använda Bekräfta innan du skickar alternativet i Gmail-inställningarna.
Om du är en Apple-användare som har problem med att ta emot e-postmeddelanden kan du fixa det Gmail fungerar inte på iPhone. Får du inga aviseringar? Lär dig fixa Gmail skickar inte aviseringar på iPhone eller Android.
Om du har problem med bilagor, kolla in hur du åtgärdar det Gmail låter dig inte bifoga filer. Och om du behöver hantera e-postmeddelanden när du reser utomlands, lär dig hur du gör ändra standardtidszonen i Gmail.