Senast uppdaterad den
Med all den senaste tidens jazz om att bli grön fick jag nyligen en fråga från en groovy läsare som frågade:
“Hur kan jag spara ström på min nya Windows 7-dator?”
Svaret är att Windows 7 har en inbyggd energisparfunktion som du enkelt kan konfigurera! Oavsett om du är medveten om miljön eller bara försöker spara några dollar på din elräkning kommer denna artikel att förklara grunderna för att komma dig på väg.
Hur man installerar och hanterar en energisparplan för Windows 7
1. Klick de Windows Start Orb, och då Klick de Kontrollpanel
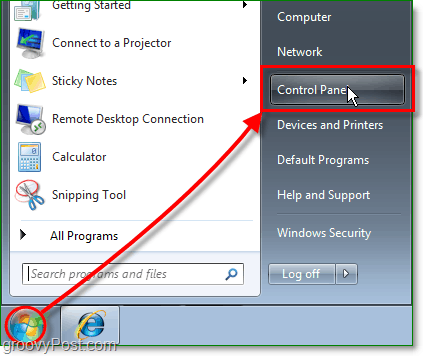
2. I Kontrollpanelen kan du behöva Förändra de Visa av: till små ikoner. När du har gjort det synligt, Klick de Strömalternativ länk på kontrollpanelen.
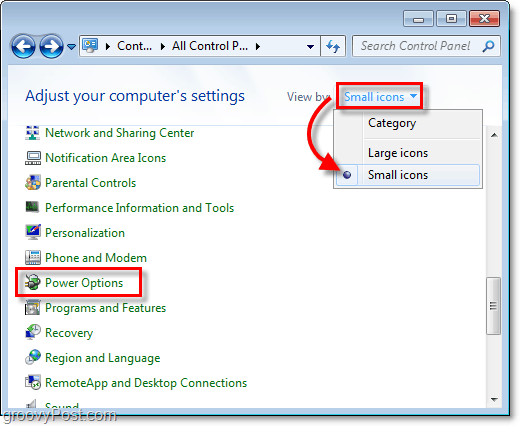
3. I Strömalternativ kontrollpanelen, det enkla sättet att göra saker är att Välj en Power Plan som matchar dina behov. När du väl har bestämt dig för en plan KlickÄndra planinställningar för att ställa in de grundläggande energibesparingarna.
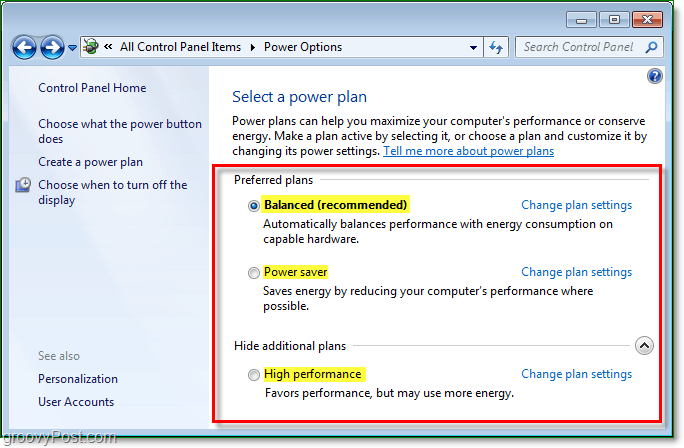
3b. Valfritt kan du skapa en anpassad kraftplan och välj en standardplan som en startmall att justera
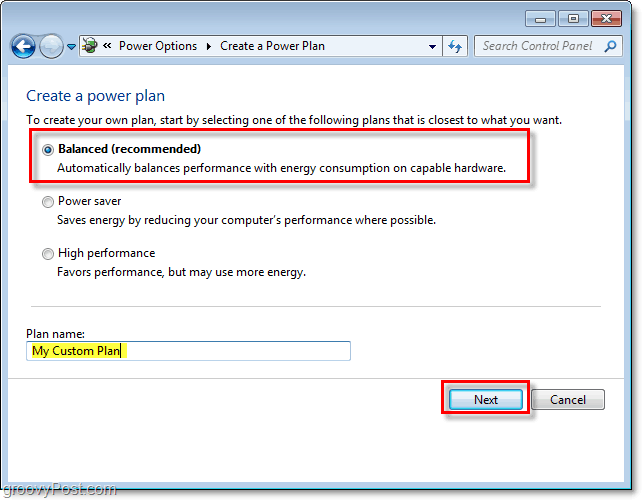
4. När du klickade på Ändra planinställningar går du till inställningsfönstret. Uppsättning din primära alternativ till vad du vill att de skulle vara. Du kan också justera de avancerade effektinställningarna med klick de Ändra avancerade ströminställningar länk.
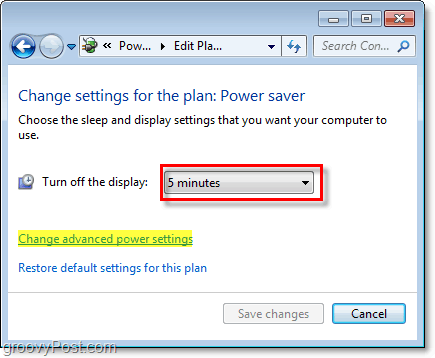
5. Till att börja med KlickÄndra inställningar som för närvarande inte är tillgängliga. För att göra det måste du ha administratörsbehörighet. Nu kan du Customize varje miljö för att matcha dina behov. Se listan nedan för föreslagna inställningar.
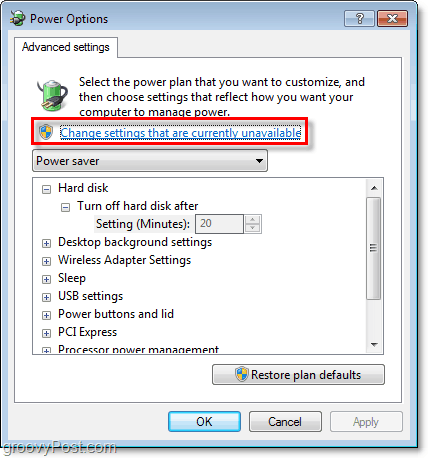
Rekommenderade avancerade energisparinställningar för Windows 7
-
Hårddisk
-Stäng av hårddisken efter
– Minst 1 minut innan datorn är i viloläge. -
Sömn
-Söm efter
–Det gäller datorn. Gör det minst en minut efter hårddisken och Visa stänger av. -
Sömn
-Låg hybrid sömn
-Sväng På. -
Sömn
-Svimning efter
–Gör det minst en minut innan datorn sover och minst 1 minut efter ovanstående 'Sov efter " är inställd. -
Strömknappar och lock
-Start meny strömbrytare
-Gå till Sömn. -
Visa
-Stäng av displayen efter
–Gör det minst en minut innan datorn är i viloläge. Vanligtvis skulle du göra detta på samma sätt som HårddiskStäng av tid. -
Multimediainställningar
-När du delar media
–Låt det Låt datorn sova för att förhindra att den vaknar datorn.
6. Slutligen väljer du vad du vill att strömbrytaren på datorn ska göra Klick Spara ändringar att avsluta.
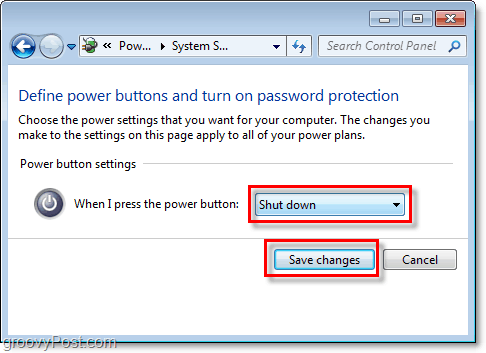
![Hantera Windows 7 Power Saver-inställningar [Hur du gör]](/uploads/acceptor/source/78/free_horizontal_on_white_by_logaster__1_.png)


