
Publicerad

Om du har en fullsatt inkorg kan det vara svårt att hitta viktiga e-postmeddelanden. Tack och lov kan du fästa e-postmeddelanden i Outlook för att göra viktiga meddelanden lättare att hitta. Här är hur.
När du får ett e-postmeddelande som du behöver hänvisa till regelbundet kan du fästa e-postmeddelanden i Outlook för snabb åtkomst. Det här alternativet låter dig isolera e-postmeddelanden så att du snabbt kan komma åt dem senare.
Outlook för stationära och mobila enheter är en del av en Microsoft 365-prenumeration som inkluderar andra appar som Word, Excel och Microsoft Teams. Att fästa e-postmeddelanden hjälper dig att upprätthålla en organiserad inkorg.
Om din Outlook-inkorg är upptagen och frustrerande är det här tipset användbart när du hanterar e-post vid skrivbordet eller när du är på språng.
Hur man fäster ett e-postmeddelande till Outlooks att-göra-fält
Istället för att söka eller bläddra oändligt genom din inkorg för att hitta viktiga e-postmeddelanden, kan du lägga till dem i Att-göra-fältet på skrivbordsversionen.
Så här fäster du e-post till att göra-fältet i Outlook:
- Lansera Syn på ditt skrivbord.
- Markera och högerklicka på e-postmeddelandet du vill fästa från inkorgen.
- Välj Uppföljning > Inget datum från snabbmenyn som visas.
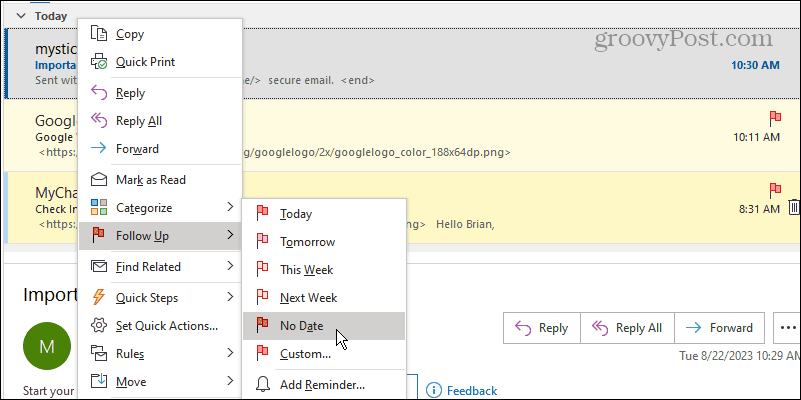
- Alternativt kan du klicka för att markera ett e-postmeddelande och välja Inget datum från Uppföljning rullgardinsmenyn i Taggar avsnitt i Hem flik.

- E-postmeddelandet kommer att finnas kvar i din inkorg och visas under Inget datum avsnittet i Att-göra-fältet.

- Om du inte ser att göra-fältet klickar du på Visa > Att göra-fältet > Uppgifter från bandet överst.

Hur man lossar ett e-postmeddelande från Outlooks att-göra-fält
Om du inte längre behöver fästa ett e-postmeddelande kan du ta bort det med följande steg.
Så här lossar du ett Outlook-e-postmeddelande:
- Öppen Syn.
- Högerklicka på e-postmeddelandet du vill ta bort från att göra-fältet.
- Klicka på Ta bort från listan alternativ från menyn som visas.
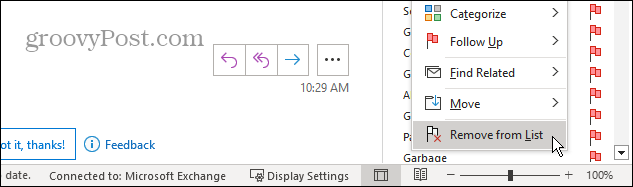
- Alternativt kan du välja det fästa e-postmeddelandet och klicka på Ta bort från listan knappen på bandet.
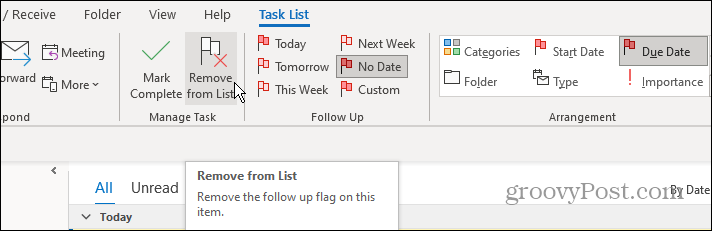
Hur man fäster ett e-postmeddelande i Outlook på mobilen
Mobilversionen av Outlook på din telefon eller surfplatta låter dig också fästa dina viktiga e-postmeddelanden för enklare hantering. När du har nålat kan du använda filterknappen för att sortera dem från resten.
Så här fäster du ett e-postmeddelande i Outlook på mobilen:
- Starta Outlook-appen på din iPhone, iPad eller Android enhet och logga in.
- Öppna meddelandet du vill fästa och tryck på tre prickar menyknappen längst upp.

- Tryck på Stift alternativ från menyn som visas.
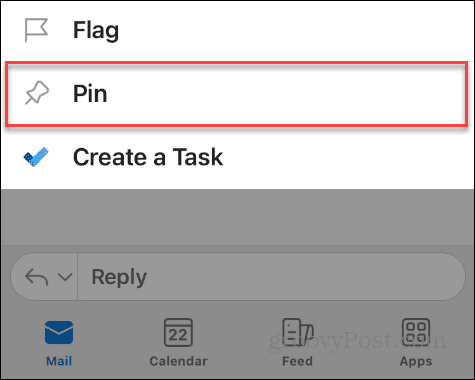
- Ett meddelande visas på skärmen som indikerar att e-postmeddelandet har fästs.
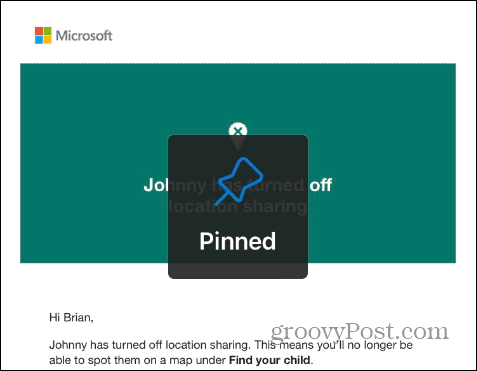
- Tryck på Filtrera knappen längst upp för att bara komma åt dina fästa e-postmeddelanden.

- Välj Fäst från menyn som visas.
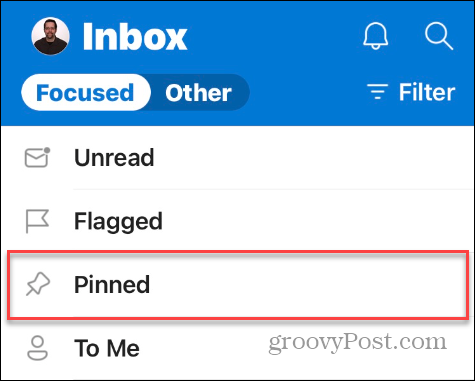
- Endast de e-postmeddelanden du har fäst kommer att visas på skärmen.
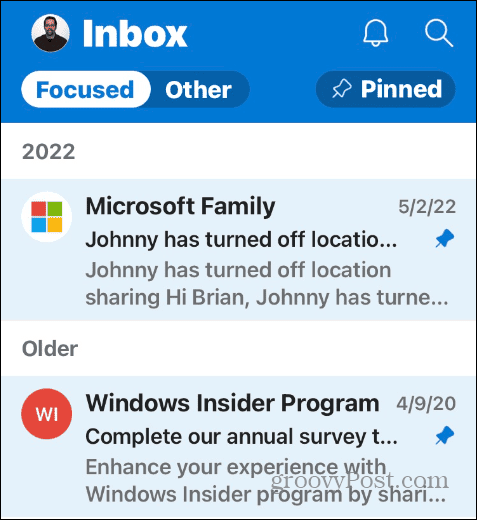
- Tryck på Filtrera knappen en andra gång för att återgå till din inkorg. När du fäster ett e-postmeddelande kommer det att markeras och en stiftikon visas bredvid meddelandet i din inkorg.
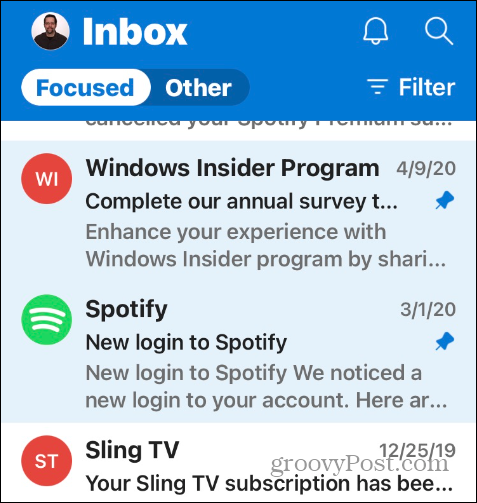
Det är också viktigt att notera att om du är inloggad i Outlook med din Microsoft konto, e-postmeddelanden du fäster synkroniseras med andra enheter som du är inloggad på med samma konto.
Hur man lossar ett e-postmeddelande i Outlook på mobilen
Liksom skrivbordsversionen kommer det att finnas tillfällen när du vill lossa ett e-postmeddelande som inte längre är viktigt. Att lossa ett e-postmeddelande är enkelt på din telefon eller surfplatta.
Så här lossar du ett Outlook-e-postmeddelande på mobilen:
- Tryck på Filtrera knappen och välj Fäst från menyn som visas.
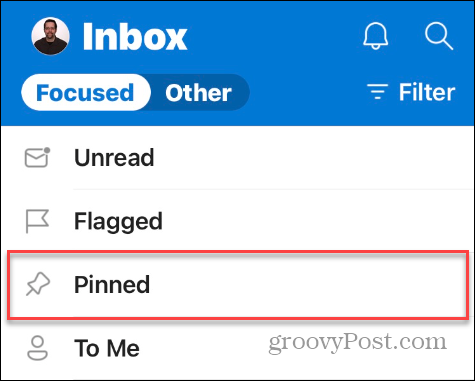
- Öppna e-postmeddelandet du inte längre behöver och tryck på trepunktsmeny knapp.

- Tryck på Lossa alternativ nära botten av menyn.
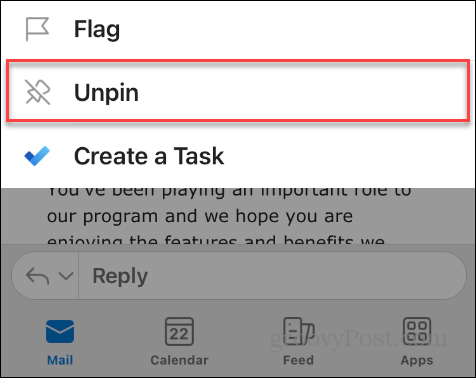
Hantera din Outlook-inkorg
Om du har en överfull inkorg i Outlook sparar du att fästa e-postmeddelanden tid och besvär med att fumla i din inkorg för att hitta viktiga meddelanden du behöver. Det är en realtidssparare och förbättrar produktiviteten.
Om du letar efter fler tips och tricks för att göra din Outlook-upplevelse mer effektiv, kolla in hur du gör fixa att Outlook inte synkroniseras om du inte får mejl i tid.
Att resa utomlands kan göra det svårt att hålla koll på tiden. Men du kan se till att dina e-postmeddelanden är aktuella genom ändra tidszoner i Outlook. Och om du är en Mac-användare kanske du är intresserad av att lära dig använda Fokuserad inkorg i Outlook för Mac.
