Så här rensar du cacheminnet på din Windows 11-dator
Microsoft Windows 11 Hjälte / / August 22, 2023

Publicerad

Om du vill förbättra din dators prestanda (eller bara rensa lite diskutrymme) kan du rensa cacheminnet på din Windows 11-dator. Här är hur.
När du rensar cacheminnet för temporära filer på din enhet hjälper det dig att felsöka problem och förbättra app- och systemprestanda. Till exempel, rensa Android-cache kan hjälpa din telefon att fungera bättre.
Att rensa cache på din Windows 11-dator tar inte ett steg; istället kräver det olika steg genom hela systemet. Du kan använda Diskrensning för att ta bort en dators tillfälliga filer, rensa DNS-cache, rensa Microsoft Store-cache och mer.
Som att städa Google Chromes cache av temporära filer för att fixa problem och förbättra prestandan visar vi dig hur du rensar cachen på Windows 11.
Använd rengöringsrekommendationer för Windows 11
Appen Inställningar på Windows 11 erbjuder Rengöringsrekommendationer som ett enkelt sätt att rensa upp temporära filers cache.
Du kan köra den genom att gå till Inställningar >
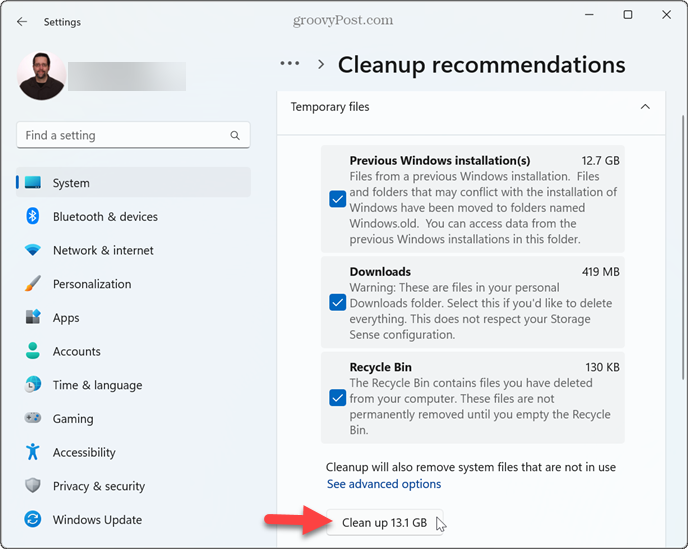
Det är också möjligt att använda det klassiska Diskrensningsverktyget du är van vid från Windows 10.
Du kan dock inte längre komma åt den genom att öppna den här datorn, högerklicka på din C:-enhet och välja Egenskaper. Nu måste du trycka på Windows-nyckel, typ diskrensningoch välj det bästa resultatet.
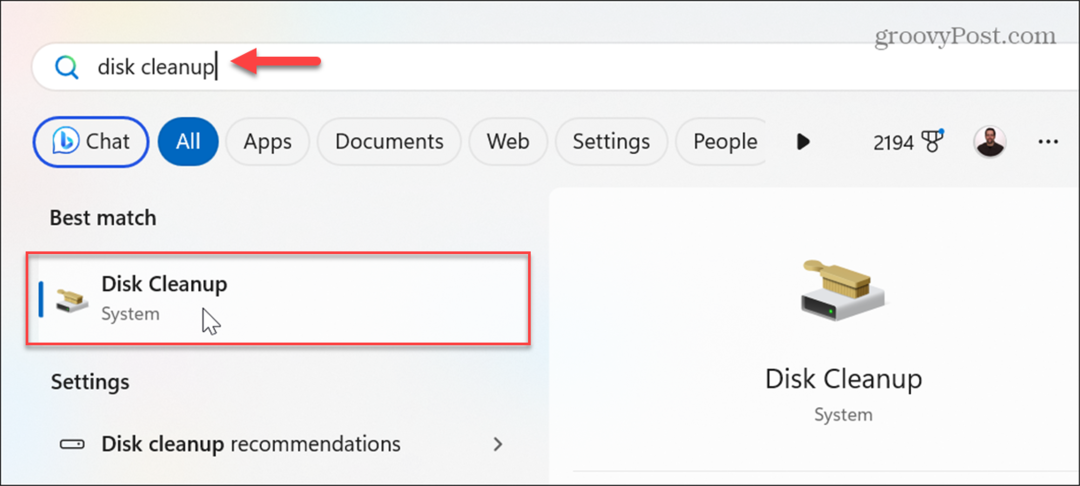
Diskrensningsverktyget öppnas direkt så att du kan välja tillfälliga filer att radera och följa anvisningarna på skärmen.
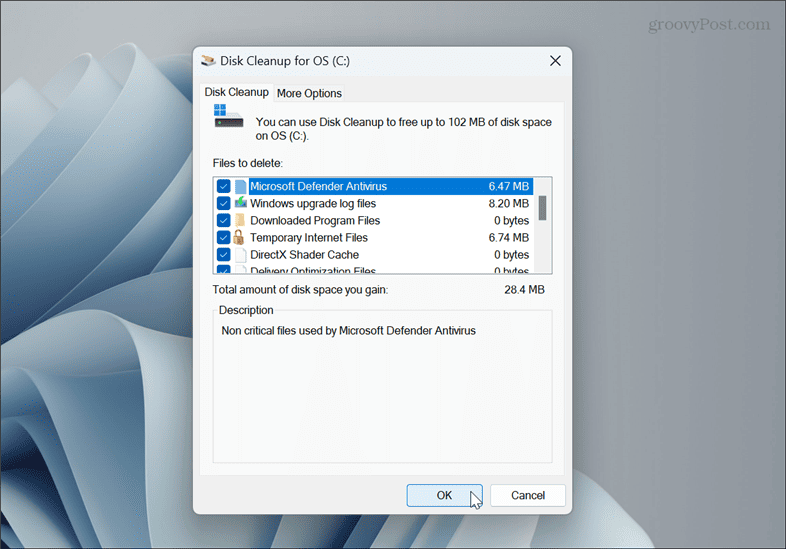
Rensa Windows Store Cache
Om du får många av dina appar och spel från Microsoft Store, kan du rensa dess cache från temporära filer för att förbättra prestandan.
Så här rensar du dina tillfälliga cachefiler i Windows Store:
- Tryck Windows-tangent + R att öppna Kör dialogrutan fönster.
- Typ wsreset.exe och klicka OK eller tryck Stiga på.
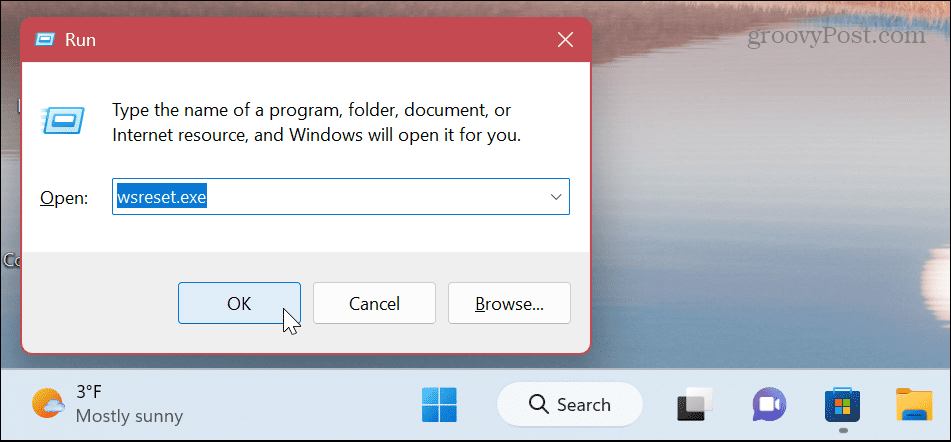
- En tom kommandopromptskärm visas kort.
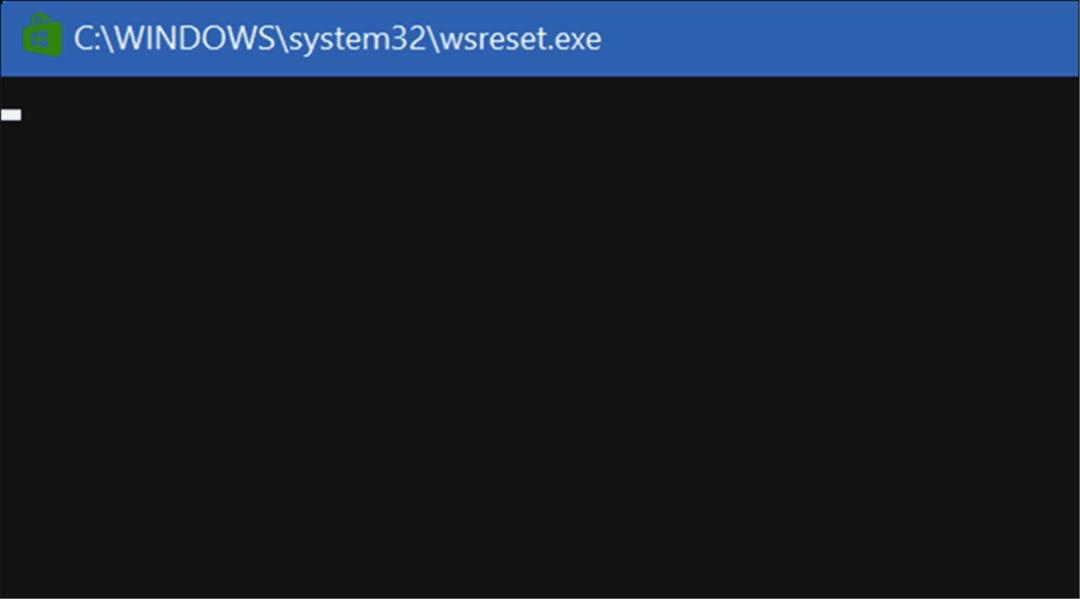
- När skärmen försvinner rensas din Microsoft Stores cache med temporära filer och kommer att köras framgångsrikt.
Rensa DNS-cache
Domain Name System (eller DNS) pekar domännamn till specifika IP-adresser. Och genom att spola DNS-cachen kan du fixa webbplatser som inte laddas i din webbläsare på grund av för mycket IP-adressöversättningsdata.
För att rensa DNS-cache i Windows 11:
- tryck på Windows-nyckel och öppna PowerShell som administratör.
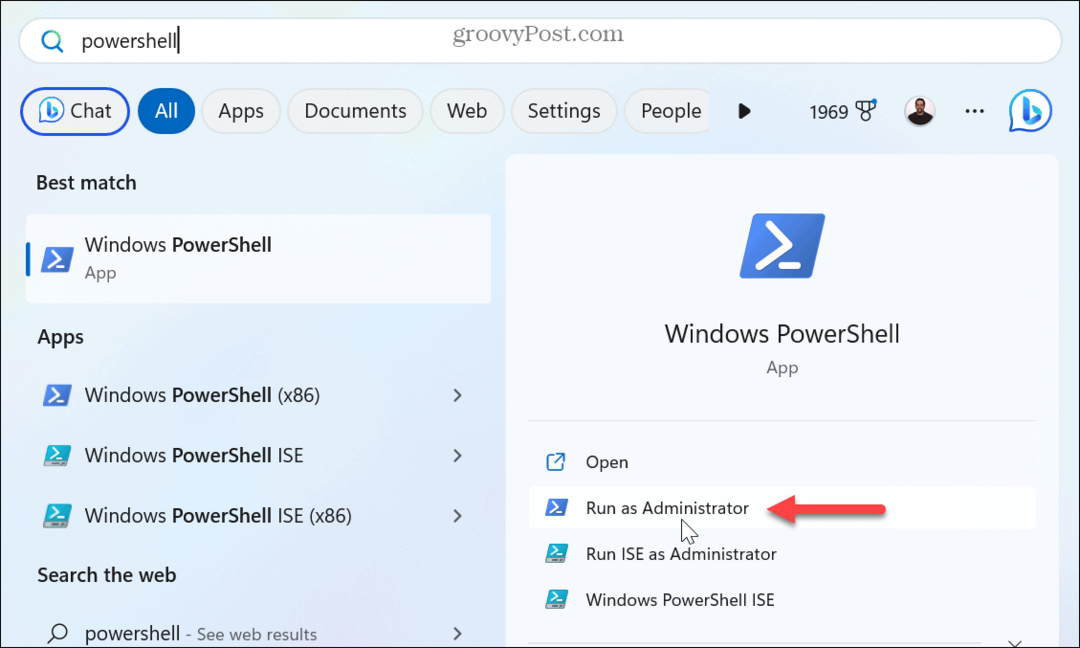
- Skriv in följande kommando och tryck Stiga på.
Clear-DnsClientCache
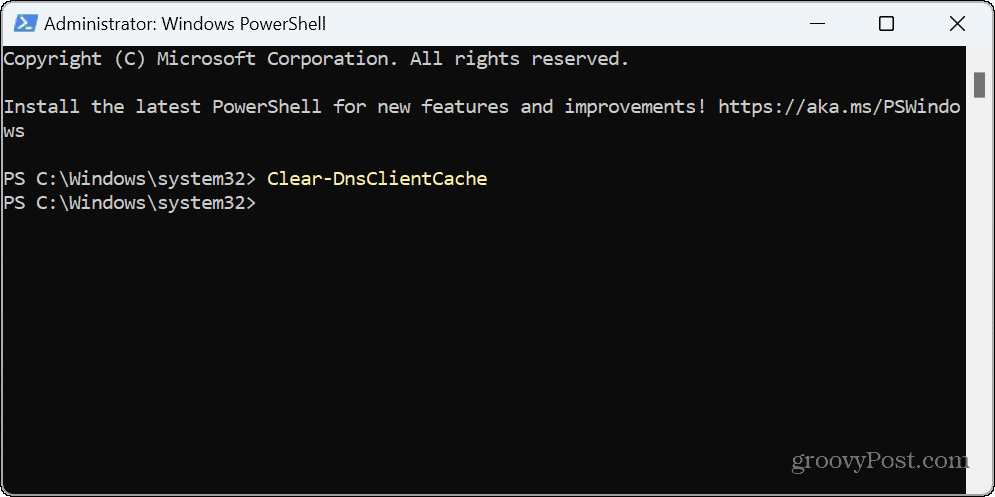
Använd Kör för att rensa DNS-cache
Alternativt kan du använda dialogrutan Kör för att snabbt rensa DNS-cache.
- Tryck Windows-tangent + R att starta Kör dialogrutan fönster.
- Skriv in följande kommando och klicka OK eller tryck Stiga på:
ipconfig /flushdns
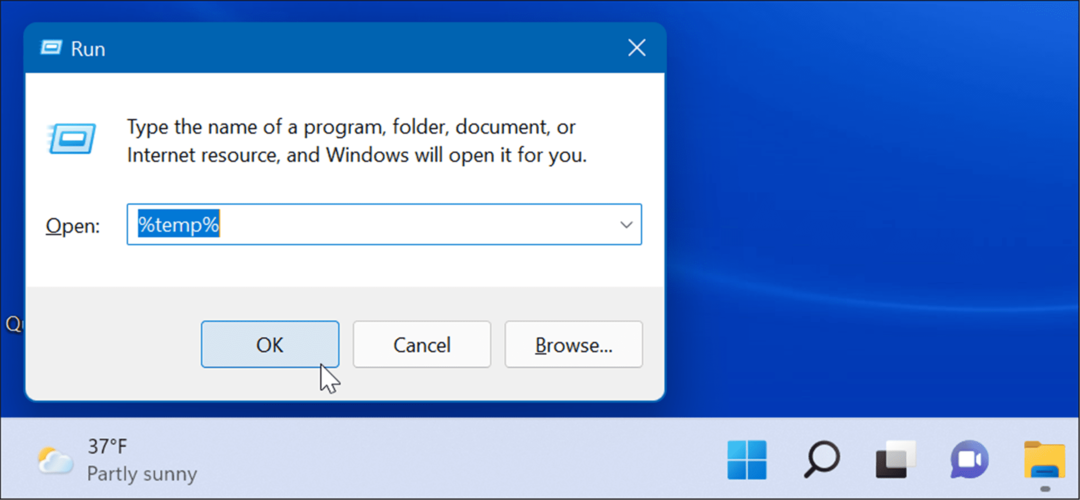
Du kommer att se ett kommandotolksfönster visas kort medan kommandot slutförs.
Ta bort tillfälliga filer manuellt
Om du misstänker att Storage Sense eller Diskrensning lämnar tillfälliga cachefiler kan du manuellt ta bort temporära filer på Windows 11. Du kan till exempel ta bort filer från den tillfälliga mappen.
Så här raderar du tillfälliga filer manuellt:
- Tryck Windows-tangent + R att öppna Springa dialog,
- typ %temp% och klicka OK eller tryck Stiga på.
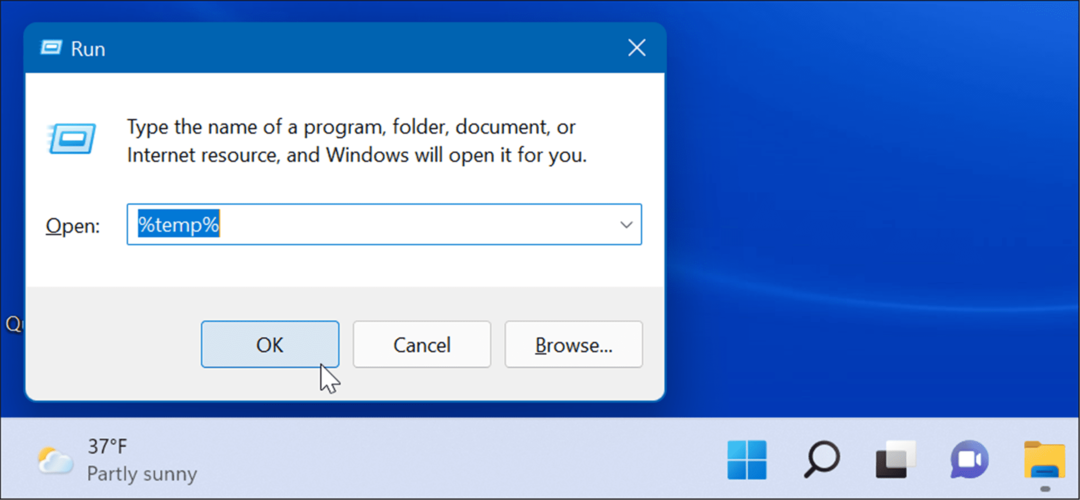
- Markera alla objekt i Temp-mappen och klicka på papperskorgen i kommandofältet för att radera dem.
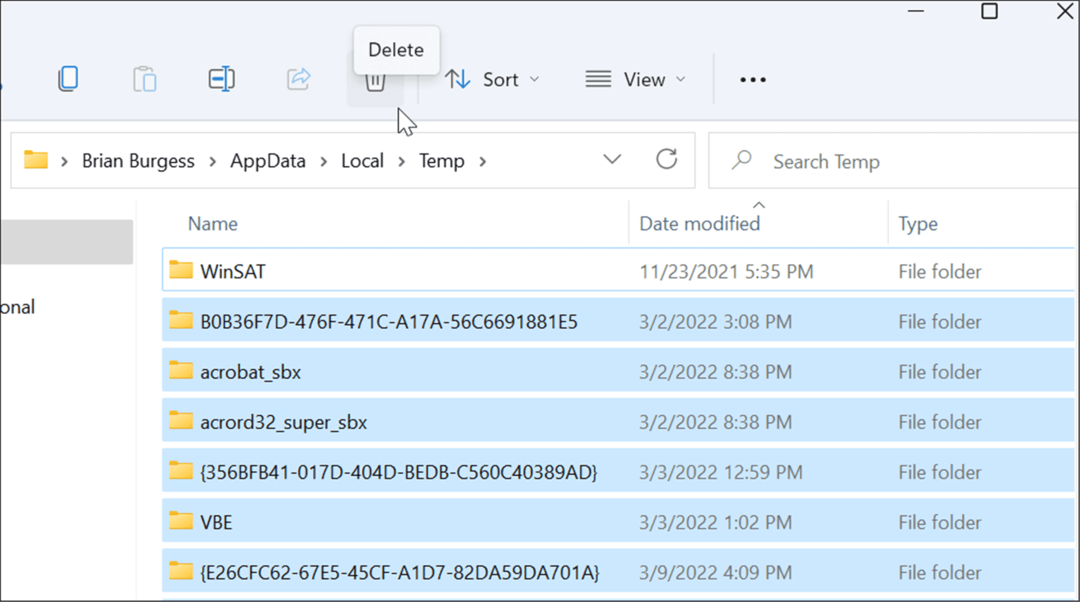
- Om meddelandet Mappåtkomst nekad visas klickar du på Hoppa knapp.
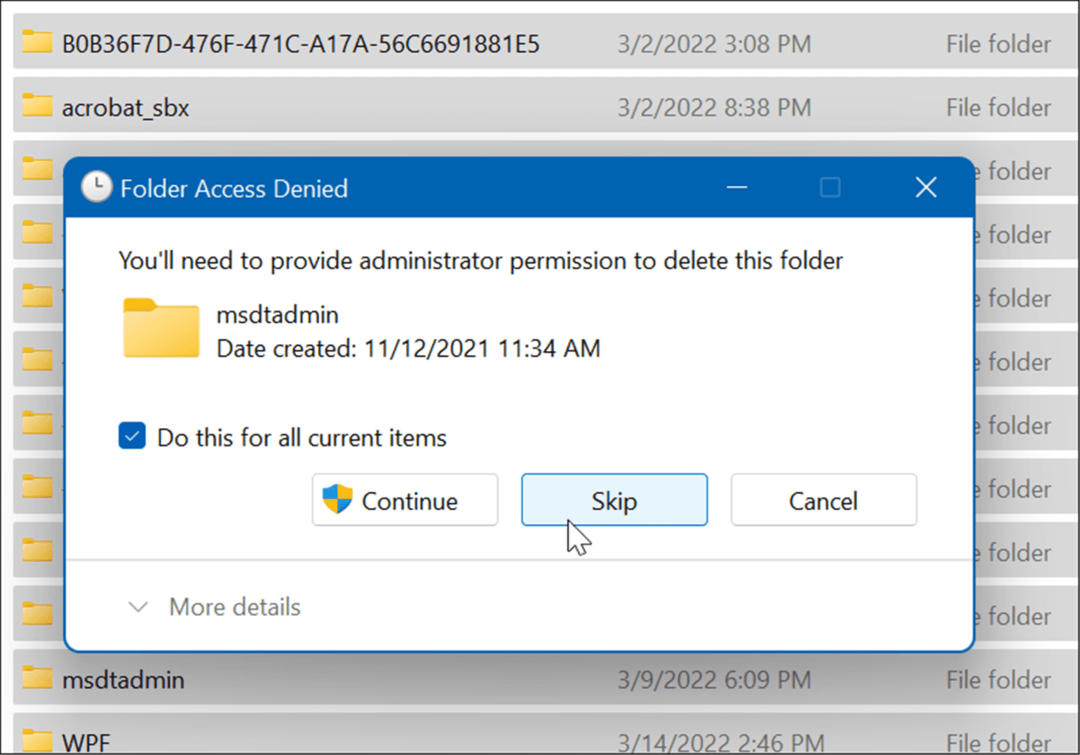
Ta bort Temp-filer från kommandoraden
Om du föredrar att använda kommandoradsgränssnittet kan du använda PowerShell för att ta bort tillfälliga filer.
- tryck på Windows-nyckel att öppna startmenyn och lansera PowerShell som admin.
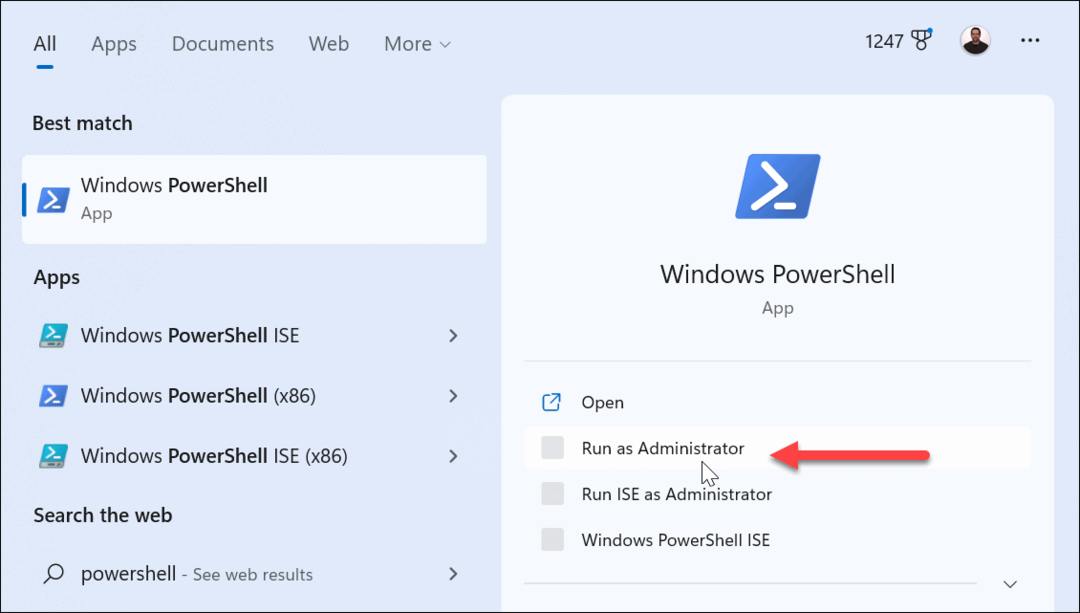
- Kopiera och klistra in följande kommando och tryck Stiga på:
del /q/f/s %TEMP%\*
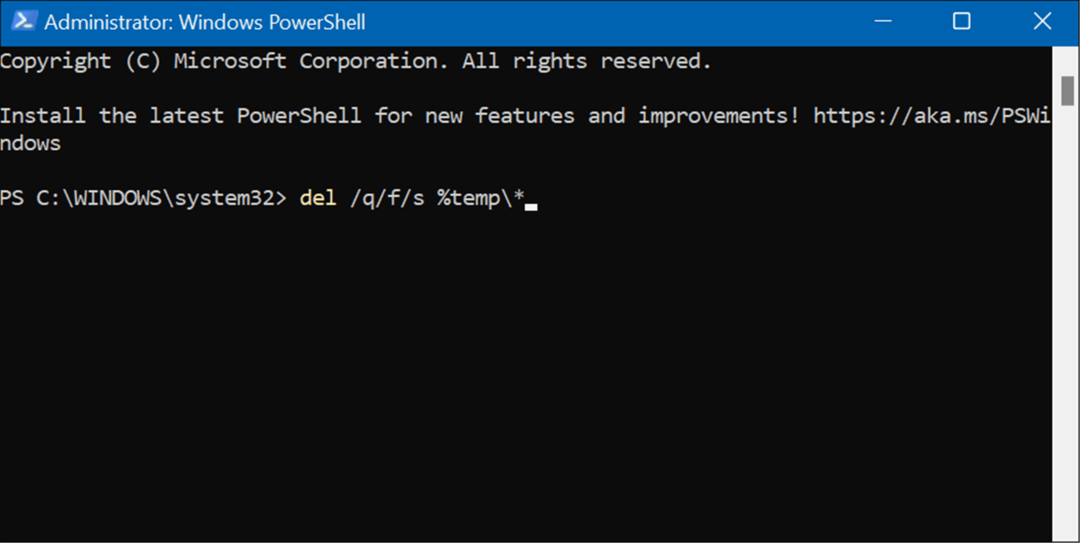
- Under processen kommer du att se flera rader kod som indikerar att de tillfälliga filerna raderas från Temp-mappen.
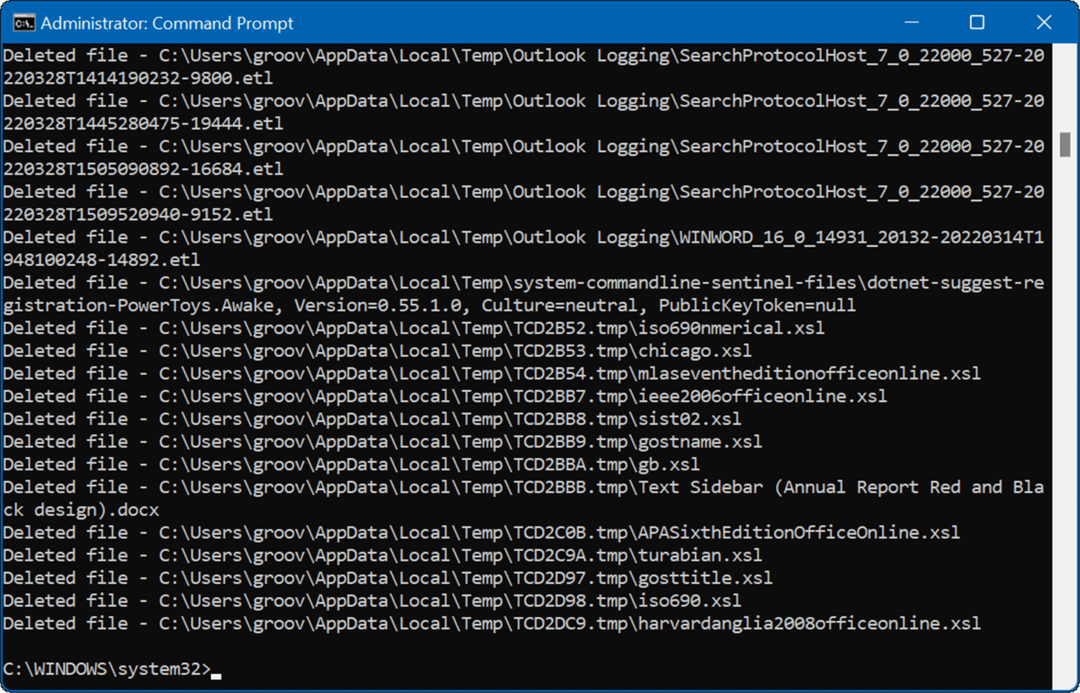
Rensa Microsoft Teams cache
Om du gör mycket arbete och samarbete genom Microsoft Teams kanske du vill rensa Teams cache av temporära filer. Temp-filer i Teams inkluderar stora videofiler, bilder och text.
Så här rensar du Microsoft Teams cache:
- Fullständigt stäng Microsoft Teams skrivbordsapp.
- Tryck Windows-tangent + R att avfyra Springa och ange följande sökväg:
%appdata%\Microsoft\Teams
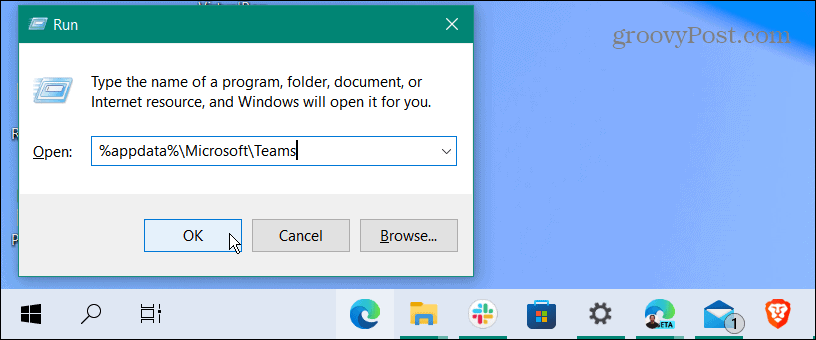
- När File Explorer öppnas håller du ned Ctrl knappen, välj Cache, Kodcache, och GPUCache mappar och radera dem.
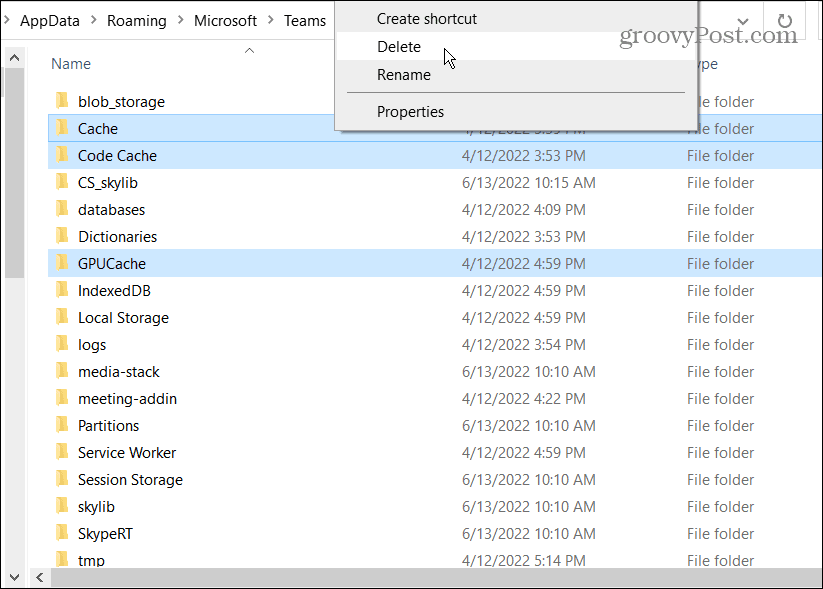
Starta om Microsoft Teams nu – mapparna du raderade kommer att återskapas automatiskt, men de kommer att vara tomma.
Rensa cache på din Windows 11-enhet
Om du vill förbättra ditt systems lyhördhet och prestanda kan du rensa cacheminnet på Windows 11 med hjälp av stegen ovan för att uppnå det målet.
Förutom att förbättra prestanda och åtgärda problem, hjälper det att ta bort temp-filernas cache återta diskutrymme.
Det finns appar som du kanske vill rensa cacheminnet från gamla filer för att åtgärda problem eller förbättra prestanda. Till exempel, för appar, kanske du vill rensa Instagram-cache eller rensa Twitter-cache för bättre prestanda.
