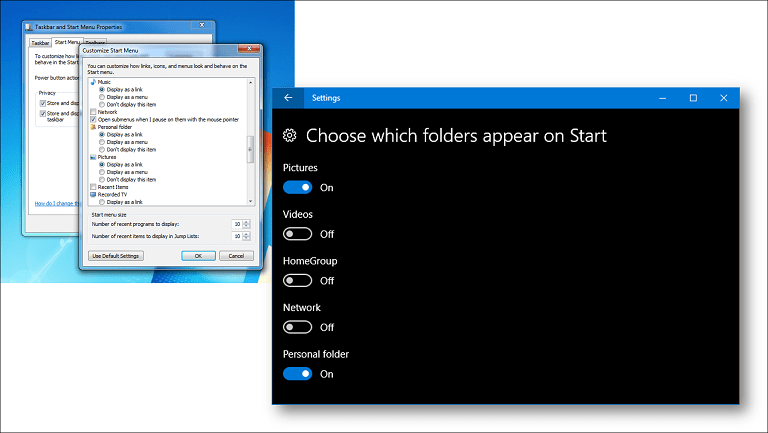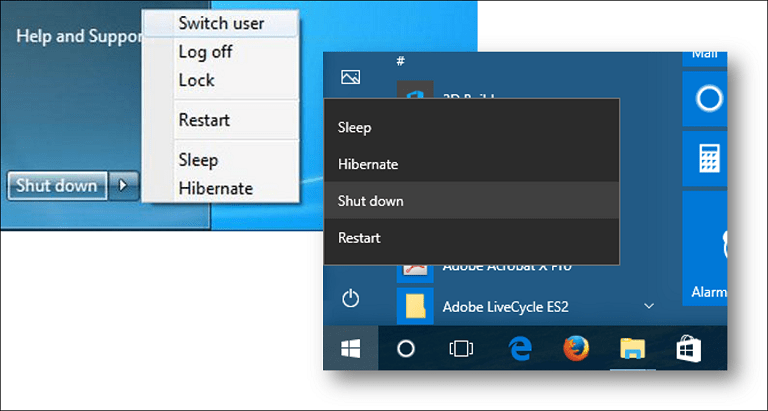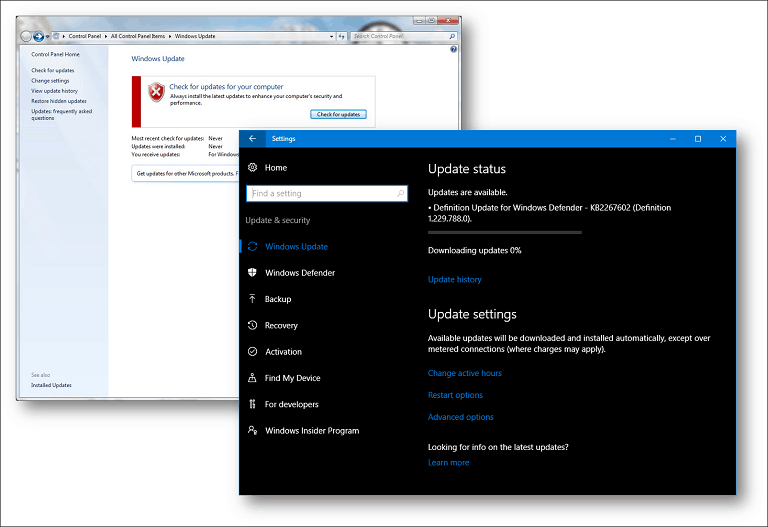Användarhandbok för Window 7 för att få ut mesta möjliga av Windows 10
Microsoft Windows 10 / / March 18, 2020
Senast uppdaterad den

Microsoft har gjort stora ansträngningar för att göra Windows 10 bekant för Windows 7, men vissa av de nya funktionerna och funktionerna kan fortfarande skurras. Att vara bekväm med dessa funktioner är väl värt det - vi visar dig hur.
Som Microsoft nyligen meddelade på Ignite, Windows 10 körs nu på 400 miljoner enheter över hela världen. Detta sträcker sig från typiska stationära datorer och bärbara datorer till handhållna enheter som Lumia 950, surfplattor och cabrioleter och till och med spelkonsoler som t.ex. Xbox ett. I slutet av juli 2016 Microsoft avslutade sin globala gratisuppgradering till Windows 10 för Windows 7 och Windows 8 användare, vilket lämnar ett enormt gap mellan dess nuvarande användarbas Microsofts 1 miljard mål inom några år.
Osäkerhet om några av de nya funktionerna och gränssnittet är en stor del av vad som hindrar användare från att omfatta Windows 10. Under åren har användare lärt känna och älska Windows 7 - det är ju det mest populära Windows-operativsystemet - och övergången till Windows 10 kan skada. Medan Microsoft har gjort mycket för att göra Windows 10 bekant för Windows 7-användare, finns det några viktiga funktioner och funktioner som är betydande avvikelser från tidigare utgåvor. Dessa förändringar kan dock vara bra när du blir bekant med dem. I den här tutorialen hjälper vi dig att göra just det: vi kommer att dechiffrera en del av den första förvirringen och förhoppningsvis underlätta din migrering till den nya versionen av Windows så att du kan få ut det mesta av allt detta OS har att erbjuda.
Komma igång med Windows 10 för Windows 7-användare
Windows 10 är en klientoperativsystem tillgängligt i flera utgåvor. Vad betyder det? Det betyder att Microsoft har åtagit sig att leverera operativsystemet som en tjänst. Den traditionella idén med krympt inpackade uppgraderingar vartannat till tredje år är inte längre. Sedan lanseringen i juli 2015 har Microsoft släppt två stora uppdateringar: Novemberuppdatering, Windows 10 1511 och Windows 10 årsdaguppdatering, utfärdat den 1 augusti 2016. Nästa stora utgåva för närvarande under utveckling - kodnamn, Redstone 2 - fortsätter att förfina Windows 10, samtidigt som man lägger till innovationer med fokus på användarutbildning, ny hårdvaruteknik, tjänster, appar och säkerhet.
Logga in på Windows 10
Det gamla användarnamnet och / eller lösenordsinloggningsrutinen har varit en bekant låt och dans för Windows-användare i mer än 20 år, med anor från Windows XP, Vista och Windows 2000. Windows 10 stöder fortfarande detta användarnamn / lösenordalternativ men nu kallas det ett Lokalt konto eftersom det också finns ett nytt sätt att logga in på. I Windows 10 är terminologin som används loggar in. Detta beror på att Windows 10 kan använda en e-postadress som är knuten till ett Microsoft-konto för att verifiera på Windows. Exempel på ett Microsoft-konto inkluderar adresser som använder domänerna Hotmail.com, Live.com, Outlook.com eller MSN.com. Användare i företagsmiljöer kan också använda sin arbetsadress för att logga in på Windows 10. Att använda ett Microsoft-konto för att logga in krävs inte men uppmuntras starkt av Microsoft.
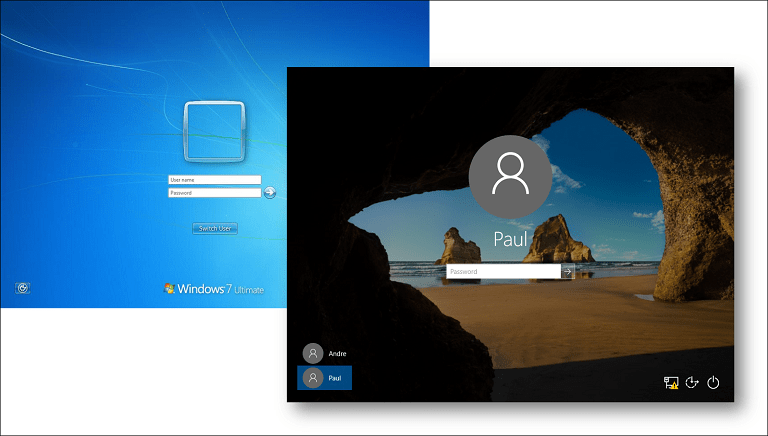
När du startar en dator som kör Windows 10, hälsas du först av bilden med låsskärmen, som kan ändras dynamiskt. Om du inte gillar att se den här bilden kan du stänga av den genom att klicka Start> Inställningar> Anpassning> Låsskärm, slå sedan av Visa bakgrundsbild på låsskärmen på inloggningsskärmen.
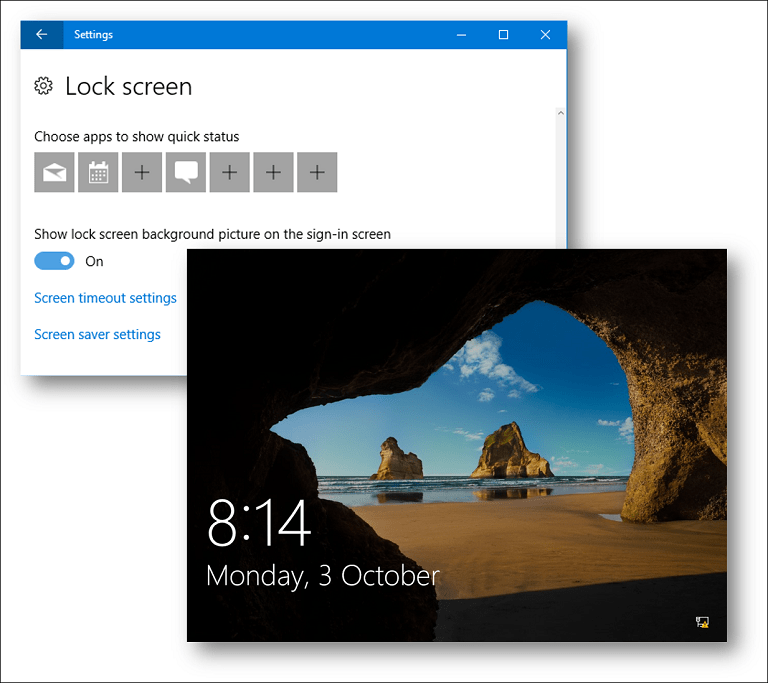
Fördelarna med en Microsoft konto inkludera möjligheten att säkra din enhet med tvåfaktorautentisering, hantera familjetid på enheten och synkronisera personliga filer och inställningar med andra enheter som du äger med Windows 10. Ett Microsoft-konto är också van vid ladda ner applikationer och spel från Windows Store.
Det finns flera sätt att logga in på Windows 10; Du kan använda ditt traditionella användarnamn och lösenord, men du kan också använda en PIN-kod. En PIN-kod består bara av fyra nummer och är mycket lättare att komma ihåg. Du kan också använda det som kallas ett bildlösenord, där du klickar eller trycker på områden i en bild som bara är känd för dig. Om du har en enhet som stöds kan du använda Microsofts teknik för ansiktsigenkänning (kallad "Windows Hello") för att logga in på Windows 10.
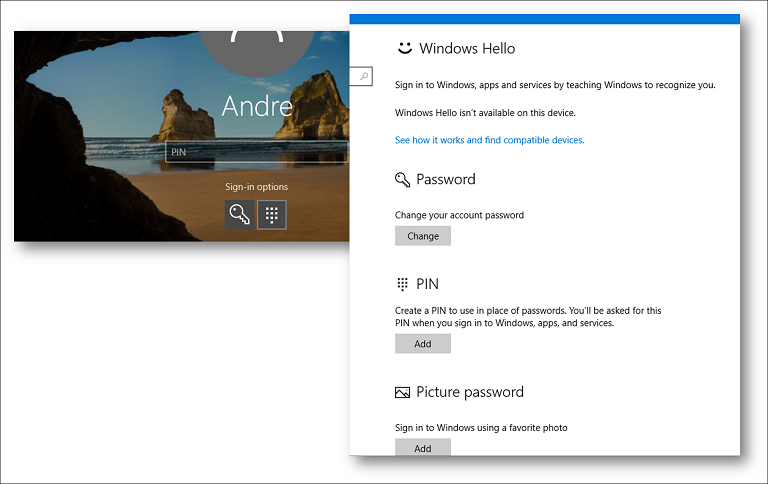
Skrivbordsmiljö
Användare som kommer från Windows 7 kommer att märka att Windows 10: s användargränssnitt är lite annorlunda. Den har skarpare kanter och mer fokus på text och aviseringar. Det här utseendet utvecklades från Metro Design-språket som först introducerades i Windows 8 2012. Under de senaste fem åren har Microsoft tonat ner några av de mobilcentriska elementen i Modern UI och introducerade igen bekanta upplevelser som flytande appfönster och mer tangentbord och mus Stöd. Start-menyn inkluderar frostgenomskinlighet som påminner om Aero Glass-temat introducerat i Windows Vista. Windows 10 innehåller också många anpassningsalternativ.
När du loggat in på Windows 10 hälsas du av ett välkänt skrivbord. Till skillnad från Windows 7, innehåller inte Windows 10 Sidebar Gadgets, som först introducerades i Windows Vista. En gång tillgänglig funktionalitet i Sidebar Gadgets kan nås på begäran på olika platser i Windows 10-användargränssnittet, t.ex. Starta meny-app-brickor, Aktivitetshanteraren, och Action Center anmälningar. Funktioner som är unika för prylar, till exempel CPU och minneskontroll, till exempel, kan nås via Task Manager Performance-fliken, som ger mer information om input / output-prestanda för ditt system.
Du kan snabbt öppna Action Center genom att trycka på Windows-tangenten + A för att granska tweets, systemaviseringar och kommande kalenderhändelser. Action Center kan också hjälpa dig att snabbt justera systeminställningar, t.ex. skärmens ljusstyrka och Batteri-liv eller lägg till en andra bildskärm, aktivera flygläge eller få tillgång till en mängd andra funktioner.
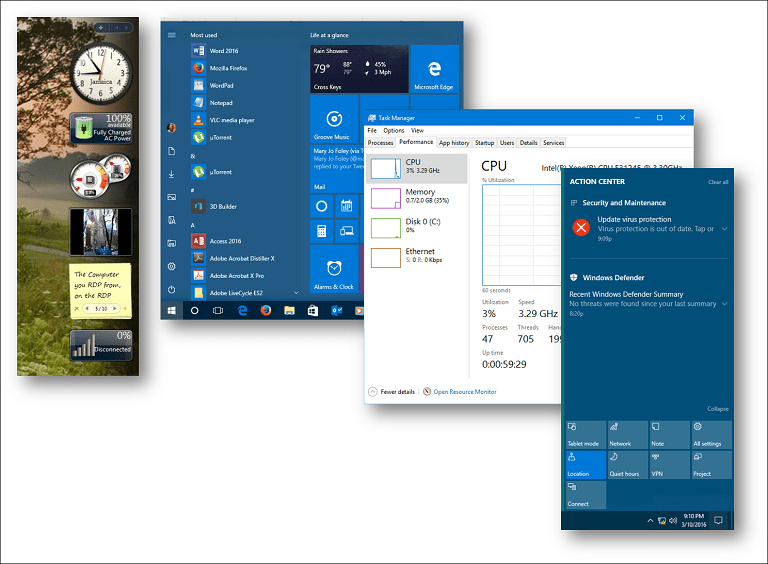
Aktivitetsfältet och Start-menyn
Precis som Windows 7 fungerar aktivitetsfältet på samma sätt, och du kan också anpassa det på samma sätt. I Windows 10 innehåller Aktivitetsfältet en digital assistent som heter Cortana, som hjälper dig att hitta information som väder, vägbeskrivning, flyginformation, kalenderhändelser eller e-postmeddelanden. Cortana berättar till och med ett skämt. Viktigast, du kan använda den bara för att hitta dina filer på din dator. Om du inte vill se Cortana i aktivitetsfältet kan du enkelt dölja det genom att högerklicka på Aktivitetsfältet och välja Sök sedan Dold. (Ibland visas alternativet som Cortana istället för Sök.)
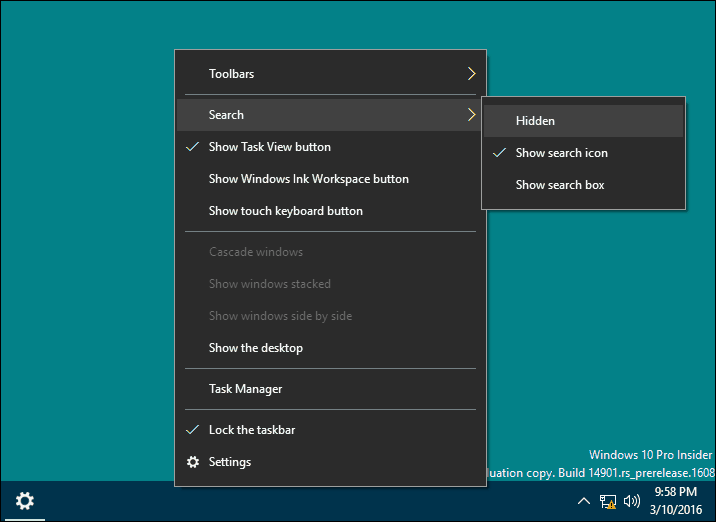
Standardfunktioner som att lägga till en programgenväg till aktivitetsfältet kan utföras på samma sätt i Windows 10.
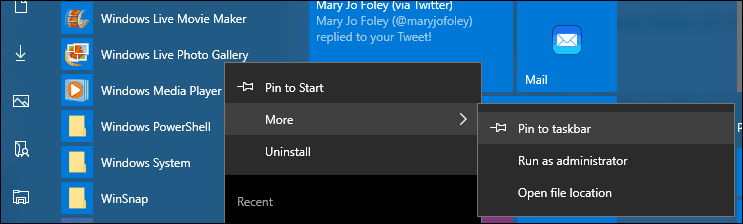
Om du vill ändra beteendet på Aktivitetsfältet, kan du göra det från Inställningar. Högerklicka på Aktivitetsfältet och klicka sedan på Inställningar.
Meddelandeområdet i Windows 10 fungerar i stort sett samma, men anpassning av dess beteende utförs nu inom Inställningar. Högerklicka på Aktivitetsfältet, klicka på Inställningar, bläddra ner och klicka sedan på länken, Välj vilka ikoner som ska visas på aktivitetsfältet. Växla på de önskade ikonerna som du vill se visas eller slå av de som du vill ta bort från meddelandefältet. För specifika systemikoner som Volym, Batteri, Nätverk, Klocka kan du hantera dem från Slå på eller stänga av systemikoner länk.
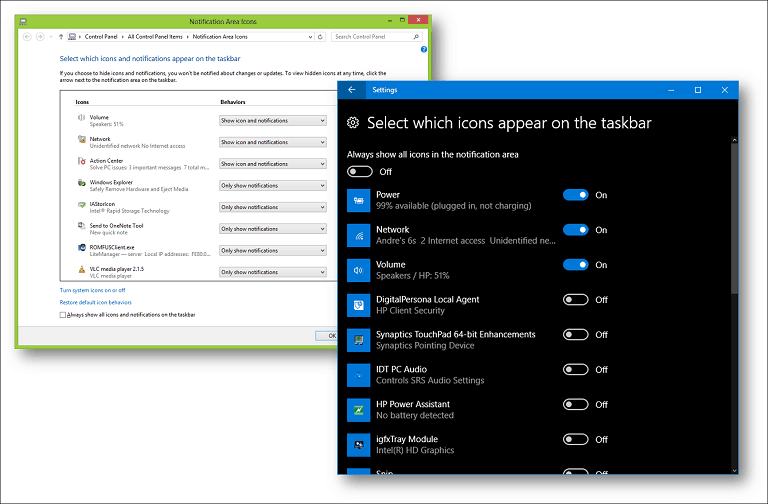
De Start meny är förmodligen den största förändringen från Windows 7, men designen är fortfarande bekant i Windows 10. När du har klickat på Start ser du dina ofta använda appar och personliga mappar som dokument, musik och bilder. Dessa finns vanligtvis till höger om Start-menyn i Windows 7. Förutom dessa välbekanta element finns nya funktioner som Tiles. Jag nämnde sidofältets prylar tidigare - ja, rutorna du ser på Start-menyn är vad du kallar universella appar. Dessa är en ny generation av program som fungerar på samma sätt som stationära program du använde i Windows 7.
De största skillnaderna är att de kan arbeta över olika typer av enheter. De är också beröringsvänliga om du äger en sådan enhet, och de fungerar lika bra med mus och tangentbord också. Till exempel finns det en app med information om vädret på din plats, och du kan också se en tre-dagarsprognos utan att öppna appen. Om du inte gillar att se levande brickor på skärmen kan du högerklicka på var och sedan klicka på Unpin.
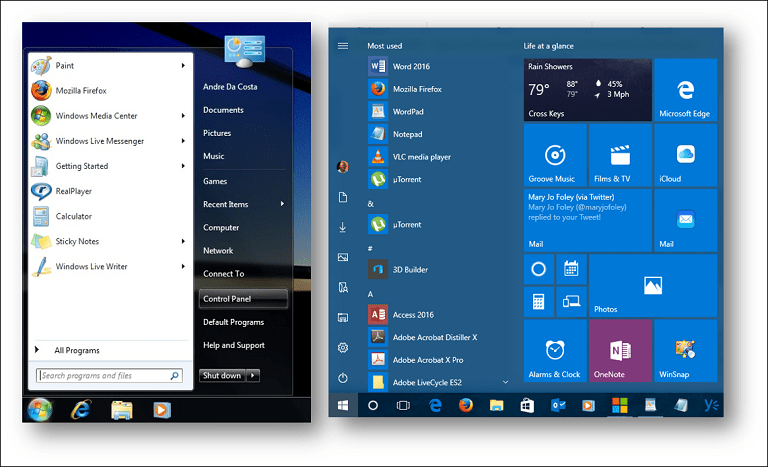
Start-menyn är också anpassningsbar; Du kan ändra storleken på den för att vara stor eller liten med hjälp av ankaret för att dra det till önskad storlek. Det finns också ett alternativ att göra det till en helskärmsapp -kolla in vår artikel för instruktioner om hur du gör det.
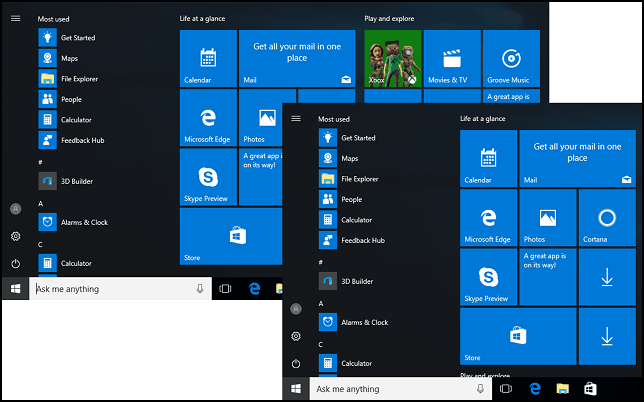
Funktioner som Jump List finns fortfarande tillgängliga på både Aktivitetsfältet och Start-menyn. För att komma åt en applikationshopplista från Start, högerklicka på appen så ser du en lista med nyligen skapade eller öppnade filer.
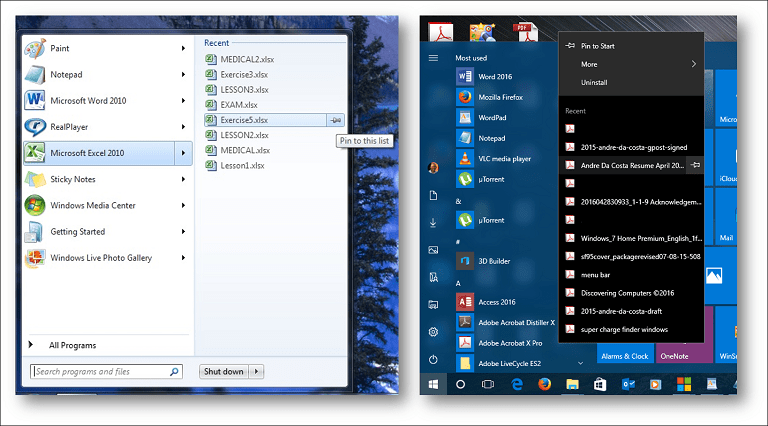
Om du vill lägga till fler personliga mappar kan du göra det genom att klicka Start> Inställningar> Anpassning> Start och välj sedan vilka mappar som ska visas på Start. Om du inte är säker på vilken knapp som finns på Start-menyn kan du klicka på hamburgar-menyn högst upp för att avslöja dess namn.
Stänga av Windows
Strömalternativen som tidigare finns till höger om Start-menyn i Windows 7 kan nu hittas längst ner till vänster på Start-menyn i Windows 10.
Byta användare
Att byta användare i Windows 10 utförs från konto-menyn på Start-menyn. Klicka på Start, klicka på ditt kontonamn och klicka sedan på det andra kontot du vill logga in på.
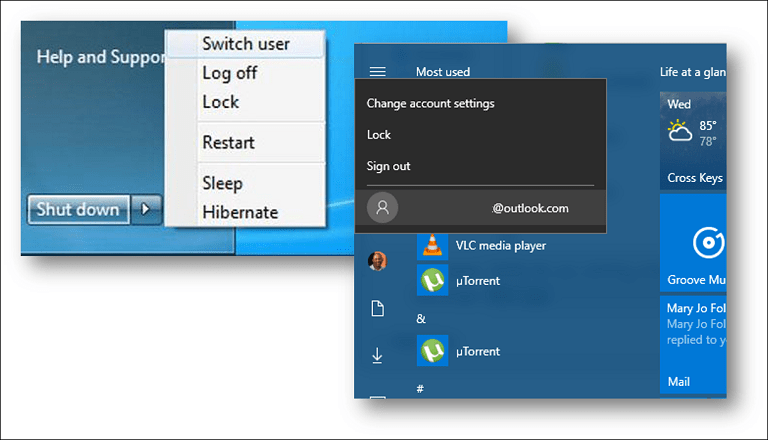
Alla program
Windows 10 har fortfarande menyn Alla program; När du klickar på Start ser du omedelbart Alla appar lista; där du kan hitta alla program installerade på ditt system. Alla appar är alfabetiskt arrangerade och är också lättare att hitta. Klicka bara på bokstaven eller symbolen för varje grupp, så kan du snabbt hoppa till appens namn utan att behöva bläddra igenom listan. Om det finns en app som du regelbundet kommer åt kan du högerklicka på den och sedan fästa den till Start eller Aktivitetsfältet.
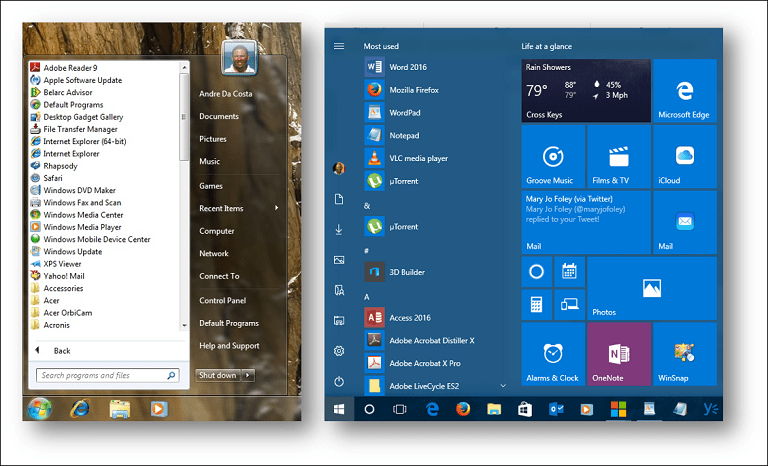
Om du vill lägga till en genväg till skrivbordet från listan Start, Alla appar, välj den och dra och släpp sedan på skrivbordet.
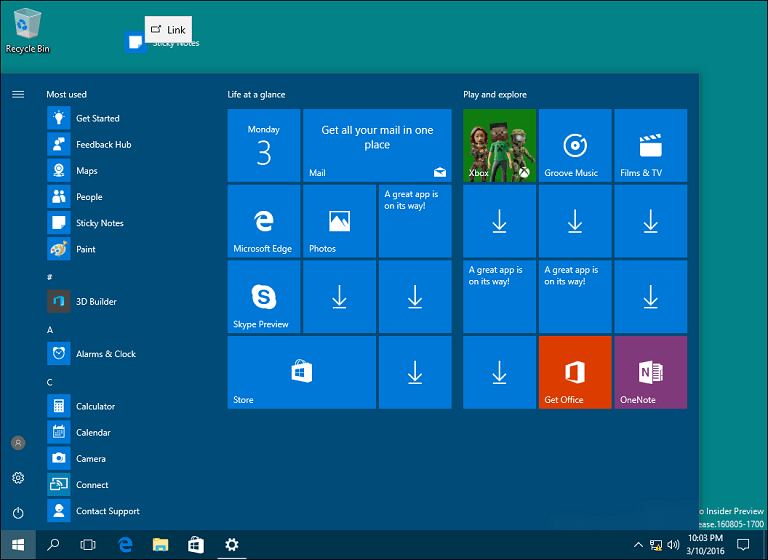
Användarmapp
Den personliga mappen håller alla dina olika typer av innehåll organiserade i specifika mappar för dokument, musik, bilder och videor. Du kan fortfarande hitta din personliga mapp i Windows 10; klicka på File Explorer-ikonen i Aktivitetsfältet eller från Start, klicka sedan på adressfältets brödsmeny och välj sedan din kontomapp. Det enklaste sättet att komma åt din personliga mapp är att lägga till en genväg på Start-menyn. Se ovan hur du gör det.
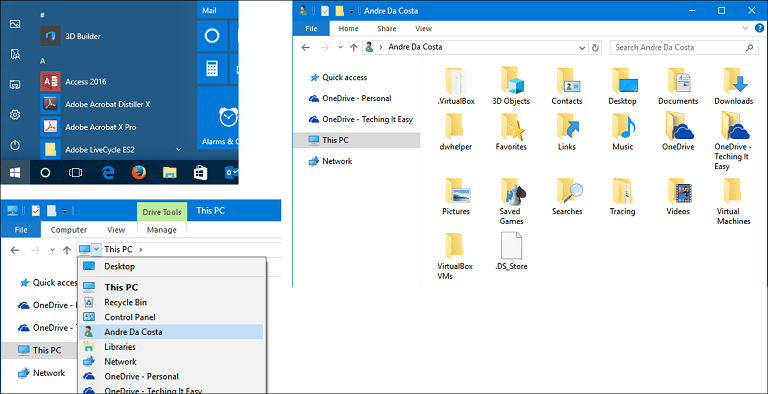
Windows utforskaren
Nu kallad File Explorer, det är här du hantera och organisera dina personliga filer. Du kan starta File Explorer från Aktivitetsfältet eller Start. En av de väsentliga förändringarna i File Explorer sedan lanseringen av Windows 7 är tillägget av Ribbon. Ribbon, som först introducerades i Microsoft Office-produktivitetssviten, gör det enkelt att hitta kommandon som ofta är åtkomliga. Du kan snabbt utföra uppgifter som att flytta en fil eller mapp, organisera filer, invertera markeringen, aktivera visa dolda filer och mappar, byta namn, radera, dela och aktivera olika layouter.
File Explorer är verkligen mer användarvänlig, men om du inte gillar att se den kan du snabbt dölja den genom att klicka på chevronen eller genom att trycka på Kontroll + F1. Precis som Office Ribbon kan du aktivera Quick Access Toolbar (QAT) för dina mest använda kommandon. Adressfältet finns fortfarande där och fungerar på samma sätt; funktioner som brödsmenyer och möjligheten att snabbt kopiera en filväg är tillgängliga.
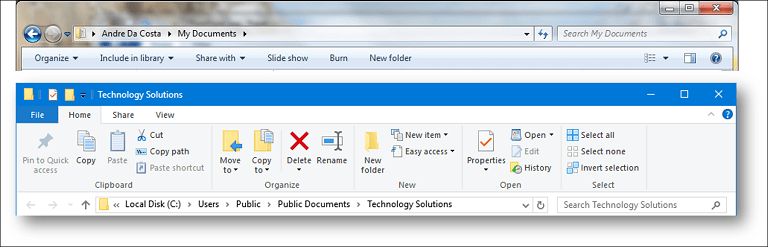
Vad hände med datorn?
Tidigare känd som Min Dator eller Dator; den här mappen hanterar resurser på din dator som lokala hårddiskar, anslutna enheter, mappade nätverksenheter och skrivare. Dator heter nu Den här datorn. Du kan komma åt det när du öppnar File Explorer från navigeringsfönstret. Om du vill kan du till och med ställ in File Explorer för att öppna den här datorn som standard.
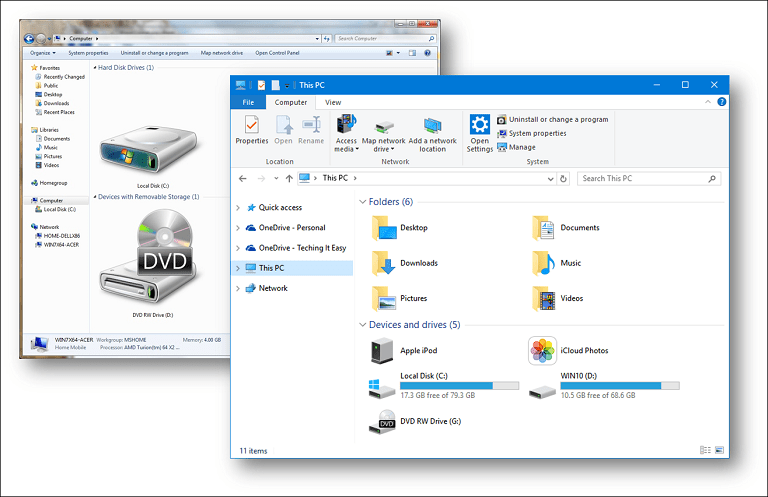
Ansluter till nätverk
Du kan konfigurera och ansluta till trådlösa nätverk samma i Windows 10 som i Windows 7. För att logga in på ett trådlöst nätverk i Windows 10 klickar du på den tillgängliga nätverksikonen i meddelandefältet. Detta representeras av en radiovågikon. Där kan du välja ett öppet nätverk, klicka på Anslut och sedan ange ett lösenord vid behov. Om du skulle vilja för att lära dig mer om hur du ställer in ett peer to peer-nätverk, kolla in vår artikel för mer information.
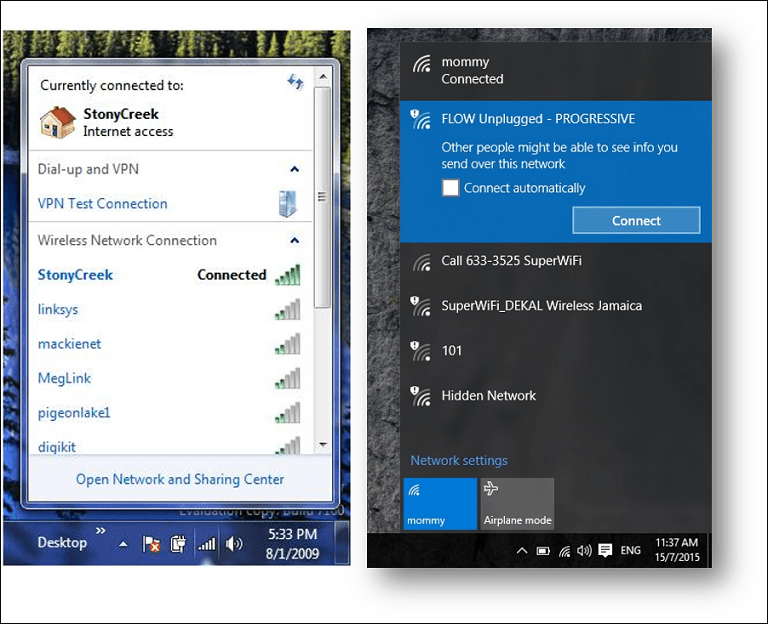
Anpassning
Kontrollpanelen är fortfarande tillgänglig, men Inställningar är framtiden för att hantera din Windows 10-installation. Inställningar låter dig ändra datorns utseende, ändra eller avinstallera programmet och konfigurera hårdvara, precis som Kontrollpanelen i tidigare versioner av Windows. Inställningsappen har ett förenklat men kraftfullt gränssnitt. Inställningarna är indelade i nio kategorier med underkategorier tillgängliga inom flikar.
Inställningar som ofta öppnas kan fästas till Start-menyn för snabb åtkomst: högerklicka på en flik och klicka sedan på Pin to Start. Vissa anpassningsalternativ har inte moderniserats; till exempel, Teman använder fortfarande det klassiska gränssnittet. Bortsett från dessa få kvarvarande reliker, har Windows 10 en mängd anpassningsalternativ. Du kan välja mellan a olika fönsterfärgalternativ, ställ in en annan bild i bilden eller aktivera ett mörkt eller ljusläge.
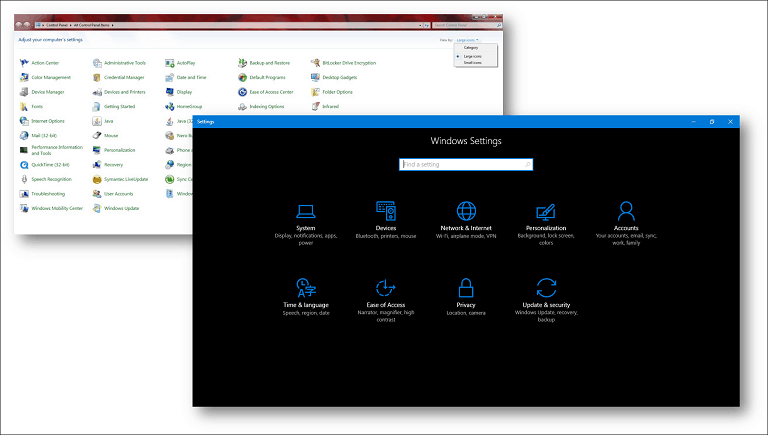
Program och funktioner
Om du behöver installera eller ta bort en app är det lika enkelt i Windows 10. Du kan utför en applikationsinstallation på flera sätt. Om du installerar från en CD eller DVD, sätt in skivan och kör sedan programmet från autoplay-dialogen som visas. Om du installerar från en installationsfil, dubbelklickar du bara på installationsfilen och följ sedan instruktionerna på skärmen.
Att ta bort ett program är också lika enkelt. Det nya sättet att göra det är från Inställningar. Klick Start> Inställningar> System> Appar och funktioner. Välj en app och klicka sedan på Avinstallera. Universal Apps kan avinstalleras direkt från listan Start alla appar.
Äldre stationära appar måste vara kvar på systemenheten. Nyare program och spel, som de du kan ladda ner från Windows Store, kan flyttas eller laddas ner automatiskt till en annan enhet eller partition. Det gamla kontrollprogrammet för program och funktioner är fortfarande tillgängligt om du föredrar att avinstallera program på det sättet. Tryck på för att komma åt det Windows-nyckel + X Klicka sedan Program och funktioner.
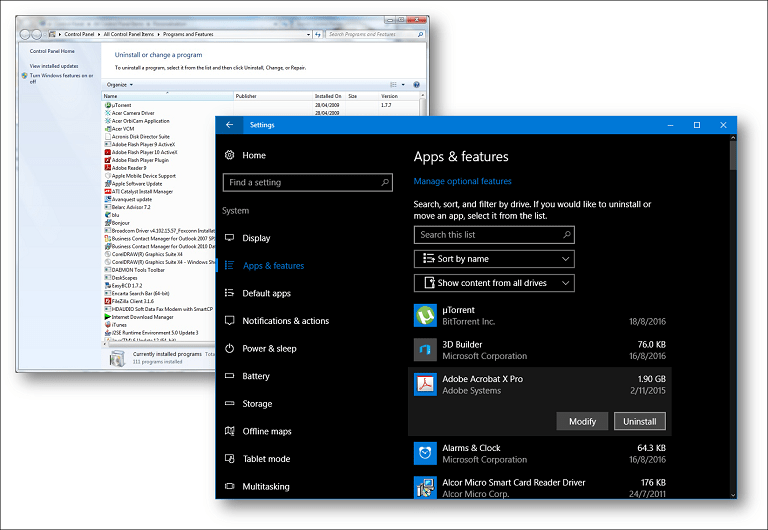
Windows uppdatering
Windows Update är en betydande del av Windows 10. Det är nyckeln till att behålla Windows 10 som en tjänst. I tidigare utgåvor höll Windows Update aktuellt med nya uppdateringar och funktioner. Windows Update utför samma funktioner i Windows 10, men det är också en mekanism för att leverera nya revisioner av operativsystemet. Du kan komma åt Windows Update genom att klicka på Start> Inställningar> Uppdatering och säkerhet> Windows Update. En av de kritiska ändringarna av Windows 10 är det obligatoriska kravet på att installera uppdateringar. Exklusiva affärsutgåvor som Pro och Enterprise låter användare granulärt hantera hur uppdateringar laddas ner och installeras. För Windows 10 Home-användare måste du installera uppdateringar när de blir tillgängliga. Du kan Läs mer om hur du hanterar uppdateringar i Windows 10 i våra tidigare artiklar.
Var är Internet Explorer?
Windows 10 innehåller fortfarande Internet Explorer, version 11—Kolla in vår tidigare artikel för instruktioner om hur du öppnar den. Internet Explorer 11 i Windows 10 är för närvarande i underhållsläge. Det betyder att det inte kommer att finnas några nya versioner av webbläsaren som utvecklats för Windows 10 framöver. Microsoft koncentrerar sitt fokus på Microsoft Edge, en modern, universell webbläsare. Edge fokuserar på prestanda, säkerhet och integration med Cortana digitalassistent. Edge inkluderar stöd för tillägg, som du kan använda för att förbättra webbläsarens funktionalitet.
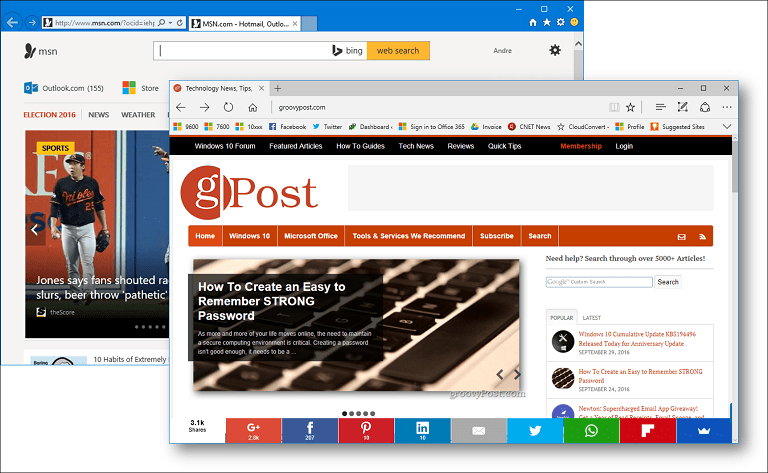
Var är Windows Media Player?
Den medföljande jukeboxen är fortfarande tillgänglig i Windows 10, kolla in våra instruktioner för hur du hittar det. Microsofts framtida insatser inom media är inriktade på två appar: Groove och Film & TV. Funktioner som DVD-uppspelning är inte längre inbyggd i Windows 10 och inte heller Media Center. Användare kan använda tredjepartsappar som VLC Player istället.
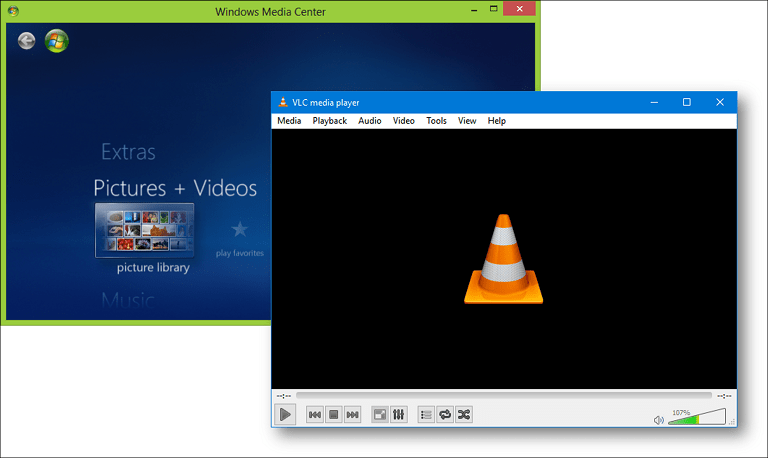
Jag använder Windows Live Mail, Movie Maker och Windows Live Writer; kommer de att fungera på Windows 10 också?
Det beror på. Microsoft går bortom några av de klassiska stationära apparna som introducerades i Windows 7-era. Windows Essentials 2012, som paketerar Windows Mail, Movie Maker och Live Writer kan installeras på Windows 10. Windows Mail 2012 stöds inte särskilt, men programmet fungerar fortfarande. Användare uppmuntras att använda det moderna Outlook Mail-appen. Movie Maker 2012 fungerar fortfarande på Windows 10, så du kan fortsätta använda det också. Windows Live Writer stöds inte längre; sedan koden var öppen, har tredjepartsutvecklare frivilligt att återuppliva applikationen som används för bloggning. Kolla in vår tidigare historia om Open Live Writer, som fungerar stort sett på samma sätt. Du kan också använda Microsoft Word för bloggning om du har installerat en ny version.
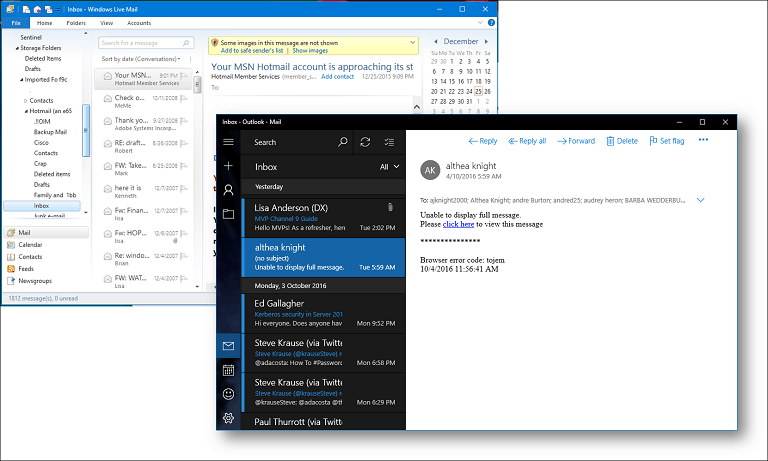
Slutsats
Windows 10 har sedan lanseringen utvecklat ett polariserande rykte bland många tidiga adoptörer. Som sagt, operativsystemet erbjuder många fördelar - särskilt inom områden som säkerhet, artificiell intelligens, prestanda och användarvänlighet. Förhoppningsvis kan denna självstudie hjälpa dig att slå i marken om du just har uppgraderat. Så mycket som saker och ting förändras förblir de desamma, men som med alla plattformsuppgraderingar kommer användarna att få bra service genom att ta till sig nya sätt att göra saker bättre. Vi har alla gått igenom det, oavsett om det är MS-DOS till Windows, Windows 3x till Windows 9x, har telefon till smartphones, kommandoraden till ett grafiskt användargränssnitt, analogt till digitalt. Har du använt Windows 10? Om så är fallet, vad har varit några av de inlärningskurvor du har upplevt det senaste året? Låt oss veta dina tankar i kommentarerna.