
Publicerad
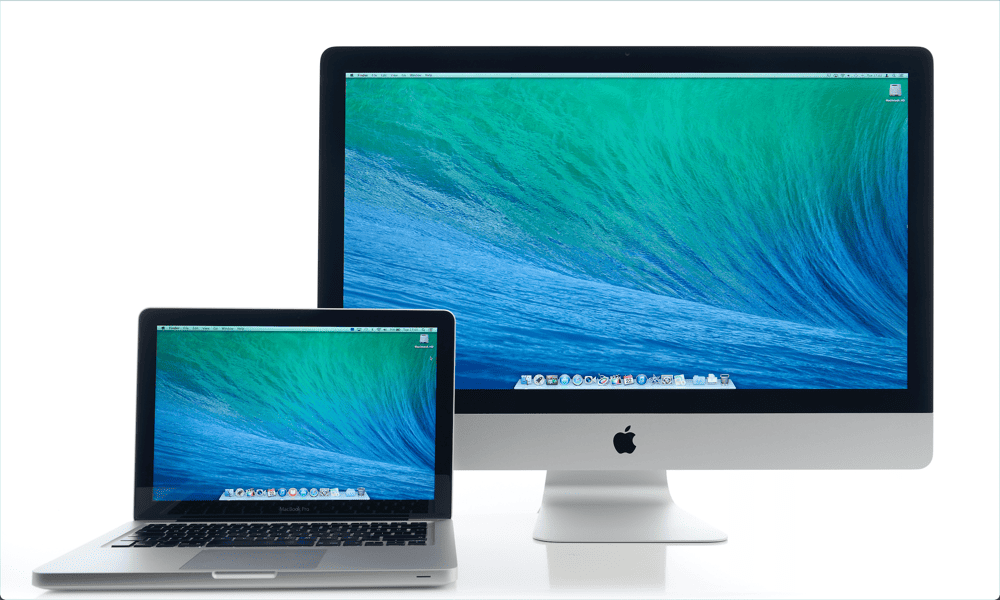
Vill du använda en andra bildskärm på din Mac? Om din Mac inte upptäcker en andra bildskärm korrekt, använd den här guiden för att åtgärda problemet.
Om du försöker arbeta med flera filer eller appar samtidigt, a konfiguration med dubbla bildskärmar kan göra ditt liv mycket enklare. Med den extra skärmfastigheten kan du använda två appar (båda i helskärm) eller fylla dina skärmar med flera olika appar. När du har provat dubbla skärmar vill du aldrig gå tillbaka.
Ibland kan det dock gå fel. Om du använder en andra bildskärm med din Mac kan du upptäcka att den andra skärmen av någon anledning inte känns igen alls och du har bara en tom skärm.
Om du har problem med att din Mac inte upptäcker en andra bildskärm, så här är några fixar du kan prova.
1. Kontrollera att kabeln är korrekt ansluten
En av de första sakerna du bör prova om du upptäcker att din Mac inte upptäcker din andra bildskärm är att kontrollera dina kablar. Se till att kabeln som ansluter din Mac till din andra bildskärm är ordentligt ansluten i båda ändar.
Om så inte är fallet kanske signalen från din Mac inte kan skickas till din andra bildskärm. Se till att kabeln sitter ordentligt både i din Mac och din externa bildskärm.

Om du använder några adaptrar mellan din Mac och din bildskärm, se till att dessa också sitter säkert. När du är säker på att allt är korrekt anslutet, prova din andra bildskärm igen.
2. Koppla bort och återanslut dina kablar
Ibland kan du övertala din Mac att känna igen din andra bildskärm genom att koppla bort och återansluta kablarna. Det finns två metoder du kan prova. Koppla först bort båda ändarna av din adapter, vänta i cirka 10 sekunder och anslut dem sedan igen.
Om detta inte fungerar kopplar du bort båda ändarna av adaptern, stänger av din andra bildskärm, ansluter kabeln igen och sätter sedan på den andra bildskärmen igen. Kontrollera om din externa bildskärm nu känns igen – om den är det har du löst problemet.
3. Rensa ut dina portar
Om din kabel är korrekt ansluten och din andra bildskärm inte känns igen kan det bero på att du har smuts eller skräp i dina portar. Detta kan stoppa adaptern från att ansluta korrekt och kan vara anledningen till att din Mac inte upptäcker din andra bildskärm.

Prova rensa ut dina portar för att se om detta förbättrar saker och ting. Det bästa sättet att göra det är att investera i en burk med tryckluft.
Ta bort adaptern från porten och spray porten med tryckluft för att lossa och ta bort eventuellt skräp. Upprepa med den andra porten som du använder för att ansluta till din andra bildskärm.
När båda portarna har rensats, sätt tillbaka adaptern och se om din andra bildskärm känns igen.
4. Starta om din Mac
Om du är osäker, stäng av datorn och igen. Det är en sliten klyscha, men det betyder inte att det inte kommer att fungera. Det finns dock några olika metoder du kan prova i det här fallet. Först, försök bara starta om datorn. Om den andra bildskärmen fortfarande inte känns igen, prova följande steg:
- Koppla bort adaptern mellan din Mac och din andra bildskärm.
- Stäng av din Mac.
- Med din Mac fortfarande avstängd ansluter du adaptern mellan din Mac och den andra bildskärmen igen.
- Slå på din Mac.
Om du använder en MacBook finns det ett annat knep du kan prova som vissa användare har funnit vara framgångsrika:
- Anslut adaptern mellan din Mac och din andra bildskärm.
- Klicka på Apple-logotypen i din Macs menyrad.
- Välj Omstart och stäng sedan omedelbart locket på din MacBook.
5. Uppdatera din Mac
Ett annat vanligt sätt att fixa vanliga Mac-problem är att se till att du kör den senaste versionen av operativsystemet. När buggar hittas, till exempel problem som kan orsaka problem med en andra bildskärm, tillämpas korrigeringar och släpps i uppdateringar till operativsystemet.
Om du inte kör den senaste versionen av macOS kanske du inte har de korrigeringar du behöver installerade på din Mac.
Så här uppdaterar du din Mac på macOS Venture eller senare:
- Klicka på Äpple ikonen i menyraden.
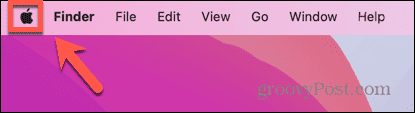
- Välj Systeminställningar.
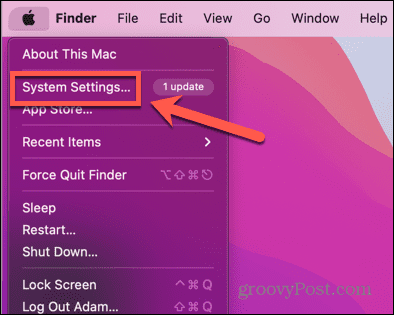
- Klick Allmän i menyn till vänster.
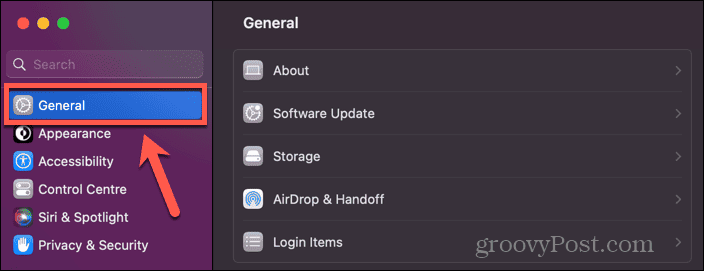
- Välj Programuppdatering.
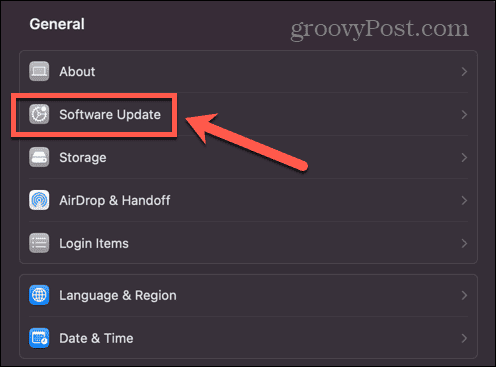
- Om en uppdatering hittas, klicka på Uppdatera nu knapp.
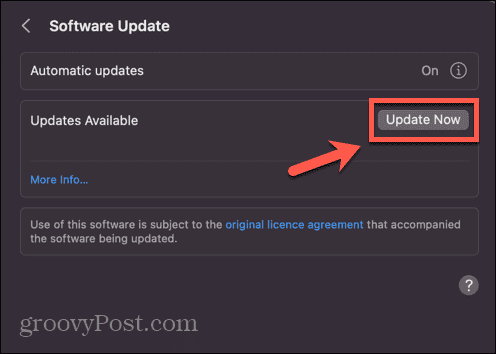
Så här uppdaterar du din Mac på macOS Monterey eller äldre:
- Klicka på Apple-logotypen.
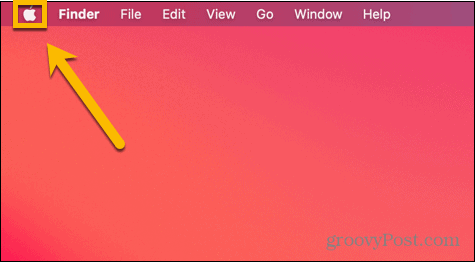
- Välj Systeminställningar.
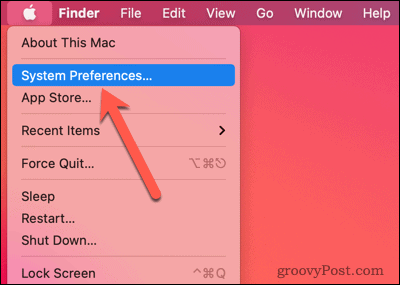
- Klicka på Programuppdatering ikon.
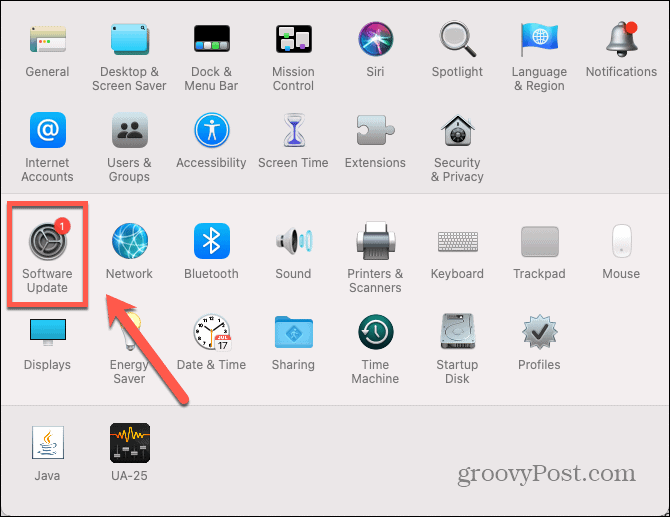
- Om några uppdateringar hittas, klicka på Uppdatera nu knapp.
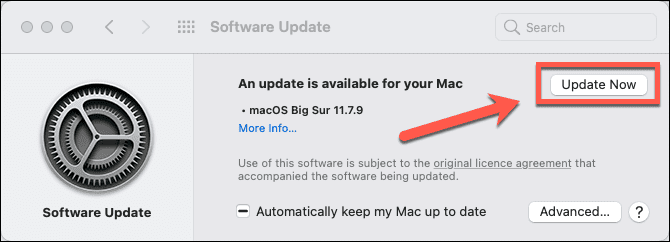
6. Sov och väck din Mac
Det kan vara möjligt att få din Mac att känna igen din andra bildskärm genom att lägga den i viloläge en stund och se om problemet är löst när du väcker din Mac igen.
Så här sätter du din Mac i viloläge:
- Klicka på Apple-logotypen i menyraden.
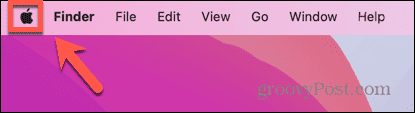
- Välj Sova.
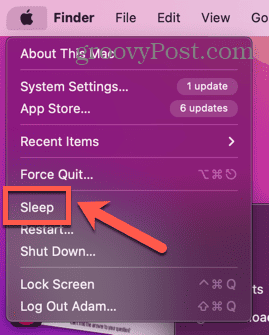
- Låt din Mac vila i några minuter.
- Väck din Mac igen genom att trycka på en tangent, flytta musen eller peka på styrplattan.
- Se om din externa bildskärm nu känns igen.
7. Använd Detect Displays
Din Mac har en dold knapp som du kan använda för att upptäcka skärmar som är anslutna till systemet. Om din Mac inte känner igen din andra bildskärm kan det hjälpa att trycka på den här knappen.
Så här använder du knappen Identifiera skärmar på macOS Venture eller senare:
- Klicka på Äpple ikon.
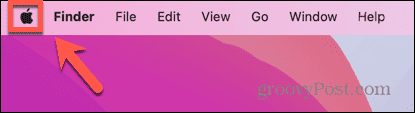
- Välj Systeminställningar.
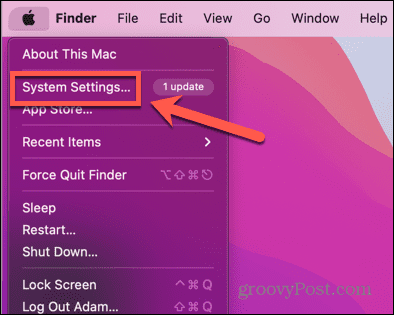
- Välj i menyn till vänster Displayer.
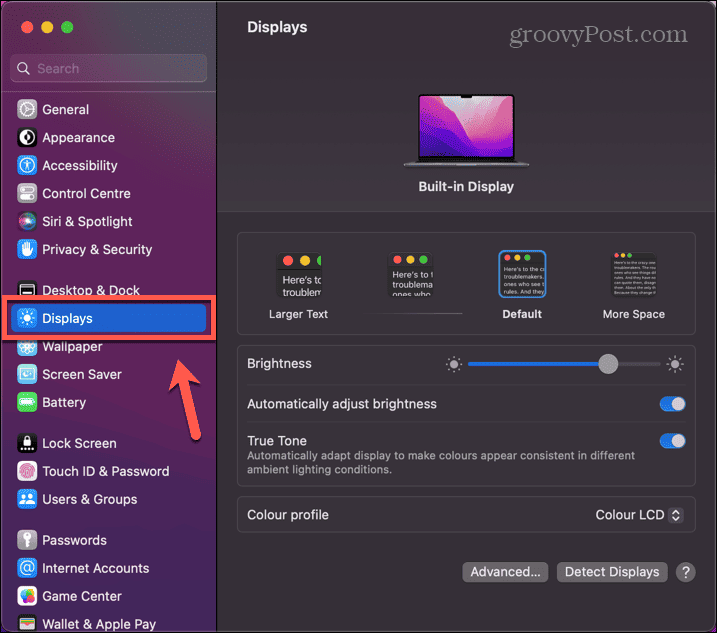
- Håll nere Alt nyckeln och Upptäck skärmar knappen visas.
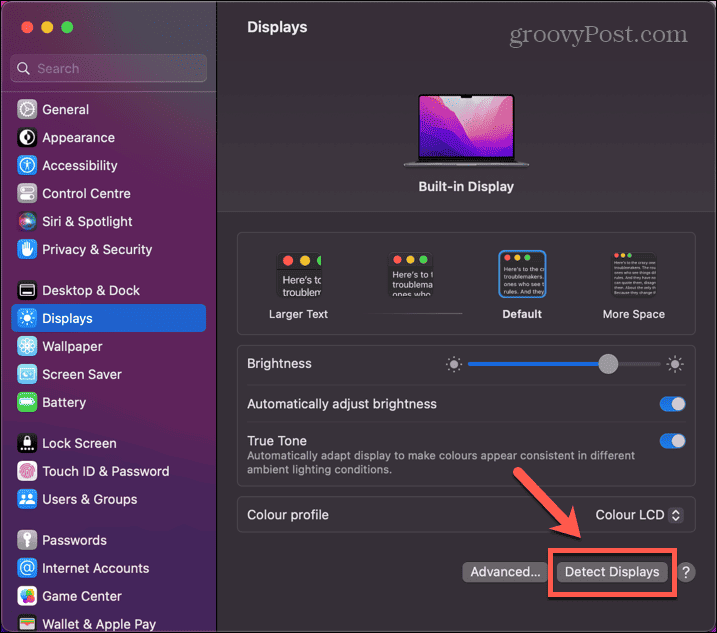
- Ha kvar Alt ner och klicka på Upptäck skärmar knapp.
- Se om din andra bildskärm nu känns igen.
Så här använder du knappen Identifiera skärmar på macOS Monterey eller äldre:
- Klicka på Äpple logotyp.
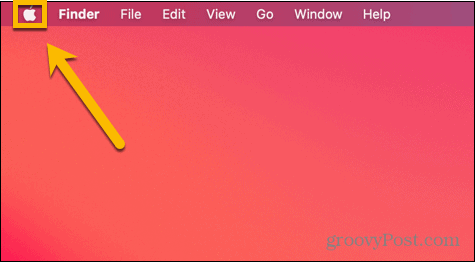
- Välj Systeminställningar.
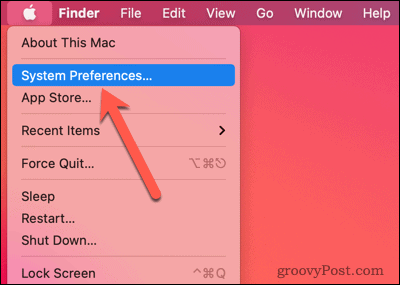
- Klicka på Displayer ikon.
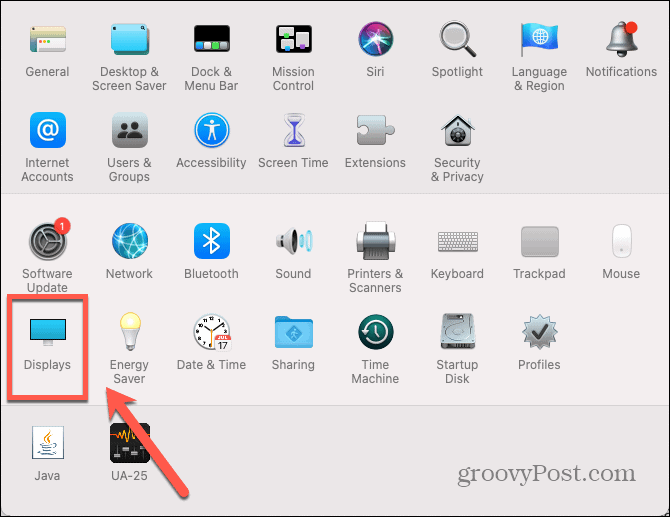
- Håll nere Alt nyckeln och Upptäck skärmar knappen visas.
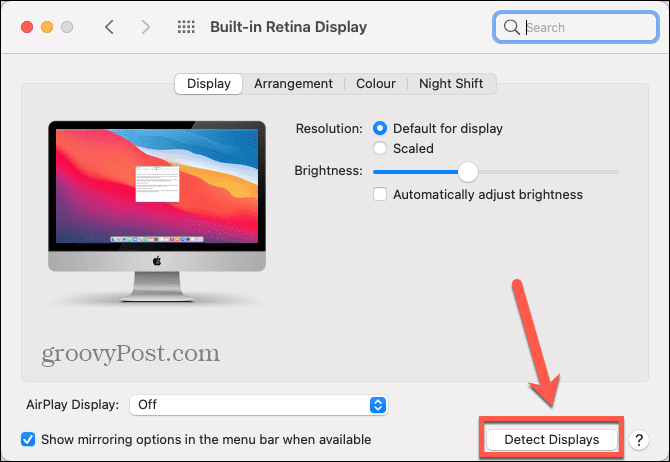
- Ha kvar Alt ner och klicka Upptäck skärmar.
- Se om din andra bildskärm känns igen.
8. Ändra dina skärminställningar
Om du inte kan se din skärm på din andra bildskärm kan problemet helt enkelt vara att dina nuvarande skärminställningar gör det svårt att se något på skärmen. Försök att justera dina skärminställningar för att se om detta löser problemet.
Så här ändrar du dina skärminställningar på macOS Ventura eller senare:
- Klicka på Äpple logotyp.
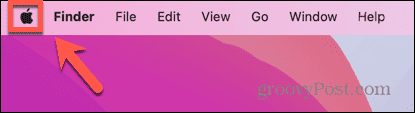
- Välj Systeminställningar.
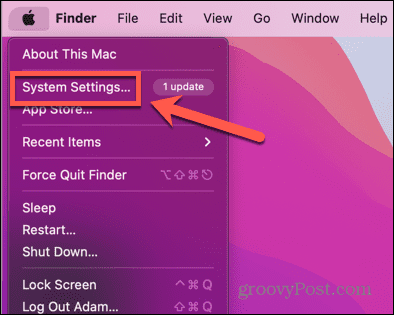
- Klicka på i menyn till vänster Displayer.
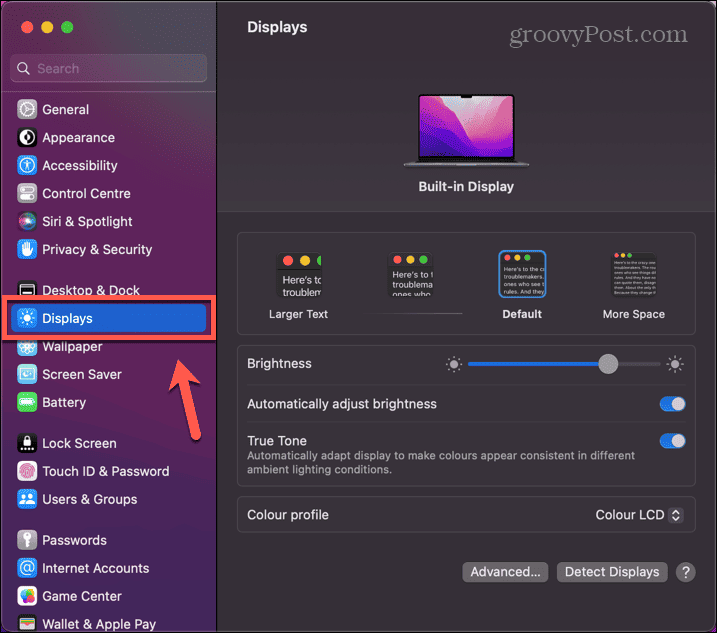
- Stäng av Justera ljusstyrkan automatiskt och vrid upp och ner ljusstyrkan för att se om något visas på din andra bildskärm.
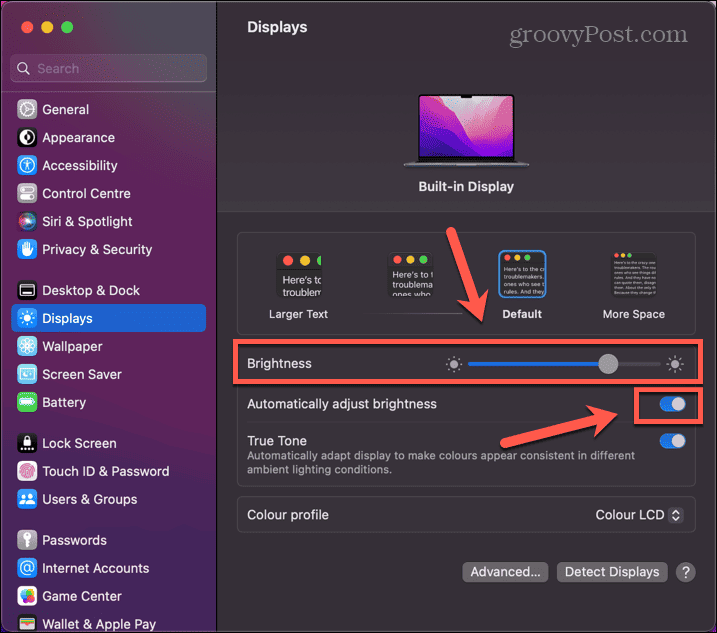
- Försök att välja en annan textstorlek för att se om det också gör någon skillnad.
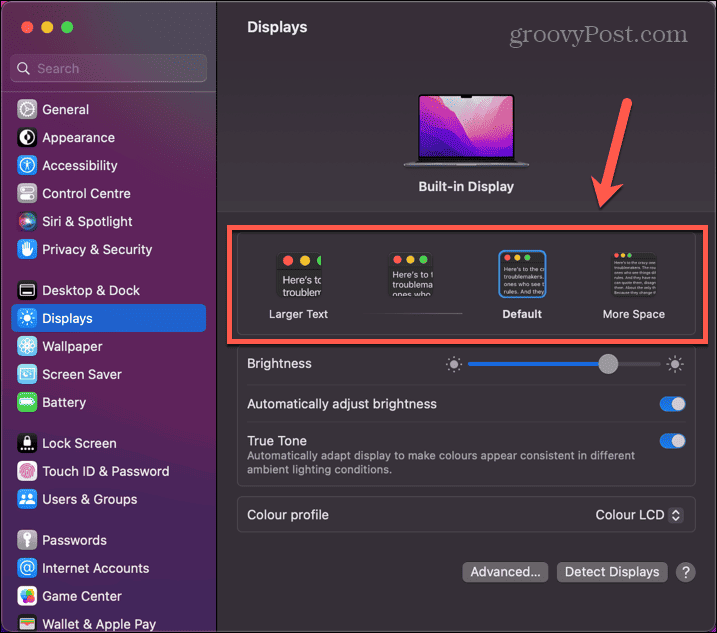
- Om du fortfarande inte kan se något på din andra bildskärm kan du återställa dina skärminställningar till sina ursprungliga värden.
Så här ändrar du dina skärminställningar på macOS Monterey eller tidigare:
- Klicka på Äpple logotyp i menyraden.
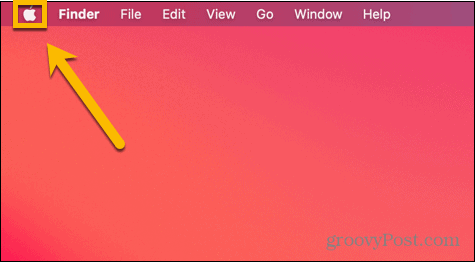
- Välj Systeminställningar.
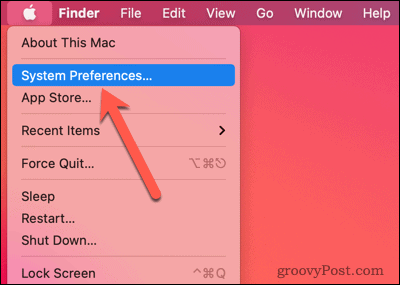
- Klicka på Displayer ikon.
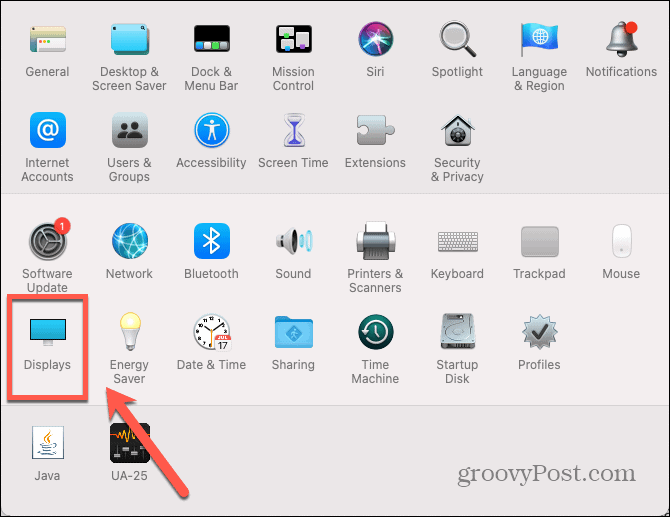
- Avmarkera Justera ljusstyrkan automatiskt och försök att ändra ljusstyrkan för att se om du kan se något på din andra bildskärm.
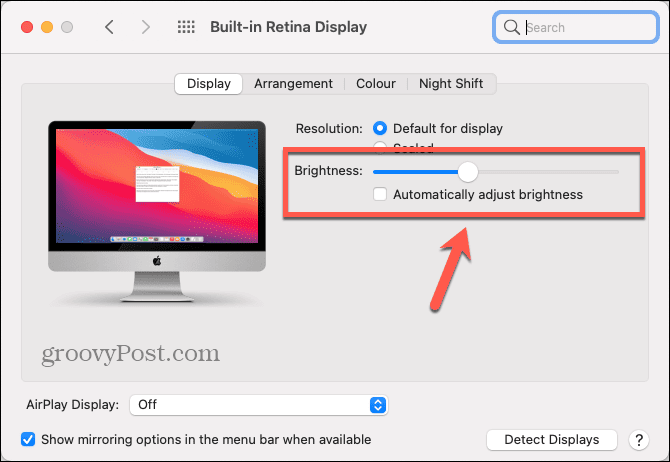
- Klick Skalad.
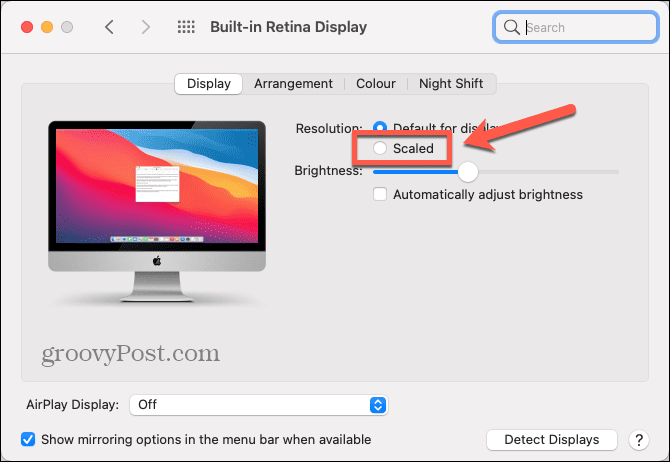
- Välj en annan upplösning för att se om detta hjälper.
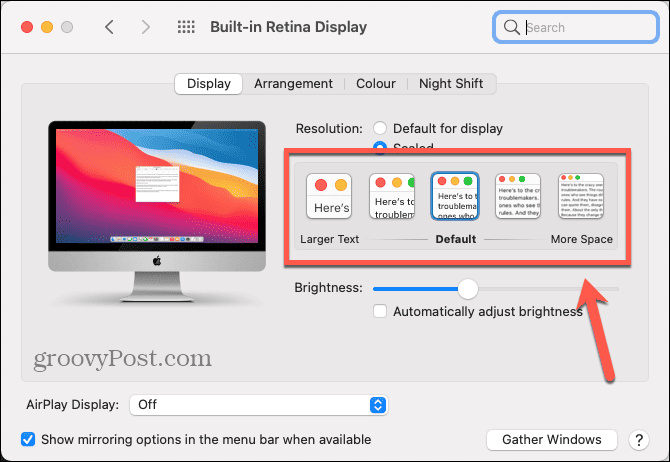
- Om du fortfarande inte kan se något på din andra bildskärm, återställ dina skärminställningar till deras tidigare värden.
9. Prova en annan bildskärm
Om din Mac fortfarande inte känner igen din andra bildskärm kan problemet bero på din bildskärm snarare än din Mac. Det enklaste sättet att testa detta är att försöka ansluta till en annan bildskärm. jag
Om den andra bildskärmen fungerar, är chansen stor att problemet ligger i hårdvaran på din andra bildskärm. Du kan behöva söka en professionell reparation eller, i värsta fall, kan det vara dags att investera i en ny bildskärm.
Åtgärda skärmproblem på en Mac
Om din Mac inte upptäcker en andra bildskärm korrekt, så kommer förhoppningsvis en av metoderna ovan att lösa problemet. Om du hittar några andra användbara korrigeringar, vänligen meddela oss i kommentarerna nedan.
När du har problem med din Mac finns det andra saker du kan prova. Om du har ljudproblem på din Mac, måste du titta på dina inställningar (och kontrollera din hårdvara) för att åtgärda problemet. Om TouchID fungerar inte på din MacBook, finns det några andra felsökningssteg du kan följa.
Och om din AirPods ansluter inte till din Mac, du borde kunna fixa det också.



