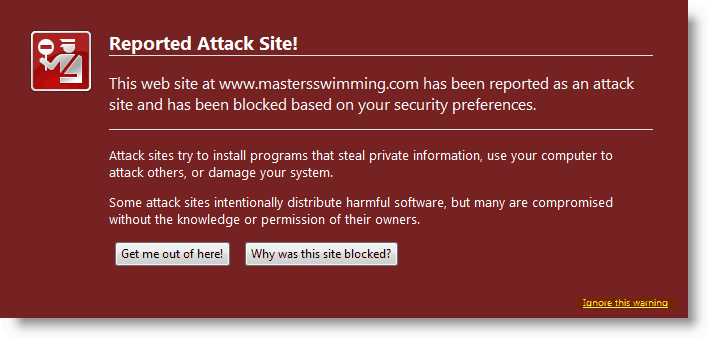Publicerad
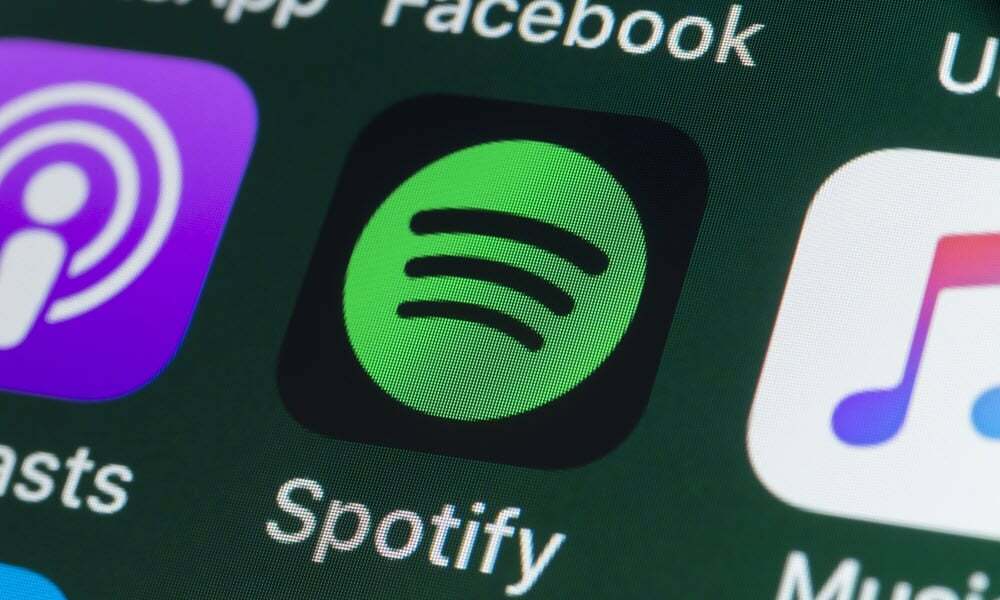
Ser du att Spotify-felkod 17 visas när du försöker installera appen eller starta den? Felsök problemet med den här guiden.
Spotify är den populära musikströmningstjänsten som miljontals människor använder för att njuta av sina favoritlåtar. Du kan dock stöta på ett problem när du startar Spotify-appen på din PC eller Mac som lyder "Spotify kunde inte startas (felkod: 17).”
Spotify felkod 17-fel när du installerar eller startar skrivbordsappen på din Windows-dator. Lyckligtvis finns det korrigeringar för felet, såsom kontroll av tjänster, appreparation och Windows brandvägg förvaltning.
Här är stegen du kan vidta för att åtgärda felet så att du kan börja lyssna på din favoritmusik Spotify igen.
Starta om Windows Installer Service
Du vill starta eller starta om Windows Installer-tjänst om felet uppstår när du installerar skrivbordsappen.
Så här startar du om Windows Installer-tjänsten:
- tryck på Windows-tangent + R att starta Dialogrutan Kör.
- Typ tjänster.msc och klicka OK eller tryck Stiga på.
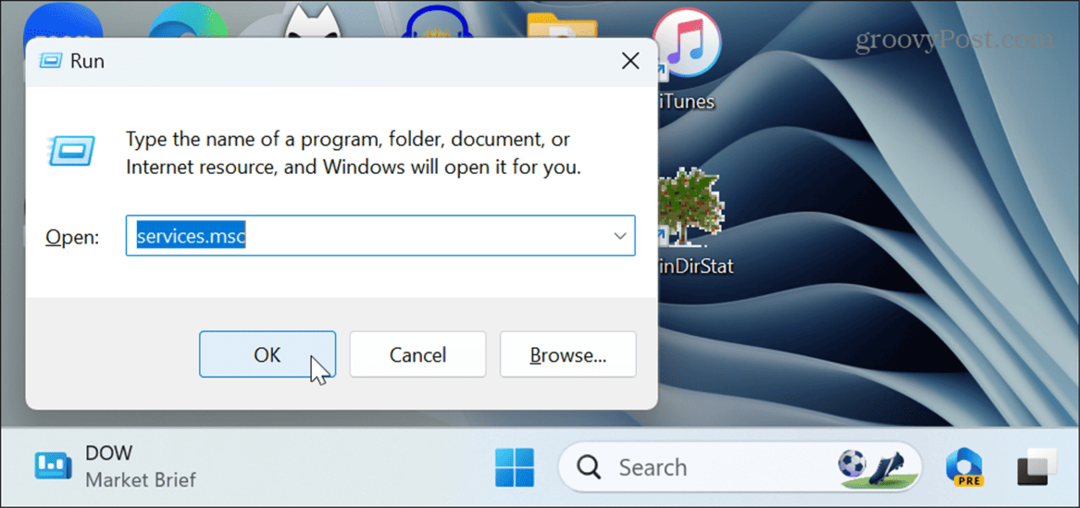
- Högerklicka på Windows Installer tjänst och klicka på Start knappen om den inte är igång. Klick Omstart om den redan är igång.
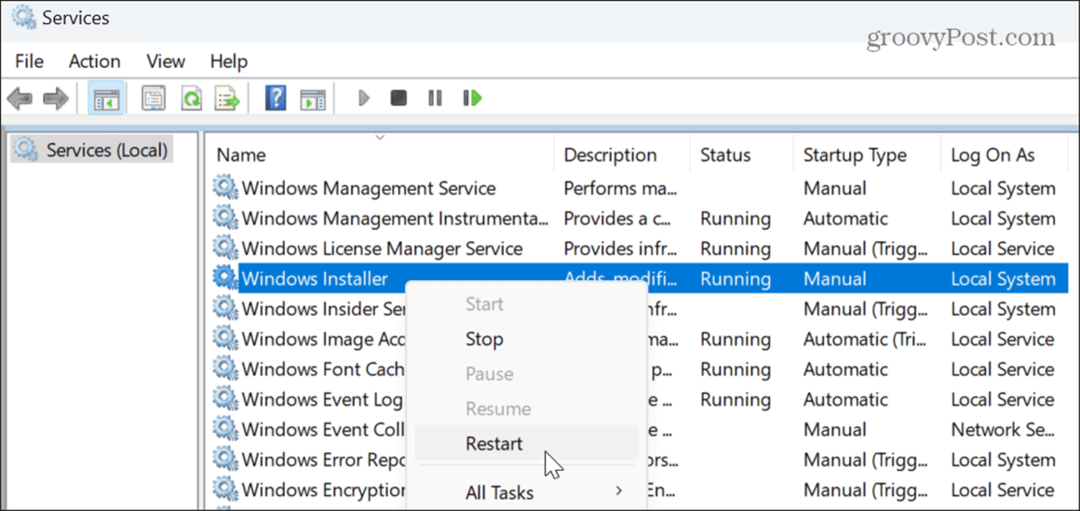
När tjänsten körs, försök att installera Spotify-skrivbordsappen, som bör installeras felfritt.
Reparera eller återställ Spotify-appen
Om appen redan är installerad och felet uppstår när appen startas kan du återställa eller reparera Spotify för att lösa problemet.
Så här reparerar eller återställer du Spotify:
- Tryck Windows-tangent + I att öppna inställningar.
- Välj Appar > Installerade appar.

- Typ Spotify i sökfältet högst upp klickar du på knapp med tre punkter bredvid appen och välj Avancerade alternativ.
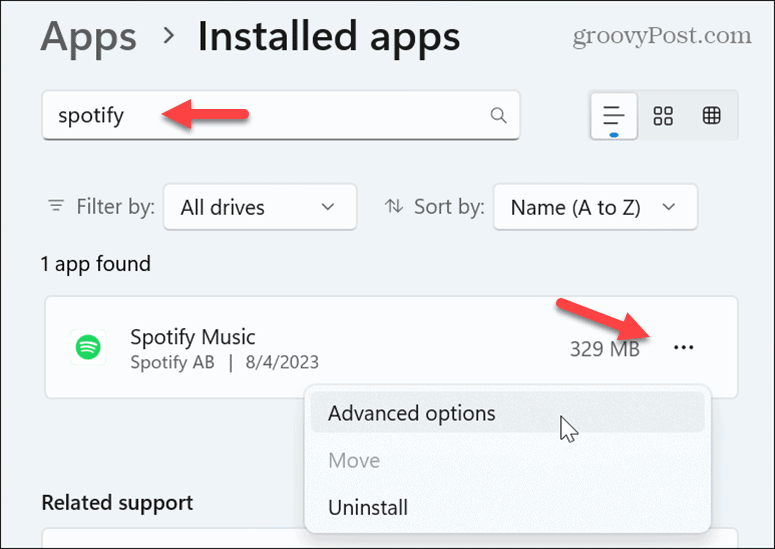
- Bläddra till Återställa avsnittet till höger och klicka på Reparera knapp.
- När reparationsprocessen är klar, försök att starta Spotify-appen. Om det fortfarande dyker upp felet, klicka på Återställa knappen och se om det fungerar efter det.

Installera om Spotify Desktop App
Om felet kvarstår och återställningen av appen inte fungerar kan du alltid installera om appen, vilket kan fixa en korrupt appinstallation.
Det finns olika sätt du kan avinstallera appar på Windows 11. Använd det alternativ som fungerar bäst för dig. När appen har tagits bort från ditt system, ladda ner en ny kopia av Spotify desktop app från företagets webbplats och installera om den.
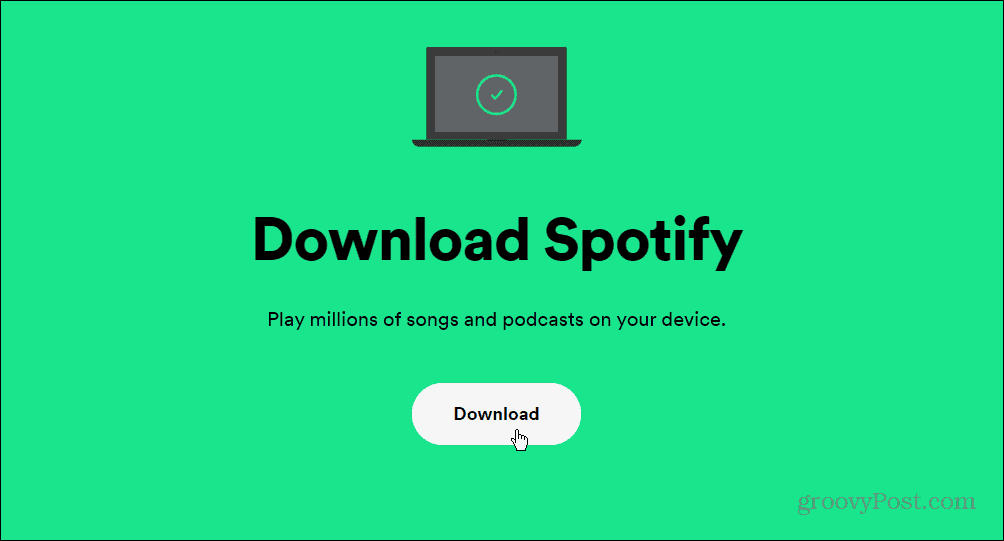
Tillåt Spotify genom Windows-brandväggen
Om Windows-brandväggen blockerar Spotify-appen kan den hindra den från att fungera och generera felet.
Så här tillåter du Spotify-appen genom Windows-brandväggen:
- Öppna Windows säkerhetsapp.
- Välj Brandvägg och nätverksskydd alternativ från Säkerhet i ett ögonkast skärm.
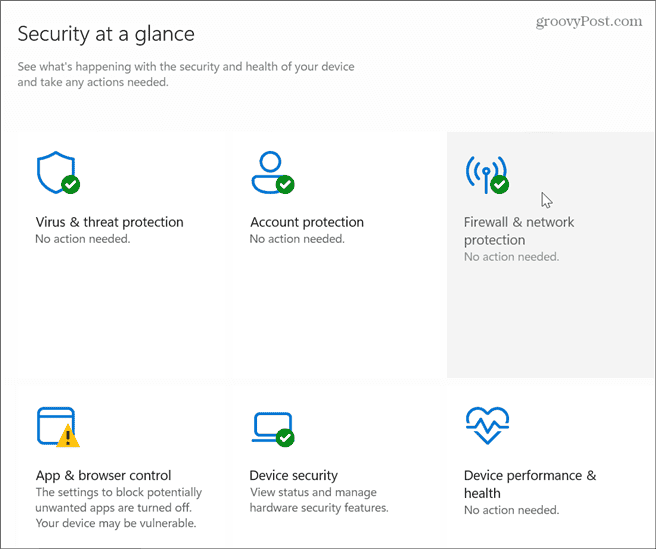
- Klicka på Tillåt en app genom brandväggen länk i nedre vänstra hörnet.

- Klicka på Ändra inställningar knapp.

- Välj Spotify musik alternativet, markera båda Privat och offentlig alternativ och klicka OK.
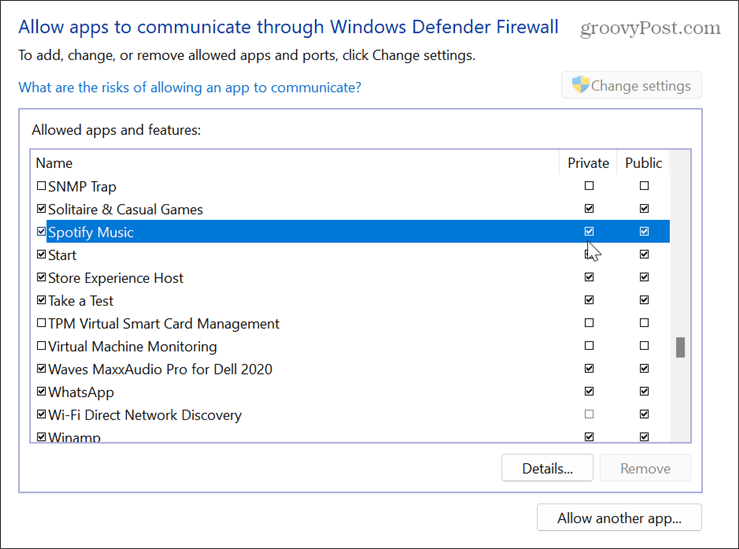
Starta Spotify i kompatibilitetsläge
Även om det är sällsynt kan Spotify-appen ha kompatibilitetsproblem och inte kunna startas korrekt, så du kan använd kompatibilitetsläge för att starta den.
Så här startar du Spotify i kompatibilitetsläge på Windows 11:
- tryck på Windows-nyckel och sök efter Spotify app.
- Högerklicka och välj Öppna filplats från snabbmenyn.
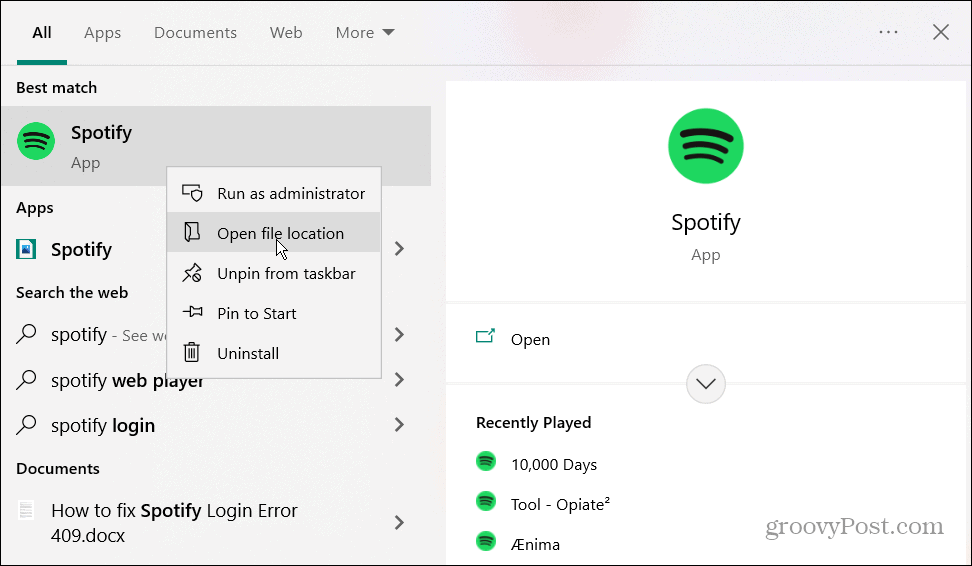
- Högerklicka på appen och välj Egenskaper från menyn.
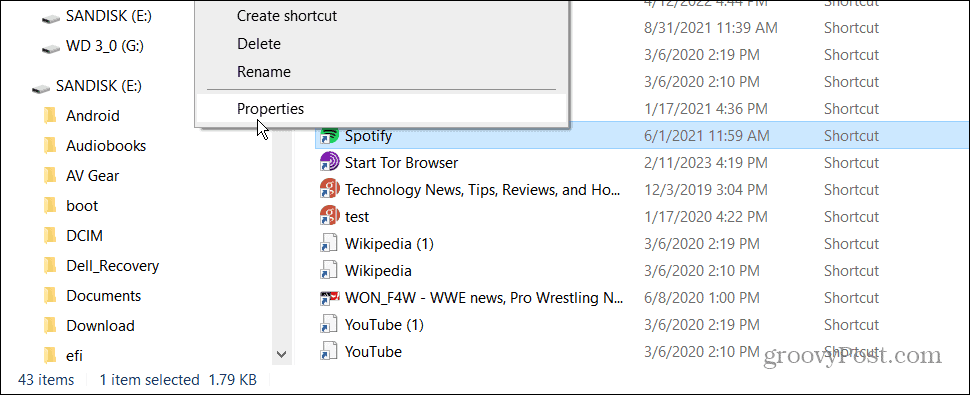
- Klicka på Kompatibilitet fliken överst.
- Markera rutan i Kompatibilitetsläge väljer du en tidigare version av Windows från rullgardinsmenyn och klickar Tillämpa och OK.
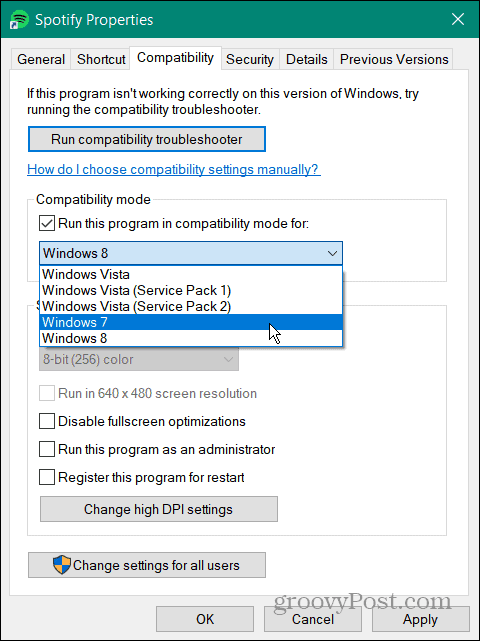
När du har slutfört kompatibilitetsstegen, se om du kan starta appen utan att Spotify kunde inte startas felet.
Kontrollera dina VPN-inställningar
Om du använder ett VPN, t.ex Privat internetåtkomst (PIA), kan det orsaka problem med din region och få Spotify att generera felkoden 17.
Se till att din VPN fungerar som förväntat och tillåta trafik igenom – om den inte är det, koppla ur eller byt server tills problemet är åtgärdat. Du kan behöva sluta använda din VPN helt för att fortsätta lyssna på musik om du inte kan lösa problemet.

Åtgärda problem med Spotify
Om du ser meddelandet "Spotify kunde inte startas (felkod: 17)" när du installerar eller startar skrivbordsappen på Windows, bör en av metoderna ovan hjälpa dig att lösa problemet.
Du kan stöta på andra problem när du använder Spotify på skrivbordet eller din telefon, med flera ytterligare felkoder som du måste se upp med. Till exempel kan du behöva lösa andra fel som en Spotify inloggningsfelkod 409 eller fixa Spotify felkod 30.
Även utan en felkod kan du behöva åtgärda problem med funktioner som Spotify Blend uppdateras inte eller fixa Spotify Shuffle fungerar inte. Och om tjänsten slutar fungera utan någon uppenbar anledning, kolla in hur du fixar det när Spotify stannar hela tiden.