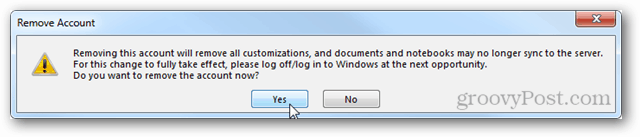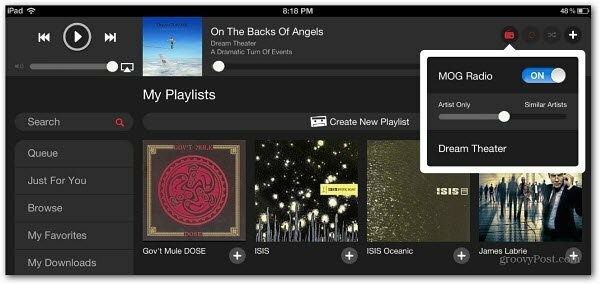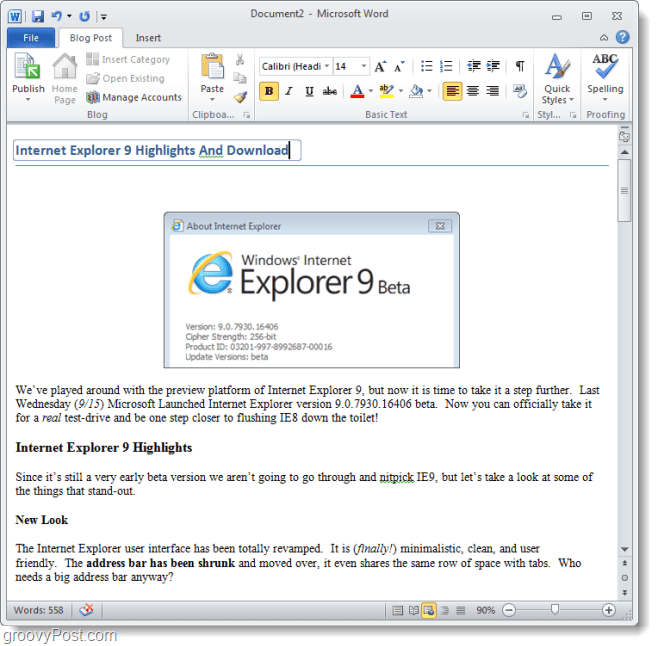Publicerad

Är du ansluten till ditt lokala nätverk men din Mac får ingen IP-adress med DHCP aktiverat? Använd stegen i den här guiden för att felsöka problemet.
För att din dator eller mobila enhet ska kunna komma åt internet måste den ha en lokal IP-adress. Det här är adressen som din router använder för att skicka data till din enhet. Vanligtvis tilldelas IP-adressen automatiskt av din router - du behöver inte oroa dig för vad det är.
Men ibland kanske du inte kan ansluta till internet. När du tittar på ditt nätverk ser du ett felmeddelande som säger att din dator har en självtilldelad IP-adress. Detta betyder att eftersom din dator inte har fått en IP-adress av din router, måste den skapa en egen. Eftersom din router inte vet vad denna IP-adress är, kommer du inte att kunna ansluta till internet.
Tack och lov finns det några sätt att lösa det här problemet och få din internetanslutning igång igen. Här är några korrigeringar att prova om du har problem med att din Mac inte får en IP-adress med DHCP aktiverat.
1. Starta om din router
Om du använder DHCP för att tilldela IP-adresser till enheter i ditt nätverk, så är det din router som gör tilldelningen. Om du ser ett självtilldelad IP-adressfel kan problemet bero på din router.
Försök först att strömsätta din router. Stäng av den, låt den vara avstängd i 30 sekunder eller så och slå sedan på den igen. När den är igång igen, kontrollera att ditt lokala nätverk är aktivt och att du har en stabil internetanslutning igen för att se om problemet är löst. Om det inte är det, försök att följa din routers instruktioner för att komma åt routerinställningarna och se till att DHCP är aktiverat.
2. Förnya ditt DHCP-leasingavtal
När din router tilldelar IP-adresser till enheter i ditt nätverk, ger den inte dina enheter dessa IP-adresser för alltid. Detta är av en bra anledning - om någon kommer på besök och ansluter till ditt Wi-Fi, deras enhet tilldelas en IP-adress. Om den IP-adressen var permanent skulle ingen av de andra enheterna i ditt nätverk någonsin kunna använda den, även om den enheten aldrig dök upp i ditt nätverk igen.
För att komma runt detta problem med din router en DHCP-leasing. Detta är en begränsad tid under vilken enheten får behålla den tilldelade IP-adressen. Halvvägs genom leasingtiden kommer enheten att försöka förnya leasingavtalet. Om den inte kan kontakta routern alls under den återstående tiden löper hyresavtalet ut och IP-adressen frigörs för alla andra enheter att använda.
Det är möjligt att manuellt försöka förnya ett DHCP-leasingavtal på din Mac för att se om detta löser problemet.
Så här förnyar du ett DHCP-leasingavtal manuellt på Mac:
- Klicka på Äpple ikonen i menyraden.
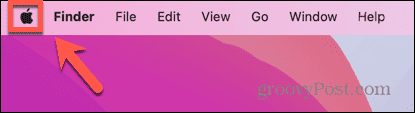
- Välj Systeminställningar.
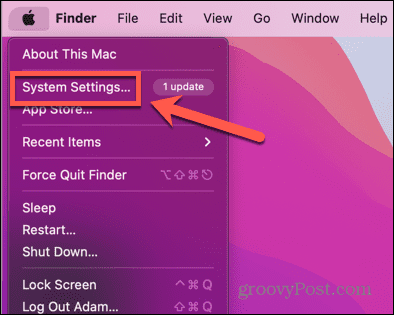
- Klicka på i menyn till vänster Nätverk.
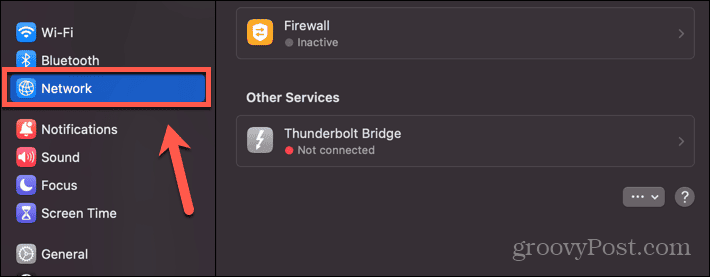
- Välj Ethernet- eller Wi-Fi-nätverk.
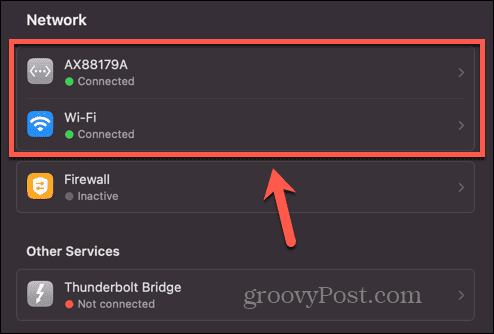
- Klick Detaljer.
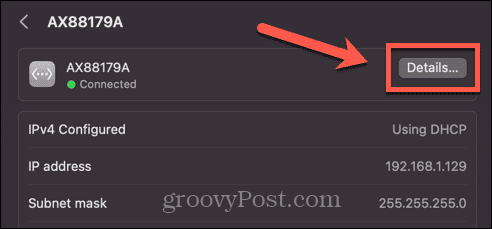
- Välj i menyn till vänster TCP/IP.

- Klicka på Förnya DCHP Leasing knapp.
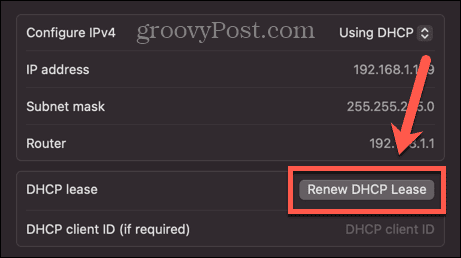
3. Ställ in serviceordern
Du kanske också kan åtgärda dina DHCP-problem genom att ändra ordningen som din Mac försöker ansluta till olika nätverk. Det kan vara så att din Mac försöker ansluta till fel nätverk först och detta orsakar dina problem.
Så här ställer du in nätverkstjänstordningen på Mac:
- Klicka på Äpple ikon.
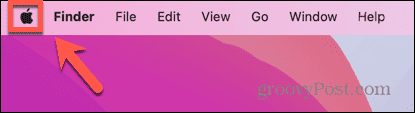
- Välj Systeminställningar.
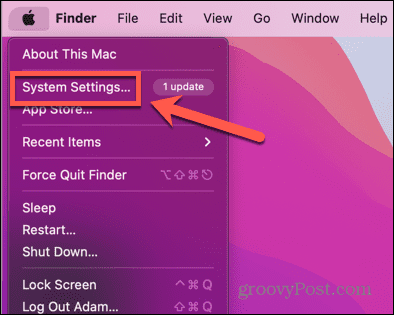
- Välj Nätverk från menyn till vänster.
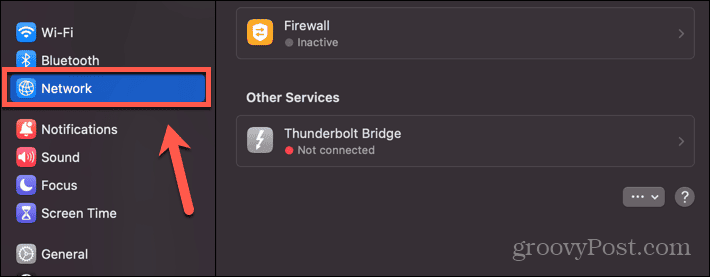
- Längst ner i Nätverk sida, klicka på Tre prickar knapp.
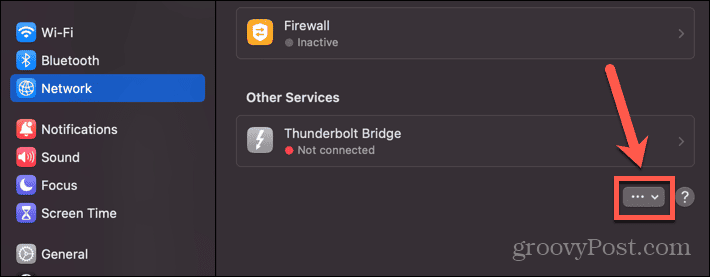
- Välj Ställ in serviceorder.
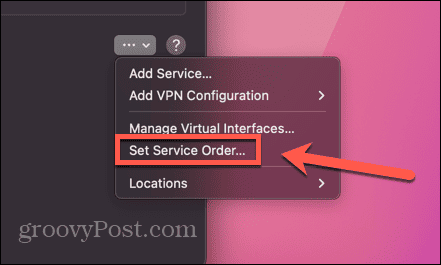
- Dra tjänsten som du vill använda till toppen av listan, och alla tjänster du inte tänker använda till botten.
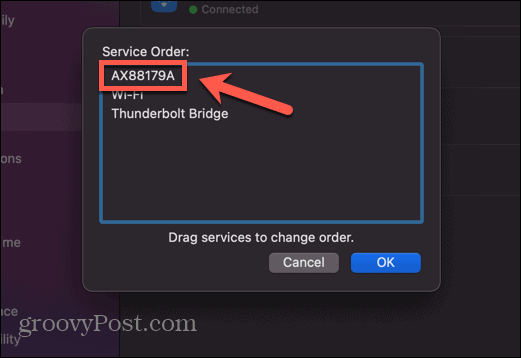
- Klick OK och försök din nätverksanslutning igen.
4. Lägg till en ny nätverksplats
Om problemet ligger i din nuvarande nätverksplats kan det hända att skapa en ny kan lösa problemet. Försök att skapa en ny nätverksplats och ansluta till det nya nätverket istället.
Så här lägger du till en ny nätverksplats på Mac:
- Klicka på Äpple logotyp längst upp till vänster på skärmen.
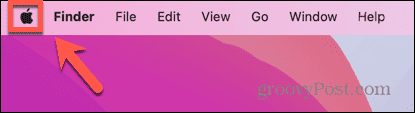
- Välj Systeminställningar.
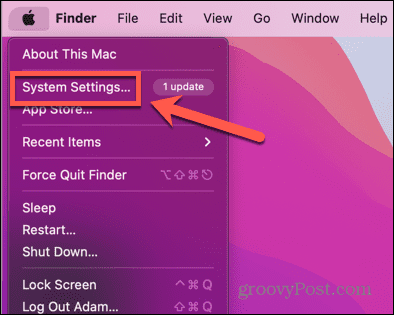
- Klick Nätverk.
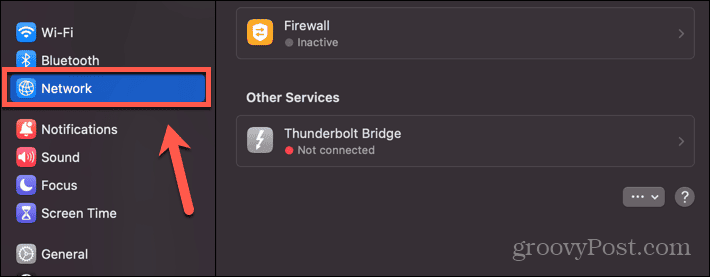
- Klicka på längst ned på sidan Tre prickar knapp.
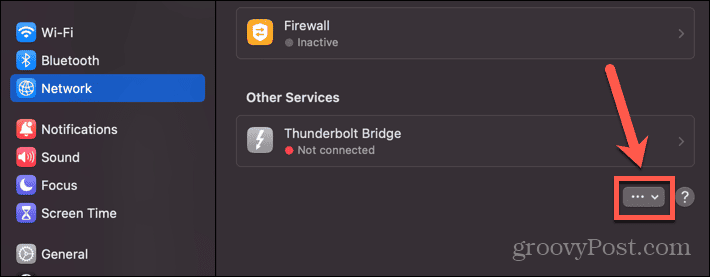
- Välj Lägg till tjänst.
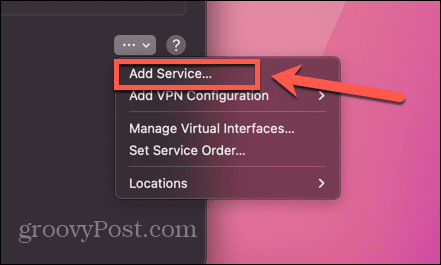
- Välj en Gränssnitt från rullgardinsmenyn och ge tjänsten ett namn.

- Klick Skapa.
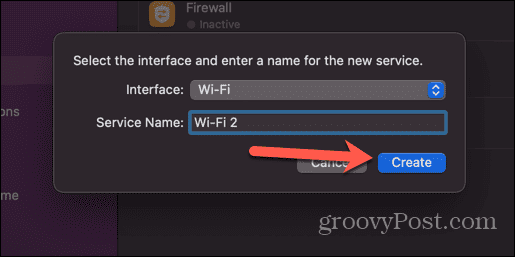
- Välj din nyskapade tjänst.

- Klicka på Detaljer knapp.
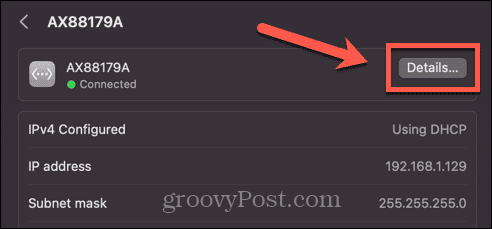
- Välj TCP/IP från menyn till vänster.

- Klicka på Förnya DHCP-leasingavtal knapp.
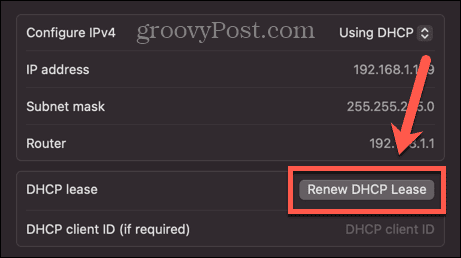
- Prova din nya nätverksanslutning för att se om den fungerar.
5. Återställ Mac-brandväggen
Din brandvägg är avsedd att skydda dig från oönskade anslutningar till din Mac, men den kan också orsaka problem med din nätverksanslutning. Du kan försöka återställa din brandvägg för att se om detta löser problemet.
Så här återställer du brandväggen på Mac:
- Öppen Upphittare.
- Klicka på i menyraden Gå.
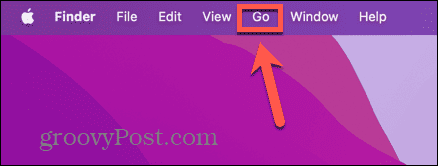
- Välj Gå till mapp.
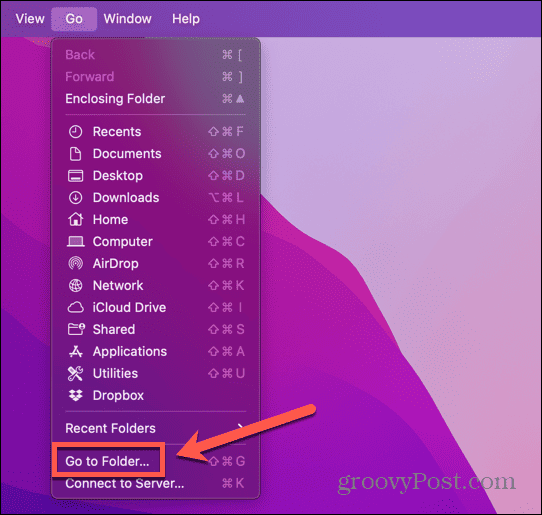
- Typ /Library/Preferences och tryck Stiga på.
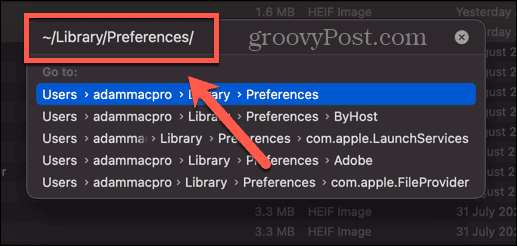
- Hitta apple.alf.plist högerklicka på filen och välj Flytta till papperskorgen.
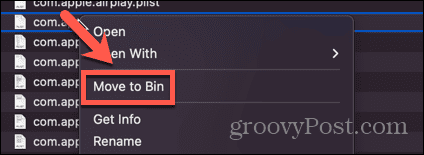
- Starta om din Mac och försök din nätverksanslutning igen.
6. Återställ nätverksinställningar
Du kan också prova att återställa dina nätverksinställningar på din Mac för att se om detta löser problemet med självtilldelad IP-adress. Detta innebär att du raderar inställningsfilerna och startar om, vilket får din Mac att återskapa dem med standardinställningar.
Så här återställer du nätverksinställningar på Mac:
- Lansera Upphittare och klicka Gå i menyraden.
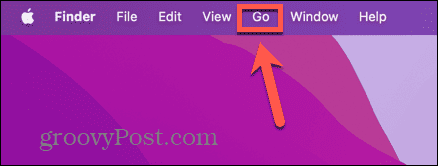
- Välj Gå till mapp.
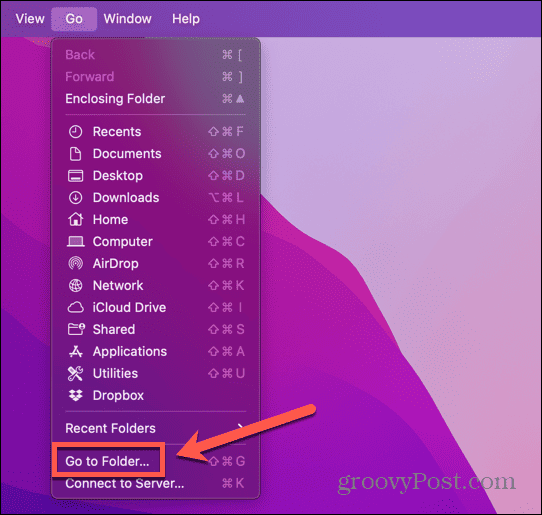
- Typ /Library/Preferences/SystemConfiguration och tryck Stiga på.
- Välj filerna apple.airport.preferences.plist, NetworkInterfaces.plist, och preferenser.plist.

- Högerklicka och välj Flytta till papperskorgen.
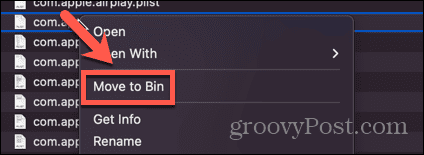
- Starta om din Mac och försök din nätverksanslutning igen.
7. Prova en annan DNS-server
En DNS-server är en server som översätter webbadressen som du skriver in i webbläsarens URL-fält till en IP-adress som kan finnas på internet. Att använda en annan DNS-server kanske kan lösa problemet med att din Mac inte får en IP-adress.
Så här använder du en annan DNS-server på Mac:
- Klicka på Äpple ikon.
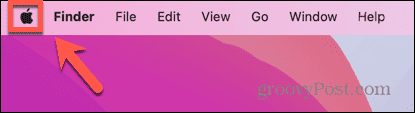
- Välj Systeminställningar.
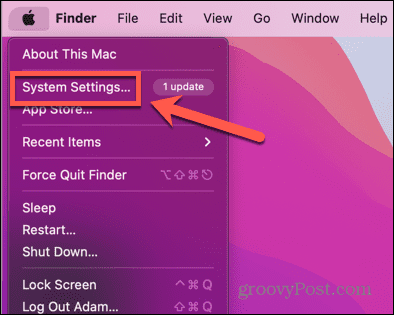
- Välj Nätverk.
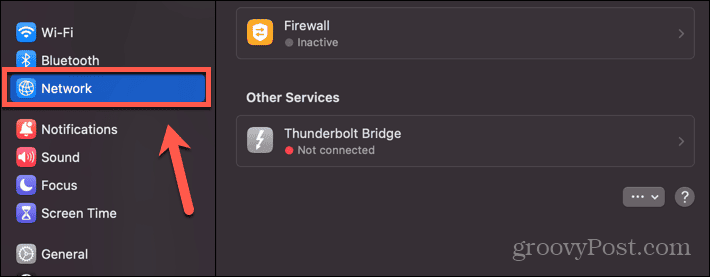
- Klicka på nätverket som orsakar dina problem.
- Klicka på Detaljer knapp.
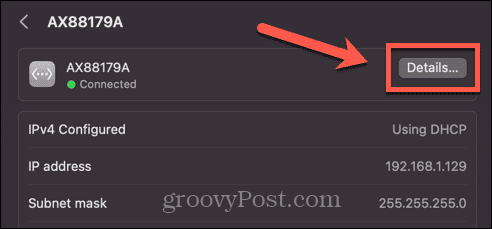
- Välj i menyn till vänster DNS.
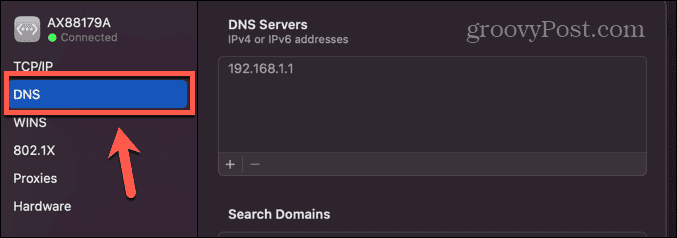
- Klick + (plus).

- Lägg till några ytterligare DNS-servrar, som 8.8.8.8 (Google) 9.9.9.9 (Quad9) och 1.1.1.1 (Cloudflare).
- Klick OK och försök din nätverksanslutning igen.
Åtgärda vanliga Mac-problem
Förhoppningsvis har en av korrigeringarna ovan löst dina problem med att din Mac inte får en IP-adress med DHCP. Om du hittar några andra användbara korrigeringar, vänligen meddela oss i kommentarerna nedan.
Om du har Mac-problem är du förmodligen inte den första som har upplevt dem. Det finns några möjliga korrigeringar för vanliga Mac-problem. Till exempel, om din Mac delete-nyckel fungerar inte, det finns några korrigeringar du kan prova. Om du har problem med din Mac hörlurar fungerar inte, det finns några saker du kan prova som kan hjälpa. Och det finns en rad fixar för de vanligaste Mac-problemen som kan få dig igång igen.