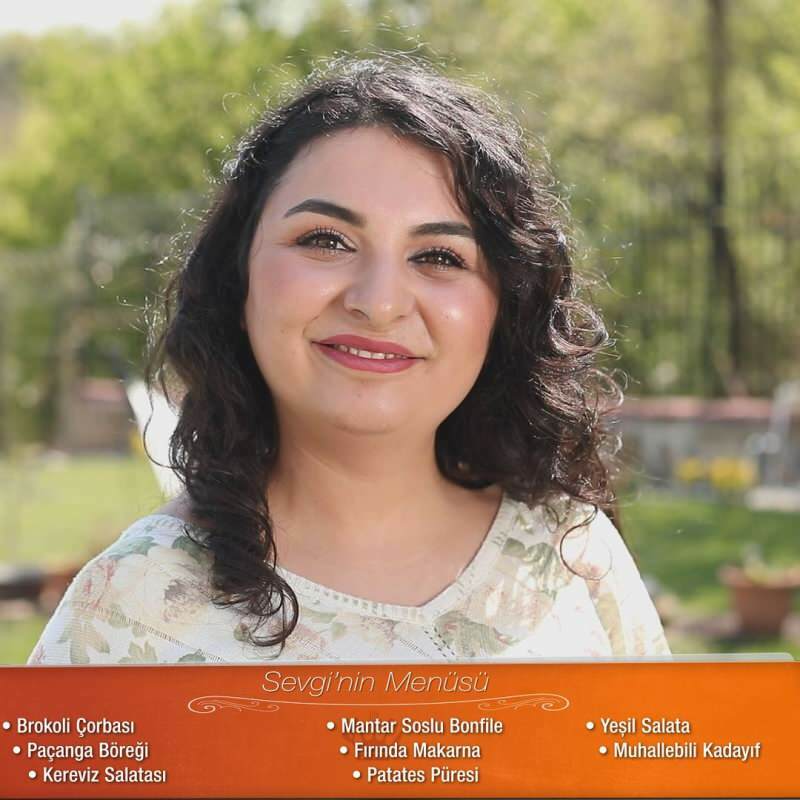Hur man fixar Excel som inte känner igen datum
Microsoft Office Kontor Microsoft Excel Hjälte Excel / / August 11, 2023

Publicerad

Känner inte Excel igen datum i ditt kalkylblad? Det kan finnas några anledningar till varför. För att åtgärda problemet följer du stegen i den här guiden.
Excel är ett otroligt kraftfullt kalkylprogram, men det kan ibland verka lite dumt. Du har data som helt klart är i ett standarddatumformat, men av någon anledning känner Excel inte igen cellerna som innehållande datum alls. Till exempel om du försöker sortera dina Excel-data vid dessa datum får du inte den förväntade beställningen.
Den goda nyheten är att det är möjligt att få Excel att äntligen inse att dina celler innehåller datum, och det finns flera sätt du kan gå tillväga. Så här fixar du att Excel inte känner igen datum.
Hur man fixar datumigenkänning i Excel med hjälp av text till kolumner
En effektiv metod för att åtgärda problem med Excel som inte känner igen datum är att använda verktyget Text till kolumner. Detta låter dig konvertera dina data till en specifikt datumformat så att Excel känner igen det. Du kan sedan formatera cellen för att visa datumet i det format du önskar.
Så här fixar du datum med verktyget Text till kolumner:
- Välj kolumnen som innehåller dina datum genom att klicka på kolumnrubriken eller markera de specifika datumen.
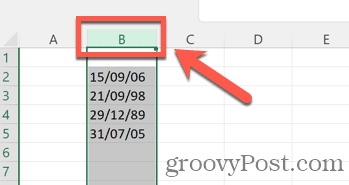
- Klicka på Datum meny.
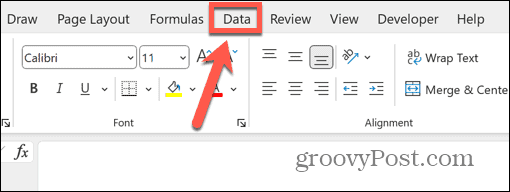
- Klicka på i menyfliksområdet Text till kolumner knapp.
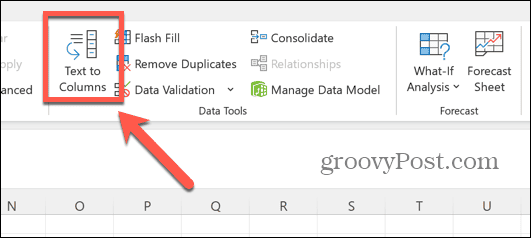
- Se till att Avgränsad väljs och klicka Nästa.
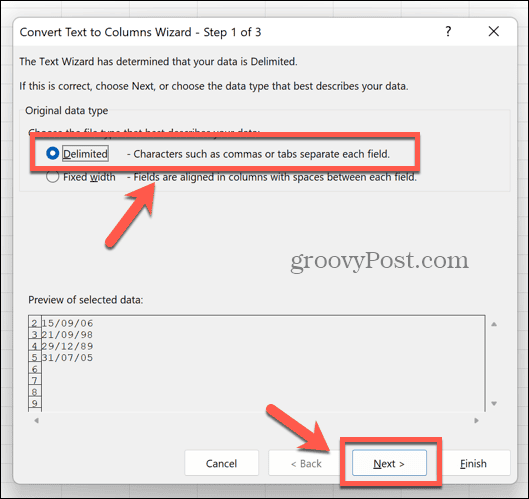
- Se till att ingen av de Avgränsare kontrolleras och klickar Nästa.
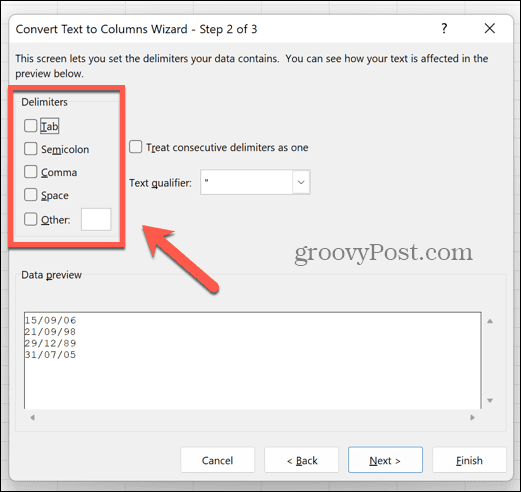
- Välj Datum under Kolumndataformat och välj formatet som dina datum visas. I det här exemplet är formatet dag/månad/år så vi skulle välja DMYfrån rullgardinsmenyn.
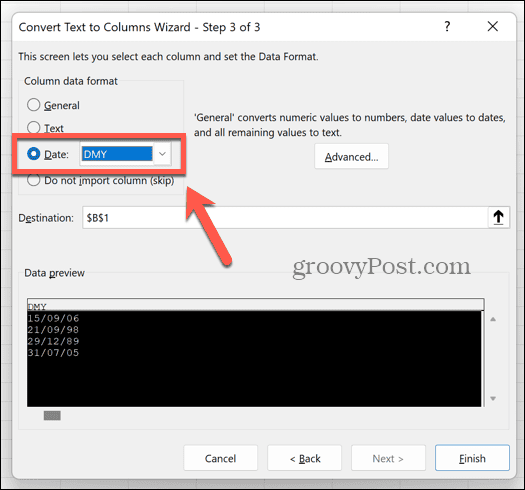
- Klick Avsluta.
- Dina celler bör nu kännas igen som datum och konverteras till standarddatumformatet.
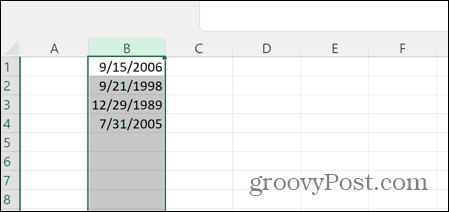
- För att ställa in önskat datumformat, välj kolumnen igen och högerklicka på valfri cell.
- Välj Formatera celler.
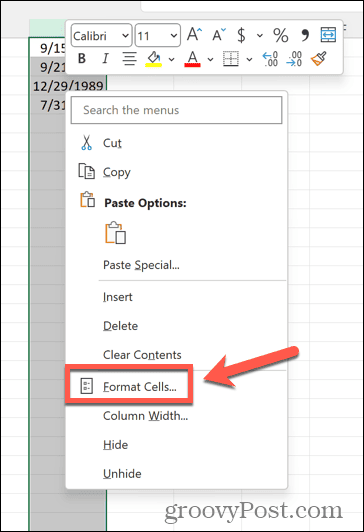
- Välja Datum som den Categori.
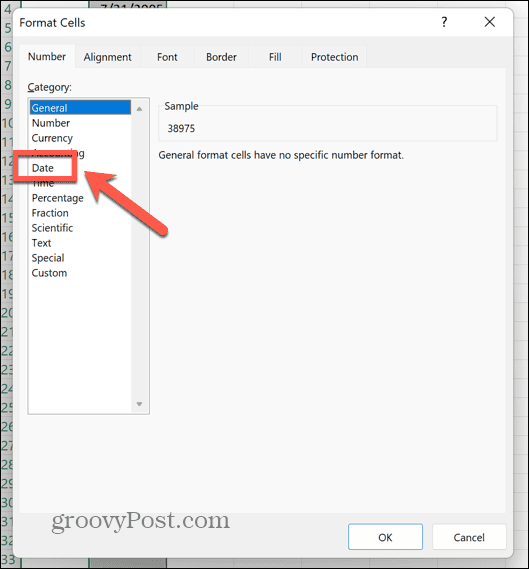
- Välj önskat datumformat; du kan ändra språket om du behöver byta ordning på dag och månad.
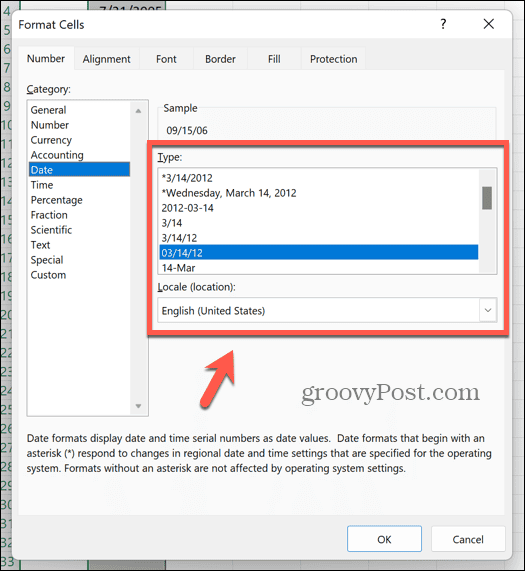
- Klick OK och dina datum konverteras till det valda formatet.
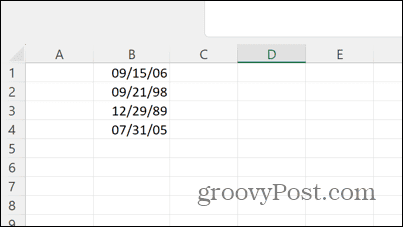
- Du kan nu sortera dina datum i kronologisk ordning korrekt.
Hur man tar bort tider från dina datum i Excel
Om din data har både ett datum och en tid inom samma cell kan detta orsaka problem. Du kan använda en liknande metod som den ovan för att ta bort tiderna och lämna bara datumen. Du kan sedan formatera datumen som du vill.
Så här tar du bort tider från dina datum med funktionen Text till kolumner i Excel:
- Välj kolumnen som innehåller dina datum och tider.
- Välj Datum meny.
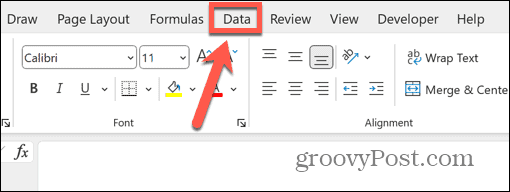
- Klicka på Text till kolumner knapp.
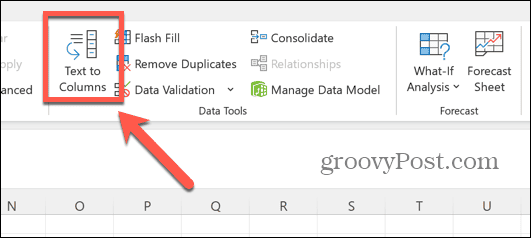
- Välj Avgränsad och klicka Nästa.
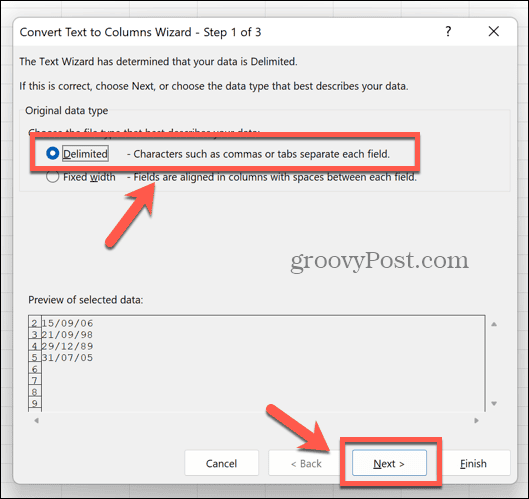
- Välj symbolen som kommer mellan dina datum och dina tider i din data, till exempel mellanslag, komma eller semikolon.
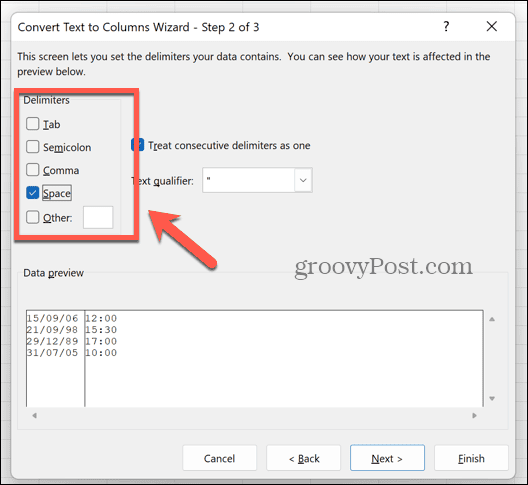
- Om det är en annan symbol, välj Övrig och skriv in symbolen i rutan.
- I den Förhandsgranskning av data rutan bör du se dina datum och tider uppdelade i två olika kolumner.
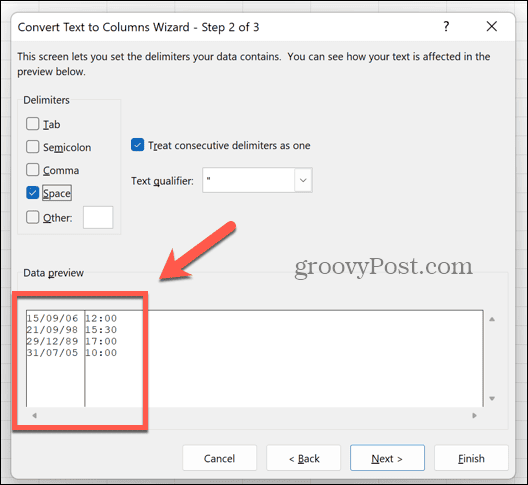
- Klick Nästa.
- I den Förhandsgranskning av data välj kolumnen som innehåller dina datum.
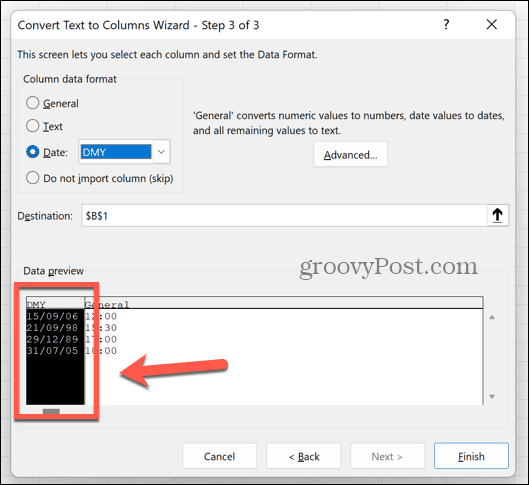
- Under Kolumndataformat Välj Datum och välj i vilken ordning dina datum visas. I det här exemplet är ordern dag/månad/år så vi skulle välja DMY från rullgardinsmenyn.
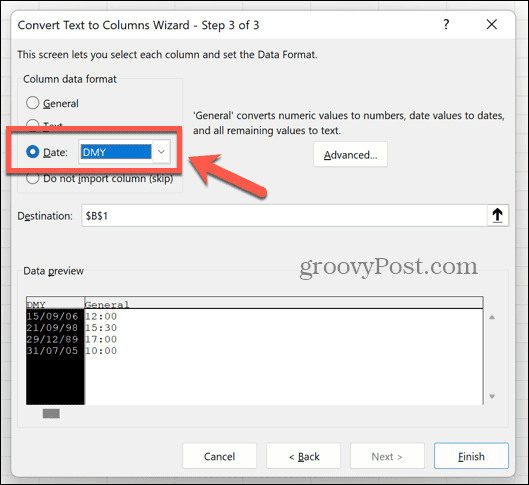
- Välj kolumnen som innehåller dina tider i Förhandsgranskning av data.
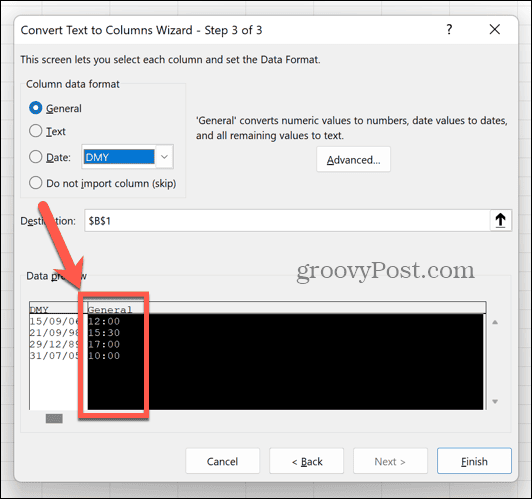
- Välj Importera inte kolumn (hoppa över). Detta kommer att säkerställa att tiderna tas bort från din data.
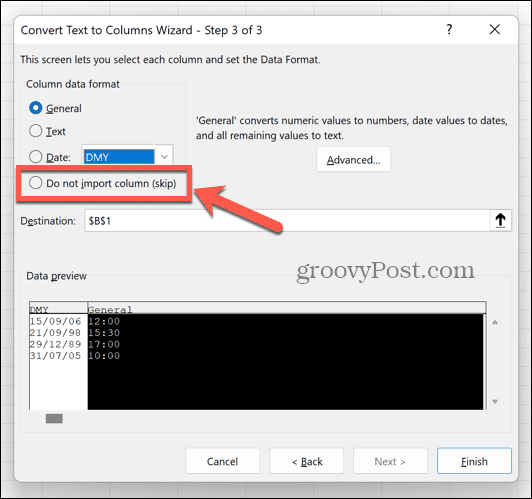
- Klick Avsluta.
- Dina celler ska nu bara innehålla datum och inga tider.
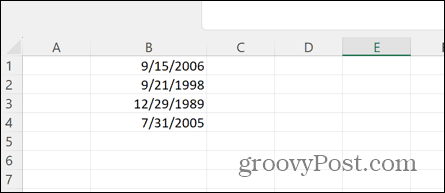
- För att ställa in datumformatet, markera kolumnen igen och högerklicka på någon av de markerade cellerna.
- Klick Formatera celler.
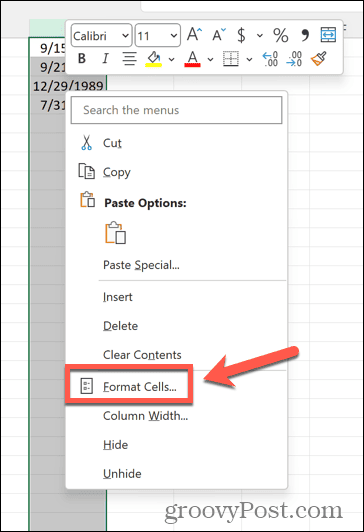
- Välj Datum.
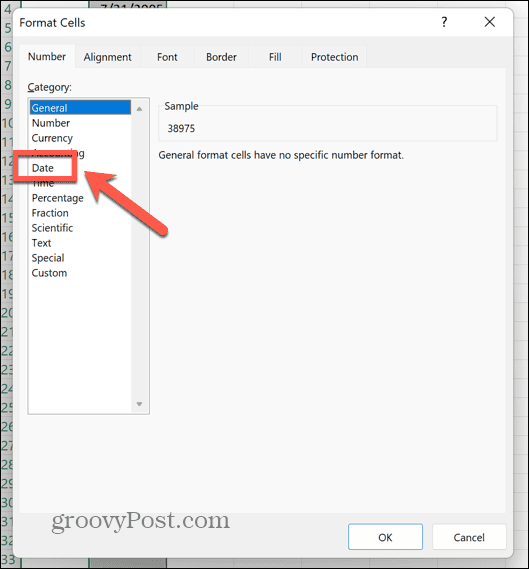
- Välj ett datumformat från alternativen.
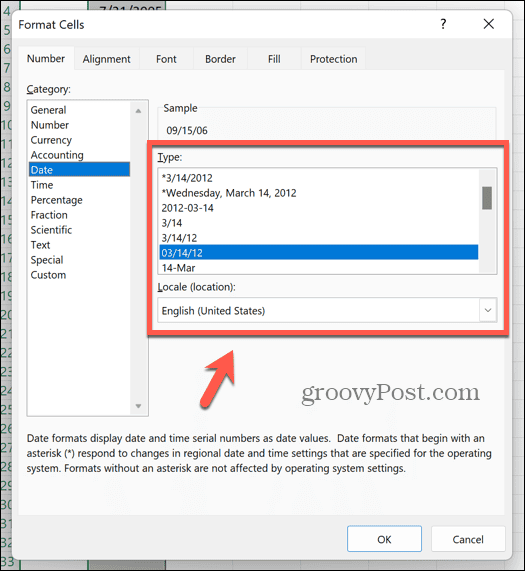
Hur man konverterar text till värden i Excel med hjälp av VALUE-funktionen
En annan metod som du kan använda för att få Excel att känna igen dina datum är att använda funktionen VÄRDE, som tar en textsträng och omvandlar den till ett värde. Om Excel ser dina datum som text kan detta lösa dina problem.
Så här konverterar du text till värden med funktionen VÄRDE i Excel:
- Välj en tom kolumn.
- På den första raden som innehåller datum skriver du =VÄRDE(
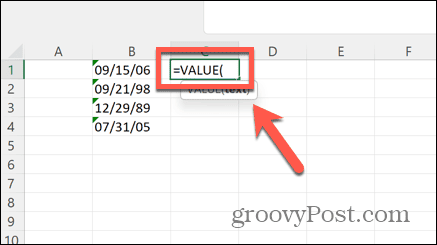
- Välj det första datumet i din datumkolumn.
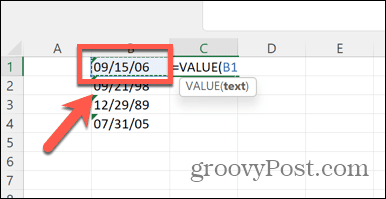
- Typ ) och tryck Stiga på.
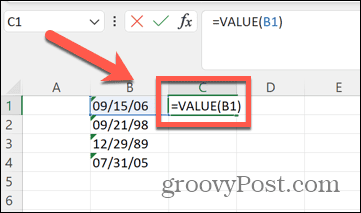
- Du bör nu se en numerisk kod som representerar ditt datum.
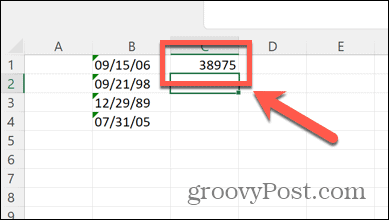
- Högerklicka på cellen och välj Formatera celler.
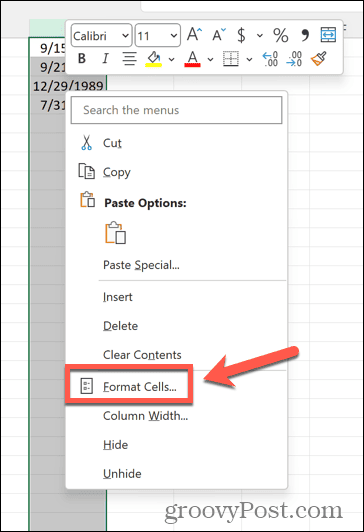
- Välj Datum.
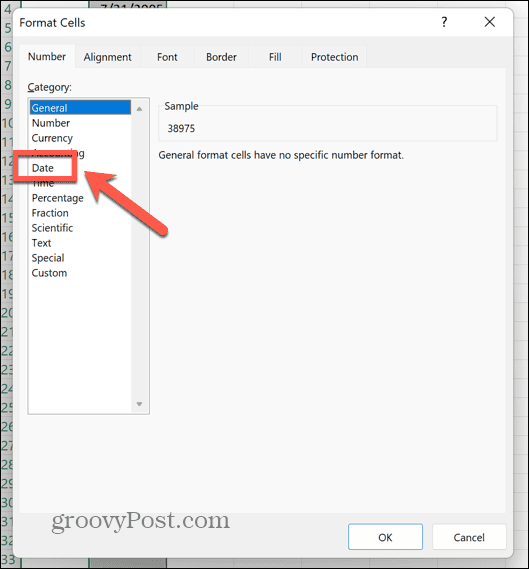
- Välj ett datumformat och klicka sedan OK.
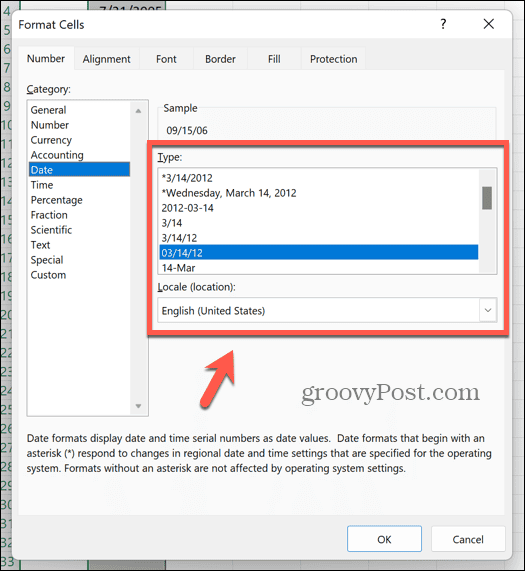
- Din cell bör nu visa ett giltigt datum.
- För att tillämpa formeln på de andra cellerna i kolumnen, klicka och håll ned draghandtaget i hörnet av cellen och dra nedåt.
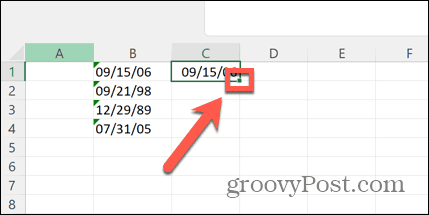
Hur man konverterar text till datumvärden med DATEVALUE i Excel
Du kan också använda funktionen DATUMVÄRDE för att konvertera text till ett giltigt datum. Detta fungerar ungefär som VALUE-funktionen.
Så här konverterar du text till värden med funktionen DATUMVÄRDE:
- Välj en tom kolumn där du kan ange din formel.
- I raden som motsvarar det första datumet i din datumkolumn skriver du =VÄRDE(
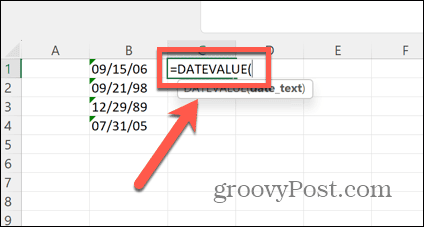
- Välj den första posten i din datumkolumn.
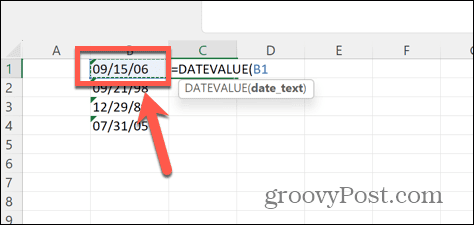
- Typ ) och tryck Stiga på.
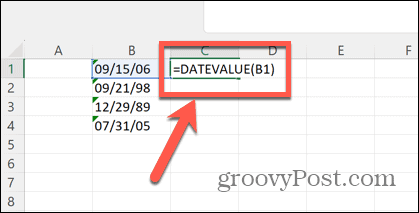
- Detta kommer att generera en numerisk kod som representerar ditt datum.
- Högerklicka på cellen och välj Formatera celler.
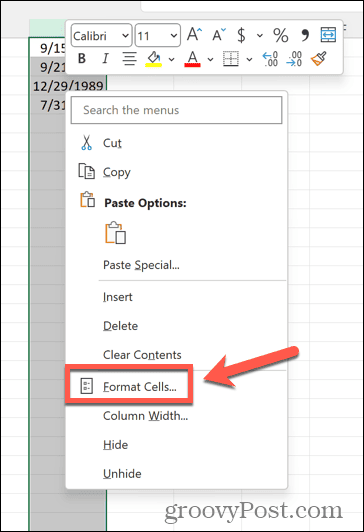
- Välj Datum som kategori.
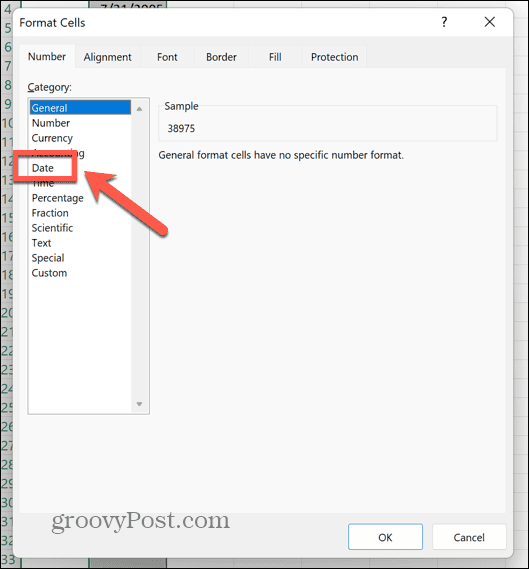
- Välj ett datumformat och klicka OK.
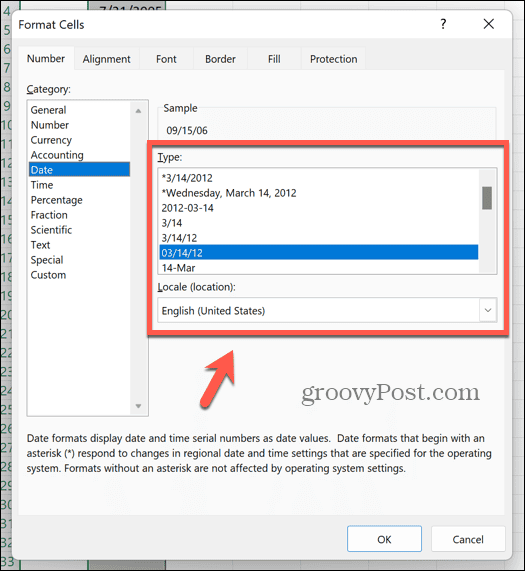
- Din cell bör visa ett datum.
- Klicka och håll ned draghandtaget i hörnet av cellen och dra det sedan nedåt för att tillämpa formeln på andra celler.
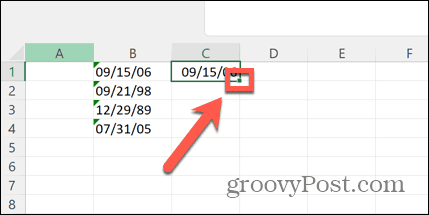
Använda Sök och ersätt för att fixa datumvärden i Excel
Excel kommer ibland att behöva en liten knuff för att få det att känna igen att dina celler innehåller datum. En metod som har varit framgångsrik för många är att använda Hitta och ersätta för att ersätta en symbol i din data med sig själv. Detta verkar vara tillräckligt för att få Excel att omvärdera innehållet i cellen och inse att den innehåller ett datum.
För att få Excel att känna igen ett datum med hjälp av Sök och ersätt:
- Tryck Ctrl+H (eller Cmd+H på Mac) för att öppna Hitta och ersätta fönster.
- I den Hitta vad fältet, ange en symbol som visas i dina datum, till exempel ett snedstreck (/)-symbol.
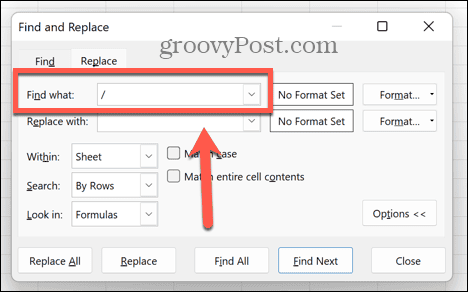
- I den Ersätta med fältet, ange samma symbol.
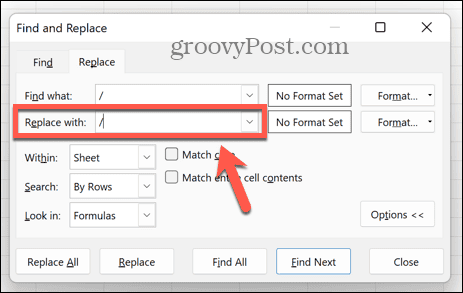
- Klick Ersätt alla.
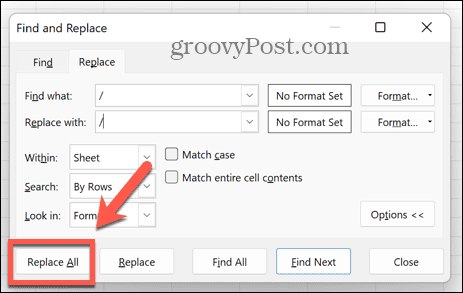
- Förhoppningsvis kommer Excel att omvärdera dina celler och nu känna igen dem som innehållande datum.
Använder Excels felmeny för att leta efter datumfel
Om ditt datum skrivs in i ett ovanligt format kan Excel identifiera detta som ett potentiellt fel och flagga det med ett utropstecken. Genom att klicka på denna symbol kan du se alternativ för att åtgärda det potentiella felet genom att ändra formateringen av datumet.
Så här fixar du ett datum med Excel-felkontroll:
- Leta efter ett datum med en liten grön triangel i det övre vänstra hörnet. Detta indikerar ett fel.
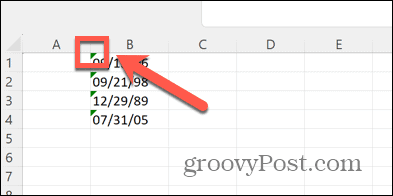
- Välj cellen och en varningssymbol ska visas.
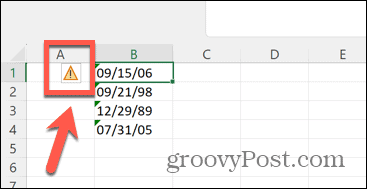
- Klicka på symbolen för att visa en snabbmeny.
- Välj Konvertera XX till 19XX att omvandla årtal till fyrsiffriga årtal som 1986.
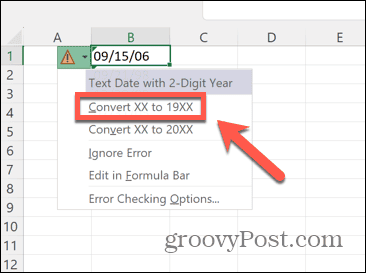
- Välja Konvertera XX till 20XX att konvertera årtal till fyrsiffriga år som 2023.
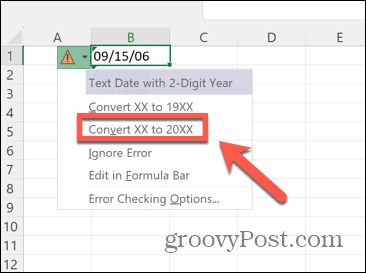
- Ditt datum bör nu återspegla ditt valda alternativ utan felvarningar.
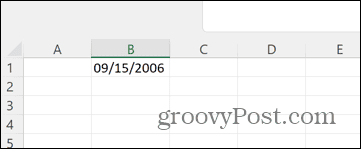
Åtgärda vanliga Excel-problem
Att veta hur man fixar att Excel inte känner igen datum kan få slut på din frustration genom att se till att alla dina datum känns igen och i rätt format.
Det finns tyvärr andra vanliga problem som kan uppstå när du använder Excel. Det finns till exempel några saker du kan prova om du har problem med VLOOKUP-fel i Excel. Du kan också lära dig vad du ska göra om du har problem med Excel delar inte upp korrekt. Och om Excel beräknar inte automatiskt korrekt, det finns några saker du kan prova som borde hjälpa till att fixa det.