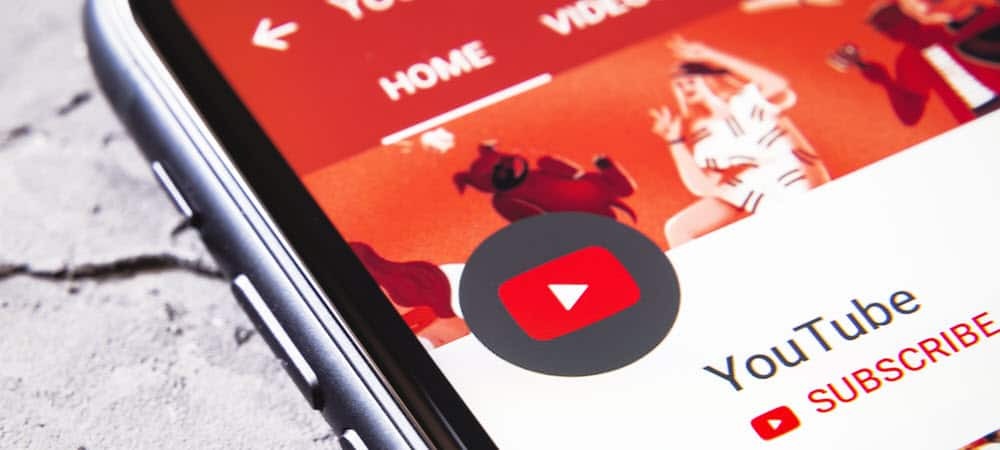Hur man inaktiverar vetenskaplig notation i Excel
Microsoft Office Kontor Microsoft Excel Hjälte Excel / / August 08, 2023

Publicerad
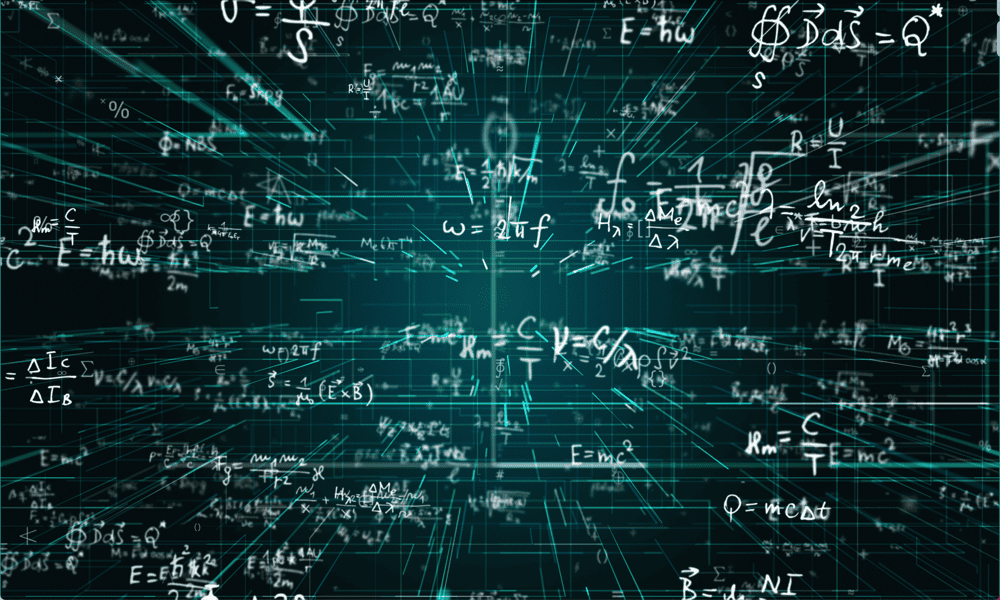
Som standard konverterar Excel längre siffror till vetenskaplig notation för att spara utrymme. Lär dig hur du inaktiverar vetenskaplig notation i Excel med den här guiden.
Excel har många funktioner som kan göra ditt liv lite enklare. Dessa inkluderar användbara kortkommandon samt funktioner som automatisk formatering. Om du till exempel skriver ett tal i en cell och numret är bredare än cellens bredd, kommer kolumnen automatiskt att ändra storlek för att passa numret i den. Åtminstone är det så det ska fungera.
Men om ditt nummer är 12 siffror eller längre, gör Excel något annat - det konverterar ditt nummer till vetenskaplig notation. Du kanske är helt nöjd med att dina siffror visas på detta sätt.
Om du inte är det, så finns det saker du kan göra åt det. Lär dig hur du inaktiverar vetenskaplig notation i Excel nedan.
Vad är vetenskaplig notation?
Vissa vetenskapsgrenar handlar om mycket stora antal. Till exempel är Avogadro-konstanten 24 siffror lång när den skrivs i standardnotation.
Andra grenar av vetenskapen använder siffror som är mycket små. Massan av en proton, till exempel, är ett tal som har 26 nollor efter decimalkomma. Uppenbarligen är det inte praktiskt att skriva ut så långa siffror.
Vetenskaplig notation är ett sätt att skriva siffror som potenser av 10. Till exempel är 1000 10 x 10 x 10 (10 kuber) så kan skrivas som 100^3 när med hjälp av exponenter. 6000 skulle då bli 6 x 10^3. 6543 skulle bli 6,543 x 10^3, och så vidare. Med tiopotensen slipper du skriva en enorm lista med nollor, speciellt för längre tal som 6,02 x 10^23.
För siffror mindre än 1 används negativa index. 0,001 är 10^-3, så 0,005 skulle vara 5 x 10^-3, och så vidare.
Varför konverterar Excel siffror till vetenskaplig notation?
Excel konverterar siffror till vetenskaplig notation av samma anledning som de skapades i första hand: för att spara utrymme.
Om ett tal är längre än det tillgängliga utrymmet i cellen kommer Excel istället att visa numret i vetenskaplig notation. Alla tal som är 12 siffror eller längre kommer också automatiskt att omvandlas till vetenskaplig notation.
Tyvärr finns det inget sätt att stänga av den här funktionen - Excel kommer alltid att konvertera längre siffror till vetenskaplig notation. Allt är dock inte förlorat. Det finns några sätt som du kan tvinga Excel att visa att numret är standardnotation istället.
Hur man tar bort vetenskaplig notation genom att ändra cellbredd
Om Excel har ändrat ditt nummer till vetenskaplig notation, och ditt nummer är 11 siffror eller färre, kan du återställa det till standardform bara genom att göra cellen tillräckligt bred för att visa hela numret.
När det finns tillräckligt med utrymme för att visa alla siffror i ditt nummer återgår det till det ursprungliga formatet.
Så här tar du bort vetenskaplig notation genom att ändra cellbredden:
- Leta reda på cellen som har konverterats till vetenskaplig notation.
- Högst upp i den kolumnen håller du muspekaren över den högra sidan av kolumnetiketten tills markören blir en vertikal linje med två pilar på vardera sidan.
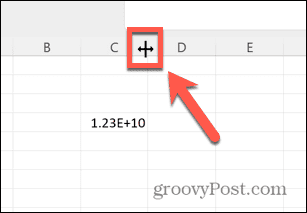
- Klicka och dra åt höger tills cellen är tillräckligt bred för att visa numret i standardnotation.
- Släpp markören och numret konverteras tillbaka till standardnotation.
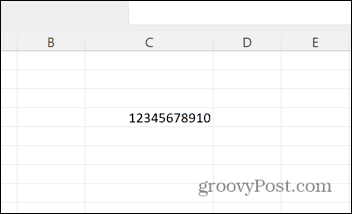
- Om cellen är för bred kan du använda samma metod för att ändra storlek på den, förutsatt att du inte gör den mindre än bredden på hela ditt nummer.
Hur man tar bort vetenskaplig notation genom att ändra cellformat
Om ditt nummer är 12 siffror eller mer, även om din cell är tillräckligt bred för att visa hela numret, kommer det fortfarande att konverteras till vetenskaplig notation.
Eftersom det inte finns något sätt att inaktivera den här funktionen måste du tvinga Excel att visa numret i det format du vill ha.
Ett sätt att göra detta är att ändra cellformatet.
Så här tar du bort vetenskaplig notation genom att ändra cellformatering:
- Högerklicka på cellen som innehåller ditt nummer.
- Välj Formatera celler.
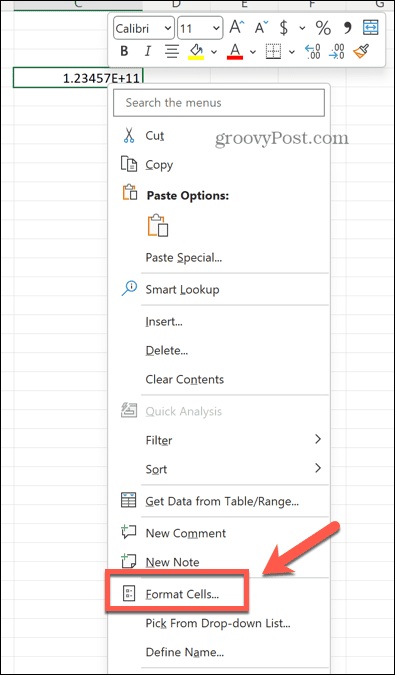
- I den Kategori avsnitt, välj siffra.
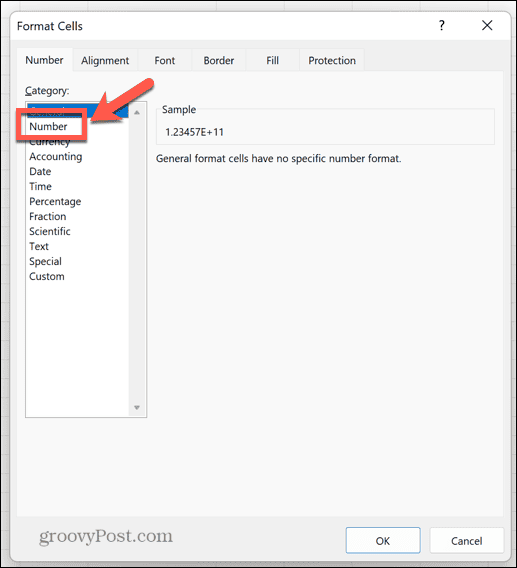
- Överst i den högra rutan ser du ett exempel på hur ditt nummer kommer att se ut med de nuvarande inställningarna.
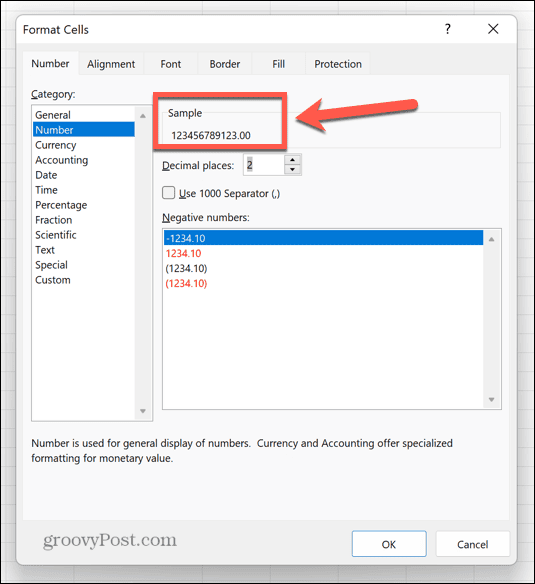
- Om ditt nummer inte innehåller några decimaler, använd nedåtpilen för att ändra decimaler till 0. Du kan kontrollera provet igen för att säkerställa att det ser rätt ut.
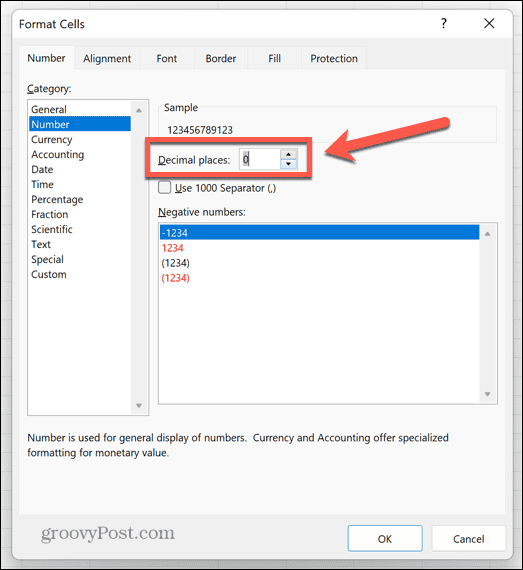
- Om ditt nummer har flera decimaler, använd uppåtpilen för att öka antalet decimaler. Återigen kan du använda provet för att säkerställa att du har valt rätt nummer.
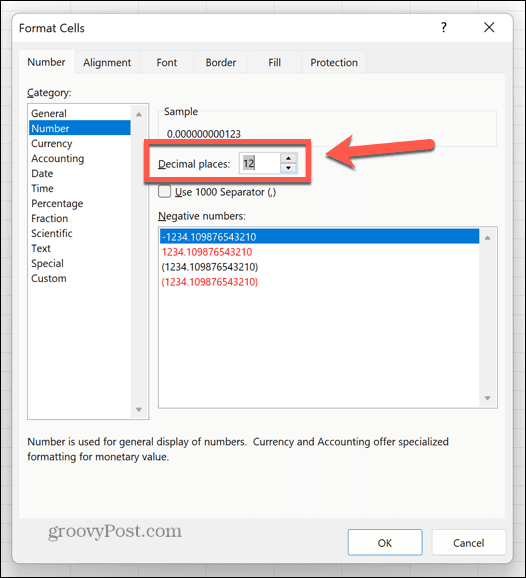
- Om ditt nummer har inledande nollor, till exempel numret 0012345, kommer detta inte att visas korrekt med hjälp av siffra formatera. Du måste istället välja Beställnings kategori.
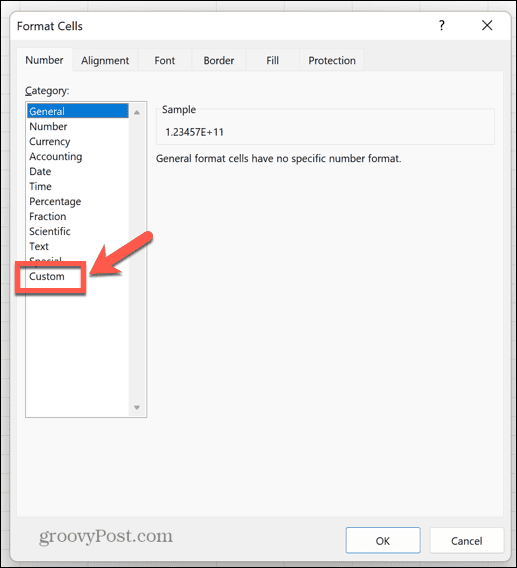
- Välj 0 från listan över format.
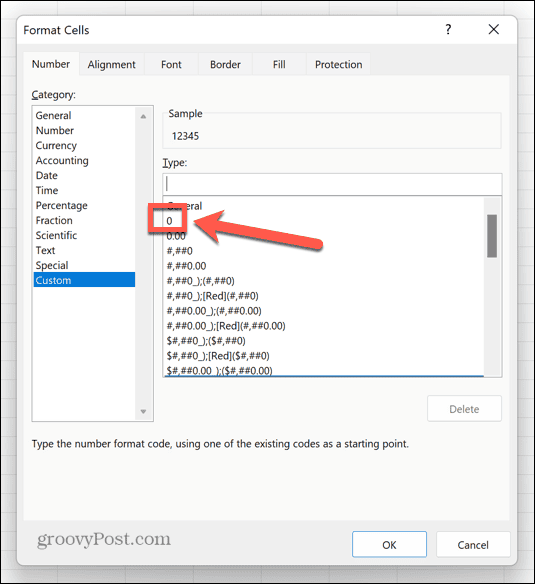
- Klicka i Typ rutan och lägg till ytterligare nollor tills antalet nollor matchar antalet siffror i numret du vill visa. Du kan använda provet för att kontrollera hur det slutliga numret kommer att visas.
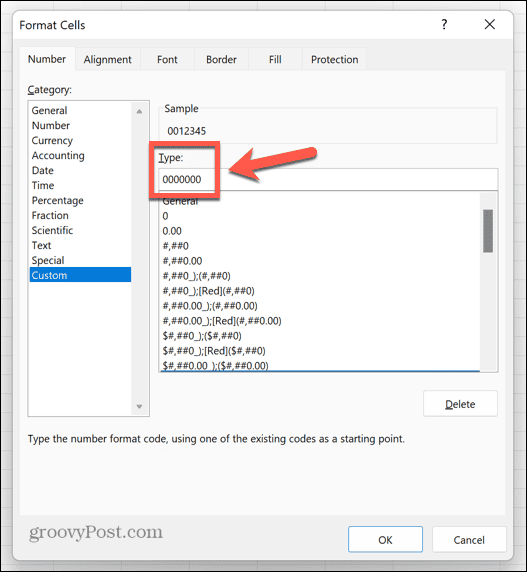
- När du är nöjd med att provet ser ut som det nummer du vill visa i din cell klickar du OK.
- Ditt nummer kommer nu att visas som du vill ha det.
Hur man konverterar vetenskaplig notation tillbaka till standardnotation
Du kan också använda vissa Excel-funktioner för att tvinga Excel att visa ditt nummer i standardnotation.
Denna metod placerar det korrekt formaterade numret i en ny cell, vilket är något att ta hänsyn till när du väljer en metod att använda.
Så här konverterar du vetenskaplig notation tillbaka till standardnotation:
- Klicka i en tom cell.
- Typ =CONCAT(
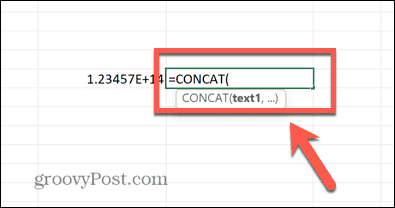
- Klicka på cellen som innehåller talet du vill konvertera.
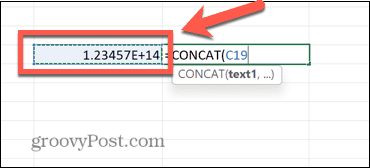
- Skriv stängt fäste och tryck Stiga på.
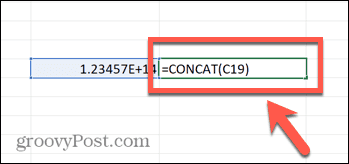
- Ditt nummer kommer att visas i standardnotation.
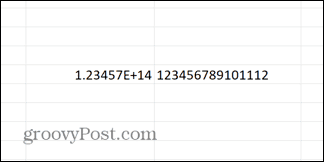
- Du kan också uppnå samma effekt genom att byta ut =CONCAT( i steg 2 med =ÖVRE( eller =TRIMMA(
Hur man tvingar Excel att visa standardnotation genom att använda en apostrof
En sista metod som du kan använda för att lura Excel att visa det talformat du vill ha är att använda en apostrof före ditt nummer. Numret visas utan apostrof och kommer att vara i standardformat oavsett längd.
Detta kommer dock att generera ett felmeddelande på cellen som informerar dig om att Excel behandlar numret som text, men du kan gärna ignorera detta om du vill.
Om du refererar till cellen i beräkningar kommer den fortfarande att fungera som om det är ett tal.
Så här tvingar du Excel att visa standardnotation med en apostrof:
- Klicka i cellen där du vill att ditt nummer ska visas.
- Skriv en apostrof (‘).
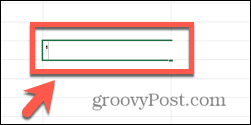
- Ange ditt nummer som vanligt.
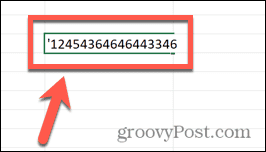
- Tryck Stiga på och apostrof kommer att försvinna.
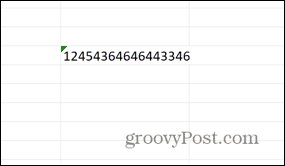
- Om du klickar på cellen ser du felmeddelandet som indikeras av den gröna triangeln.
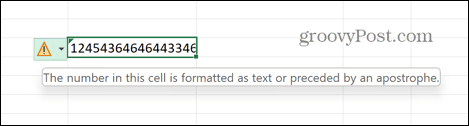
- Ignorera gärna felet!
Hantera ditt Excel-kalkylblad
Även om många Excel-funktioner är avsedda att göra livet enklare, kan de ibland göra saker värre. Att lära sig hur du inaktiverar vetenskaplig notation i Excel säkerställer att dina siffror visas precis som du vill att de ska.
Det finns andra sätt att ta tillbaka kontrollen över Excel också. Du kan lära dig hur uppdatera celldata i Excel så att din nya nummerformatering tillämpas på befintliga data. Du kan lära dig hur ignorera alla fel i Excel om de blir en distraktion.
Om Excel fortsätter att krascha, finns det några fixar som du kanske vill prova.