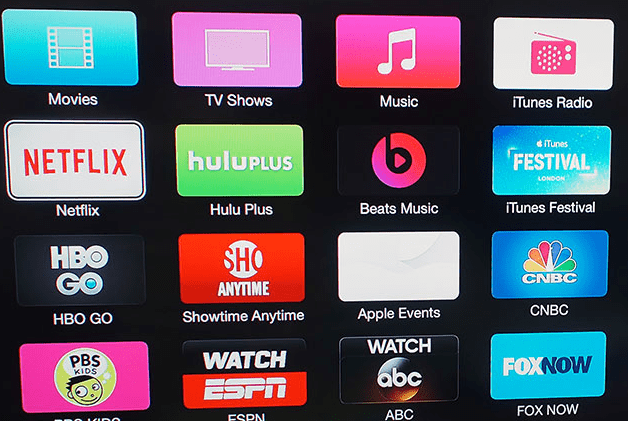Hur man byter kolumner i Excel
Microsoft Office Kontor Microsoft Excel Hjälte Excel / / August 07, 2023

Publicerad
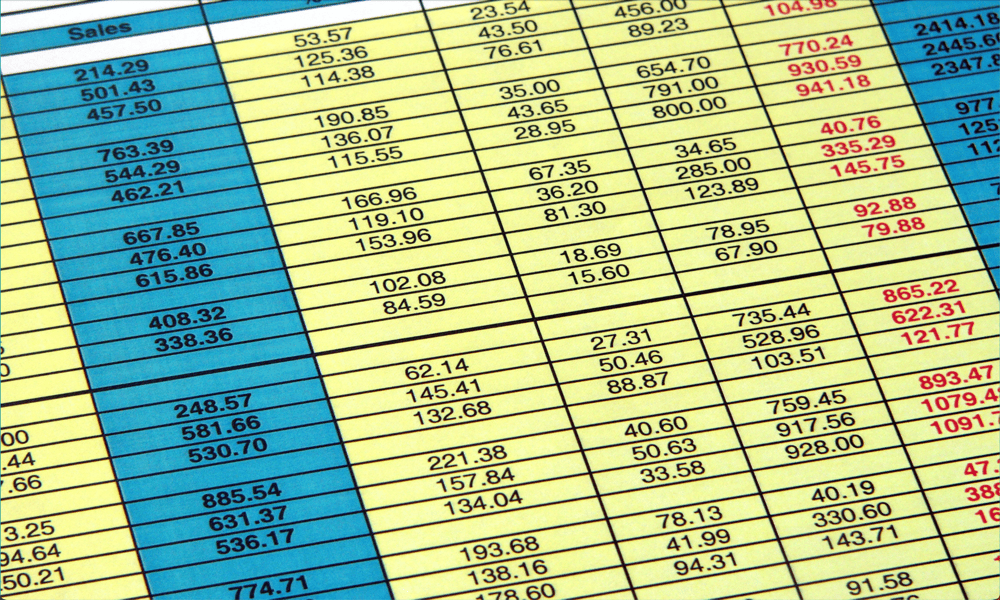
Fungerar inte ordningen på dina Excel-kolumner för dig? Det är lätt att byta runt dem. Lär dig hur du byter kolumner i Excel här.
Kalkylblad är ett utmärkt sätt att organisera din data. Men du kanske upptäcker det när du äntligen har gjort det lagt till all data i ditt kalkylark, du är inte nöjd med hur det är upplagt. Om bara kolumn B och kolumn C kunde vara tvärtom.
Den goda nyheten är att det inte är för knepigt att flytta dina kolumner. Du kan snabbt få dem precis som du vill ha dem. Det finns faktiskt några sätt att göra det på.
Om din kalkylarkslayout inte riktigt är som du vill att den ska vara, lär dig hur du byter kolumner i Excel nedan.
Hur man byter kolumner i Excel genom att dra
Du kan byta kolumner i Excel genom att markera en hel kolumn och dra den till den position du vill ha. Det är viktigt att notera innan du provar detta att du alltid bör hålla nere Flytta nyckel när du gör det.
Om du inte håller ned Flytta kan kolumnen du flyttar skriva över en annan kolumn, och du kommer att förlora all data som fanns i den kolumnen.
Så här byter du kolumner i Excel genom att dra:
- Välj en av kolumnerna som du vill flytta genom att klicka på Brev överst i den kolumnen.
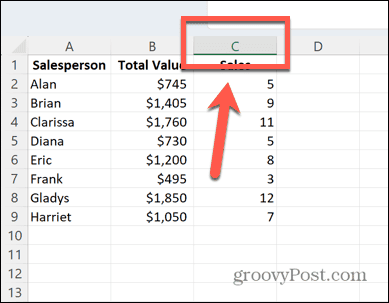
- Hela kolumnen kommer att markeras.
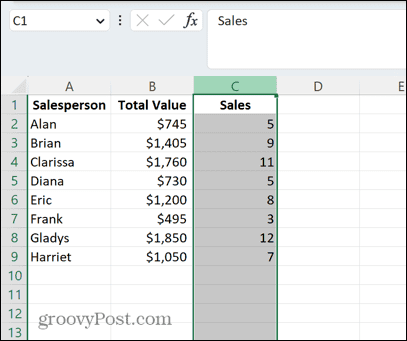
- Håll muspekaren över en kant av kolumnen. Markören bör ändras till en fyrhövdad pil.
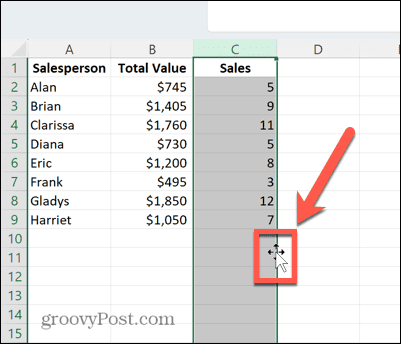
- Håll nere Flytta nyckel.
- Klicka och dra till den plats där du vill att kolumnen ska visas. Du bör se en tjock linje som anger var kolumnen ska infogas.
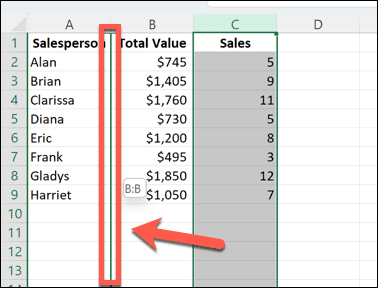
- Släpp markören och Flytta och kolumnen ska flyttas till önskad plats.
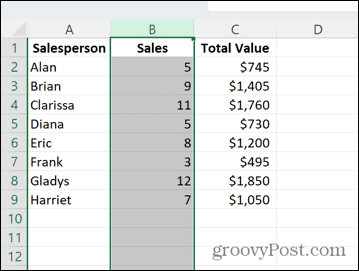
- Du kan upprepa stegen ovan så många gånger du vill för att få alla dina kolumner i rätt positioner.
Hur man byter kolumner i Excel genom att klippa och infoga
Du kan också byta kolumner genom att kopiera dem och sedan klistra in dem i de positioner du vill ha.
Du kan göra detta genom att kopiera och klistra in dina kolumner i några tomma kolumner och sedan klistra tillbaka dem i de positioner som du vill, men det finns ett snabbare sätt att göra det som bara innebär att kopiera en kolumn.
Detta innebär att använda Infoga klippta celler verktyg.
Så här byter du kolumner genom att klippa och infoga:
- Välj kolumnen som du vill klippa och flytta till en annan plats genom att klicka på Brev överst i kolumnen.
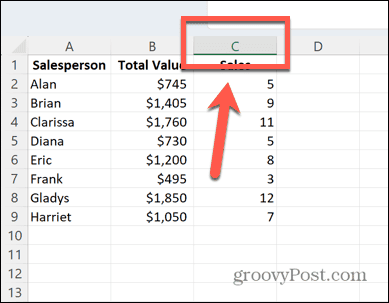
- Högerklicka och välj Skära eller använd genvägen Ctrl+X på Windows eller Cmd+X på Mac.
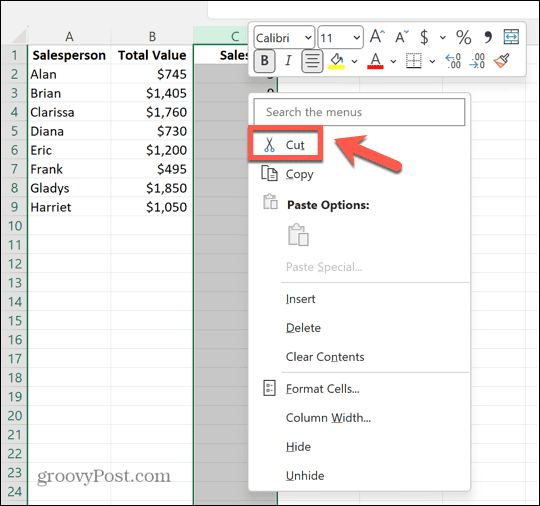
- Högerklicka på Brev högst upp i kolumnen där du vill att kolumnen du precis klippte ska visas.
- Välj Infoga klippta celler.

- Kolumnen du klippte kommer att infogas i kolumnen du valde, och det tidigare innehållet i den kolumnen kommer att flyttas en kolumn åt höger.
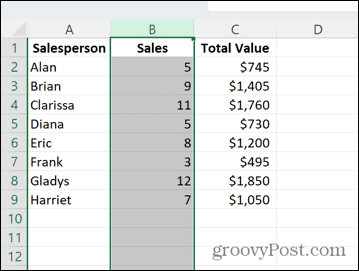
- Du kan upprepa dessa steg så många gånger du behöver för att få dina kolumner i den ordning du vill.
Hur man byter kolumner i Excel genom att sortera
Om du har flera kolumner som du vill ordna om i en specifik ordning kan du göra det med hjälp av metoderna ovan, men du kommer sannolikt att behöva upprepa stegen flera gånger för att få varje kolumn i den position som du vill ha det.
När du vill ordna om flera kolumner kan det gå snabbare att ge varje kolumn en rangordning av var du vill att den ska visas i kolumnraden, och sedan sortera dina kolumner utifrån dessa värden.
Så här byter du kolumner i Excel med hjälp av sortering:
- Klicka på 1 i början av den första raden för att välja den översta raden i ditt kalkylark.
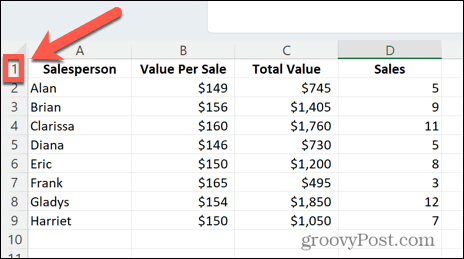
- Högerklicka på den här raden och välj Föra in.
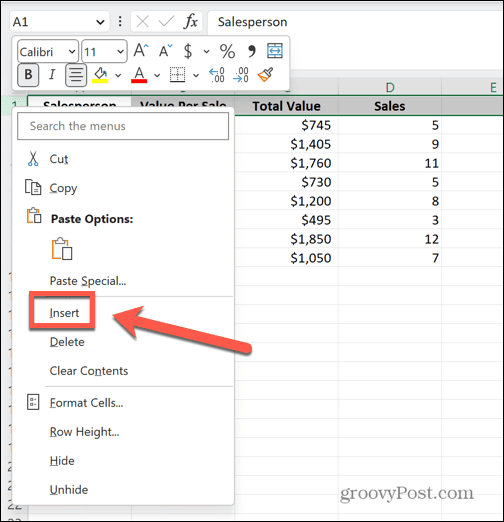
- En ny tom rad visas överst i kalkylarket.
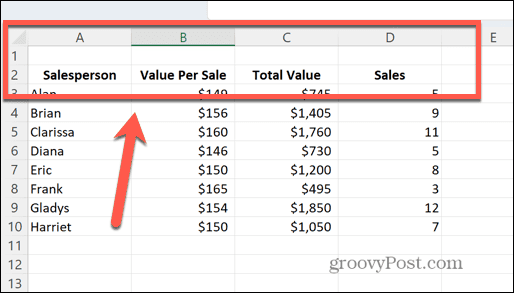
- På den här raden ger du varje kolumn ett värde för den position du vill att den ska visas. Kolumnen som du vill ska visas först ska vara märkt med en etta, och den högsta siffran kommer att indikera kolumnen längst till höger.
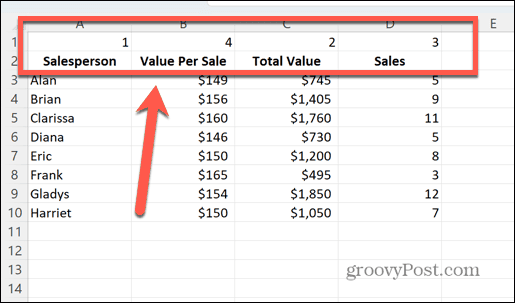
- Välj alla dina data, inklusive den översta raden.
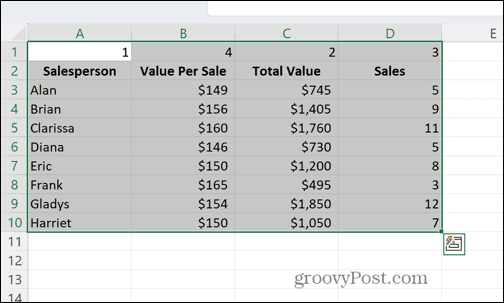
- Klicka på Data meny.
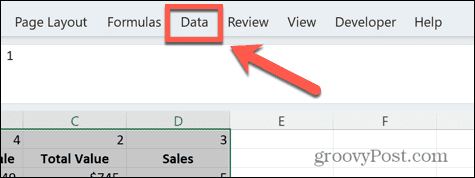
- Klicka på i menyfliksområdet Sortera knapp.
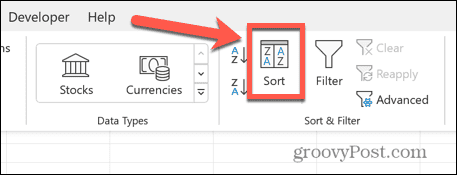
- Klick alternativ.
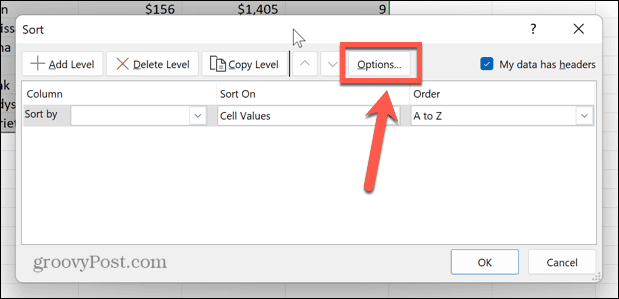
- Välj Sortera från vänster till höger och klicka OK.
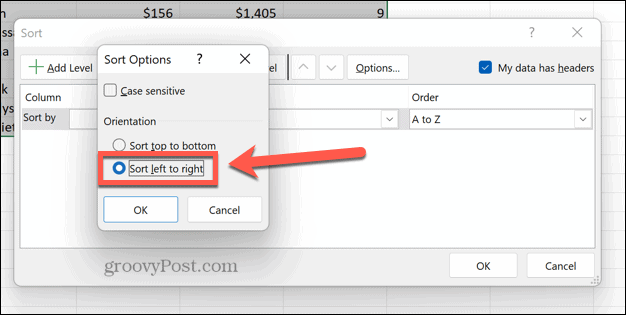
- Klicka på Sortera efter falla ner.
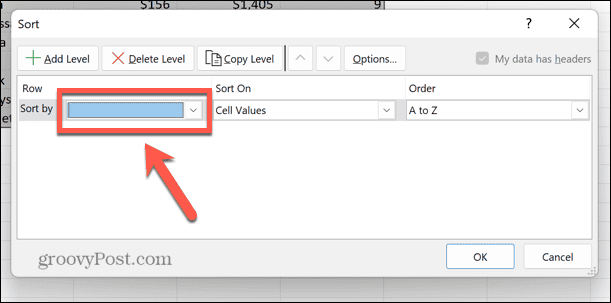
- Välj Rad 1.
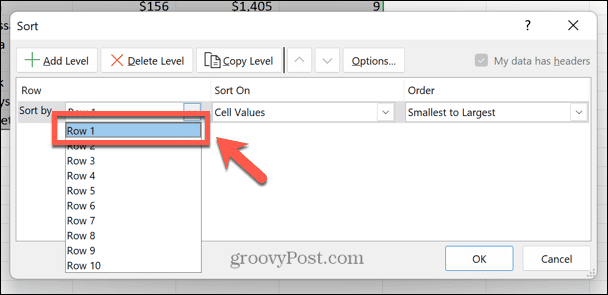
- Se till att Sortera på är satt till Cellvärden och Beställa är satt till Minsta Till Största.
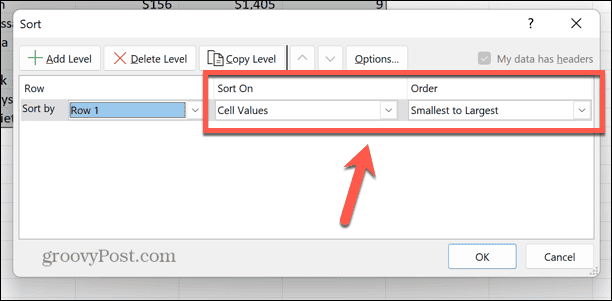
- Klick OK.
- Kolumnerna är nu sorterade utifrån värdena i den översta raden, från minsta till största.
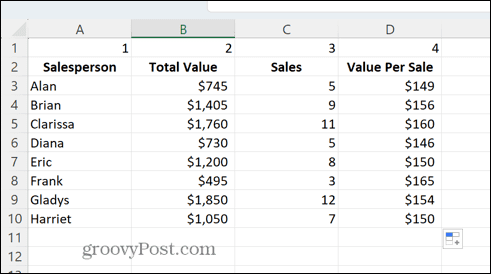
- Nu när dina kolumner är i rätt ordning kan du ta bort den översta raden genom att högerklicka på radnumret och välja Radera.
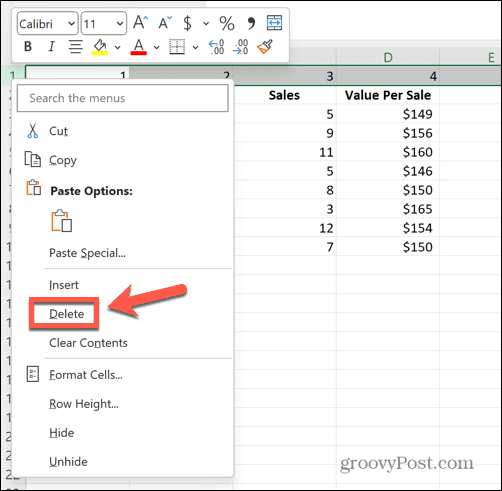
- Dina kolumner är nu alla i rätt ordning.
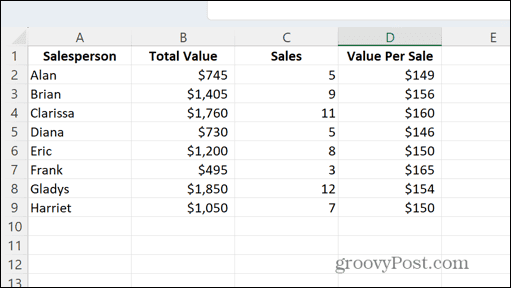
Ta kontroll över ditt Excel-kalkylblad
Att lära sig att byta kolumner i Excel säkerställer att du kan få din data precis som du vill ha den. Du kan snabbt ordna dina kolumner i den bästa positionen för dina behov.
Det finns många andra sätt att ta kontroll över Excel. Du kan lära dig hur korsreferensceller mellan Excel-kalkylblad för att spara att behöva kopiera data fram och tillbaka mellan dokument. Du kan lära dig hur hitta sammanslagna celler i dina Excel-kalkylblad och ta bort dem om det behövs.
Om du vill lära dig mer, här är tio användbara Excel-tips du bör känna till.