Hur man döljer strömknappen från startmenyn i Windows 11
Microsoft Windows 11 Hjälte / / August 04, 2023

Publicerad
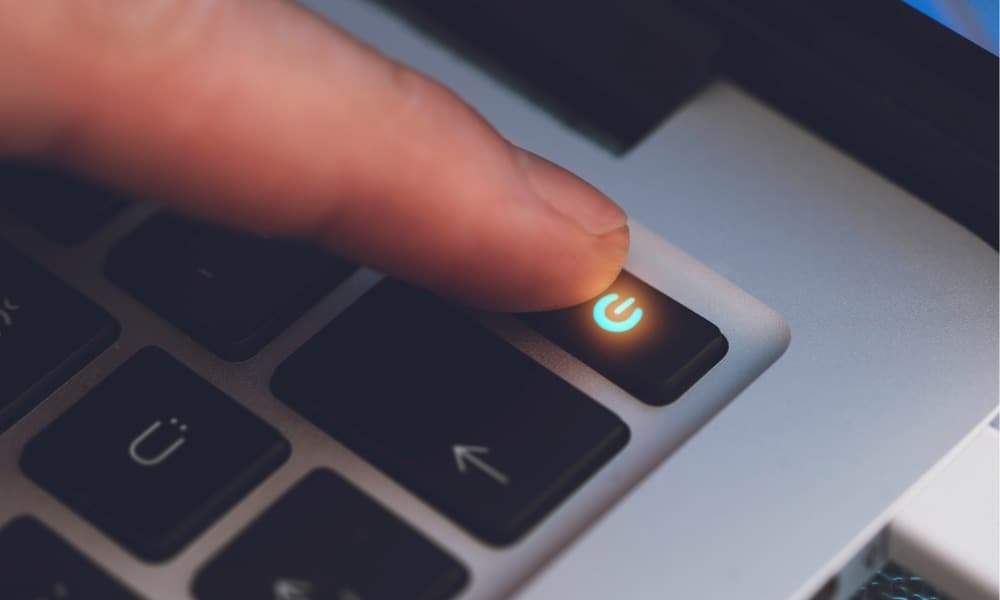
Om du vill hjälpa till att minska en oönskad avstängning eller omstart av Windows 11 kan du dölja strömknappen från Start-menyn. Här är hur.
Om du vill hjälpa till att förhindra användare från att stänga av sin Windows 11 kan du dölja strömknappen på Start-menyn. Medan det finns andra sätt att starta om eller stäng av Windows 11, att dölja knappen hjälper till att förhindra oavsiktliga avstängningar.
När en användare av misstag stänger av sin dator kan de förlora osparade data, vilket kan orsaka huvudvärk. Att ha färre energialternativ, som knappen på Start-menyn, kan hjälpa till att förhindra dessa avstängningar.
Om du vill avråda en användare från att stänga av sin dator kan du dölja den framträdande strömknappen på Start-menyn genom att använda stegen nedan.
Hur man döljer strömknappen på startmenyn
När du trycker på Windows-tangenten eller Start-knappen hittar du strömknappen i det nedre högra hörnet av Start-menyn.
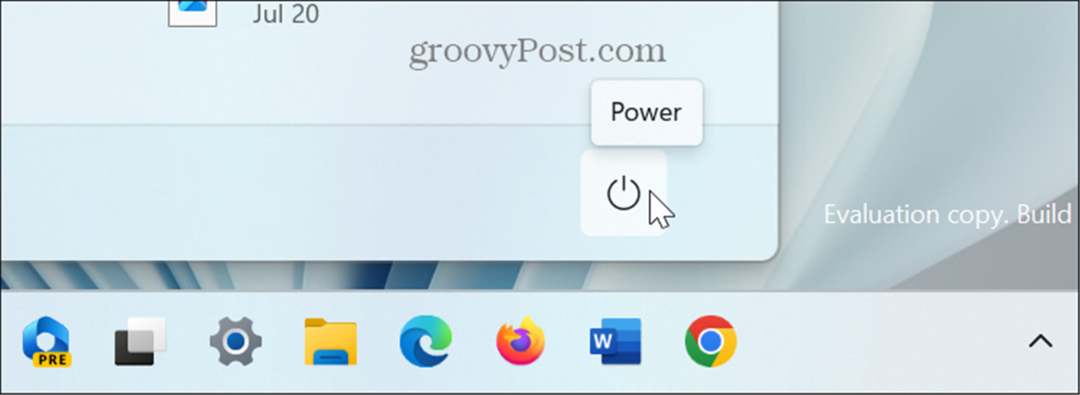
Att dölja knappen är inte en enkel växlingsknapp i Inställningar. Istället måste du justera en Windows registernyckel.
Notera: Denna metod innebär att modifiera registret. Innan du börjar, se till att du säkerhetskopiera registret, skapa en Återställningspunkt, eller säkerhetskopiera ditt system ifall något går fel. Du kan sedan använda ett av dessa säkerhetskopieringsalternativ för att återställa ditt system.
Så här döljer du strömbrytaren för Windows 11:
- Tryck Windows-tangent + R att starta Kör dialogfönster.
- Typ regedit och klicka OK eller tryck Stiga på.

- När Registerredigerare startar, navigera till följande plats:
HKEY_LOCAL_MACHINE\SOFTWARE\Microsoft\PolicyManager\default\Start\HidePowerButton
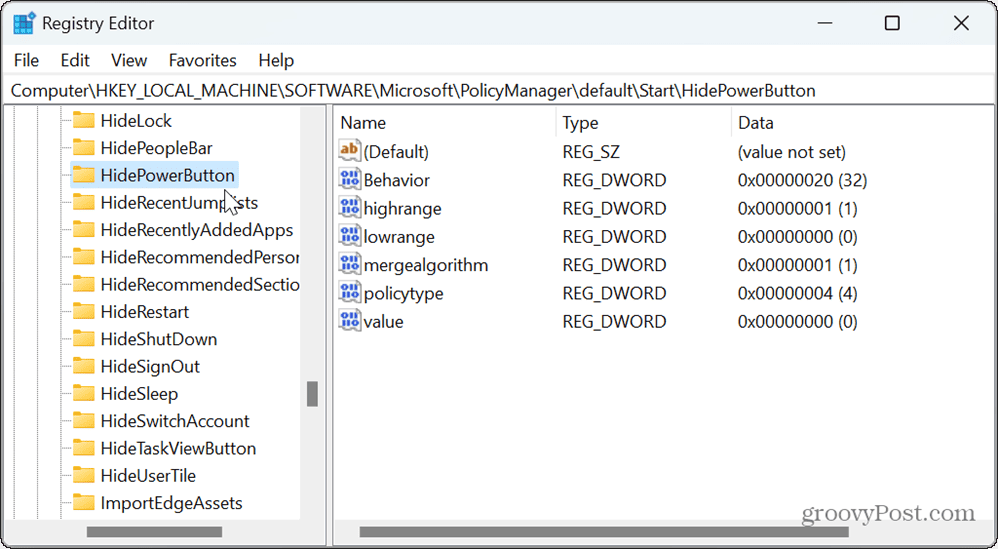
- I den högra kolumnen dubbelklickar du på värde inträde.
- Ändra Värdedata från 0 till 1 och klicka OK.
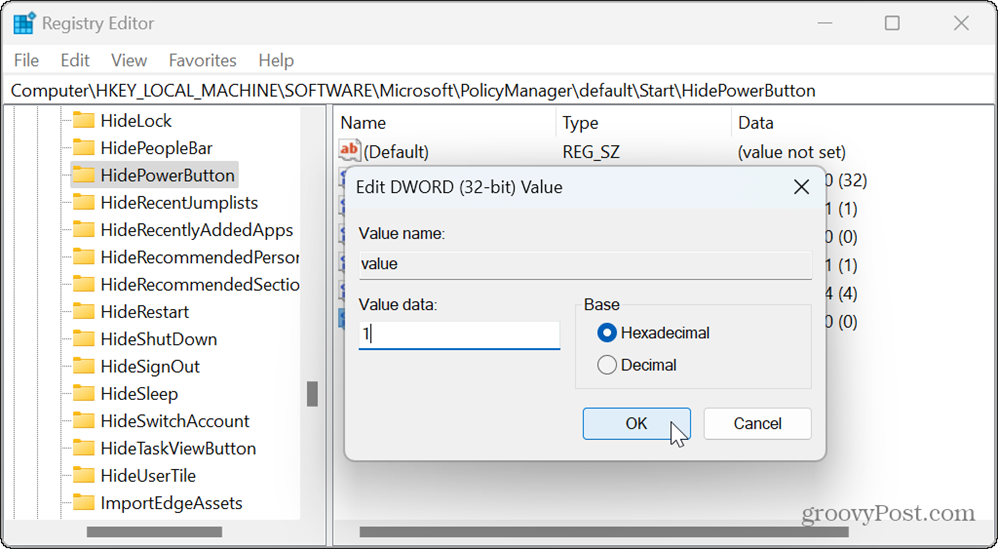
- Stänga Registerredigerare och starta om Windows 11.
- När du logga in igen, tryck på Windows-nyckel, och du kommer inte längre att ha en strömknapp på Start-menyn.

Hur man kommer åt energialternativ på Windows 11 efteråt
Även om strömknappen på Start-menyn är dold kan du fortfarande högerklicka på Start knapp och få tillgång till strömalternativ.
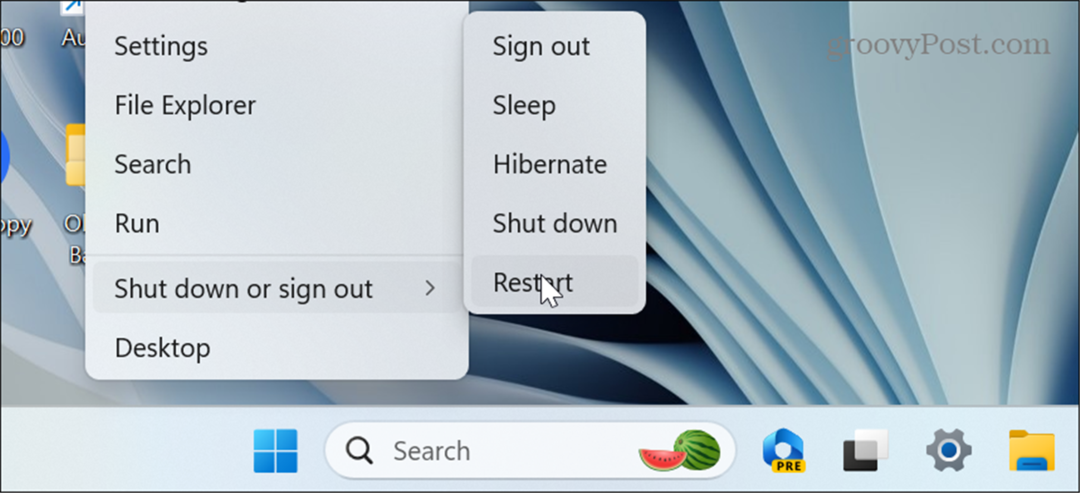
Du kan också komma åt strömalternativ genom att trycka på Ctrl + Alt + Del eller den Alt + F4 tangentbordsgenvägar. Dessutom kan du använda den dolda Nödstartsfunktion.

Även om detta inte helt hindrar en användare från att komma åt energialternativ, minskar det riskerna för en oavsiktlig avstängning eller omstart av oerfarna användare.
Om du vill visa strömknappen öppnar du Registereditorn, navigerar tillbaka till HKEY_LOCAL_MACHINE\SOFTWARE\Microsoft\PolicyManager\default\Start\HidePowerButton, ändra värdet från 1 till 0, och starta om Windows.
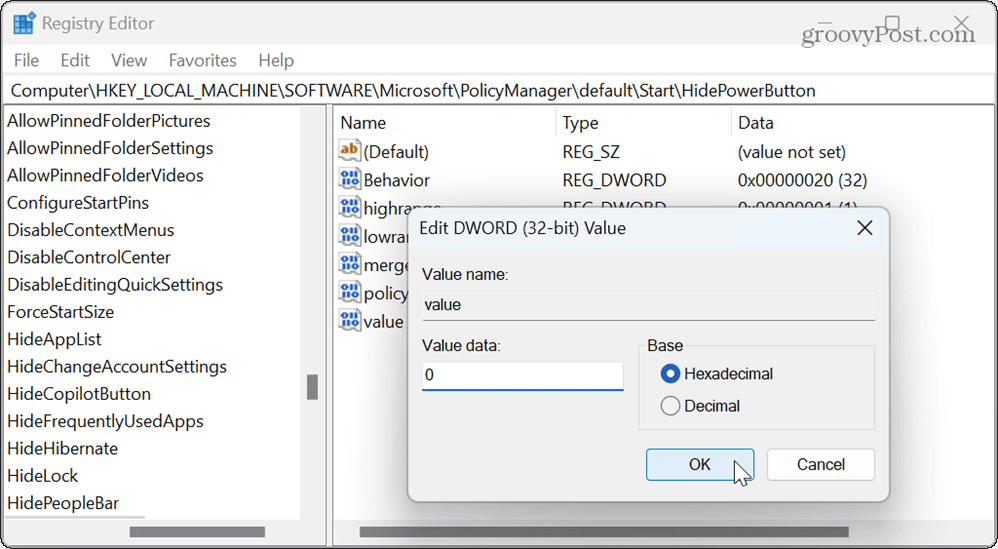
Använda energialternativ på Windows 11
Om du har ett barn eller en annan oerfaren användare som kör en Windows 11-dator kan detta trick för att dölja strömknappen effektivt förhindra oväntade avstängningar.
Det finns andra energialternativ att veta om på Windows 11. Du kan till exempel behöva fixa har inga tillgängliga strömalternativ eller återställ till ett standardenergischema på Windows 11.
Om du vill konfigurera ströminställningarna mer kan du kontrollera din dators kraftfunktioner som stöds, och du kanske också vill lära dig mer om energirekommendationer för din Windows 11-dator.


