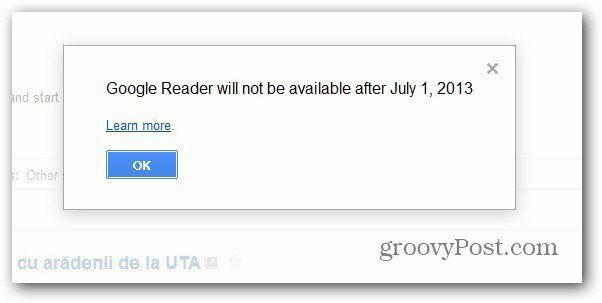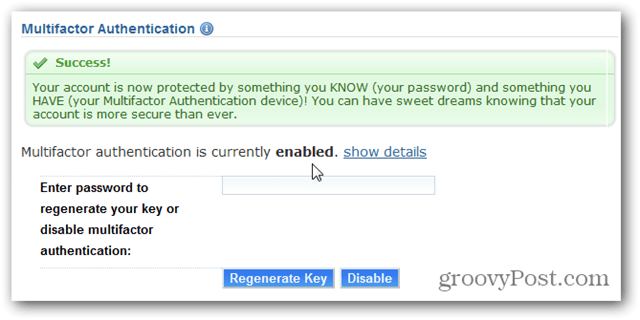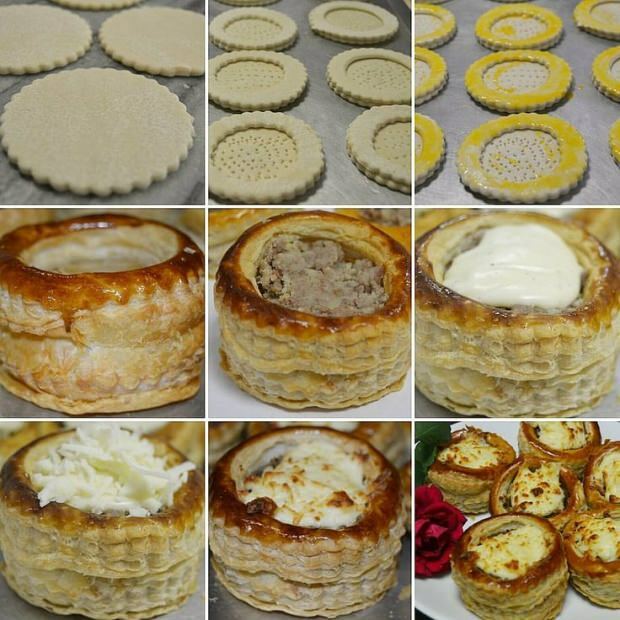Hur man åtgärdar det angivna förfarandet kunde inte hittas Fel på Windows 11
Microsoft Windows 11 Hjälte / / July 26, 2023

Publicerad
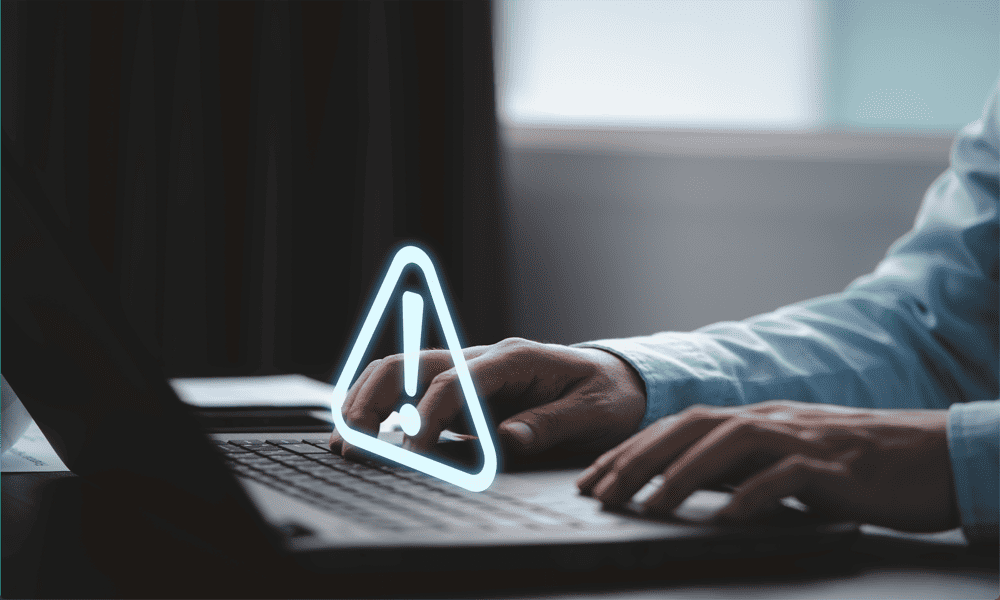
Har du problem med att applikationer inte körs? Lär dig hur du fixar den angivna proceduren kunde inte hittas fel på Windows 11 här.
Windows 11 är ett utmärkt operativsystem med ett antal förbättringar jämfört med Windows 10, inklusive möjligheten att ladda ner och installera Android-appar, använd ansikts- och röstigenkänning och dra nytta av ytterligare säkerhetsåtgärder.
För det mesta är Windows 11 en fantastisk upplevelse, men ibland går det fel. Du kanske upptäcker att ett program som öppnades bra tidigare helt enkelt vägrar att öppnas. Istället får du ett felmeddelande som talar om att den angivna proceduren inte kunde hittas.
Om detta händer dig, få inte panik – du borde kunna fixa det. Här är vad du ska försöka om du upplever att det angivna förfarandet inte kunde hittas fel på Windows 11.
Kör System File Checker Utility
Om du ser det här felet kan Windows inte hitta en systemfil som behövs för att köra programmet. Det kan bero på att filen blev skadad eller att den saknas helt. Du kan prova att använda
Om systemfilsgranskaren hittar fel kan du återställa de saknade eller skadade filerna. För att detta ska fungera måste du först komma åt de filer som behövs för att reparera Windows. Du kan göra det med hjälp av Distribution Image Serving and Management (DISM) verktyg.
Så här kör du verktyget System File Checker i Windows 11:
- Klicka på Sök ikon.

- Typ cmd i sökfältet.
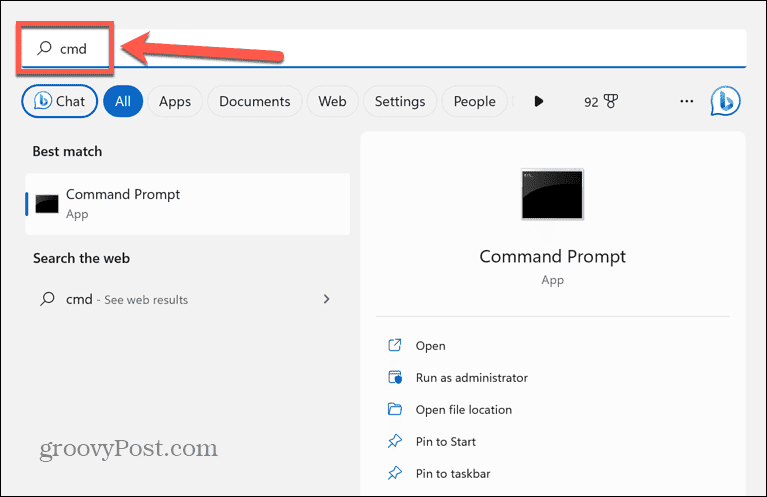
- Välj Kör som administratör för Kommandotolken app.

- Typ sfc /scannow och tryck Stiga på.
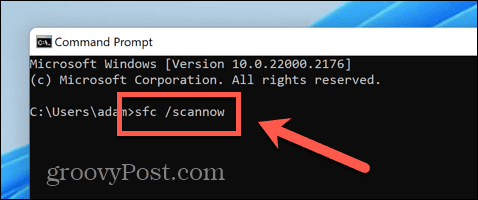
- Systemgenomsökningen börjar och kommer att ta lite tid att slutföra.
- Om några fel hittas ser du information om felen i Kommandotolken fönster.
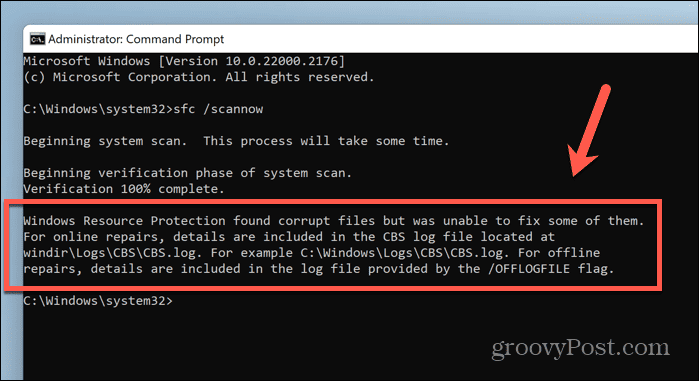
- Om det finns fel, skriv DISM /Online /Cleanup-Image /Restorehealth och tryck Stiga på.
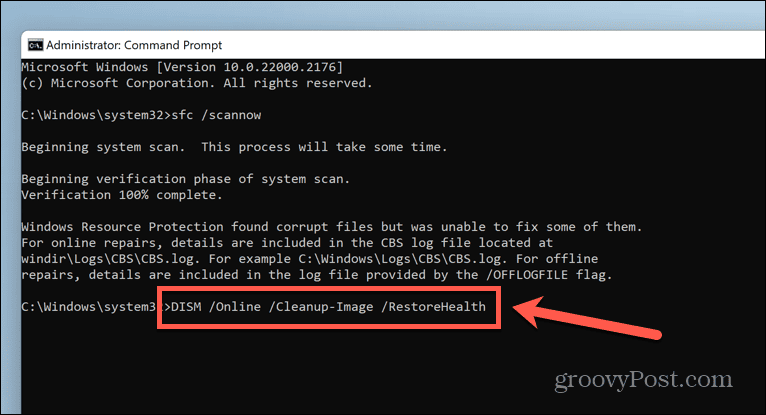
- Det kommer att se ut som att ingenting händer initialt, men så småningom kommer DISM att ansluta till Windows Update och hitta och ersätta de saknade eller skadade filerna. Detta kan ta en betydande tid.
- Starta om datorn och försök öppna programmet igen.
Utför en skanning av skadlig programvara
En möjlig orsak till den angivna proceduren kunde inte hittas fel i Windows 11 är skadlig programvara. Om din PC är infekterad med skadlig programvara, kan detta hindra din applikation från att laddas korrekt.
Du kan använda den inbyggda skanningen av skadlig programvara i Windows 11 för att leta efter eventuella problem.
Så här kör du en genomsökning av skadlig programvara i Windows 11:
- Klicka på Windows säkerhet ikonen i systemfältet. Om ikonen inte visas i huvudfältet kan du behöva klicka på Uppåtpil för att visa de dolda ikonerna.
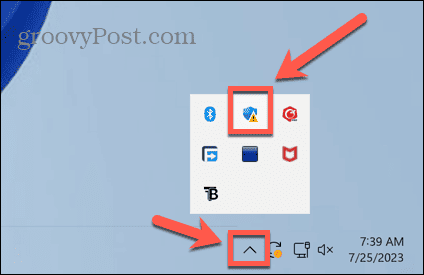
- Välj Försvarare flik.
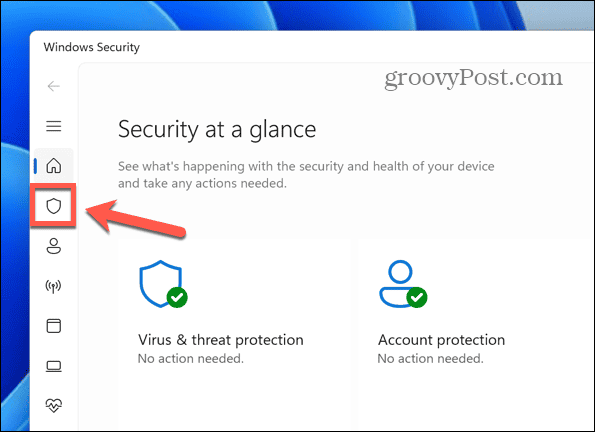
- Under Snabbskanning knappen, klicka Skanningsalternativ.
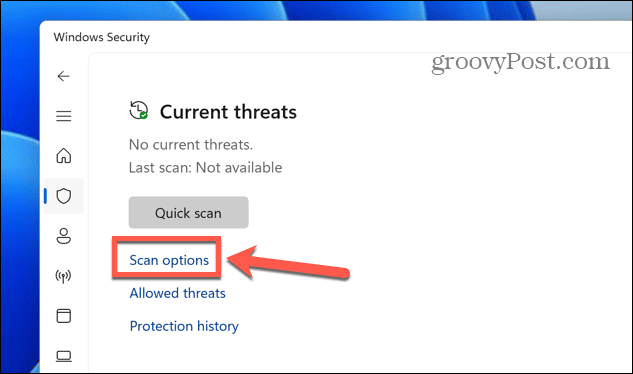
- Välj Fullständig genomsökning och klicka Skanna nu.
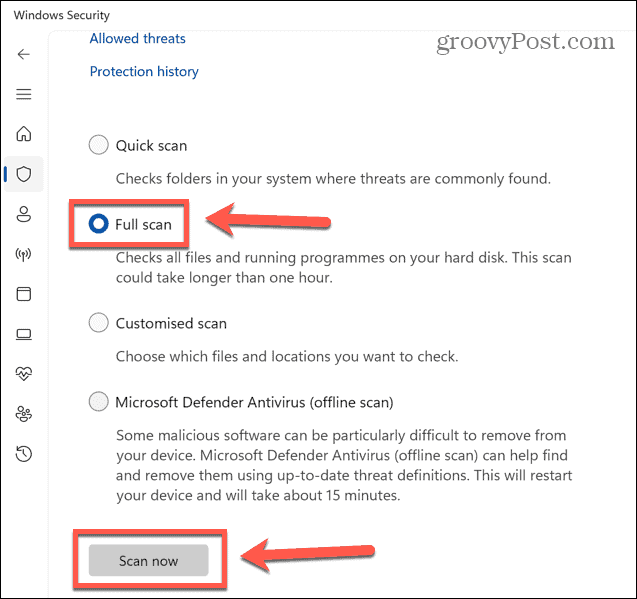
- Om skanningen hittar några problem kommer den automatiskt att ta bort eller placera skadlig programvara i karantän.
- Försök att öppna programmet igen.
Installera om programmet
Eftersom den angivna proceduren inte kunde hittas indikerar felet en saknad eller skadad fil som är associerad med programmet som du försöker öppna, avinstallera och sedan installera om programmet kan återställa alla nödvändiga filer och få saker att fungera igen.
Så här tar du bort och installerar om ett program på Windows 11:
- Högerklicka på Start ikon.
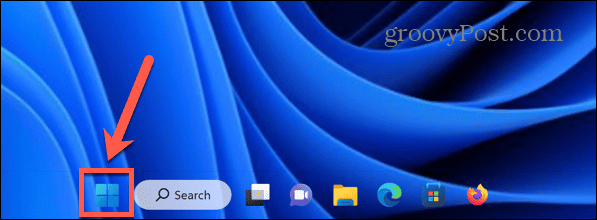
- Välj Appar och funktioner.
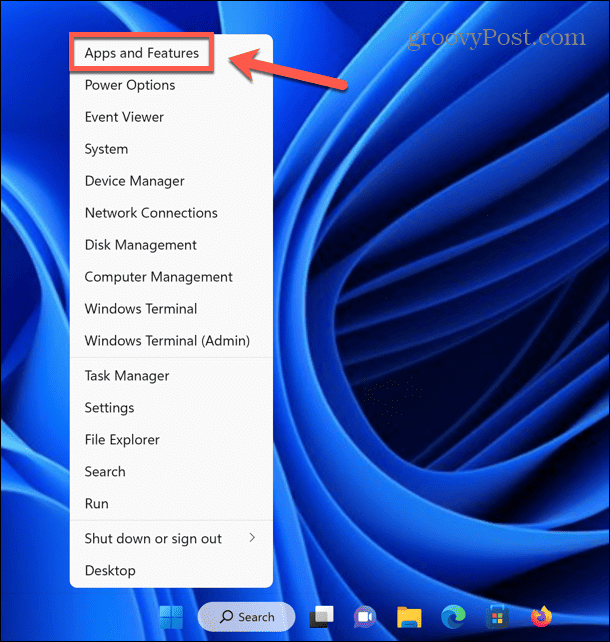
- Leta reda på appen som orsakar problemet och klicka på Tre prickar ikon.
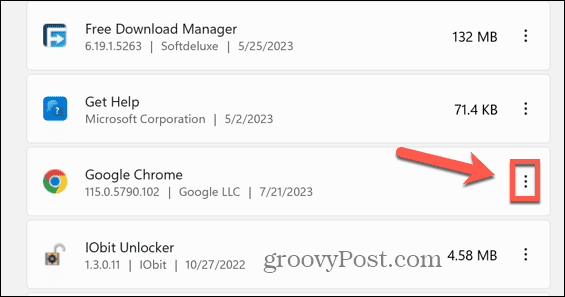
- Välj Avinstallera.
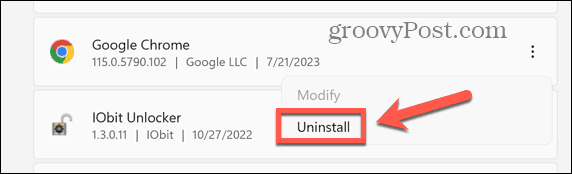
- Klick Avinstallera för att bekräfta ditt beslut.
- När processen är klar, ladda ner och installera programmet igen.
- Testa att starta appen för att se om den fungerar.
Återställ Windows 11 till ett tidigare tillstånd
Om allt annat misslyckas och appen hade fungerat tidigare kan du försöka återställa din dator till en tidpunkt då problemet inte uppstod med Windows Systemåterställning verktyg.
Detta fungerar bara om du har skapade systemåterställningspunkter innan felet först inträffade.
Så här återställer du Windows 11 till dess tidigare tillstånd:
- Klicka på Sök ikonen i menyraden.

- Typ kontrollpanel och öppna Kontrollpanel app.
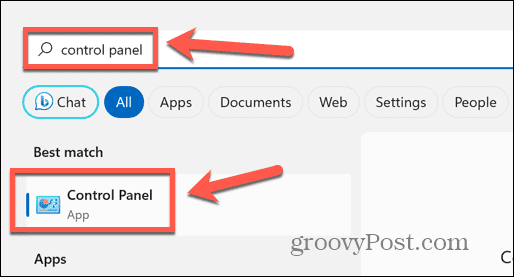
- I den Kontrollpanel sökfält, typ Återhämtning.
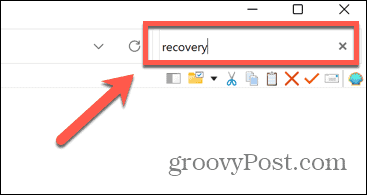
- Klick Återhämtning i resultaten.
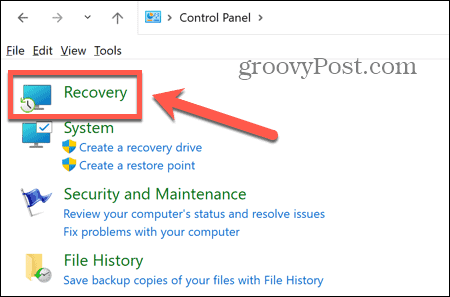
- Välj Öppna Systemåterställning.
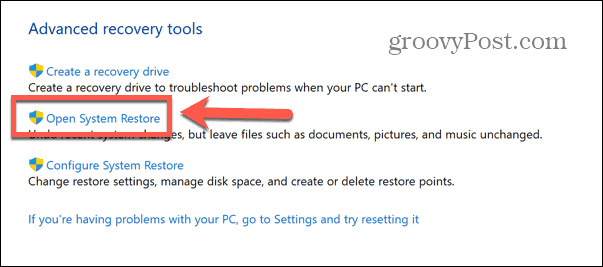
- Välj att använda Rekommenderad återställning peka eller till Välj en annan återställningspunkt och klicka Nästa.
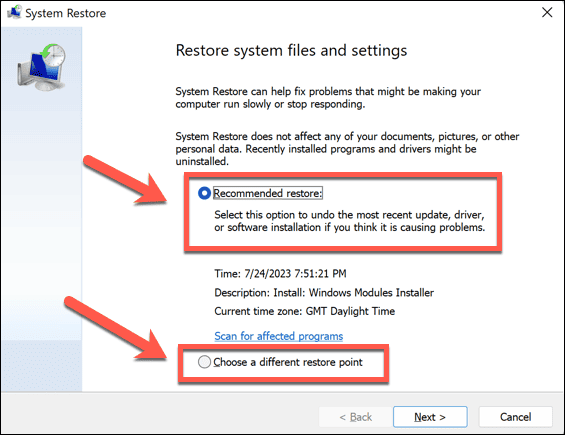
- Om du valde att välja din egen återställningspunkt, välj ett av alternativen och klicka Nästa.
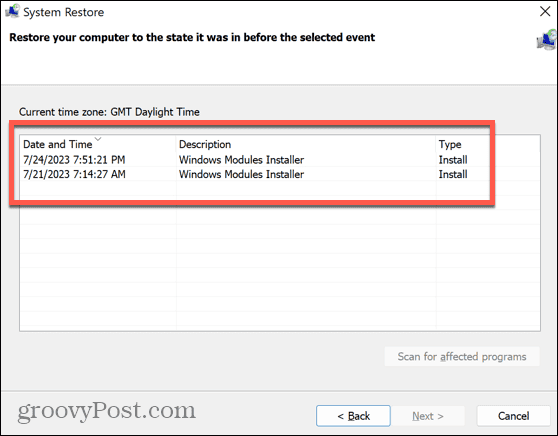
- Kontrollera att du har rätt återställningspunkt och klicka Avsluta.
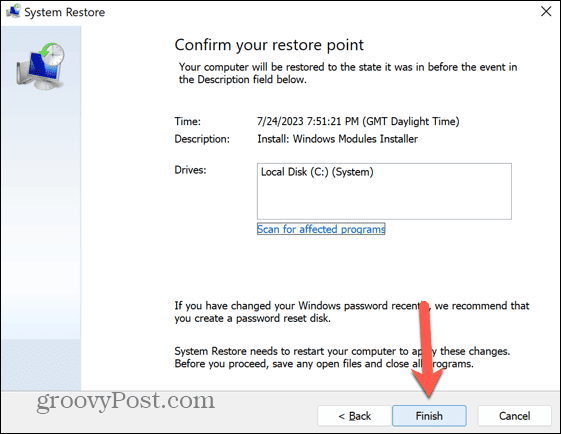
- Din dator kommer nu att rulla tillbaka till den valda återställningspunkten.
- När processen är klar, försök öppna det skadade programmet igen.
Fixa dina Windows 11-fel
Om du ser att det angivna förfarandet inte kunde hittas fel i Windows 11, kommer stegen ovan att låta dig få dina program igång igen. Om du hittar andra användbara lösningar, vänligen meddela oss i kommentarerna nedan.
Som med alla operativsystem kommer Windows 11 emellanåt att ge upp några oväntade fel. Den goda nyheten är att det vanligtvis finns sätt att fixa dem. Om du har klass inte registrerat fel på Windows 11, det finns några saker du kan prova.
Om du kämpar med oidentifierat nätverksfel på Windows 11, det finns några steg du kan försöka lösa det också. Och om du lider av det fruktade Ntoskrnl.exe blue screen of death, vi har dig täckt där också.