Hur man aktiverar HDR på Windows 11
Microsoft Windows 11 Hjälte / / July 25, 2023

Publicerad

Om du har en HDR-skärm kan du få ännu bättre färg, ljusstyrka och kontrast på din skärm. Lär dig hur du aktiverar HDR på Windows 11 i den här guiden.
Tidiga datorskärmar kunde bara visa två färger – svart och vitt (eller ibland svart och grönt). Däremot a modern datorskärm kan visa cirka 16 miljoner färger. Om det låter som mycket är det ingenting jämfört med en HDR-skärm, som kan visa mer än en miljard olika färger.
Om du har en HDR-skärm vill du kunna dra full nytta av den. Det kan vara så att HDR är inaktiverat på din dator, så du får inte full nytta av vad din bildskärm kan göra.
Om du vill se din bildskärm i all ära, lär dig hur du aktiverar HDR på Windows 11 nedan.
Vad är HDR?
HDR står för Högt dynamiskt omfång. När det gäller datorskärmar hänvisar det till räckvidd som din bildskärm kan visa inom två nyckelområden.
Den första är färg – en HDR-bildskärm kan visa ett mycket bredare färgspektrum än en SDR-skärm (Standard Dynamic Range). Det betyder att en HDR-skärm kan producera färger som en standardskärm inte kan, så resultatet kan bättre efterlikna det verkliga livet.
Det andra är kontrast. Detta är skillnaden mellan de ljusaste och mörkaste bilderna som monitorn kan producera. En HDR-skärm kan inte bara producera ljusare bilder utan har också ett mycket bredare kontrastområde jämfört med SDR-skärmar.
Vilka är fördelarna med en HDR-skärm?
Eftersom HDR-skärmar har ett bredare färgspektrum, kan din bildskärm närmare representera bilden som den försöker visa.
Eftersom det finns vissa färger som en SDR-bildskärm inte kan visa som en HDR-skärm kan, måste en SDR-skärm nöja sig med den närmaste tillgängliga färgen. Detta skapar en mindre exakt representation av bilden. En HDR-skärm kan visa innehåll mycket mer exakt.
Eftersom HDR-skärmar också har ett bredare kontrastområde, kan de också producera mycket djupare svärta än SDR-skärmar, som kämpar för att producera exakta svärta eller skuggor. Det bredare kontrastområdet gör också att du kan se fler detaljer i mörkare bilder. När du spelar, kommer du att kunna se fienderna som gömmer sig i skuggorna lite lättare.
De bredare kontrastnivåerna gör också att du inte behöver vara konstant ändra dina inställningar för ljusstyrka för att kunna se tillräckligt tydligt.
Stöder min bildskärm HDR?
Eftersom HDR är ett stort försäljningsargument för bildskärmar, är det troligt att när du köper en HDR-skärm kommer den att ha HDR plåstrad över hela lådan eller på webbsidan där du köper den. Saker och ting kan dock bli lite förvirrande, eftersom det finns olika typer av HDR-teknik som går under olika namn.
HDR10, Dolby Vision, HDR10+, och HLG finns några fraser att hålla utkik efter som indikerar att skärmen stöder HDR.
Om du redan äger bildskärmen och vill veta om den stöder HDR är det enklaste sättet att följa stegen i nästa avsnitt. För en HDR-kompatibel bildskärm ser du en omkopplare som gör att du kan slå på och av HDR.
Om din bildskärm inte är HDR-kompatibel har du inte tillgång till det alternativet.
Hur man aktiverar HDR på Windows 11
Om din bildskärm stöder HDR kan du aktivera den via Inställningar i Windows 11. Genom att aktivera HDR kommer din dator att kunna dra fördel av HDR-funktionerna på din bildskärm och visa bilder med större färgomfång och kontrast.
Så här aktiverar du HDR på Windows 11:
- Högerklicka på Start ikon.
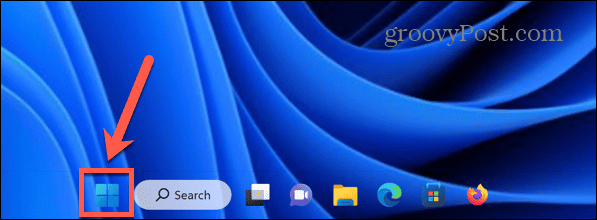
- Välj inställningar.
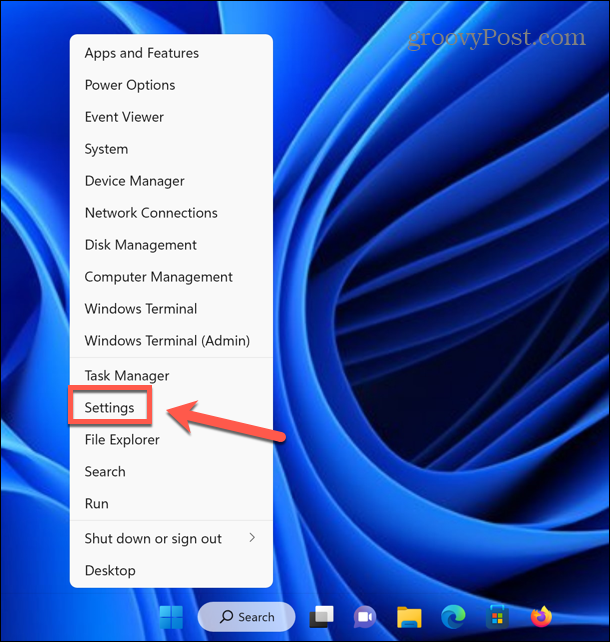
- Klick Systemet i menyn till vänster.
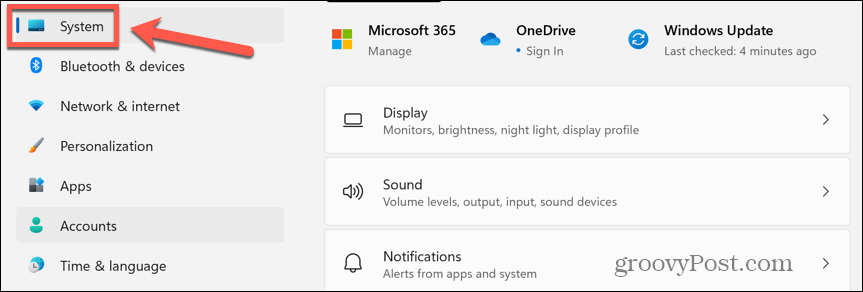
- Välj Visa.
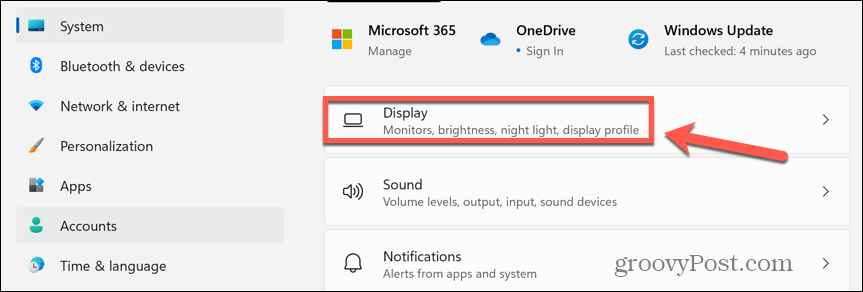
- Om din bildskärm är HDR-kompatibel, under Ljusstyrka & Färg avsnittet ser du en växlingsknapp bredvid HDR. Slå på strömbrytaren för att aktivera HDR.
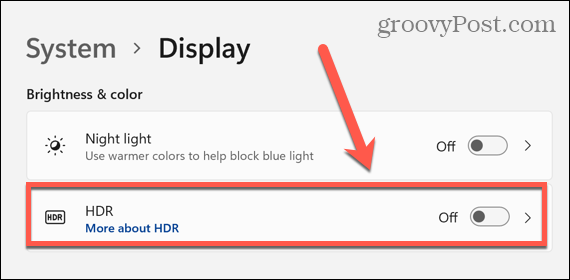
- Om du inte ser den här omkopplaren betyder det att din bildskärm inte är en HDR-skärm.
Hur man aktiverar HDR på batteri i Windows 11
Om du använder en HDR-kompatibel bärbar dator kan uppspelning av HDR vara inaktiverat som standard när du kör på batteri, eftersom det är mer batterikrävande att visa HDR-innehåll.
Om du inte kan spela upp HDR-innehåll när din bärbara dator inte är ansluten till ström, måste du justera HDR-batterialternativen.
Så här spelar du upp HDR-innehåll på batteri i Windows 11:
- Högerklicka på Start ikon.
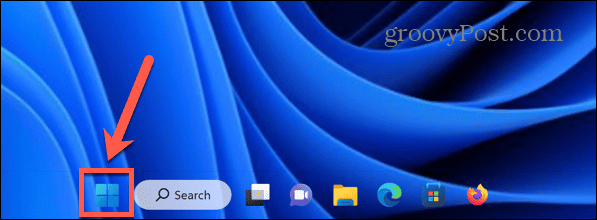
- Välj inställningar.
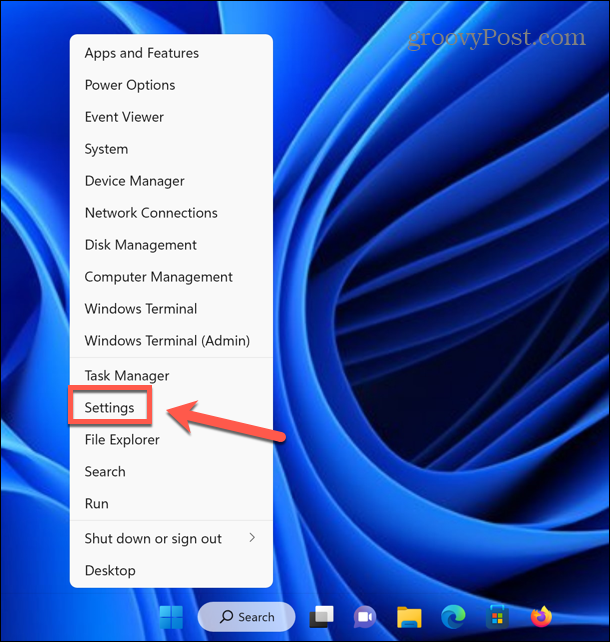
- Välj i menyn till vänster Systemet.
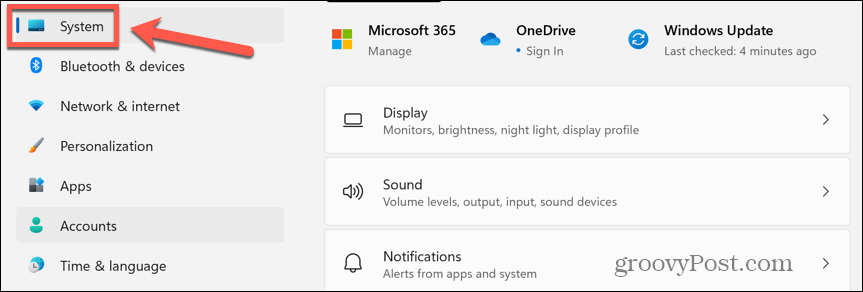
- Klick Visa.
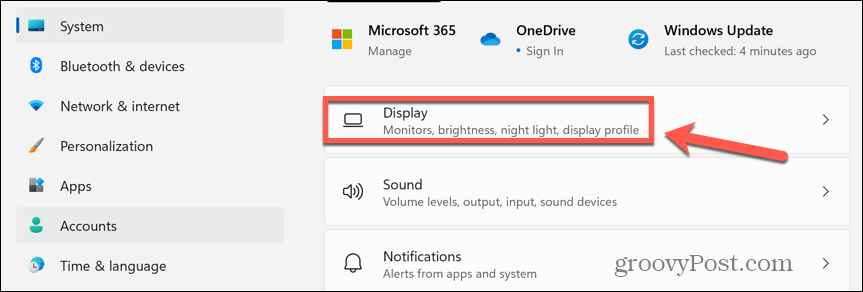
- Under Ljusstyrka & Färg, klick HDR.
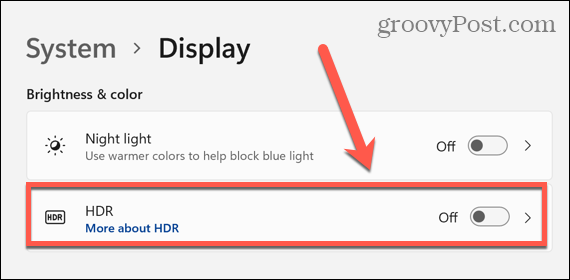
- Under Batterialternativ Välj Tillåt HDR-spel, videor och appar på batteri eller Tillåt strömmande HDR-video på batteri.
- Ditt HDR-innehåll bör nu spelas även när din bärbara dator körs på batteri.
Njuter av HDR på Windows 11
Genom att lära dig hur du aktiverar HDR på Windows 11 kan du dra full nytta av funktionerna på din HDR-kompatibla monitor och visa bilder med otrolig färg och kontrast. För filmer och för spel kan det göra en enorm skillnad för innehållet.
Det finns många andra sätt att få ut det mesta av din Windows 11-dator. Du kan lära dig hur gör aktivitetsfältet transparent i Windows 11 för att få det att se lite mer stilrent ut. Du kan lära dig hur få Windows 11 att öppna Sticky Notes vid start, så att dina anteckningar alltid är i centrum när du behöver dem.
Och om du vill spara några klick kan du lära dig hur du gör gör att Windows 11-appar alltid körs som administratör.

