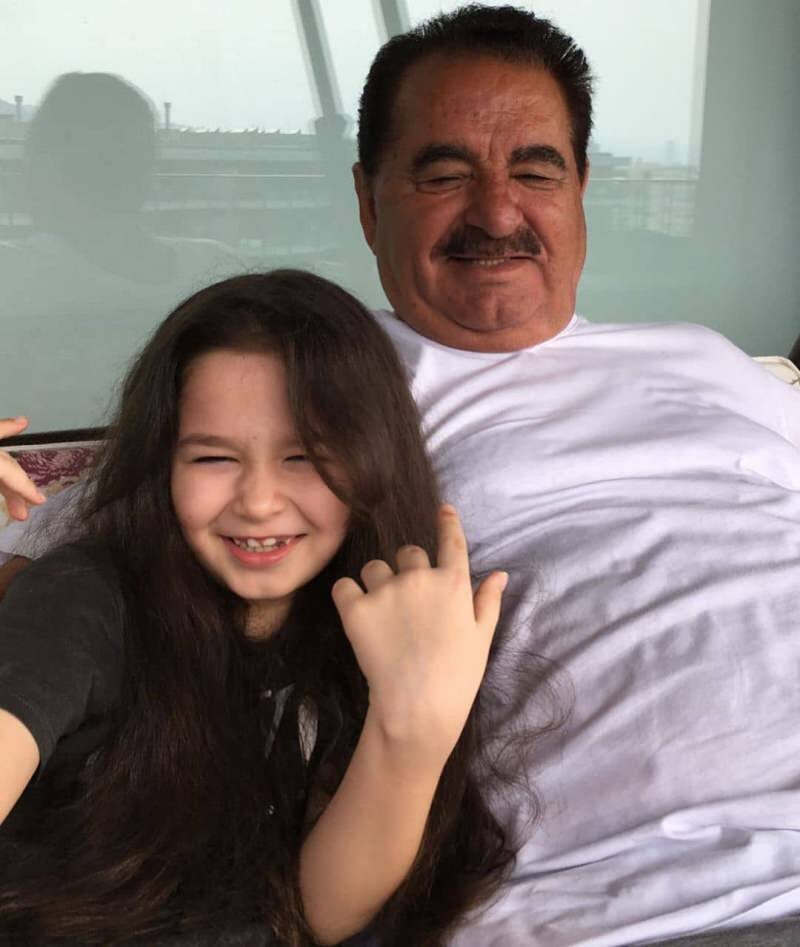Så här fixar du Windows 11 som inte upptäcker hörlurar
Microsoft Windows 11 Hjälte / / July 22, 2023

Publicerad

Har du problem med dina hörlurar? Du kan fixa att Windows 11 inte upptäcker dina hörlurar med den här guiden.
Du kan använda hörlurar när du vill lyssna på ljud på din PC utan att störa andra. Men om det inte fungerar måste du fixa Windows 11 som inte upptäcker hörlurar på ditt system.
Oavsett om dina hörlurar är fastanslutna i eller ansluten via Bluetooth, om Windows inte känner igen dem kan det vara frustrerande. OS gör i allmänhet ett utmärkt jobb med att upptäcka tillbehör som hörlurar, men inte alltid.
Om du har ett problem där hörlurarna inte upptäcks visar vi dig stegen för att få dem att fungera i den här guiden.
Kontrollera att trådbundna hörlurar är anslutna
Om du använder en uppsättning trådbundna hörlurar som du ansluter, se till att de är korrekt anslutna. Koppla ur hörlurarna från uttaget och anslut dem igen för att säkerställa en korrekt anslutning. Det kan ta en extra knuff för att säkra dem ordentligt. De kan kopplas ur efter fortsatt användning.
Inspektera även hörlursuttaget på datorn för eventuella skador eller synligt damm och skräp som kan påverka anslutningen. Om det finns synligt damm eller skräp, spraya ut det med konserverad luft och använd en mjuk borste för att ta bort envis skräp.
Utöver uttaget, inspektera kablarna som är anslutna till hörlurarna för fysisk skada som orsakar anslutningsproblemet. Testa att ansluta dem till en annan enhet för att kontrollera om de fungerar.

Kontrollera ljudutgångsenheten
En av anledningarna till att Windows inte ger dig ljud beror på att fel utmatningskälla valts. Windows kanske känner igen dem, men du får inget ljud. Lyckligtvis är det enkelt att kontrollera och ändra ljudutgångsenheten.
Så här ändrar du ljudutgången på Windows 11:
- Tryck Windows-tangent + A att starta Snabbinställningar-menyn.
- Klicka på Välj en ljudutgång knapp – högtalarikonen till höger om volymreglaget.
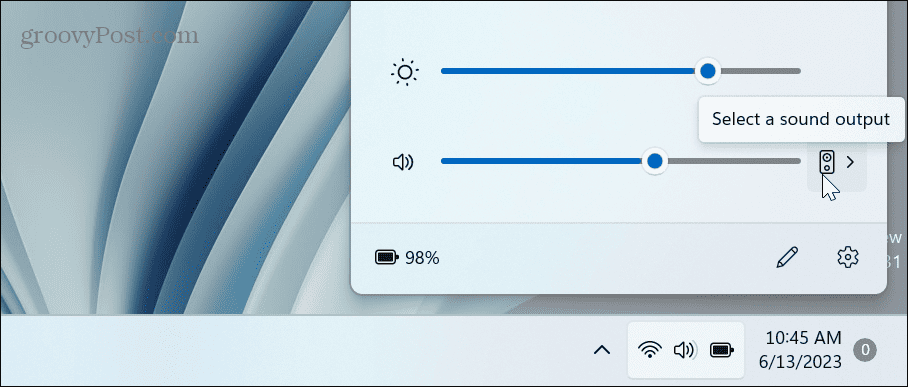
- Välj dina hörlurar från listan för ljudutgångsenheter.
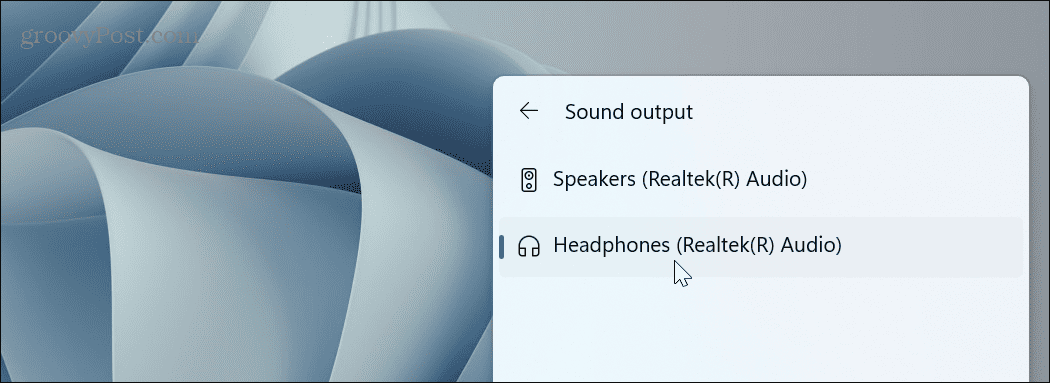
Återaktivera Bluetooth-hörlurar
Om du använder ett par Bluetooth hörlurar, kan du återkoppla dem till ditt system. Vi kopplade till exempel AirPods Pro till Windows 11 för provning.
Så här verifierar du Bluetooth-anslutning:
- Tryck Windows-tangent + A att starta Snabbinställningar meny.
- Högerklicka på Bluetooth-knapp och välj Gå till Inställningar alternativ.
Notera: Om du inte ser Bluetooth-alternativet kan du lägga till det genom anpassa menyn Snabbinställningar.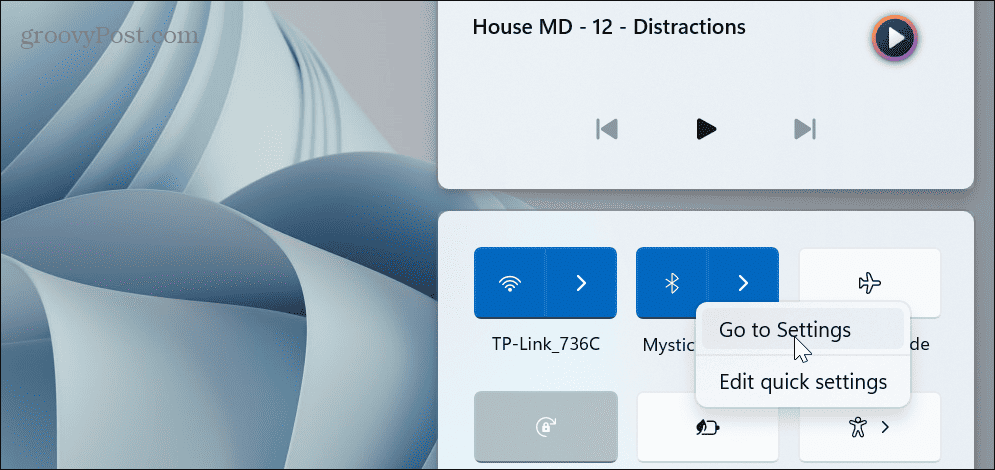
- Klicka på tre prickar knappen bredvid dina hörlurar.
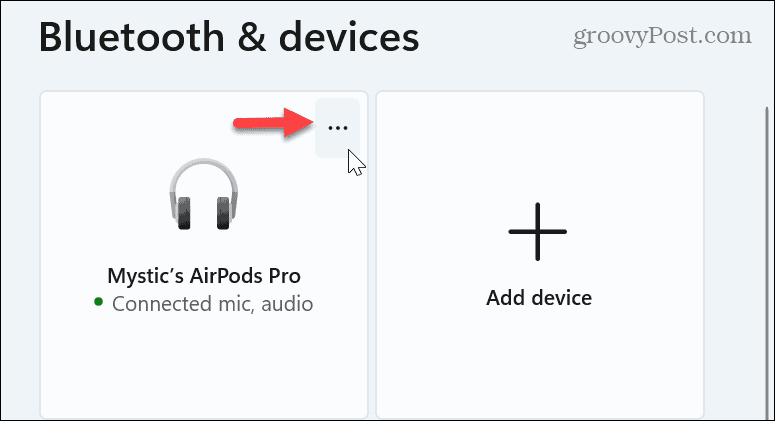
- Välj Ta bort enheten alternativ från menyn som visas.
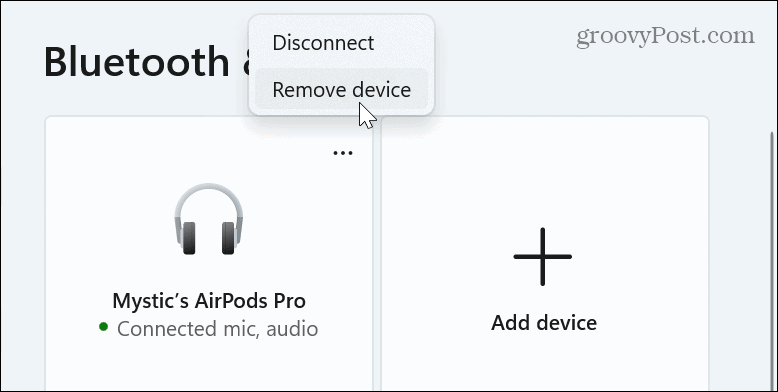
- När hörlurarna är bortkopplade klickar du på Lägg till enhet knappen bredvid Enheter alternativ.
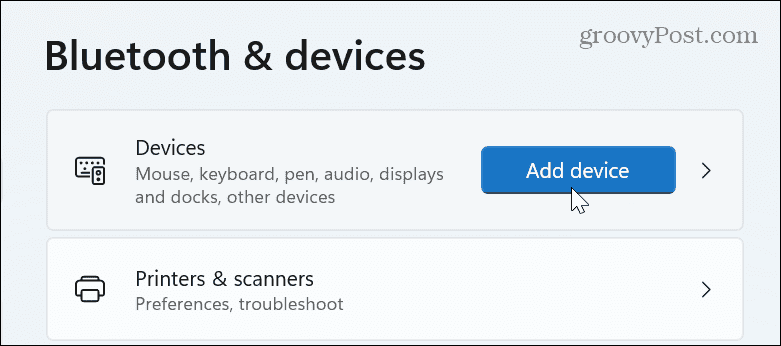
- Koppla ihop dina hörlurar igen enligt instruktionerna på skärmen.
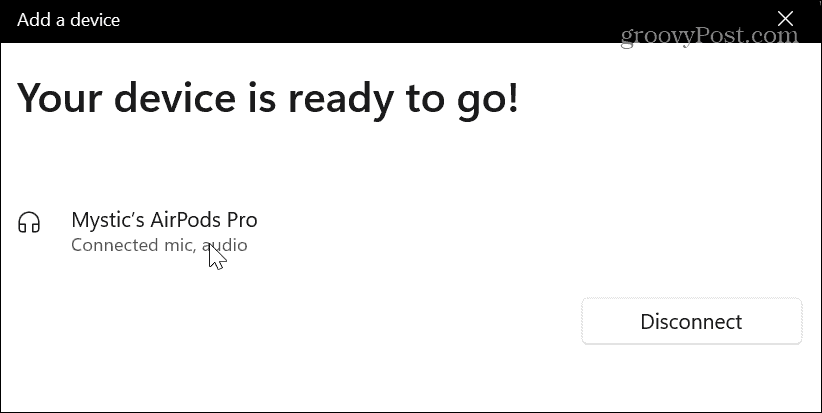
Aktivera hörlurar i ljudinställningar
Om Windows inte upptäcker dina hörlurar kan de ha inaktiverats av misstag eller av en annan ljudapp eller enhet.
Så här aktiverar du hörlurar i Windows 11:
- Högerklicka på högtalarikon i meddelandesektionen i aktivitetsfältet och välj Ljudinställningar när menyn visas.
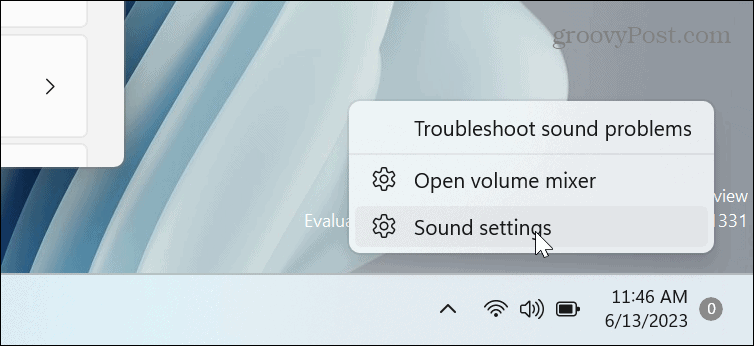
- Rulla nedåt i högerkolumnen och välj Fler ljudinställningar alternativ.
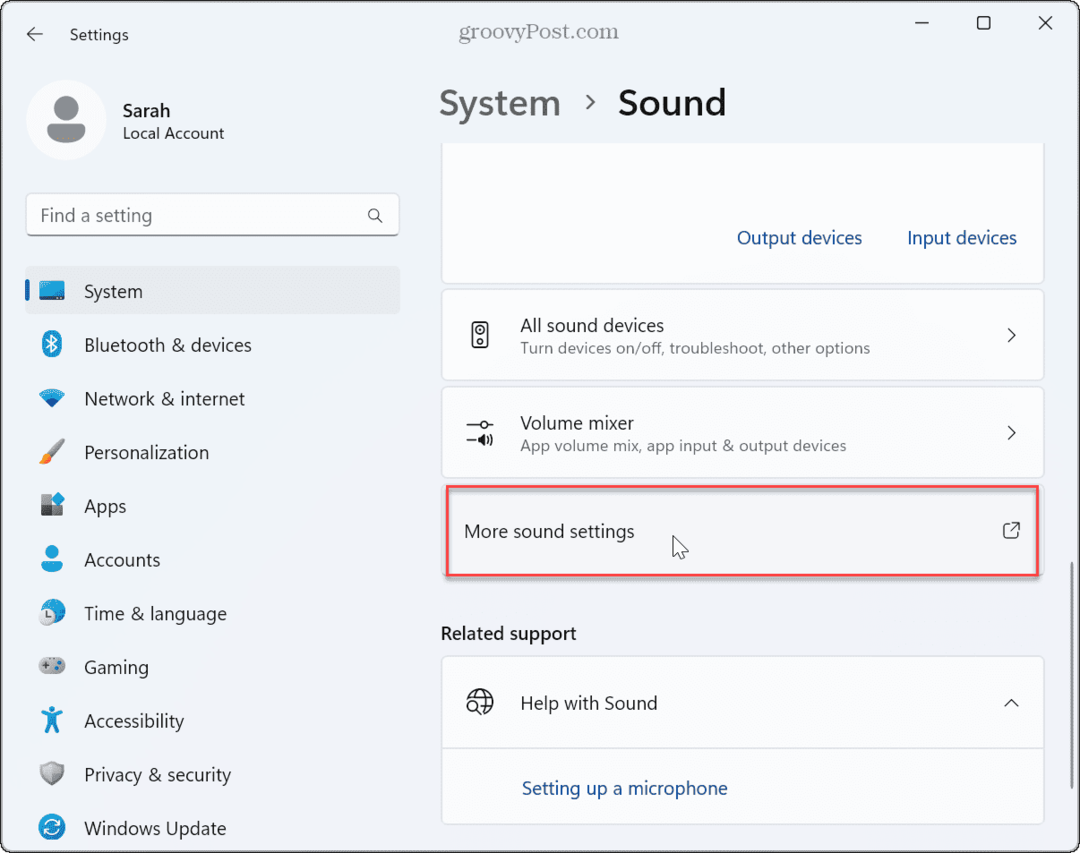
- Högerklicka på ett tomt område om dina hörlurar inte finns med i listan och klicka Visa inaktiverade enheter.
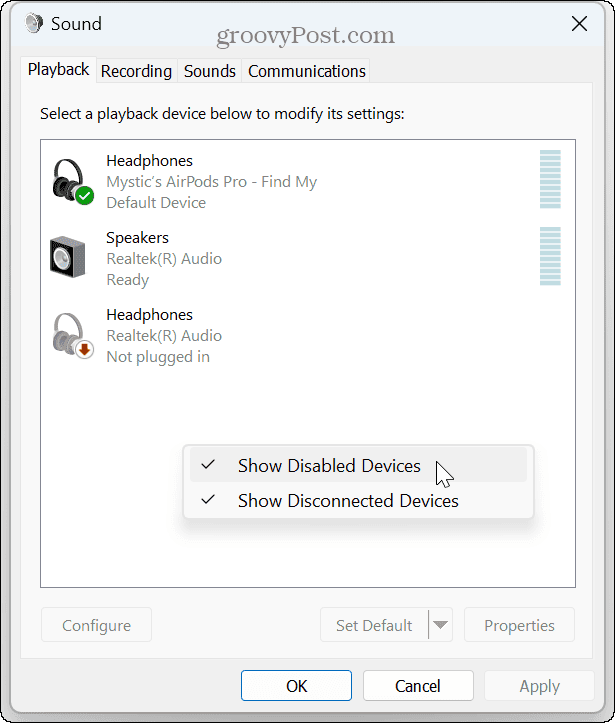
- Högerklicka på hörlurarna och välj Gör det möjligt från menyn som visas.
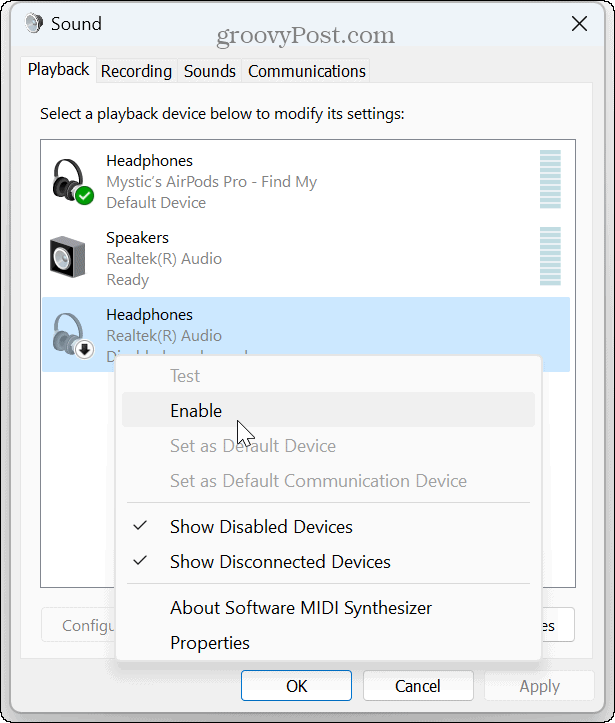
- Om mer än en ljudenhet är ansluten högerklickar du på de hörlurar du vill använda och klickar Ställ in som standardenhet.
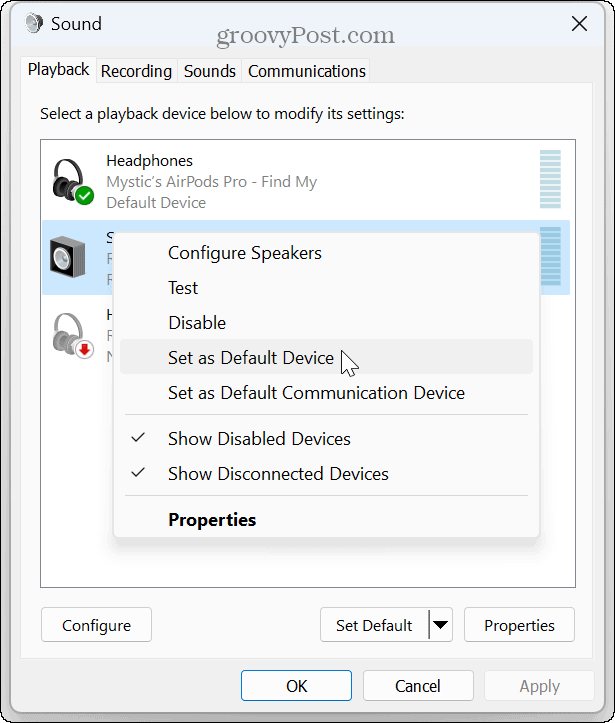
Uppdatera eller installera om ljuddrivrutiner
Om du fortfarande har problem med att få Windows 11 att upptäcka hörlurar är det en bra idé att uppdatera ljuddrivrutiner. En föråldrad eller korrupt drivrutin kan orsaka problemet.
Så här uppdaterar eller installerar du om ljuddrivrutiner:
- tryck på Windows-nyckel, typ Enhetshanterarenoch välj det bästa resultatet.
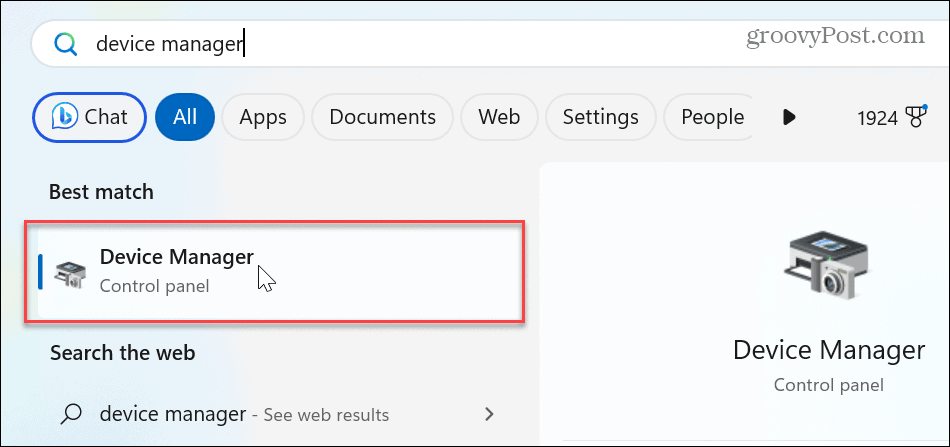
- Expandera Ljud, video och spelkontroller sektion.
- Högerklicka på din enhet och välj Uppdatera drivrutinen från menyn.
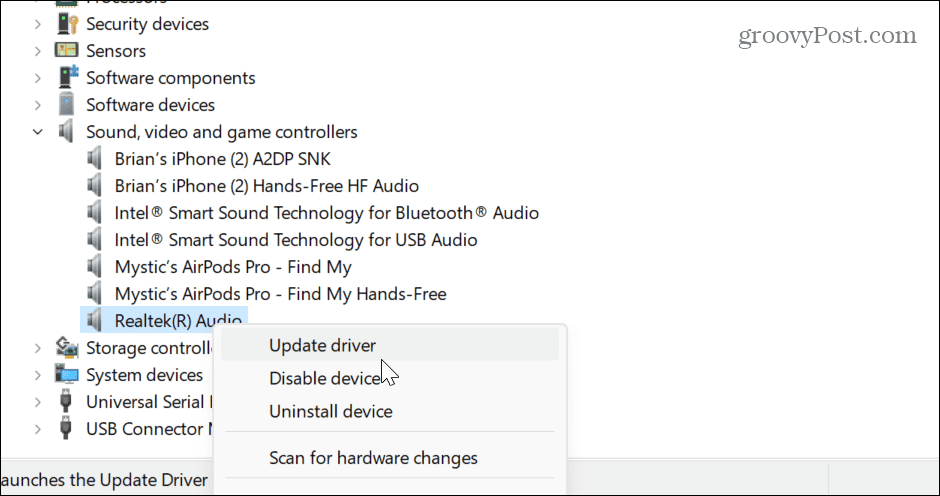
- Välj Sök automatiskt efter drivrutiner alternativ eller välj Bläddra efter drivrutiner på min dator till installera drivrutinen manuellt.
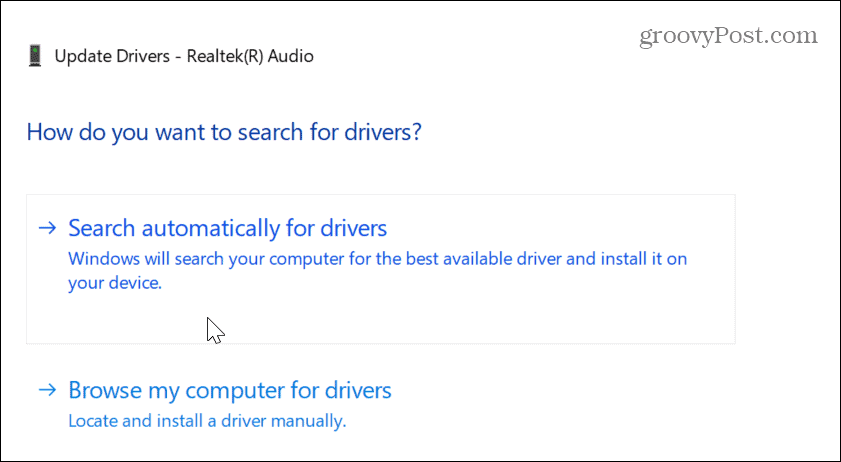
- För att få Windows att installera om drivrutinen högerklickar du på den problematiska ljuddrivrutinen och väljer Avinstallera enheten.
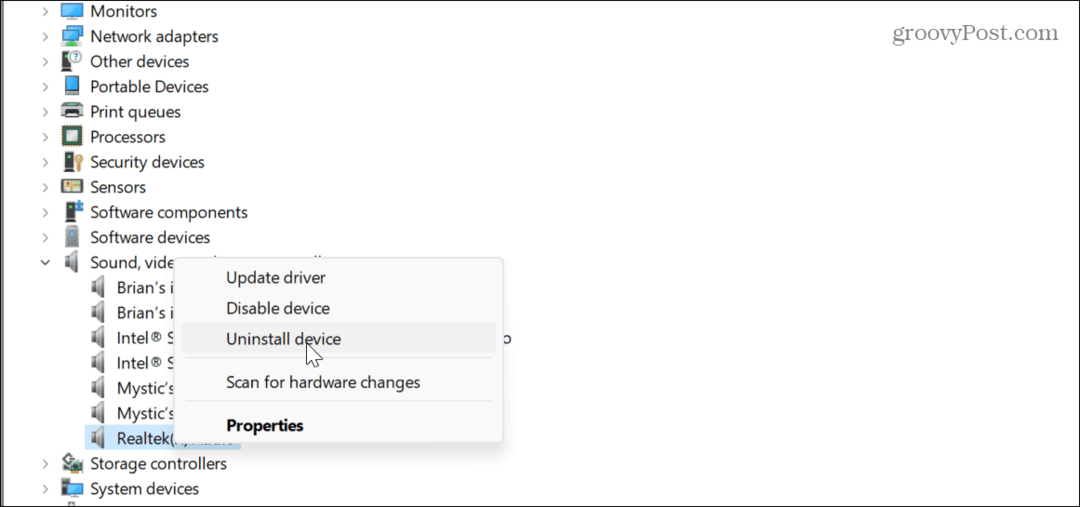
- Följ instruktionerna på skärmen för att slutföra avinstallationsprocessen.
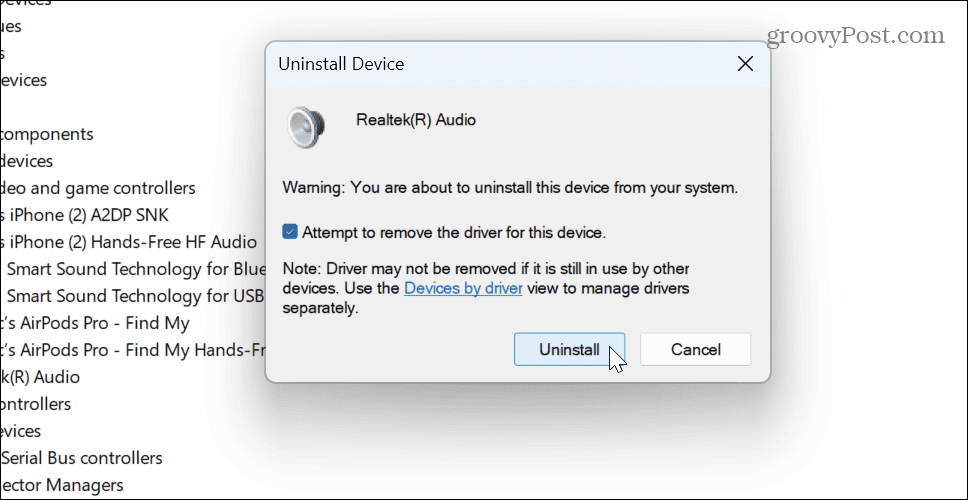
- När avinstallationen är klar, starta om Windows 11, och Windows kommer att installera om ljuddrivrutinen under uppstartsprocessen.
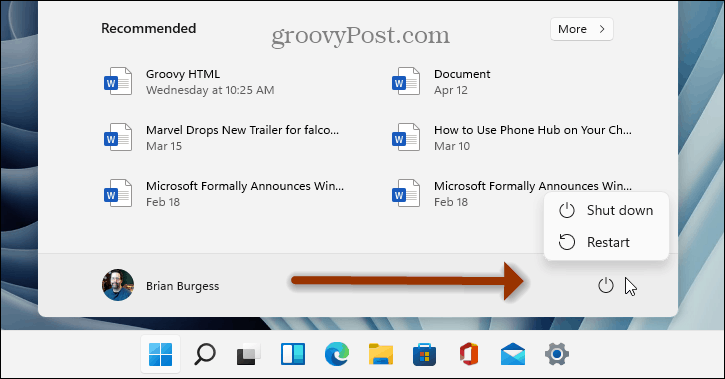
Kontrollera ljudinställningar i appen
Efter att ha kontrollerat dina hörlurar och säkerställt att Windows systemljudinställningar är korrekta, måste du kontrollera ljudinställningarna i appen. De flesta appar som Media Player, VLC, och Microsoft Teams kanske inte har ställt in interna volymnivåer korrekt.
Du kan till exempel gör Spotify högre om du inte hör det eller fixa ljudproblem med Zoom. Så se till att apparna du använder för ljud har rätt volymnivåer.
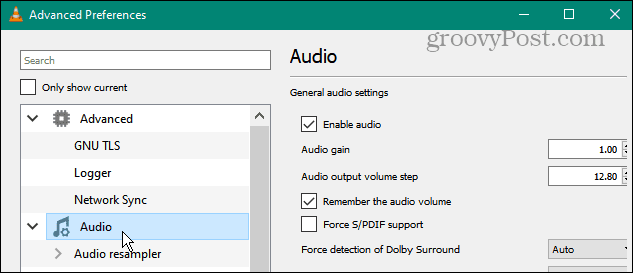
Åtgärda ljudproblem i Windows 11
Om du har problem med att få Windows att upptäcka dina hörlurar och producera ljud bör du kunna åtgärda problemet med hjälp av felsökningsstegen ovan.
Kom också ihåg att det kan finnas ett systemfel som orsakar problemet, så leta efter Windows-uppdateringar under felsökning. En fix kan vara några klick bort. Och om du ändrar ljudinställningarna mycket kan det bli ett problem. Kolla hur man gör återställ ljudinställningar i Windows 11 för att fixa ditt hörlursproblem.
Jämfört med tidigare versioner har Windows 11 nya ljud, och du vill lära dig det hantera systemljud på OS. Du kanske också är intresserad av att lära dig hur man testar en mikrofon på din PC.