Wi-Fi ansluter inte automatiskt i Windows 11: 6 korrigeringar
Microsoft Windows 11 Hjälte / / July 21, 2023

Publicerad

Om du har problem med att ditt Wi-Fi inte ansluter automatiskt på Windows 11, kommer den här guiden att visa dig hur du åtgärdar det.
Har du problem med att Wi-Fi inte ansluter automatiskt på Windows 11? Problemet kan vara frustrerande och stoppar ditt arbetsflöde i dess spår.
När du startar din bärbara dator förväntar du dig att vara ansluten till ett närliggande trådlöst nätverk. Detta sparar dig stegen att manuellt ansluta till Wi-Fi och ange ett lösenord varje gång. Men om det inte händer måste du åtgärda problemet.
Vi visar dig sex sätt att fixa att Windows 11 inte automatiskt ansluter till Wi-Fi när du loggar in.
1. Se till att alternativet är aktiverat
När du ansluter till ett Wi-Fi-nätverk är alternativet att ansluta automatiskt tillgängligt. Men om den inte är inställd för att ansluta kan det orsaka problemet.
Så här kontrollerar du de automatiska Wi-Fi-inställningarna:
- tryck på Windows-nyckel att starta Start meny.
- Typ wi-fi-inställningar och välj det bästa resultatet.
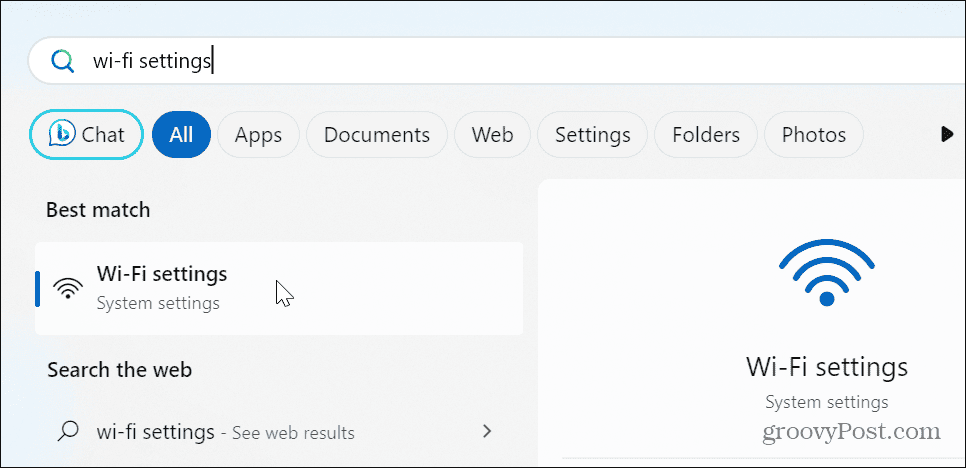
- Välj Hantera kända nätverk alternativet i appen Inställningar.
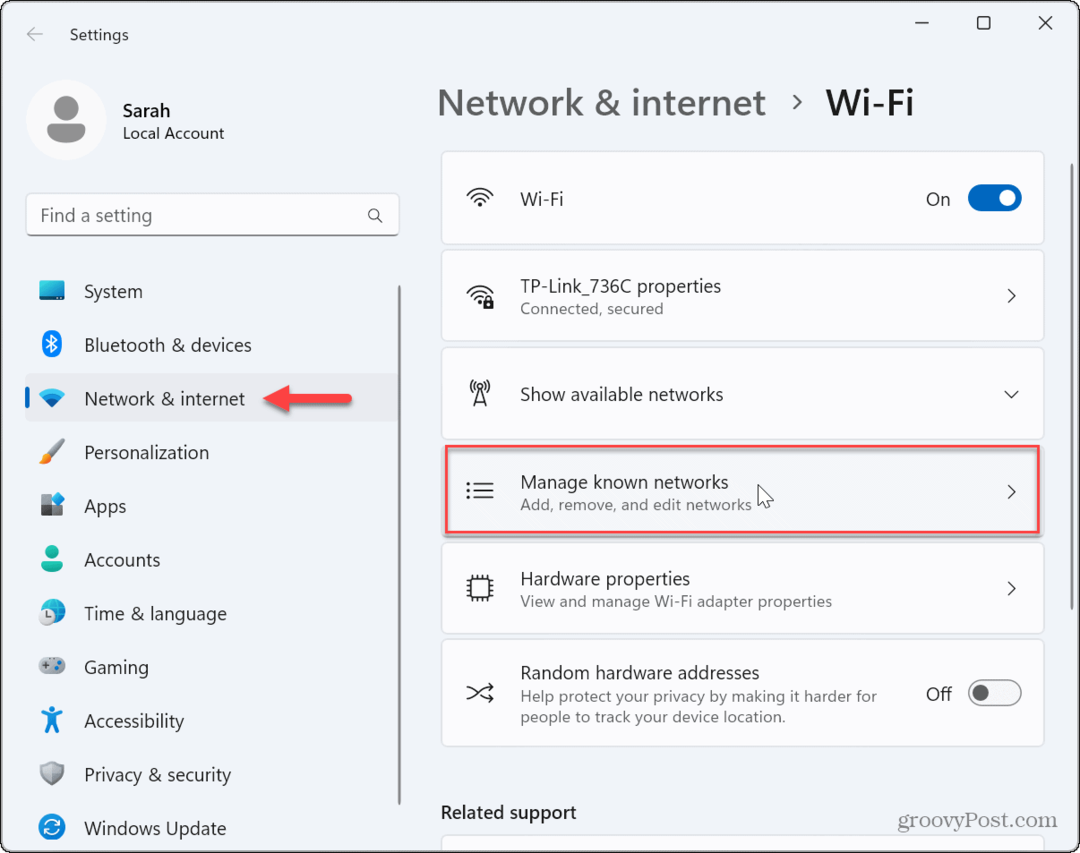
- Välj det Wi-Fi-nätverk du vill ansluta till.
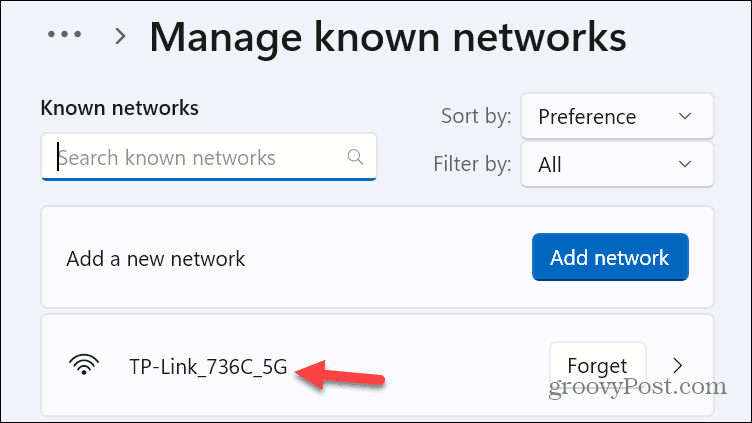
- Kolla Anslut automatiskt när du är inom räckhåll box om den inte redan är det.
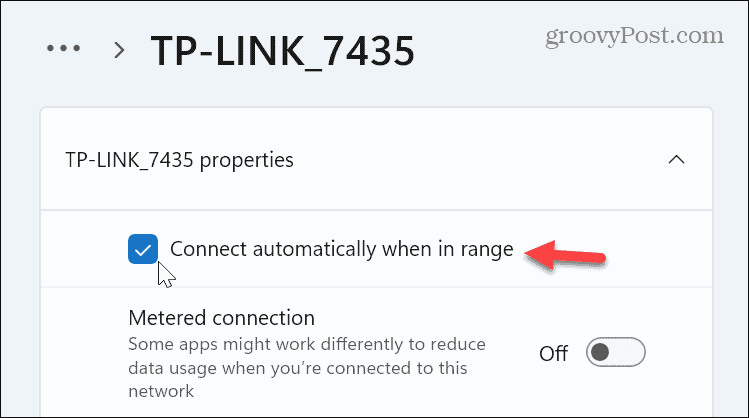
2. Verifiera Wi-Fi-lösenord
En annan anledning till att Windows inte ansluter automatiskt är på grund av ett föråldrat lösenord. Nätverksadministratören kan till exempel ha ändrade lösenordet, som ännu inte har uppdaterats på ditt system.
Följ instruktionerna för att glöm ett Wi-Fi-nätverk på Windows 11.
När du har glömt nätverket, öppna Wi-Fi-inställningarna, expandera Visa tillgängliga nätverk menyn och leta upp det nätverk du vill ha. Välj Anslut automatiskt innan du klickar på Ansluta knappen och skriv in det uppdaterade lösenordet när du uppmanas.
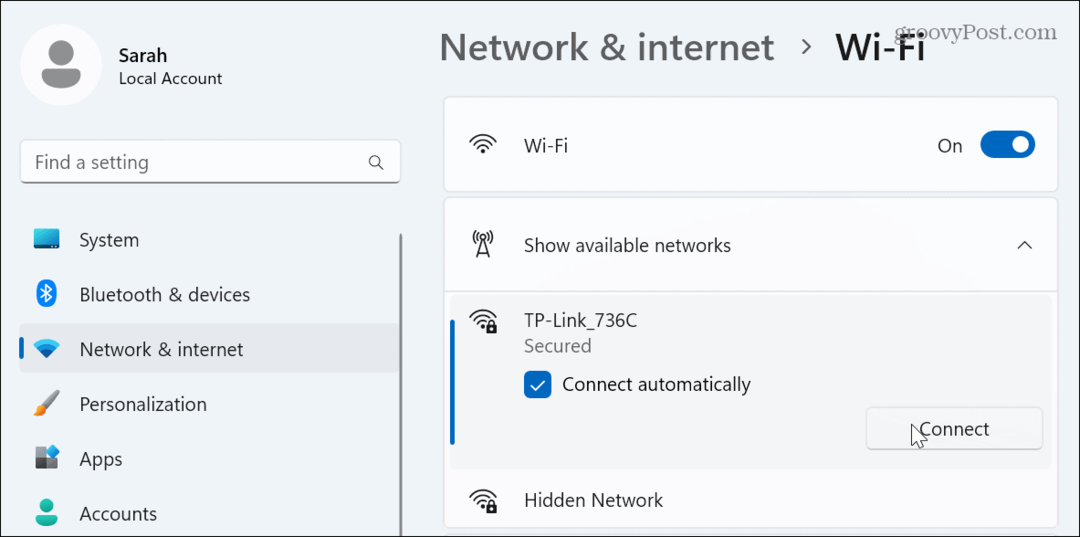
3. Ändra nätverksadapterns ströminställningar
Om du använda ett anpassat energischema på din PC, finns det en chans att det hindrar din Wi-Fi-adapter från att starta när den vaknar av Sova eller Hibernation läge.
Så här fixar du ströminställningarna för Wi-Fi-adaptern:
- tryck på Windows-nyckel, typ Enhetshanterarenoch välj det bästa resultatet.
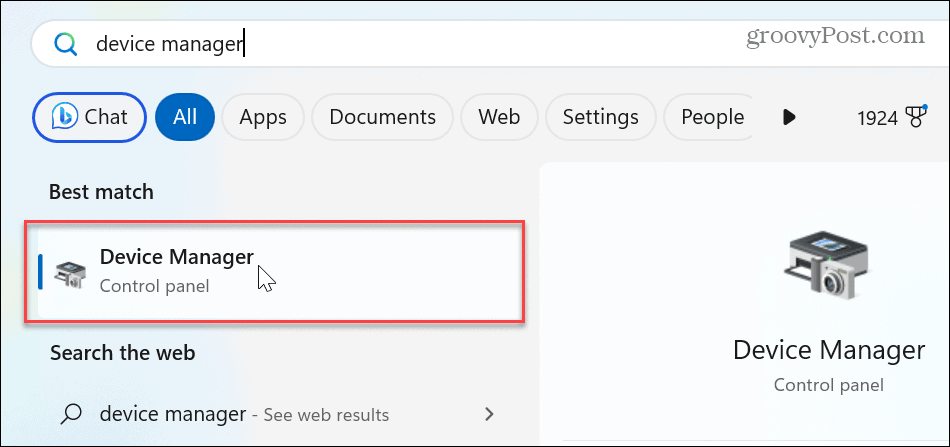
- Expandera Nätverksadaptrar sektion.
- Högerklicka på din Wi-Fi-adapter och välj Egenskaper.
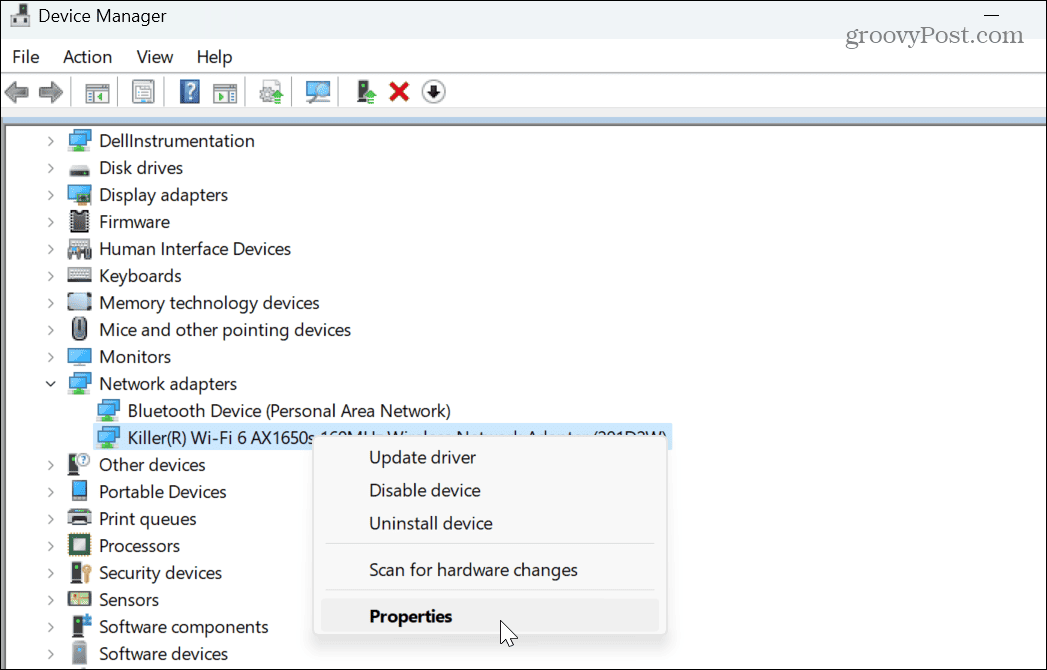
- Välj Energihantering fliken, avmarkera Låt datorn stänga av den här enheten för att spara ström alternativet och klicka OK.
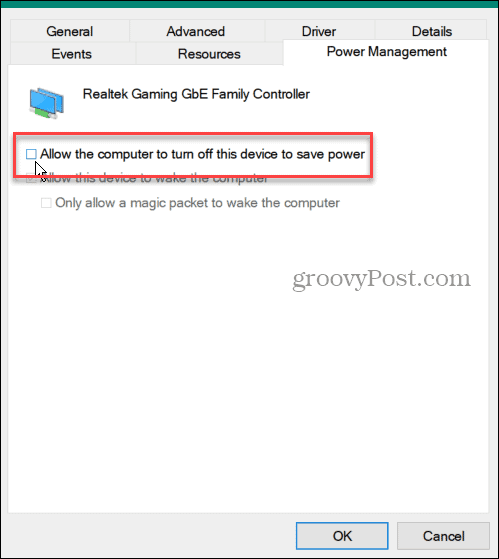
4. Uppdatera eller installera om nätverksadapterns drivrutin
Ditt system kanske inte ansluter automatiskt på grund av en föråldrad eller korrupt nätverkskortsdrivrutin.
Så här uppdaterar eller installerar du om nätverksadaptern:
- Öppen Enhetshanteraren och utöka Nätverksadaptrar
- Högerklicka på din Wi-Fi-adapter och välj Uppdatera drivrutinen från menyn.
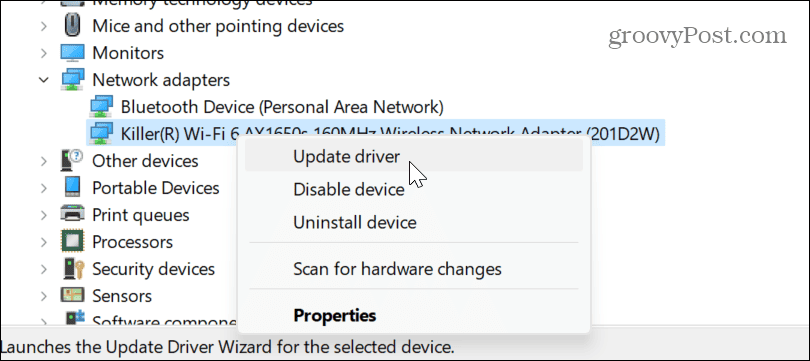
- Följ instruktionerna på skärmen för att låta Windows installera en drivrutinsuppdatering automatiskt eller installera drivrutinen manuellt om du har en.
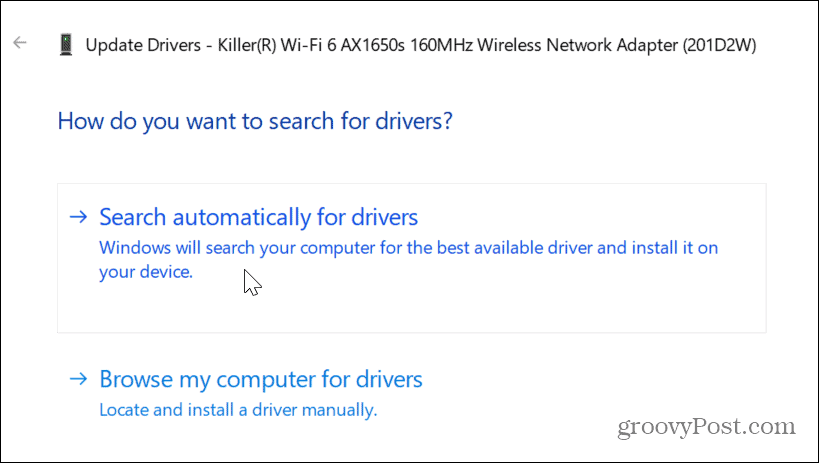
- För att installera om drivrutinen, högerklicka på nätverksadaptern och välj Avinstallera enheten.
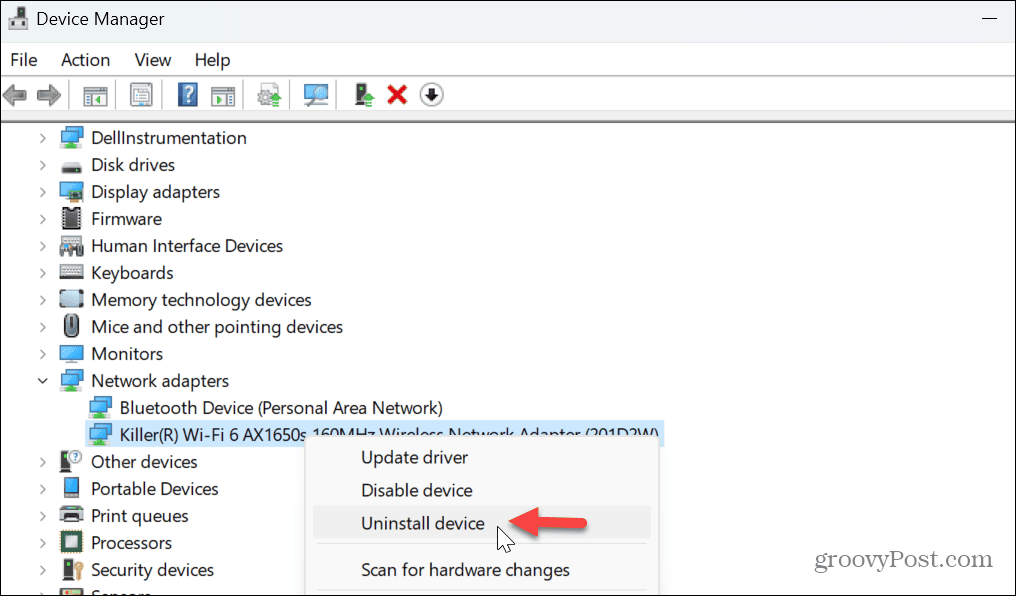
- Klicka på välj Avinstallera när verifieringsmeddelandet visas.
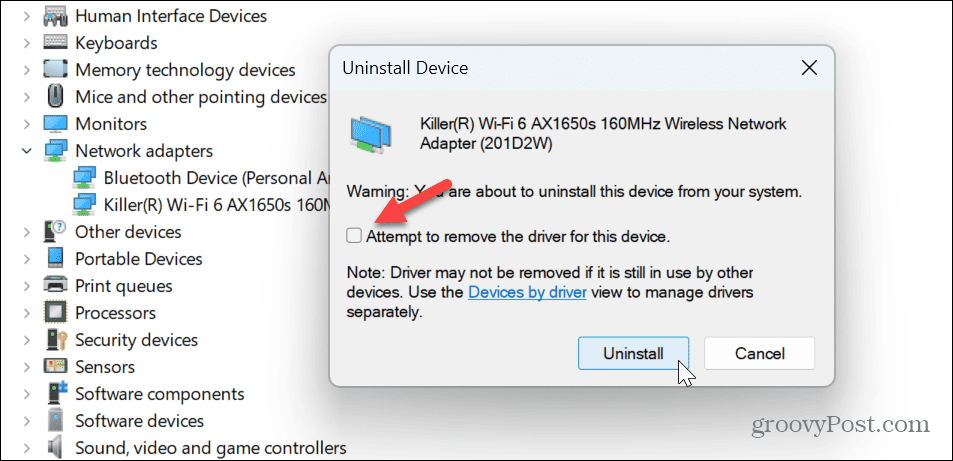
- När den har avinstallerats, starta om Windows 11, och Windows kommer automatiskt att installera om det under uppstart.
5. Kontrollera grupprincipinställningar
Du kan använda grupprincip för att verifiera inställningar för internetkommunikation om du använder Windows 11 Pro, Enterprise eller Education-utgåvor.
Så här kontrollerar du gruppolicy i Windows 11:
- Tryck Windows-tangent + R att starta Springa dialogfönstret.
- Typ gpedit.msc och klicka OK eller tryck Stiga på.
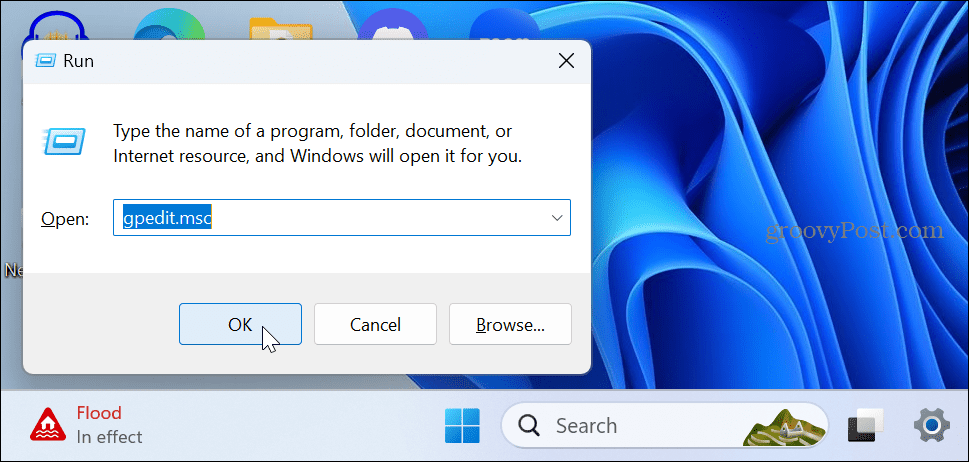
- Navigera till följande plats:
Datorkonfiguration\Administrativa mallar\System\Internetkommunikationshantering\Internetkommunikationsinställningar
- Dubbelklicka på Stäng av Windows Network Connectivity Status Indicator aktiva tester politik.
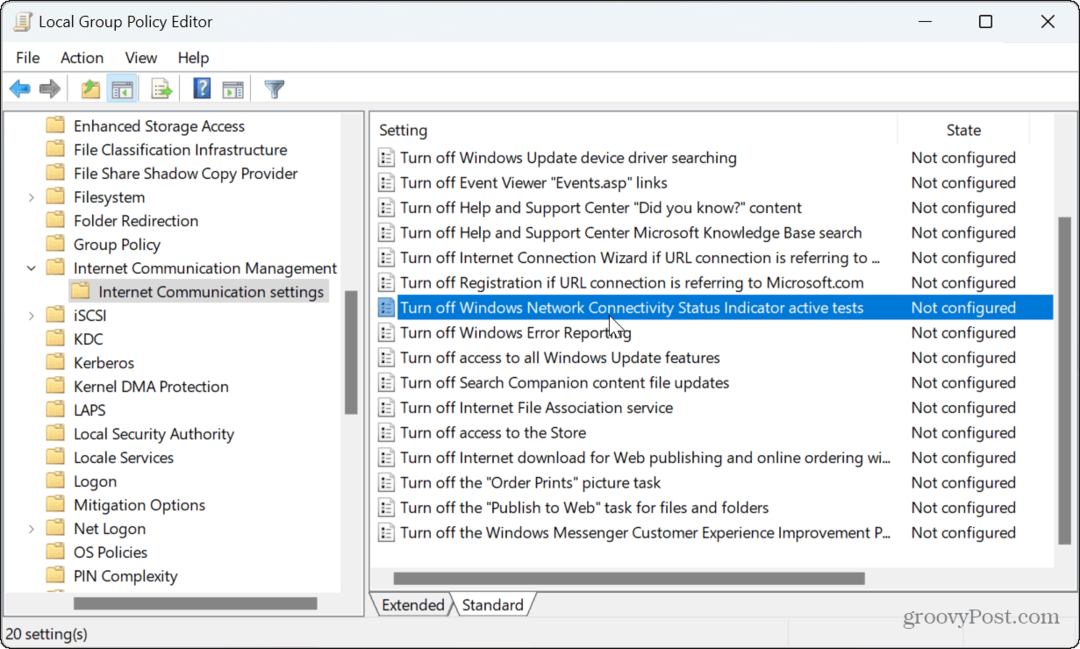
- Ställ in den på Inte konfigurerad om det inte redan är det. Klick Tillämpa och OK.
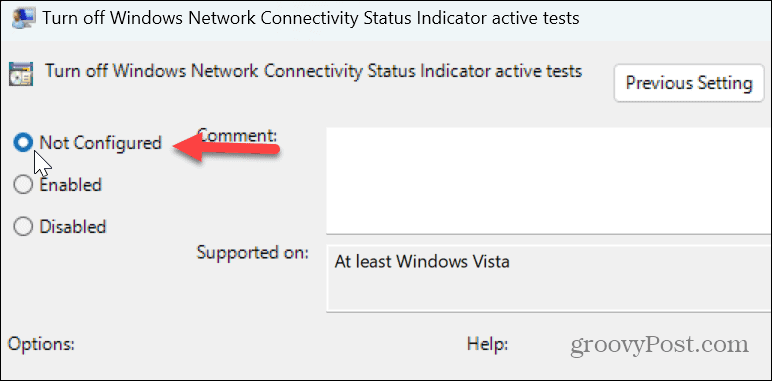
När du har slutfört stegen, stäng av grupprincipen och starta om datorn för att se om den ansluter.
6. Återställ alla nätverksinställningar
Om du fortfarande har problem med att Windows 11 inte automatiskt ansluter till Wi-Fi kan du återställa nätverksinställningarna. Det här alternativet tar bort nätverksadapterns data och återställer den till standardinställningarna.
Om du har kopplat in anpassade DNS-inställningar eller konfigurerat ett VPN, kommer dessa inställningar att gå förlorade.
Så här återställer du alla nätverksinställningar:
- tryck på Windows-nyckel+ jag för att öppna Inställningar.
- Bege dig till Nätverk och internet > Avancerade nätverksinställningar.
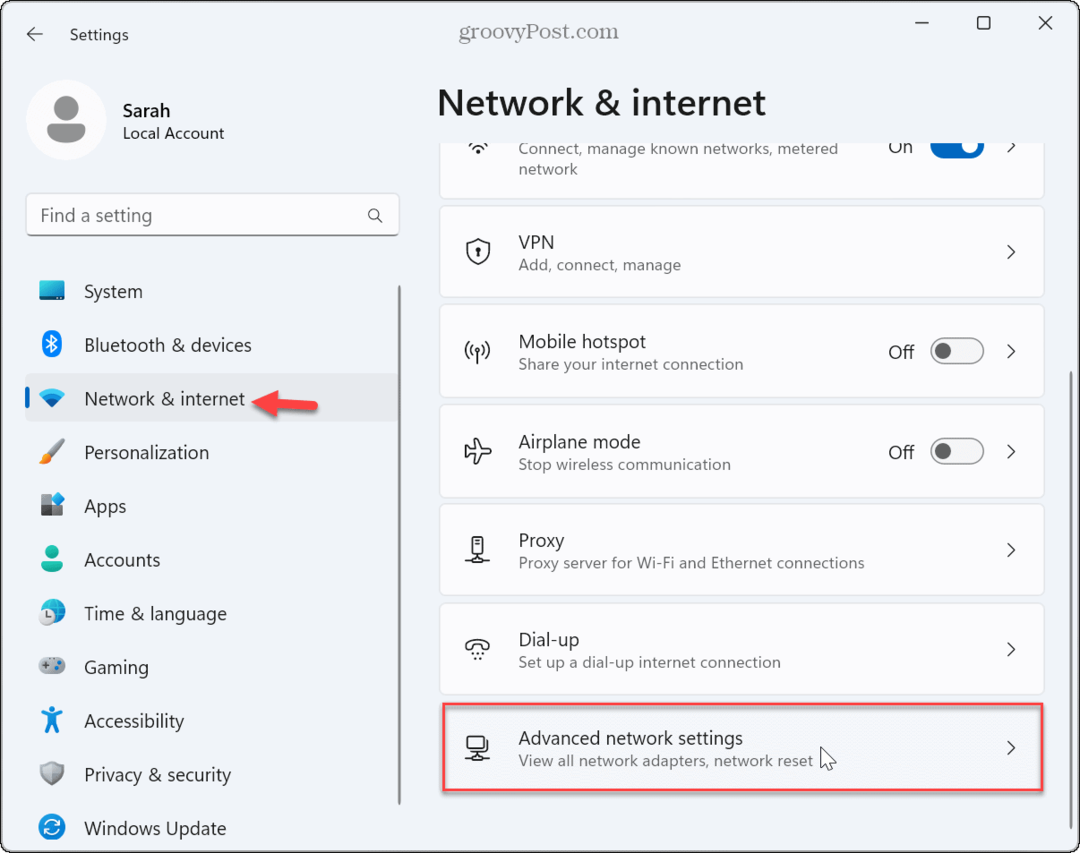
- Under Fler inställningar sektionen, klicka på Nätverksåterställning alternativ.
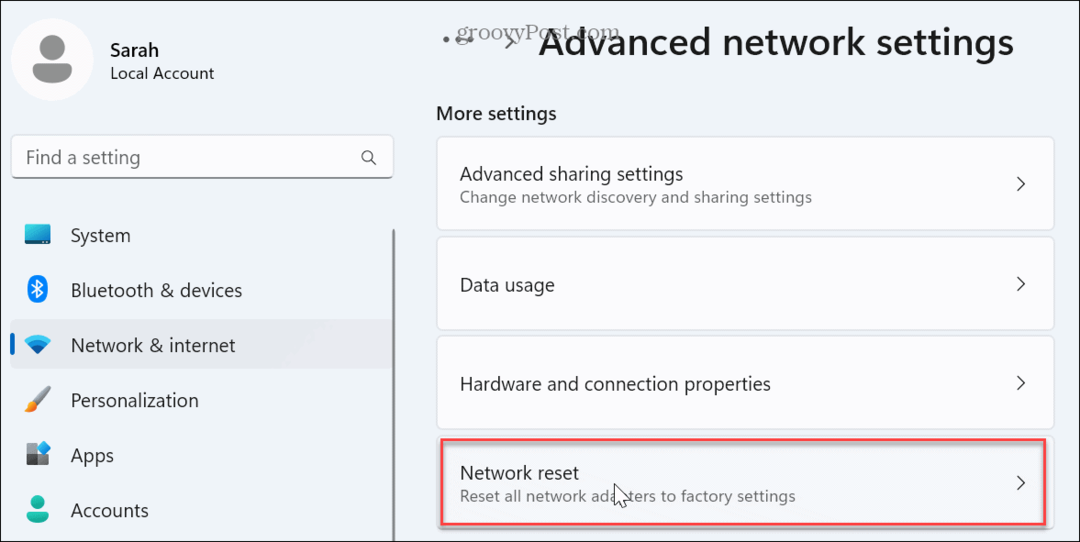
- Klicka på Återställ nu knapp.
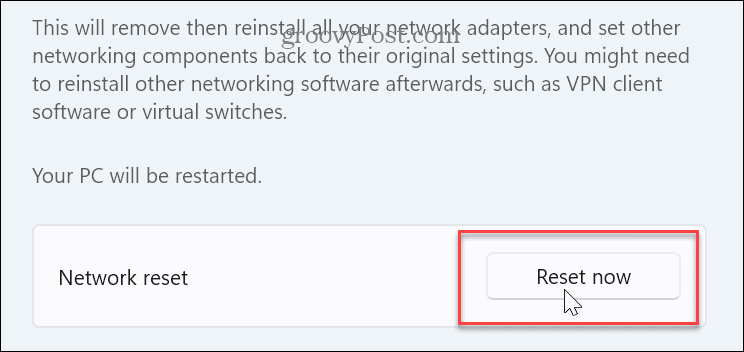
- Klick Ja när verifieringsmeddelandet visas.
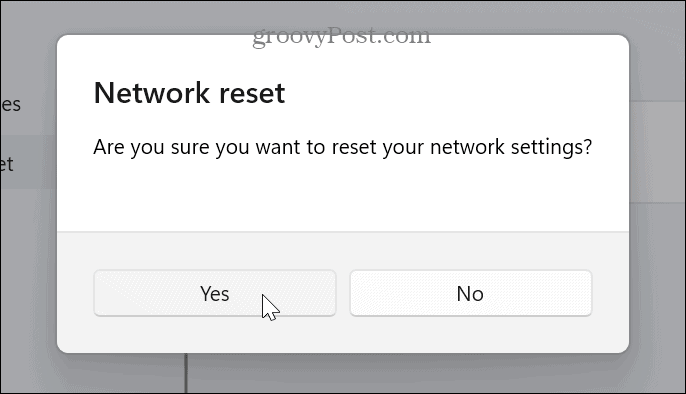
Din PC kommer att starta om, nätverksadaptrar kommer att installeras om till standardinställningarna och nätverksinställningarna kommer att återställas (inklusive lösenord). Efter återställningen loggar du in igen och ansluter till det trådlösa nätverk du behöver.
Se till att välja alternativet att ansluta automatiskt när du ansluter till nätverket för att förhindra automatiska anslutningsproblem i framtiden.
Hantera ditt Wi-Fi-nätverk i Windows 11
Om du har problem med att Wi-Fi inte ansluter automatiskt i Windows 11, bör ett av alternativen ovan lösa problemet. Kom ihåg att att använda alternativet för att återställa alla nätverksinställningar bör vara en sista utväg.
Om det fortfarande inte fungerar måste du vidta mer drastiska åtgärder, som installera om Windows 11. Alternativt kan du radera din enhet och gör en ren installation. Innan du återställer eller installerar om Windows, se till att du skapa en komplett säkerhetskopia så du kan återställa din dator från bilden.
Om du letar efter andra trådlösa inställningar, kolla in hur du gör glöm ett Wi-Fi-nätverk om du ansluter din bärbara dator till flera platser. Och om du vill ha mer detaljerad information om din trådlösa anslutning kan du generera en Wi-Fi-rapport på Windows 11.
