Så här åtgärdar du inga tillgängliga energialternativ på Windows 11
Microsoft Windows 11 Hjälte / / July 20, 2023

Publicerad

Du måste åtgärda felet inga tillgängliga strömalternativ om alternativen försvinner på din Windows-dator. Här är hur.
Om du använder en Windows 11-dator måste du bli bekant med dess energialternativ. Du kan dock se ett meddelande som säger att inga energialternativ är tillgängliga. Du kommer förmodligen att se det när du klickar på strömknappen på Start-menyn.
Hela meddelandet lyder: "Det finns för närvarande inga tillgängliga energialternativ." När detta frustrerande problem dyker upp kommer du inte att ha det Stäng av eller starta om, Sova, eller Alternativ för viloläge tillgängliga.
Om du inte ser några energialternativ på Windows 11 visar vi dig de felsökningsstegen du ska ta i den här guiden.
Vad orsakar felet "Det finns för närvarande inga tillgängliga energialternativ"?
Du kan se detta fel när du trycker på Windows-nyckel att starta Start menyn och klicka på Strömknappen. Det här felet kan bero på otillräckliga kontobehörigheter, ett korrupt energischema eller andra OS-relaterade problem. Det kan också saknas energialternativ när du högerklickar
Du kommer också att uppleva det här felet på en Standard användarkonto. Så om du har ett standardkonto måste du få administratörsåtkomst eller hitta någon med det.
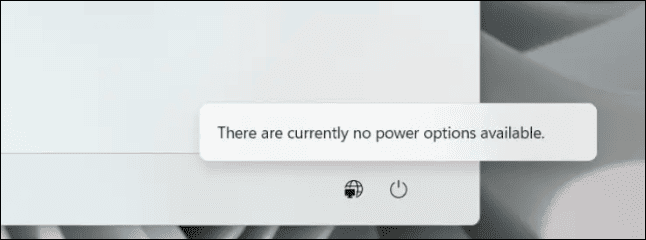
Återställ det aktuella energischemat till standard
Om du har gjort anpassade energischemainställningar kan något vara felkonfigurerat. Du kan enkelt återställ standardenergischemat från kontrollpanelen eller med PowerShell.
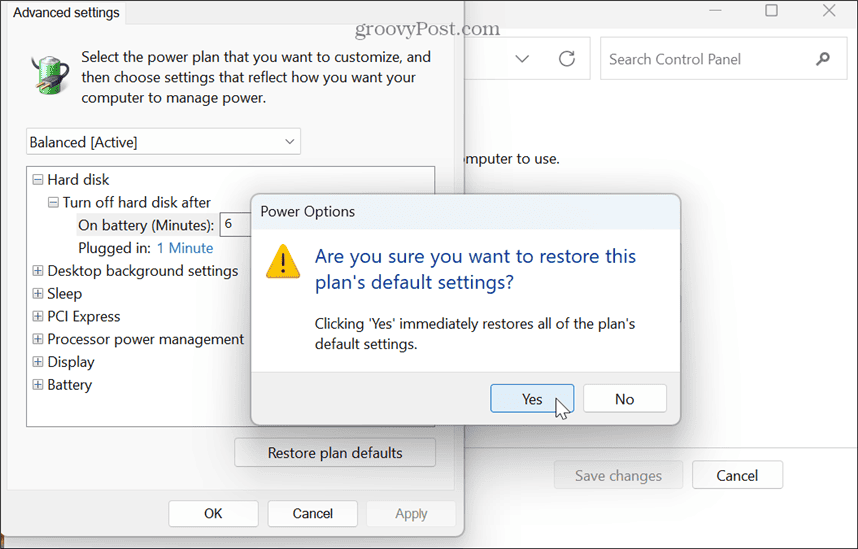
Kontrollera grupprincipinställningar
Om du springer Windows 11 Pro, Enterprise eller Education kan du kontrollera grupprincipinställningarna för att säkerställa att den är korrekt konfigurerad.
Så här verifierar du grupprincipinställningar i Windows 11:
- Tryck Windows-tangent + R att starta Dialogrutan Kör.
- Typ gpedit.msc och klicka OK eller tryck Stiga på.
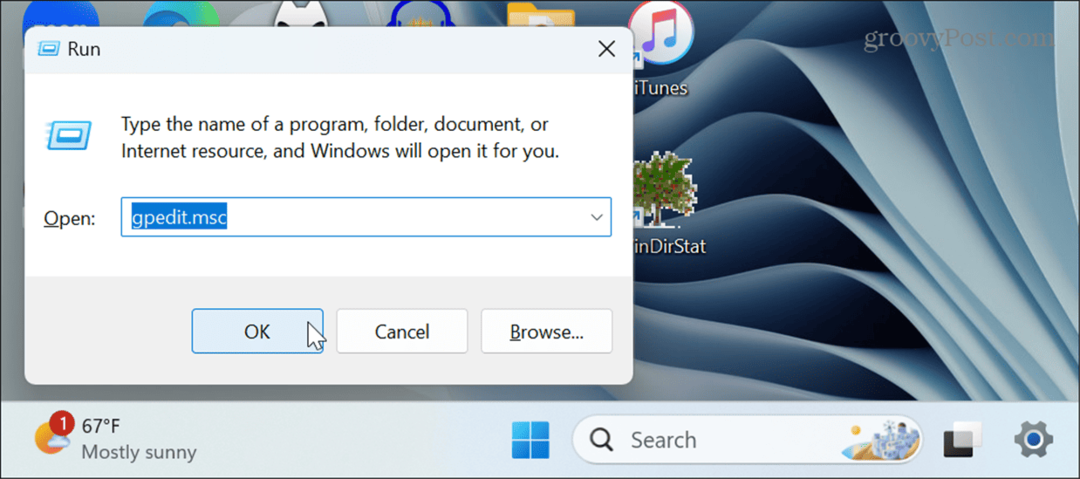
- Navigera till följande plats:
Användarkonfiguration > Administrativa mallar > Startmeny och aktivitetsfält
- I den högra panelen hittar du Ta bort och förhindra åtkomst till kommandona Stäng av, Starta om, Vila och Viloläge politik.
- Om det är aktiverat dubbelklickar du på policyn och ställer in den på Inaktiverad. Om den är inställd på Inte konfigurerad, du kan lämna det ifred.
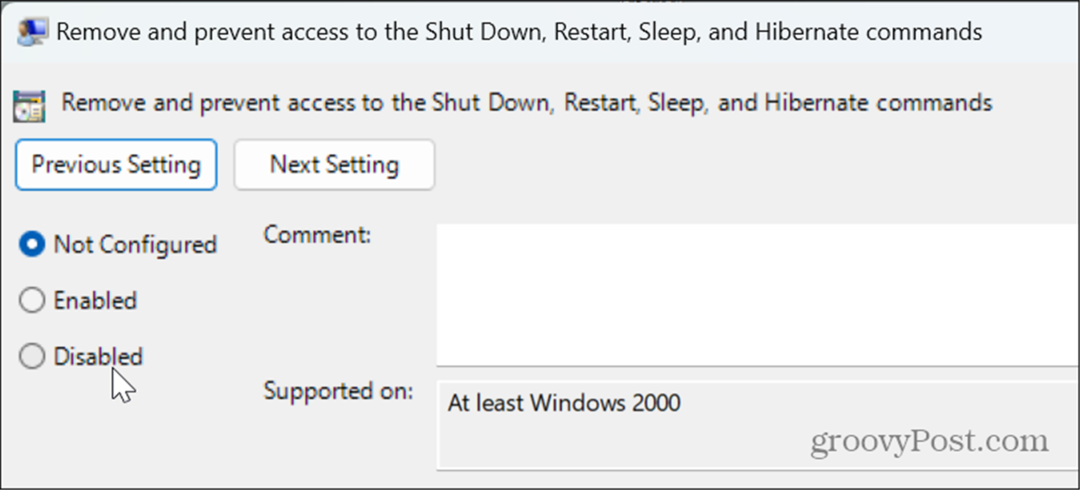
Skanna systemfiler efter fel
Om det saknas eller är korrupta systemfiler kan det orsaka ett strömfel. Och för att fixa inga tillgängliga energialternativ kan du kör SFC- och DISM-skanningar för att åtgärda eventuella saknade eller korrupta Windows-systemfiler automatiskt.
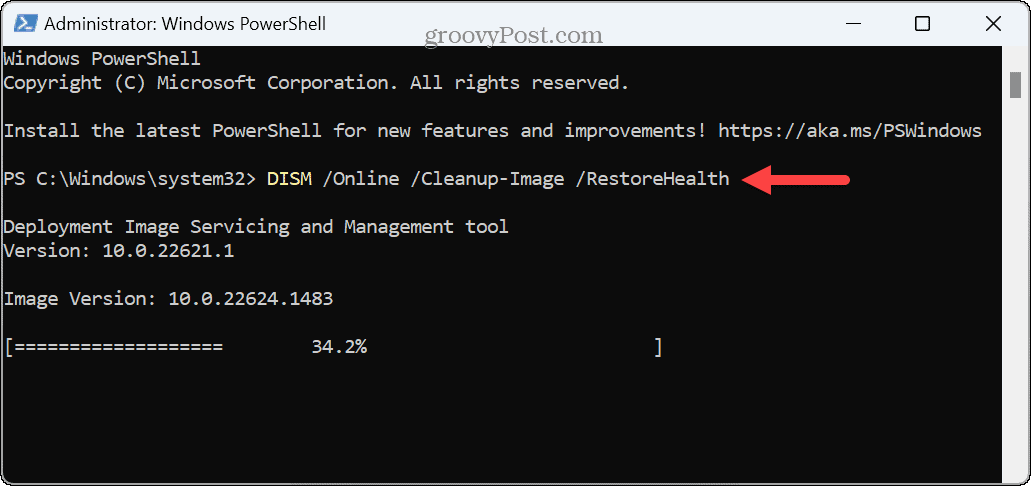
När skanningarna är klara, starta om Windows 11 och se om strömalternativen är tillbaka och felet inte längre visas.
Verifiera lokal säkerhetspolicyredigerare
Felkonfiguration av säkerhetspolicyn som hanterar åtkomst till energialternativ kan göra att de saknas. Du kan använda Local Security Policy Editor för att fixa inga tillgängliga energialternativ.
Så här fixar du regler för lokala säkerhetspolicyer:
- tryck på Windows-nyckel till starta Start-menyn.
- Typ CPL och välj Kontrollpanel från toppresultatet.
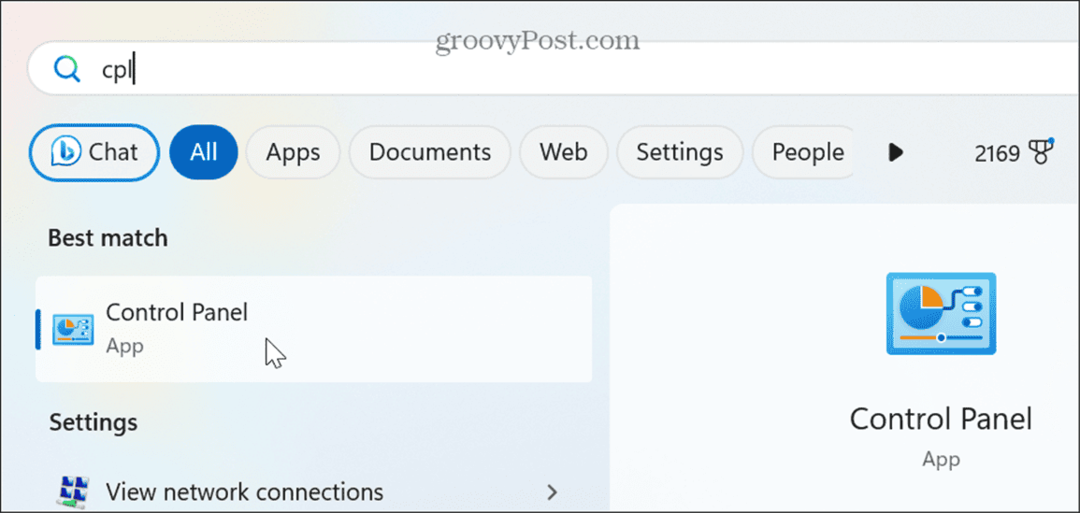
- Klicka på Användarkonton alternativ från menyn.
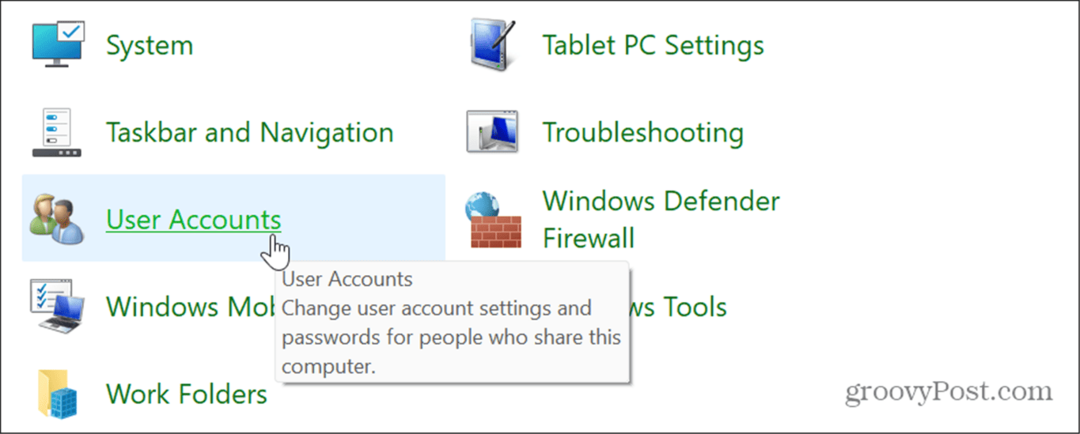
- Välj Konfigurera avancerade användarprofilegenskaper alternativ från den vänstra kolumnen.
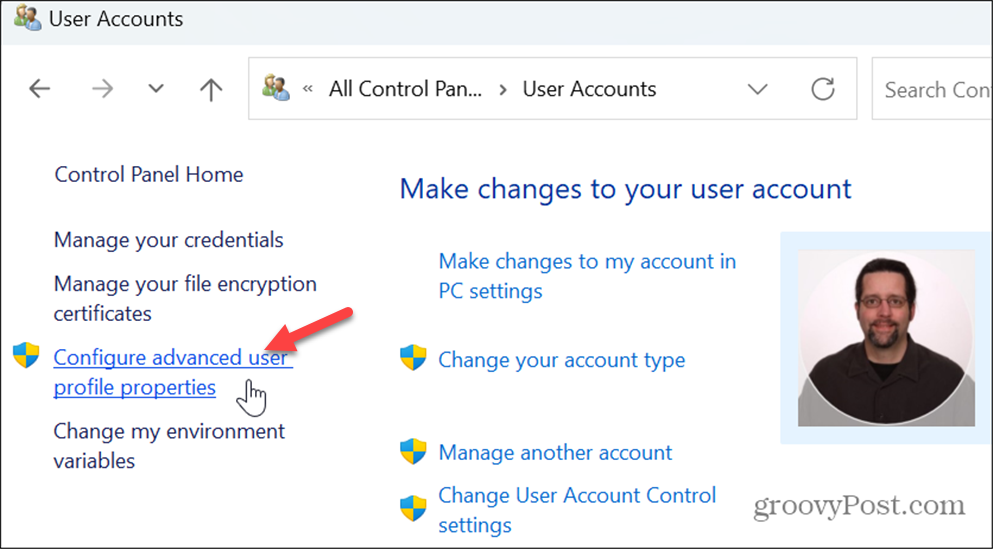
- På Användarprofiler fönster, notera profilens fullständiga namn.

- Tryck Windows-tangent + R att starta Springa dialog ruta.
- Typ secpol.msc och klicka OK eller tryck Stiga på.
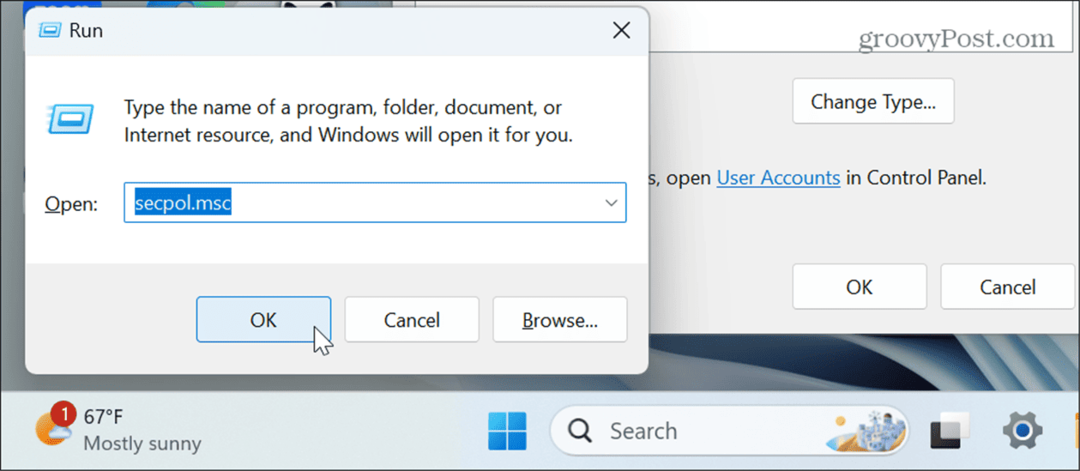
- När lokal säkerhetspolicy öppnas, navigera till följande plats:
Lokala policyer > Tilldelning av användarrättigheter
- Dubbelklicka på Stäng av systemet policy i den högra rutan.
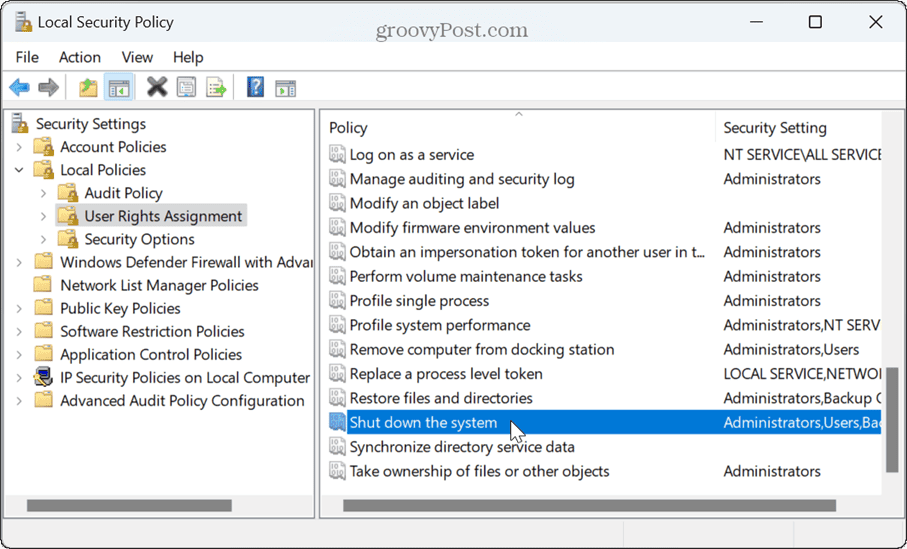
- Välj Backup-operatörer och klicka på Lägg till användare eller grupp knapp.

- Skriv in hela namnet på din profil som du noterade tidigare från Användarprofiler fönster.
- Klick OK.
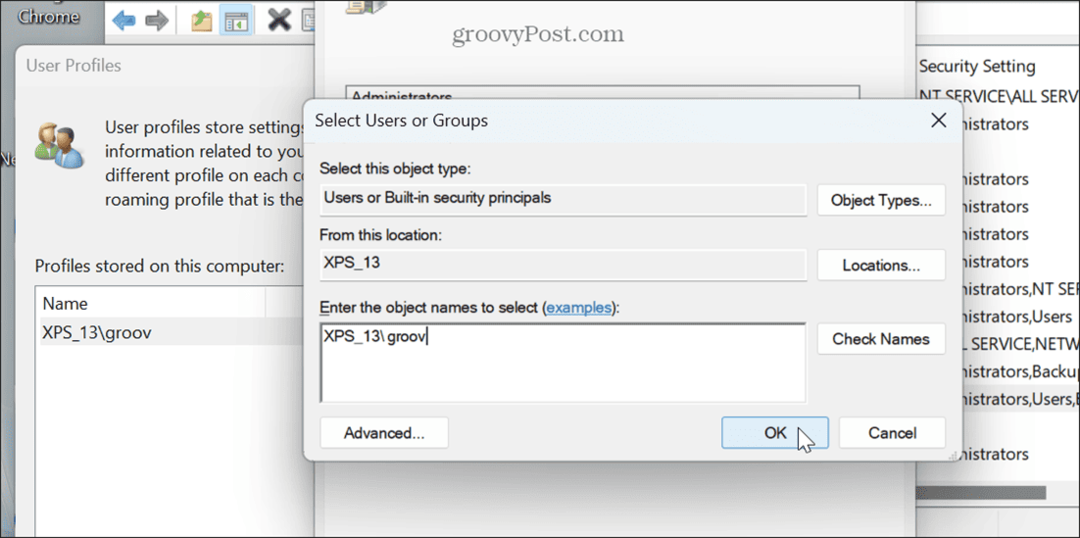
-
Starta om din PC och kontrollera om strömalternativen har återvänt.
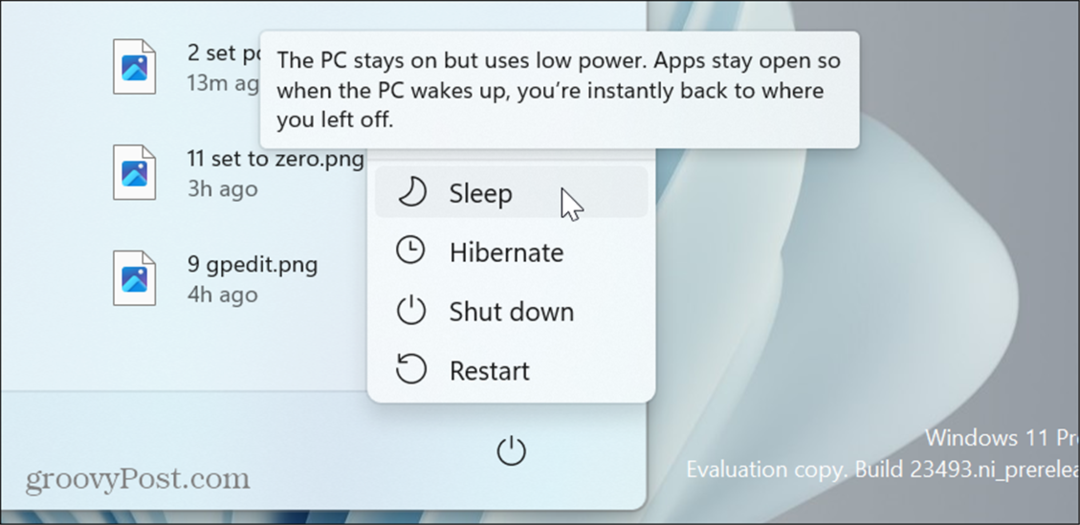
Uppdatera Windows 11
Om du fortfarande får felmeddelandet om strömalternativ är en enkel åtgärd du kan göra uppdatera Windows 11. Uppdateringar inkluderar funktioner, säkerhet och buggfixar, och man kan vänta på att du ska ladda ner och fixa felet.
Öppen Inställningar > Windows Update, Klicka på Sök efter uppdateringar och installera alla tillgängliga uppdateringar. Observera att en omstart kan krävas för att slutföra installationen. När uppdateringen är klar kontrollerar du om felet kvarstår.

Återställ uppdateringar
Även om uppdateringar är viktiga, kan de å andra sidan orsaka problem med Windows drift. Så om du märker felet efter en specifik uppdatering kan du avinstallera kumulativa uppdateringar.
Öppen Inställningar > Windows Update > Uppdateringshistorik > Avinstallera uppdateringar. Klicka på Avinstallera alternativet bredvid de senaste eller två problematiska uppdateringarna. Efter det, se till att du pausa Windows-uppdateringar i några veckor tills det finns kända fungerande.
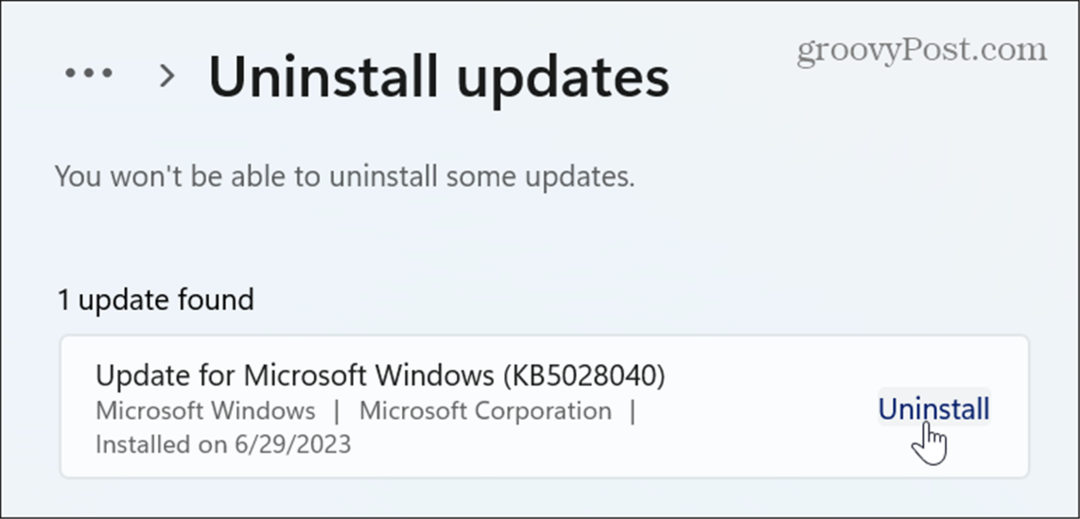
Använd systemåterställning
Om du märker att strömalternativen försvann vid en viss tidpunkt kan du använda Funktion för systemåterställning för att återställa din dator till ett känt fungerande tillstånd. Innan du återställer din dator till ett fungerande tillstånd, säkerhetskopiera alla viktiga filer om något går fel under processen.
Din PC kommer att starta om under återställningsprocessen.
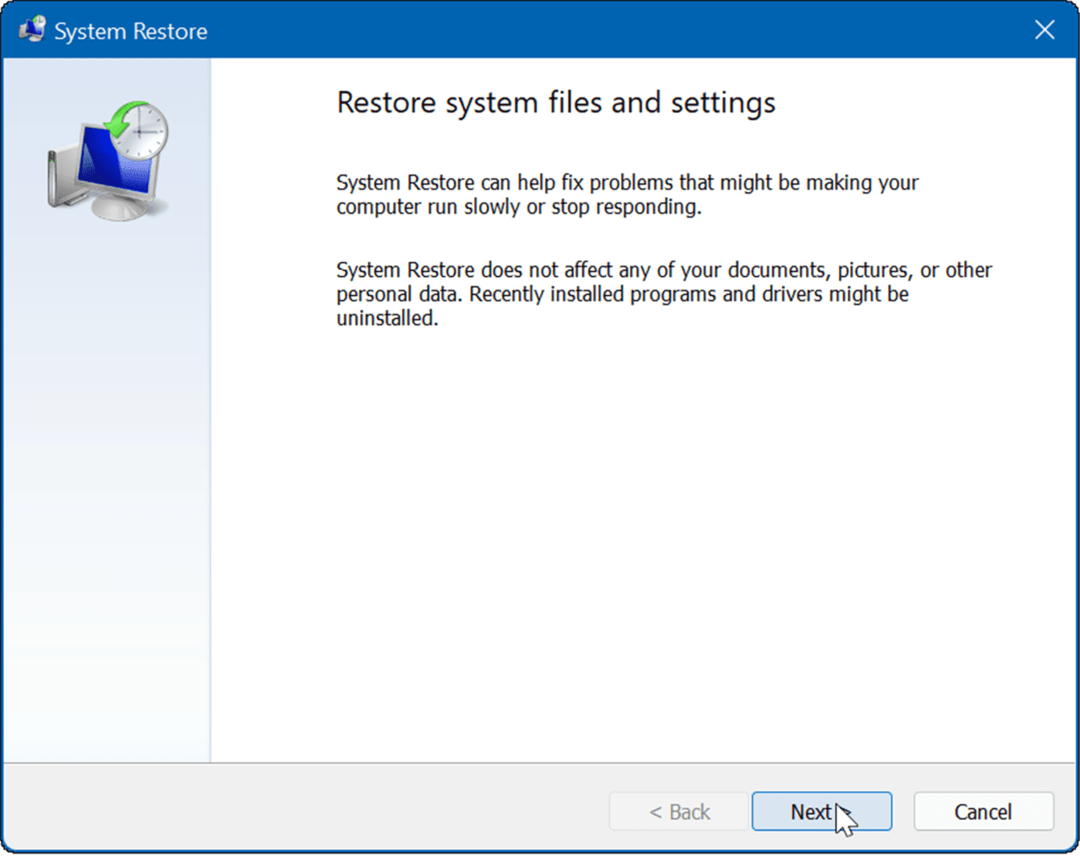
Få tillbaka energialternativen
Om energialternativ försvinner på din Windows 11-dator kan du returnera dem med alternativen ovan. Observera att du kan behöva återställ Windows 11 till fabriksinställningarna som en sista utväg. Innan du gör det, se dock till att du skapa en komplett systemsäkerhetskopiering så du kan återställa ditt system från säkerhetskopian.
Det finns andra energialternativ att vara medveten om på ditt Windows-system. Till exempel kanske du vill skapa ett anpassat energischema som balanserar systemprestanda och batterikraft.
Om du vill konfigurera dina ströminställningar ytterligare kan du kontrollera din dator strömfunktioner som stöds på Windows 11. Du kanske också är intresserad av att lära dig mer om energirekommendationer på ditt Windows-system.

