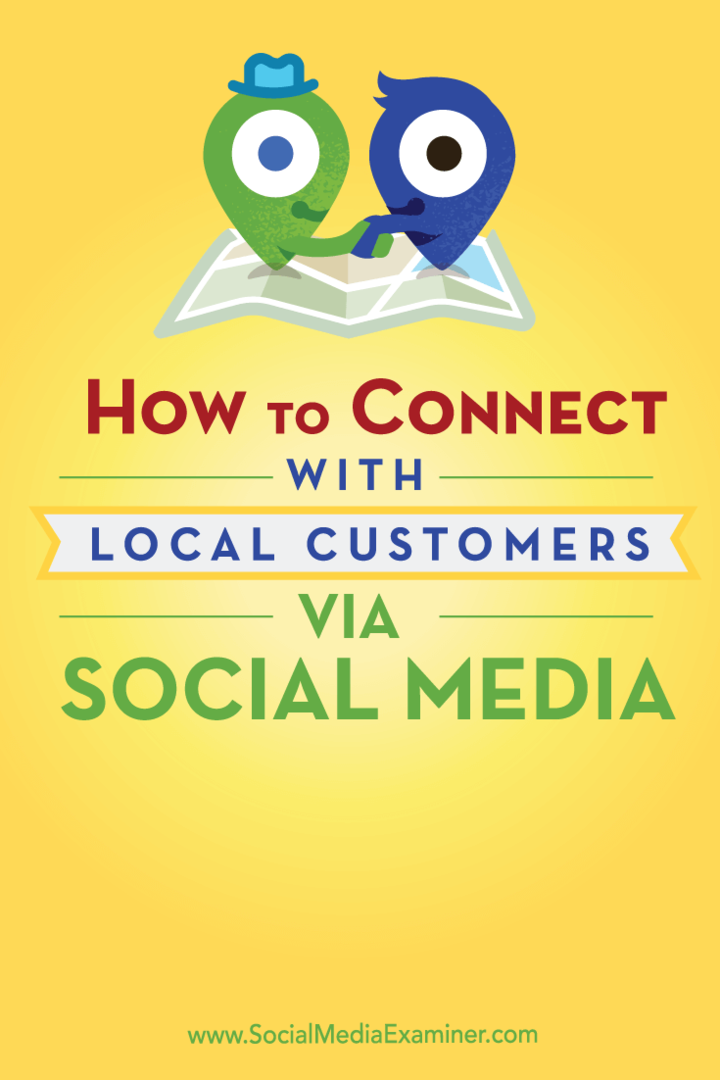Få fjärråtkomst till en Mac från en Windows-dator
Microsoft Os X Fjärrskrivbord / / March 18, 2020
Senast uppdaterad den
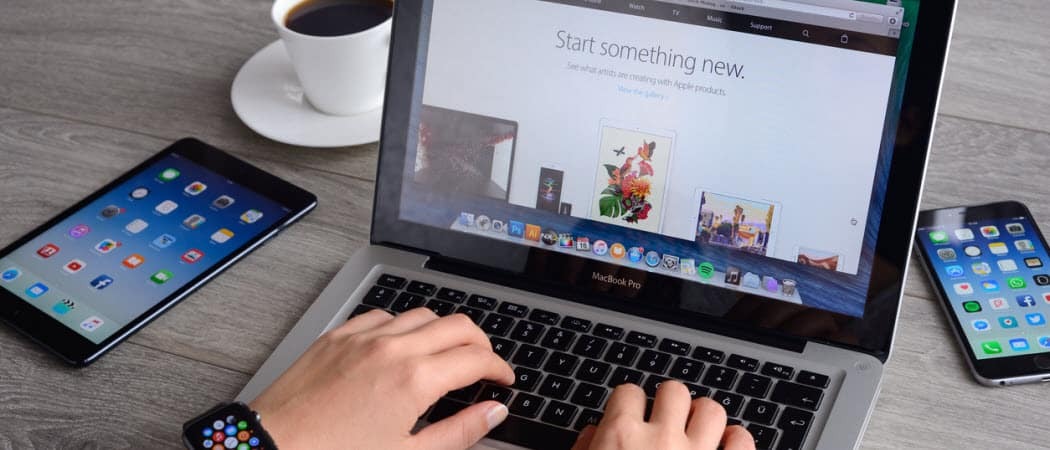
Om du har en nätverksmiljö med både Windows och Mac OS X kommer det att finnas tider du behöver ansluta till Mac från Windows.
Notera: I det här exemplet ansluter jag ett Windows 7-system till min Mac som kör OS X Lion via mitt hemnätverk.
Fjärråtkomst till en Mac från Windows
Ladda ner och installera den senaste stabila versionen av gratis verktyg TightVNC till din Windows-dator.
Avinstallera, avmarkera TightVNC-server, såvida du inte kommer att använda den för andra fjärråtkomstsituationer. För att ansluta ditt Windows-system till en Mac krävs inte servern.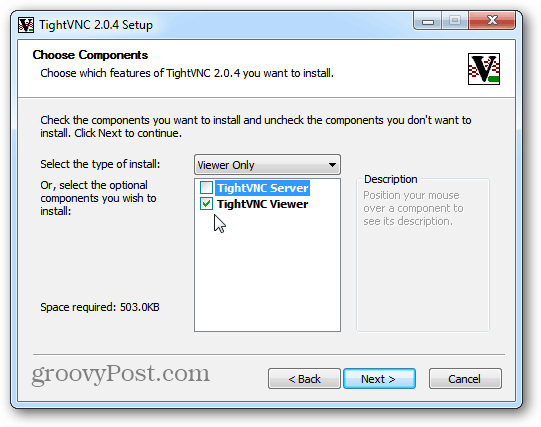
Klicka på Apple-ikonen på din Mac och välj Systeminställningar.
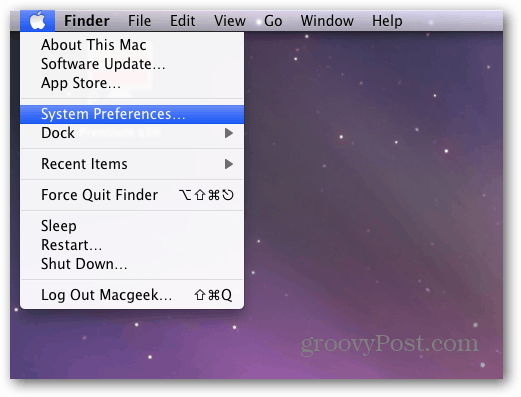
Systeminställningar öppnas. Klicka på Dela under Internet och trådlöst.
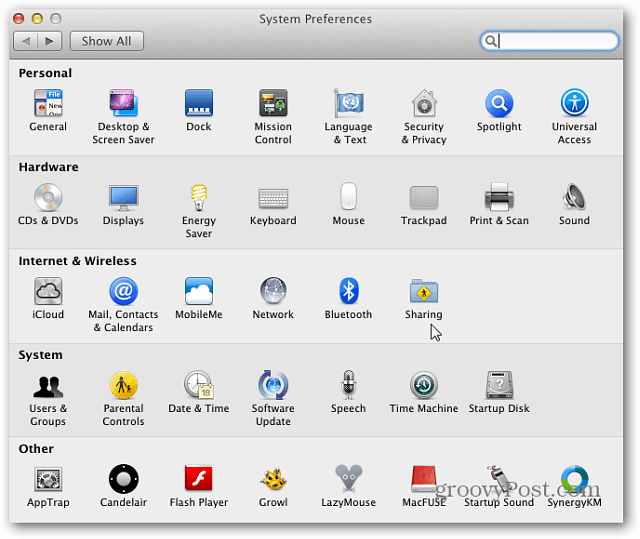
I fönstret Sharing markerar du nu skärmdelning. Klicka sedan på knappen Datorinställningar. Observera att IP-adressen visas ovanför knappen Datorinställningar. Du behöver den för att få kontakt med TightVNC.
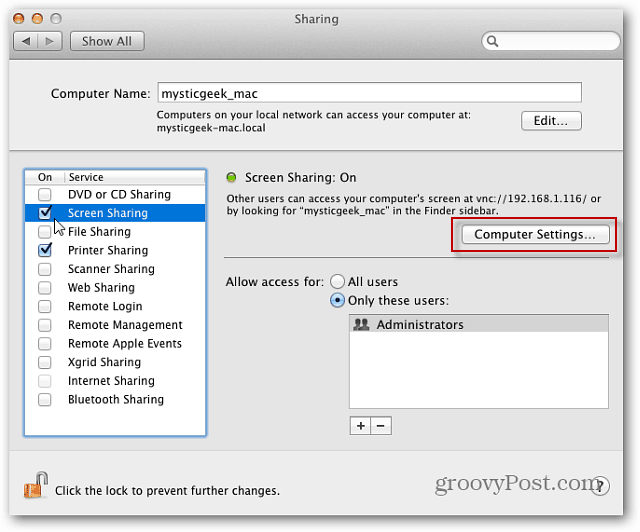
Kontrollera därefter VNC Viewers Macy Control-skärm med lösenord. Skriv in ett lösenord och klicka på OK.
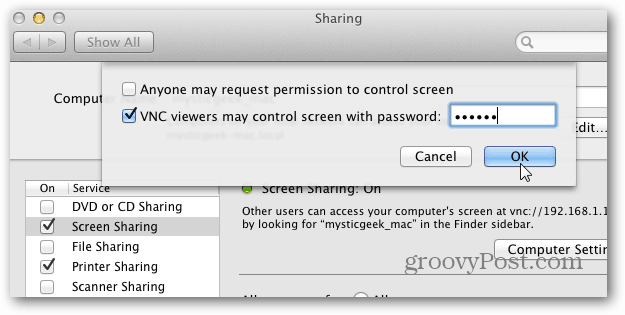
Skriv sedan in lösenordet för ditt Mac-system och klicka på OK.
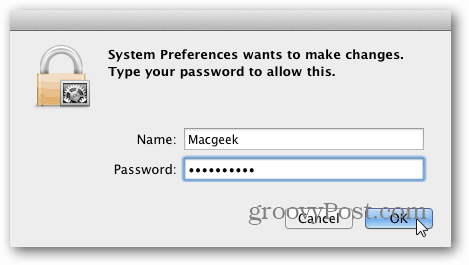
Gå tillbaka till din Windows-dator och klicka på Start> Alla program> TightVNC> TightVNC Viewer.
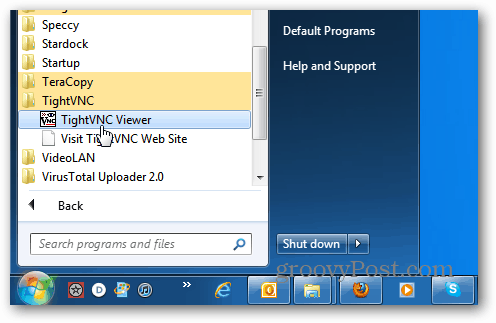
Ange IP-adressen för Mac-datorn. IP-adressen visas i fönstret Skärmdelning på Mac. Klicka på Anslut.
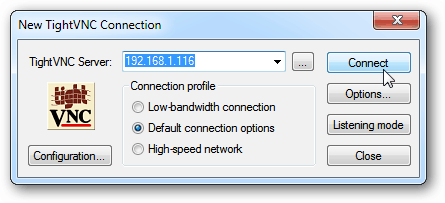
Skriv nästa lösenord som du skapade för VNC-anslutningen tidigare. Detta är INTE ditt Mac-systemlösenord.
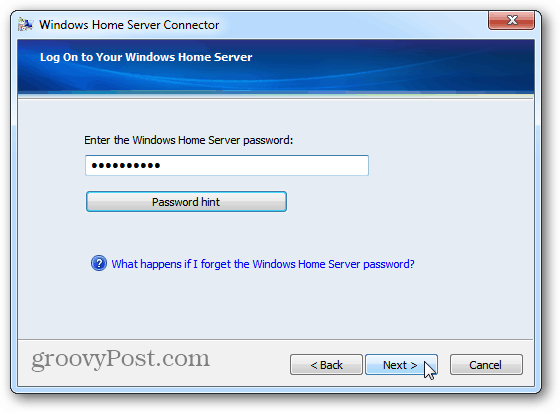
Vänta några sekunder tills anslutningen har upprättats. Tight VNC tar upp fjärranslutningsskärmen. Välj det användarkonto du vill använda för att logga in på din Mac.
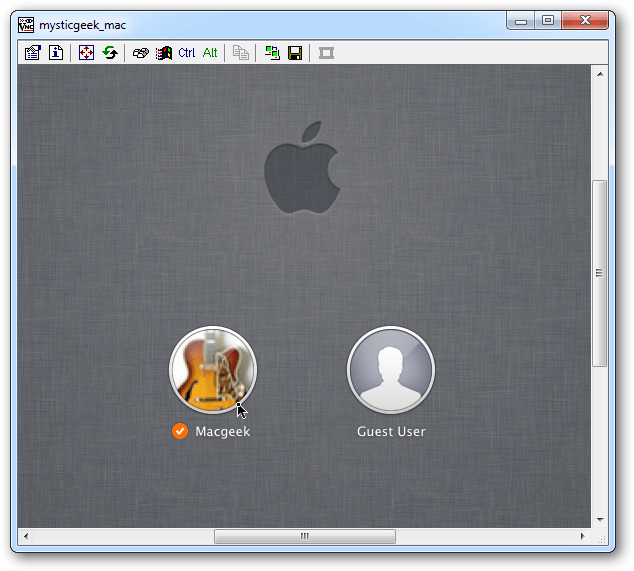
Ange lösenordet för användarkontot.
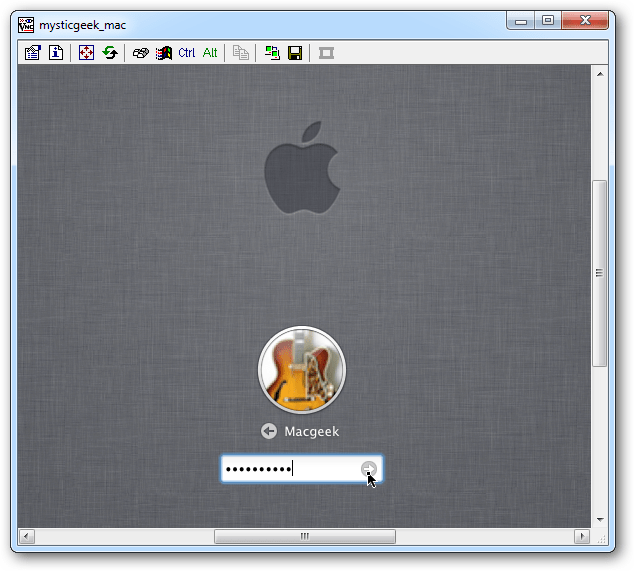
Varsågod! Du kan styra din Mac på distans från din Windows-PC precis som om du satt framför den. Jag har min Mac inställd på en stor skärmupplösning, så det första jag gjorde är att stänga ner den till 1024 × 768.
Den här inställningen är upp till dig. Du kan köra den i full upplösning om din Windows-skärm är kapabel.
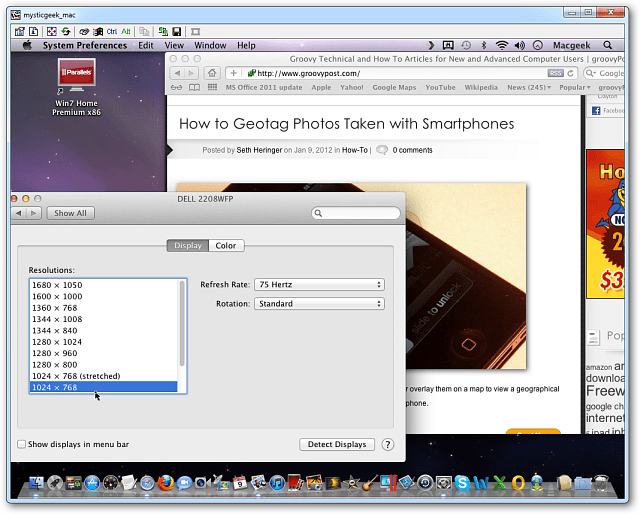
I själva verket ger TightVNC flera coola alternativ du kan utforska för att få fjärrsessionen att fungera som du vill.
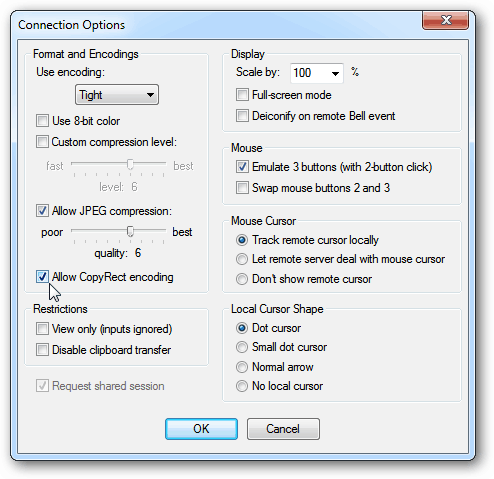
Om du använder fjärranslutningen mycket skapar du en genväg på skrivbordet. Klicka på Spara-ikonen i verktygsfältet TightVNC.
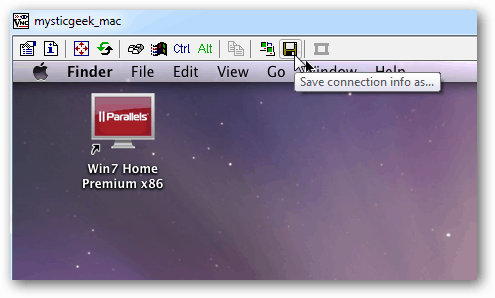
Ge sedan anslutningsgenvägen ett namn, spara på skrivbordet och klicka på Spara.
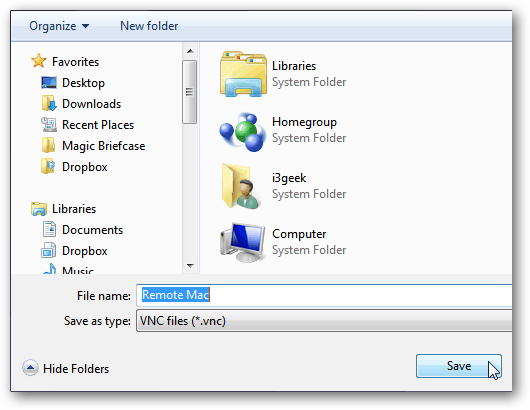
Därefter frågar det om du vill spara lösenordet. Om du är den enda användaren på Windows PC är det lättare att spara den, men återigen är det upp till dig.
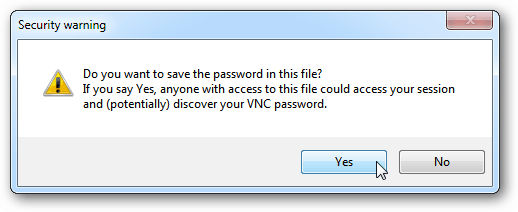
TightVNC-fjärranslutningen till din Mac-ikon visas på skrivbordet. Dubbelklicka bara på den när du vill ansluta till din Mac. Enkelt och trevligt!
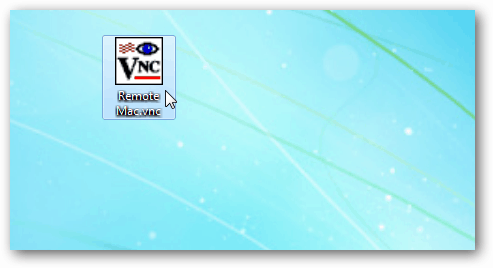
Det finns lite fördröjningstid när du styr din Mac från Windows via TightVNC, baserat på din nätverkshastighet eller via en WiFi-anslutning. Din körsträcka kommer att variera. Sammantaget är detta dock ett enkelt och effektivt sätt att fjärrstyra din Mac från ditt Windows-system i samma nätverk.