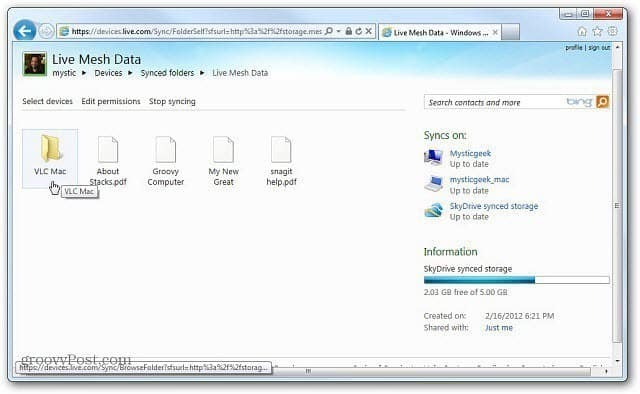Så här fixar du att Google Maps Voice inte fungerar
Google Google Kartor Hjälte / / July 12, 2023

Publicerad
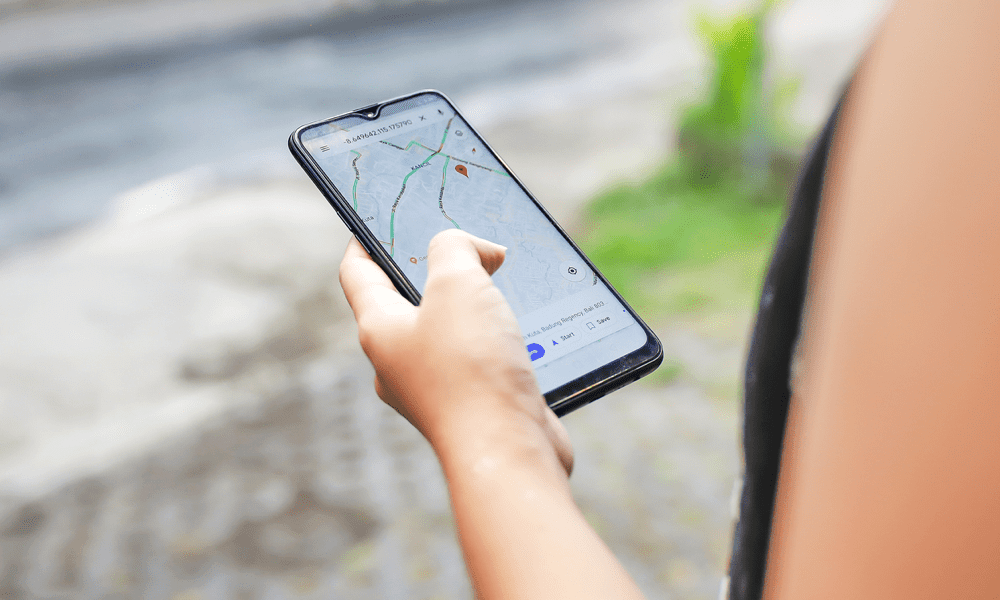
Har Google Maps slutat tala om för dig vart du ska gå? Om du har problem med att Google Maps röst inte fungerar, följ stegen i den här guiden.
Hur hittade vi någon gång innan smartphonen? Oavsett om du går runt i en ny stad, eller försöker köra någonstans du aldrig har varit förut, kan du använd Google Maps för att planera din resa eller ge dig direkta vägbeskrivningar betyder att du aldrig kommer att gå vilse.
Röstanvisningar i Google Maps är också mycket användbara. Du kan följa dina anvisningar när du kör utan att behöva ta blicken från vägen eller låta dem spela genom dina hörlurar när du går. Detta hjälper dig att hitta runt med telefonen säkert nedstoppad i fickan.
Vad händer om Google Maps slutar prata med dig? Här är några saker att prova om du har problem med att Google Maps röst inte fungerar.
Kontrollera att Google Maps inte är tystat
I inställningarna för Google Maps finns alternativ för att stänga av ljudet och rösten i appen. Om rösten från Google Maps inte fungerar kan det vara så att rösten i Google Maps för närvarande är avstängd.
Du måste kontrollera dina inställningar för att säkerställa att Google Maps röst fungerar igen.
Så här slår du på ljudet och rösten i Google Maps:
- Öppen Google kartor.
- Tryck på din profilikon i det övre högra hörnet.
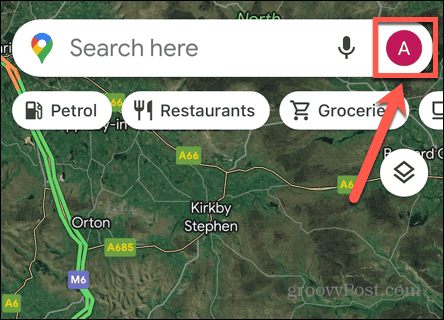
- Välj inställningar.
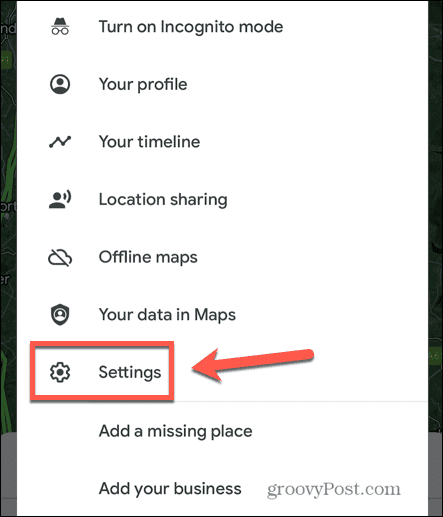
- Knacka Navigering.
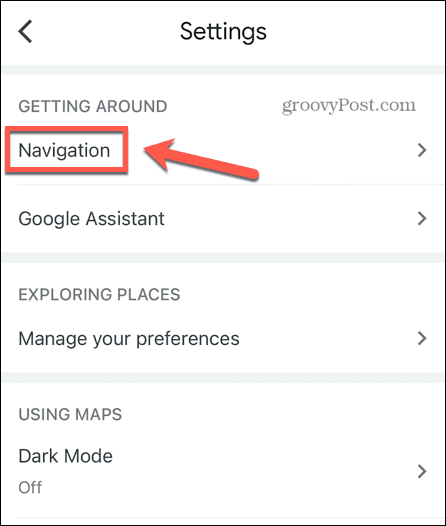
- Se till att Ljud & Röst är satt till Avstängd.
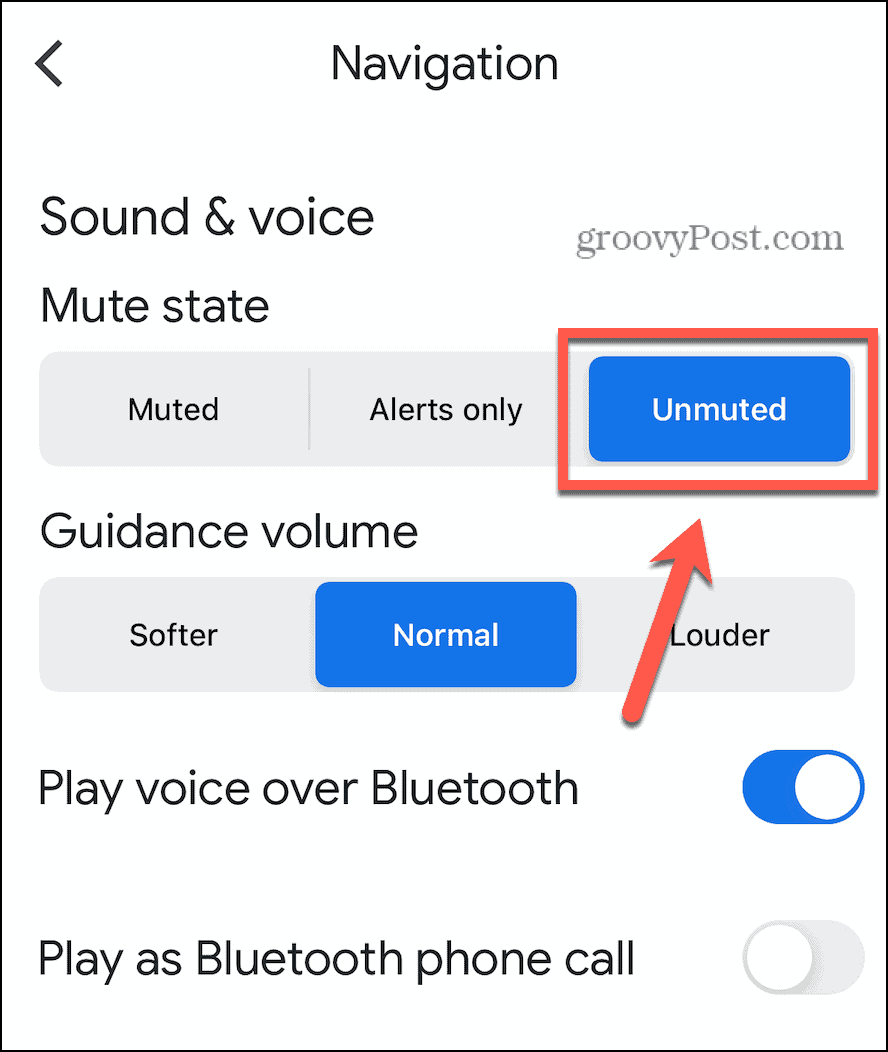
- Om du väljer Endast varningar, du kommer inte att höra röstanvisningar, bara varningar som en ändring av rutt eller ändrade trafikförhållanden.
- Med Dämpad valt, kommer du inte att höra några röstmeddelanden alls.
- Prova Google Maps igen för att se om rösten fungerar som den ska.
Öka styrningsvolymen
Om rösten i Google Maps inte är avstängd kan den helt enkelt vara för tyst för dig att höra under dina nuvarande omständigheter. Du kan prova att öka vägledningsvolymen för att se om detta löser dina problem.
Så här ökar du vägledningsvolymen i Google Maps:
- Öppen Google kartor.
- Tryck på din profilikon.
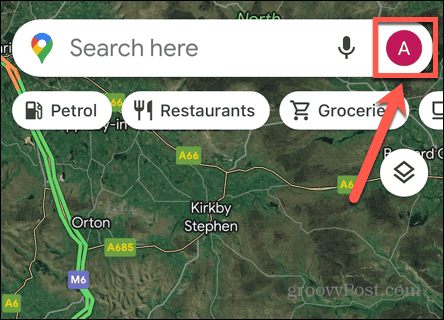
- Knacka inställningar.
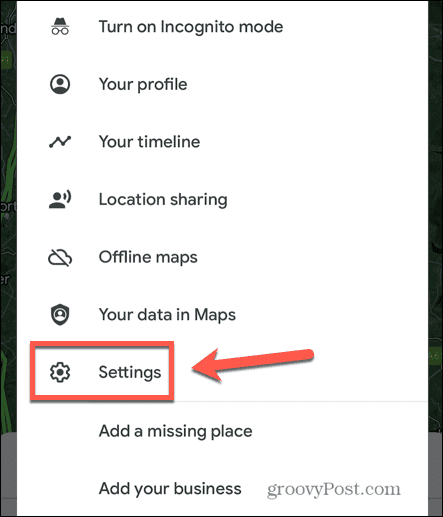
- Välj Navigering.
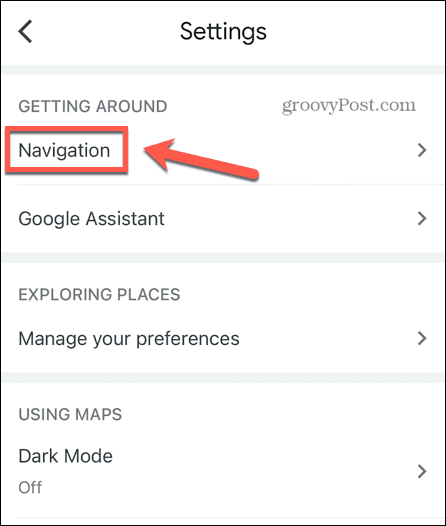
- Om Vägledningsvolym är Mjukare, Prova Vanligt.
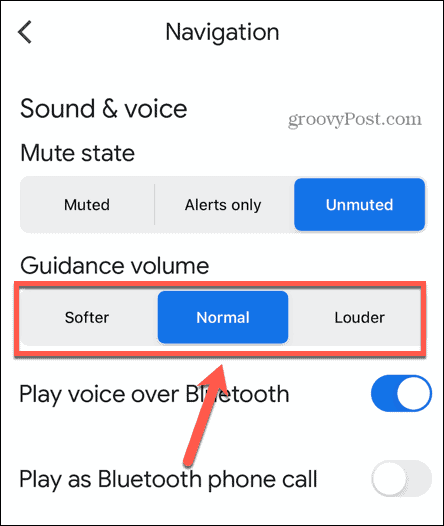
- Om Vägledningsvolym är Vanligt, Prova Högre.
- Prova Google Maps igen och se om du kan höra röstmeddelandena.
Kontrollera din nätverksanslutning
Röstmeddelandena för dina vägbeskrivningar på Google Maps genereras inte på din telefon. de laddas ner över internet. Det betyder att om du inte har en bra nätverksanslutning, kan det hända att röstanvisningarna inte laddas ner korrekt, eller kan göra det mycket långsamt.
Kontrollera din internetanslutning genom att göra en webbsökning i en webbläsare på din enhet. Om sökresultaten visas ok, då vet du att du har en nätverksanslutning. Om de inte visas, eller är mycket långsamma, beror problemet troligen på en svag nätverksanslutning, eller ingen anslutning alls. Prova att ansluta till Wi-Fi om du använder mobildata, eller vice versa. Om du är utanför Wi-Fi-räckvidden finns det några knep du kan prova få Google Maps att arbeta med mobildata.
Se till att Bluetooth är aktiverat
Om du använder Google Maps i bilen kan du vanligtvis ansluta till bilhögtalarna via Bluetooth. När Bluetooth inte är på kan din telefon inte kommunicera med bilhögtalarna och du kommer inte att höra Google Maps röstkommandon i bilen. Om du använder Bluetooth-högtalare bör du bekräfta att Bluetooth är aktiverat för din enhet.
Så här aktiverar du Bluetooth på iOS:
- Svep nedåt från det övre högra hörnet av skärmen för att öppna Kontrollcenter.
- Se till att Blåtand symbolen är markerad.
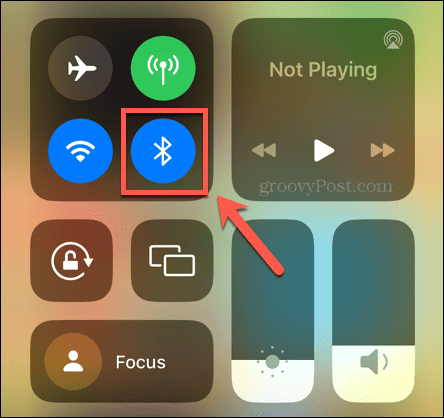
- Om den inte är det, tryck på den för att aktivera Bluetooth.
Så här aktiverar du Bluetooth på Android:
- Svep nedåt från toppen av skärmen för att öppna Snabbinställningar.
- Se till att Blåtand ikonen är markerad.
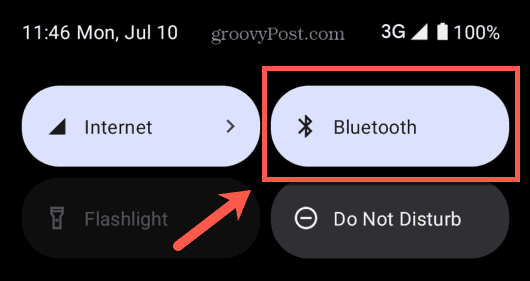
- Om den inte är det, tryck på ikonen för att aktivera Bluetooth.
Se till att Spela Voice over Bluetooth är påslaget
Om Bluetooth på din enhet är på, men du fortfarande inte hör röstmeddelanden från Google Maps, kan det vara så att uppspelning av Google Maps via Bluetooth är inaktiverat. Om du aktiverar den här inställningen igen kan dina problem lösas.
Så här spelar du upp Google Maps-röst via Bluetooth:
- Öppen Google kartor.
- Tryck på din profilikon.
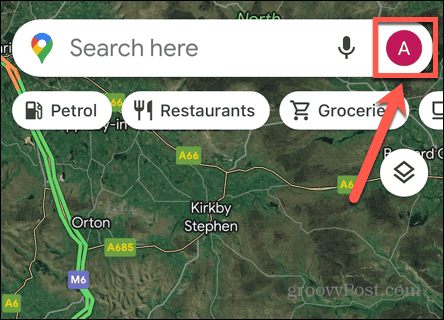
- Välj inställningar.
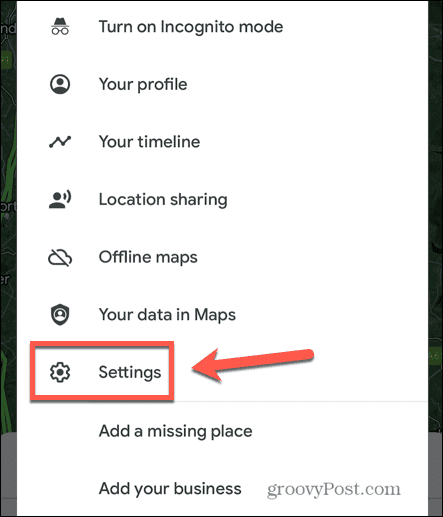
- Knacka Navigering.
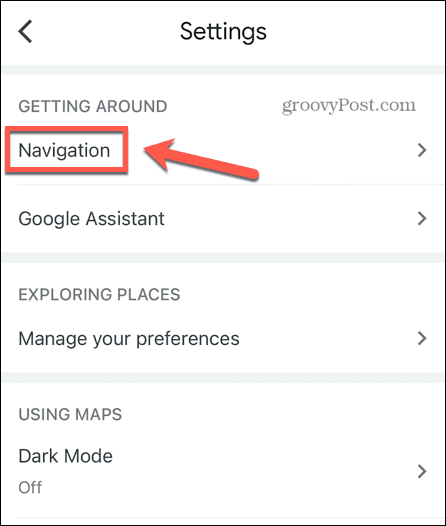
- Se till att Spela Voice Over Bluetooth är på.
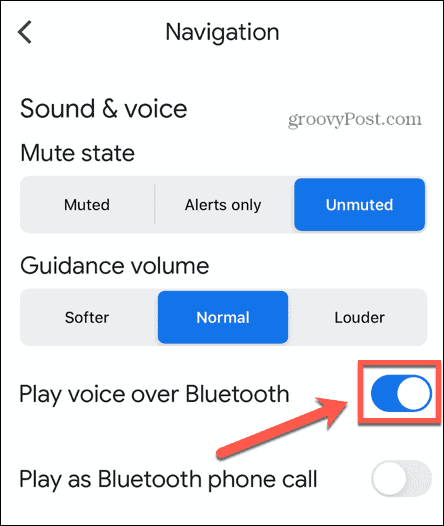
Starta om Google Maps
Metoderna för stänga en app på iPhone och att stänga en app på Android är lite annorlunda. När du har stängt appen öppnar du Google Maps igen och ser om röstmeddelandena fungerar som du kan förvänta dig.
På Android kan du också prova rensa cachen för att se om detta löser saker.
Starta om din enhet
Om det inte fungerar att starta om Google Maps kan du testa att starta om enheten istället för att se om detta löser problemet. Stäng av telefonen, vänta i några sekunder för att vara säker på att telefonen har stängts av helt och starta sedan om den igen.
Öppna Google kartor och se om röstmeddelandena fungerar som du kan förvänta dig.
Uppdatera Google Maps
En annan potentiell orsak till problemet är om Google kartor appen är inaktuell. Du kan prova att uppdatera appen för att se om detta löser ditt problem.
Så här uppdaterar du Google Maps-appen:
- Öppna Apple App Store eller Google Play Butik.
- Sök efter Google kartor app och öppna appsidan.
- Om knappen på appsidan lyder Uppdatering, tryck på den för att uppdatera till den senaste versionen av appen.
- När uppdateringen har slutförts kan du försöka använda Google Maps igen för att se om röstmeddelandena fungerar igen.
- Om du inte ser Uppdatering knappen, kör du förmodligen den senaste versionen av appen.
Ta bort Google Maps och installera om
En annan sak du kan prova om Google Maps-rösten inte fungerar är att helt radera appen och sedan installera om den igen. Om din Google Maps-appdata blir skadad kan en ny installation fixa saker.
Så här tar du bort Google Maps på iOS:
- Tryck och håll på Google kartor app-ikonen.
- Knacka Ta bort appen.
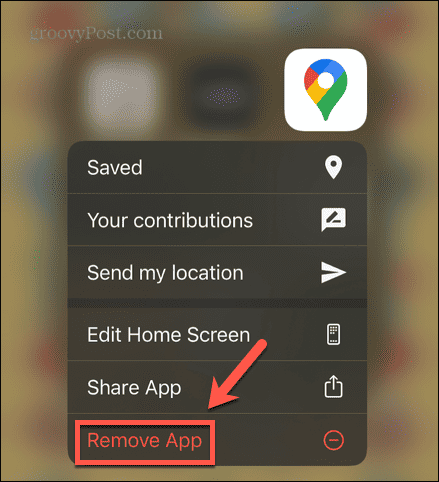
- Välj Ta bort appen.
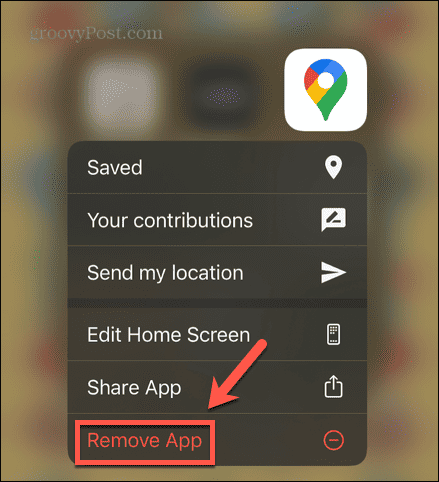
- När processen är klar öppnar du Apple App Store och sök efter Google kartor.
- Installera appen och prova Google Maps-röst igen.
Så här tar du bort Google Maps på Android:
- Öppna Google Play Butik.
- Tryck på din Profilikon.
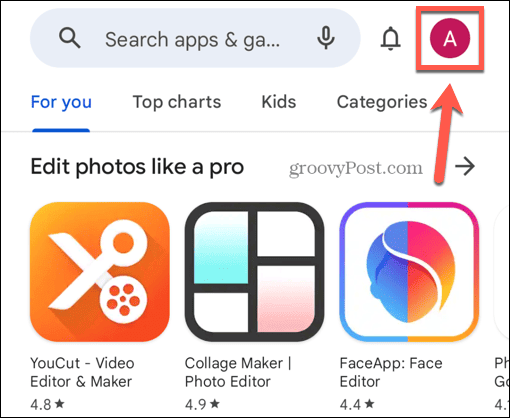
- Välj Hantera appar och enheter.
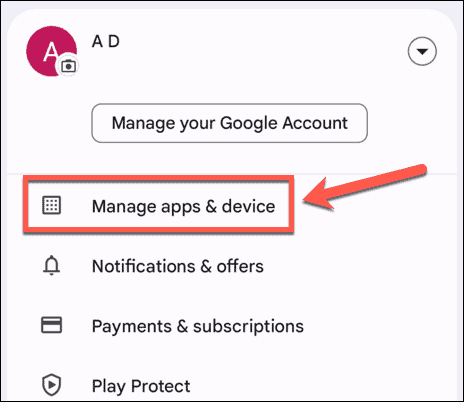
- Kolla upp Google kartor och klicka på Skräp ikon.
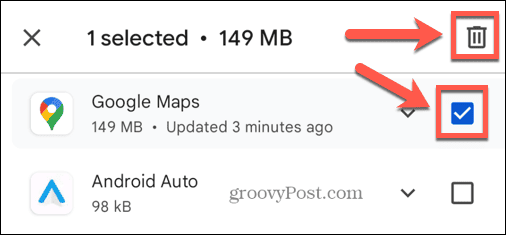
- Bekräfta att du vill avinstallera Google Maps-appen.
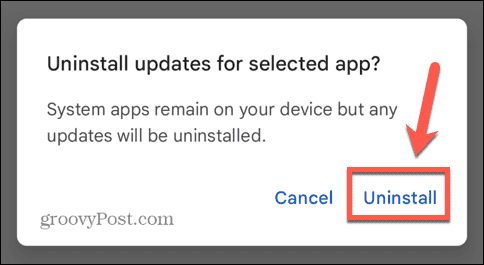
- När borttagningsprocessen är klar, sök efter den i Google Play Butik och installera om den.
- Prova Google Maps igen för att se om rösten fungerar igen.
Google Maps tips och tricks
Förhoppningsvis har en av metoderna hjälpt dig att fixa att Google Maps-röst inte fungerar. Om du hittar några andra användbara metoder, vänligen meddela oss i kommentarerna nedan.
Det finns några användbara tips och tricks som det är värt att veta som kan hjälpa dig att förbättra din Google Maps-upplevelse. Du kan lära dig hur aktivera eller inaktivera livetrafik på Google Maps, eller hur du säkerställer att dina rutter alltid undvika avgiftsbelagda vägar. Och om du föredrar att inte ha ditt hem synligt för någon i världen med en smartphone kan du lära dig hur du gör sudda ut ditt hem i Google Maps.