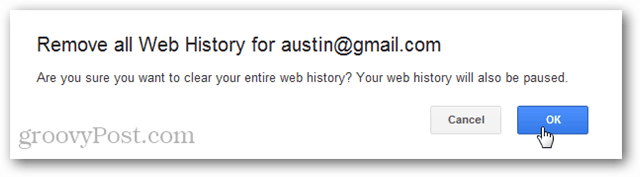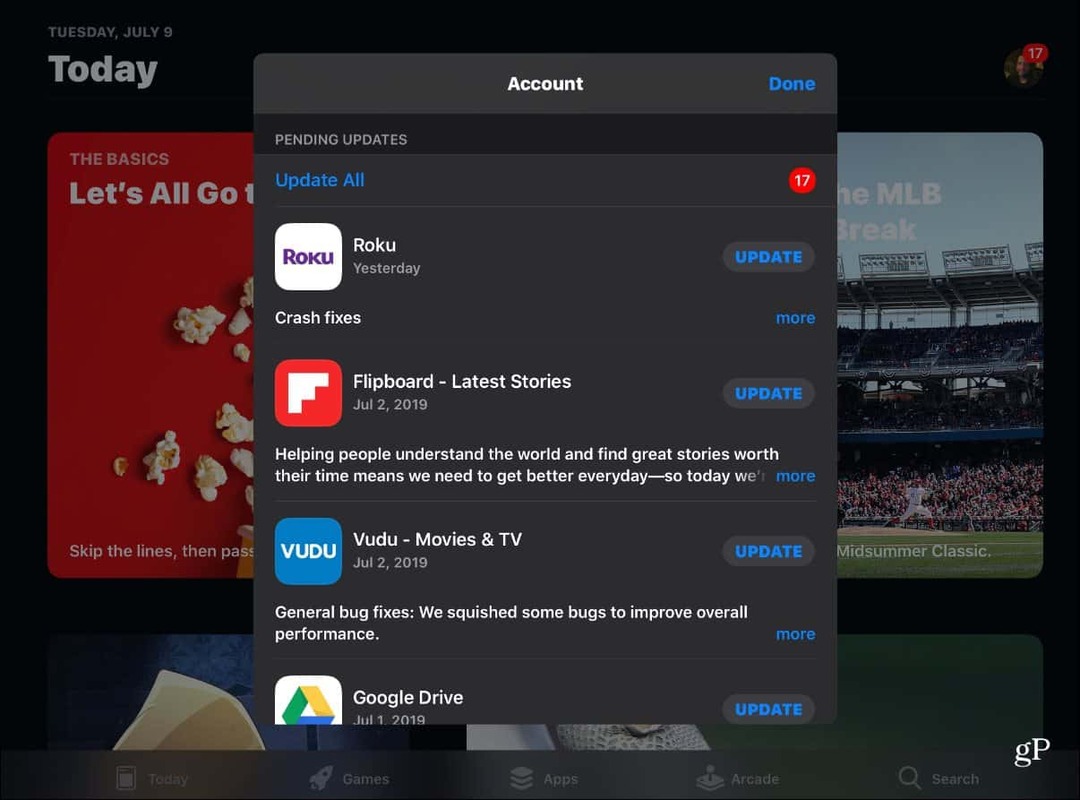Hur man skapar en mall i Google Dokument
Google Google Docs Hjälte / / July 11, 2023

Publicerad
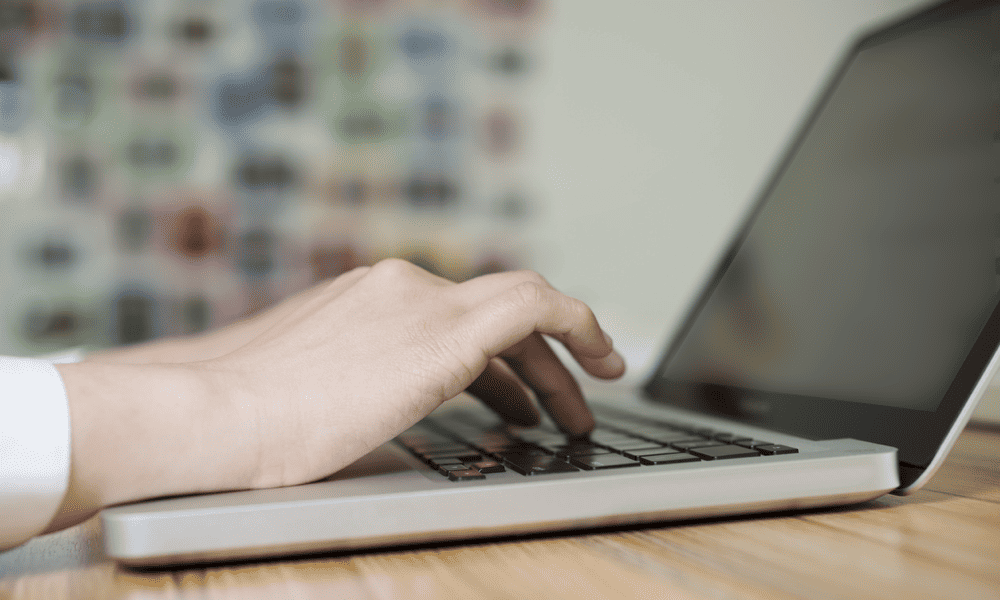
Vill du skapa liknande dokument i Google Docs, gång på gång? Du måste skapa en mall. Här är hur.
Google Dokument har blivit ett viktigt verktyg för att skapa och dela dokument i den digitala tidsåldern. En av dess mest värdefulla funktioner är möjligheten att skapa mallar, som kan hjälpa dig att spara tid och effektivisera ditt arbetsflöde.
Mallar gör att du kan skapa ett konsekvent format och struktur för dina dokument. Att skapa en Google Dokument-mall är en enkel och mycket anpassningsbar process, vilket gör den till en idealisk lösning för en mängd olika ändamål – från att utforma mötesagendor till att planera projekttidslinjer.
Om du vill skapa en mall i Google Dokument följer du stegen nedan.
Så här kommer du åt Google Dokuments mallgalleri
Google Dokument har en mallgalleri med olika mallar du kan använda som utgångspunkt för ditt dokument. Mallar kan vara affärsrelaterade (som brev eller broschyrmallar) eller så kan du använda dem för personligt bruk, till exempel anpassad måltidsplanering eller träningsmallar.
När du har öppnat mallgalleriet kan du bläddra igenom de tillgängliga mallarna och använda en som bas för ditt nya dokument.
Följ dessa steg för att komma åt Google Dokuments mallgalleri:
- Öppna a nytt Google Docs-dokument. Om du inte är inloggad loggar du in med ditt Google-konto.
- Tryck Fil > Ny > Från mallgalleriet.
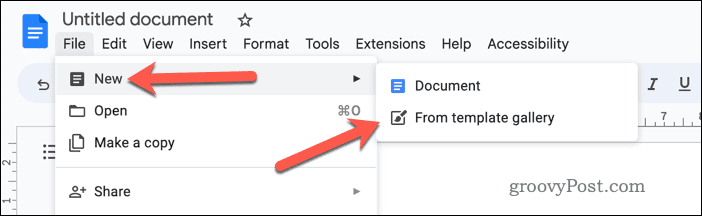
- I den mallgallerimeny, bläddra igenom de tillgängliga mallarna för att hitta en som uppfyller dina behov.
- För att använda en mall, klicka på en av de ikon kort för att öppna det i ett nytt Google Docs-dokument.
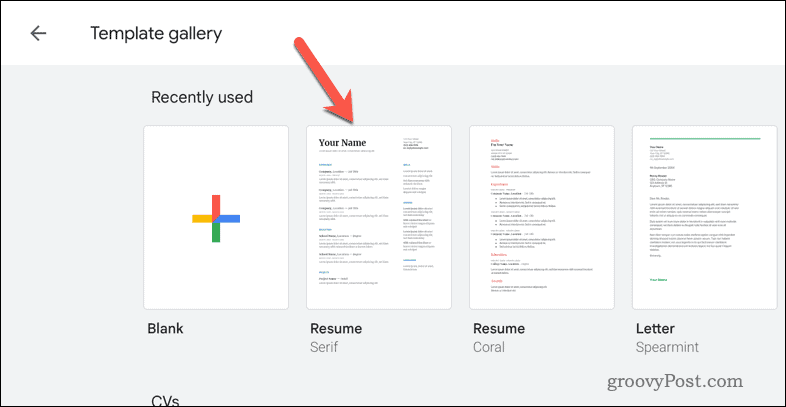
- Det nya dokumentet öppnas med en kopia av mallens innehåll och formatering. Du kan nu redigera dokumentet för att anpassa det efter dina krav.
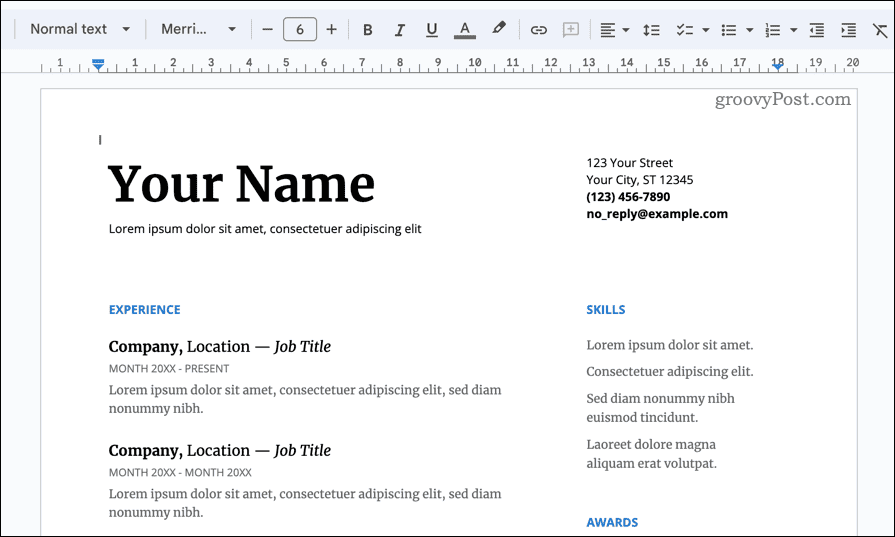
Hur man designar ett dokument att använda som en mall i Google Dokument
Att skapa en anpassad mall i Google Dokument är ett bra sätt att skapa din egen anpassade dokumentlayout som passar dina specifika behov som du sedan kan återanvända, igen och igen.
Det första steget för att skapa en anpassad mall är att öppna ett tomt dokument i Google Dokument. Du kan använda detta tomma dokument som grund för din mall. Du måste ställa in layouten och formateringen för din anpassade mall. Detta innebär att du väljer rätt textstil, typsnitt och styckeformatering för att matcha den önskade malldesignen.
Det finns dock en begränsning du måste vara medveten om. Du kan inte lägga till en anpassad mall i mallgalleriet om du inte har ett Google Workspace-konto. Om du inte gör det kan du fortfarande använda ditt anpassade dokument, men du måste använda en lösning för att använda det som en mall istället.
Så här designar du en anpassad mall i Google Dokument:
- Öppna a nytt Google Docs-dokument.
- I det tomma dokumentet anpassar du stilarna för dina rubriker, brödtext och andra element genom att använda verktygsfältet och Formatera meny. Du kan också välja typsnitt, storlek, färg och andra formateringsalternativ du vill ha för din mall.
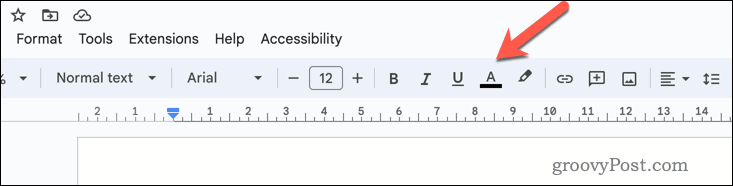
- Infoga eventuella nödvändiga tabeller eller punktpunkter med hjälp av Tabell eller Lista menyalternativ.
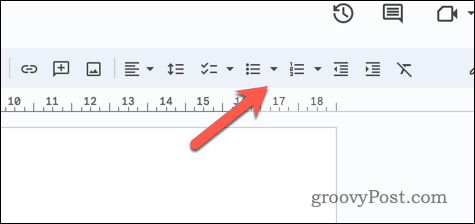
- Lägg till önskade bilder, former eller linjer till din mall med hjälp av Föra in meny.
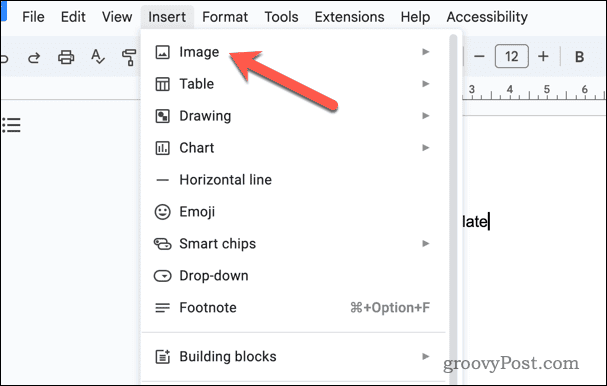
- Om du vill lägg till ett sidhuvud eller en sidfot i ditt dokument, Tryck Föra in > Sidhuvud och sidfötter och välj antingen Rubrik eller Sidfot.
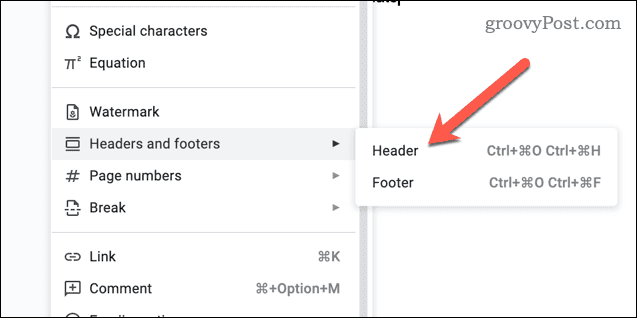
- Spara mallfilen med ett namn som du känner igen (t.ex. Brevmall) med hjälp av Döp om rutan uppe till vänster.
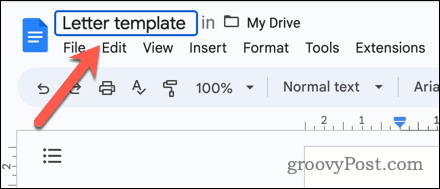
Gör eventuella ytterligare ändringar i din mall efter önskemål.
Hur man konverterar ett Google Docs-dokument till en mall
När du har designat din anpassade mall i Google Dokument måste du konvertera den till en mall.
Om du använder ett Google Workspace-konto kan du överföra dokumentet till mallgalleriet så att du kan återanvända det när som helst. Du måste se till att ditt konto har nödvändiga behörigheter för att lägga till mallar i ditt mallgalleri för din arbetsyta.
Om det inte gör det, kontrollera med din kontoadministratör för att säkerställa att du har rätt behörigheter på plats innan du fortsätter.
Så här konverterar du ett Google Dokument-dokument som en mall med Google Workspace:
- Öppna Google Docs webbplats i din webbläsare och logga in.
- Se till att du kan se Mallgalleri menyn i det övre högra hörnet. Om du inte kan, gå till det övre vänstra hörnet och välj menyikonen > inställningar.
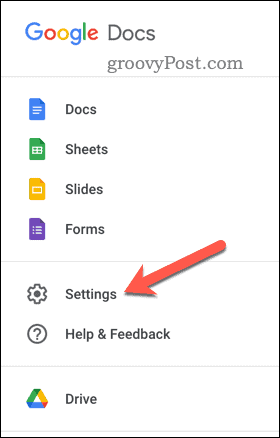
- Se till att Visa senaste mallar på hemskärmar kryssrutan är aktiverad innan du trycker på OK.
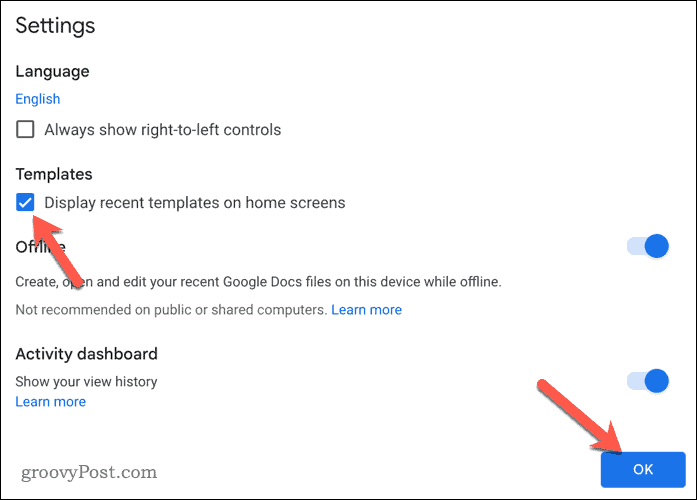
- När du kan se menyn väljer du Mallgalleri menyikonen uppe till höger.
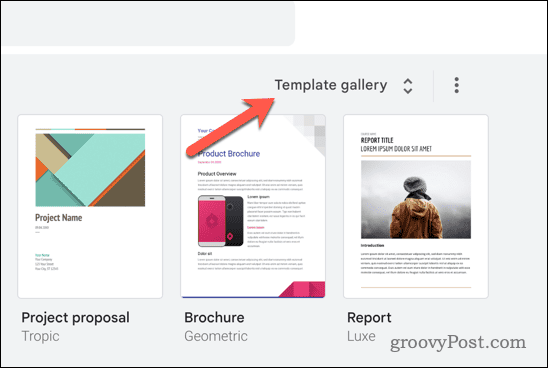
- Välj din organisation från flikmenyn högst upp.
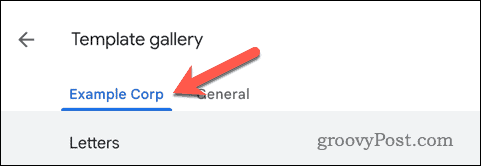
- Välj sedan Skicka in mall knapp.
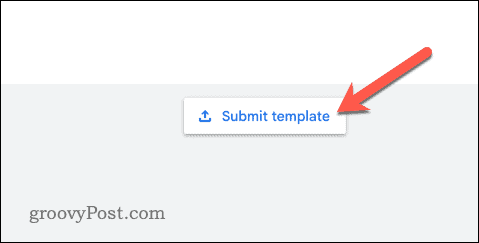
- Tryck Välj ett dokument och välj din mallfil.
- Om du vill behålla originaldokumentet, tryck på Skicka in en kopia av denna fil istället för originalet reglaget.
- Skriv ett anpassat namn för mallen i Titel låda.
- Välj en lämplig kategori för din mall från Kategori rullgardinsmenyn (t.ex. Brev för en brevmall).
- Tryck Skicka in för att lägga till mallen till din arbetsyta.
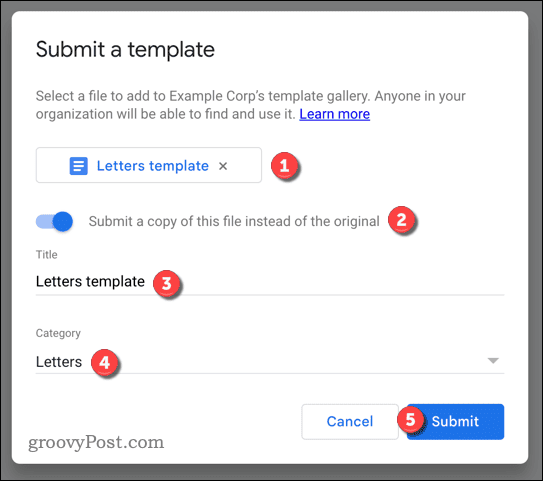
- Så fort du trycker Skicka in, kommer dokumentet att läggas till ditt galleri. Du kan välja det genom att trycka på ikon kort för mallen – ett nytt dokument öppnas som du kan använda.
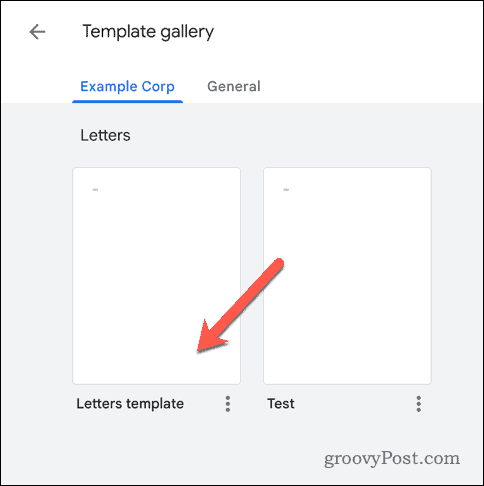
Använda ett Google Dokument-dokument som en mall med ett standard Google-konto
Om du inte har ett Google Workspace-konto kan du inte lägga till dokumentet i mallgalleriet. Istället måste du behålla dokumentet oanvänt och göra en kopia av det varje gång du vill använda det. Så här använder du ett Google Dokument-dokument som en mall med ett vanligt Google-konto:
- Öppna Google Drive webbplats och logga in.
- Leta upp ditt dokument och välj det.
- Högerklicka på dokumentet (eller tryck på tre prickar menyikon) och välj Göra en kopia.
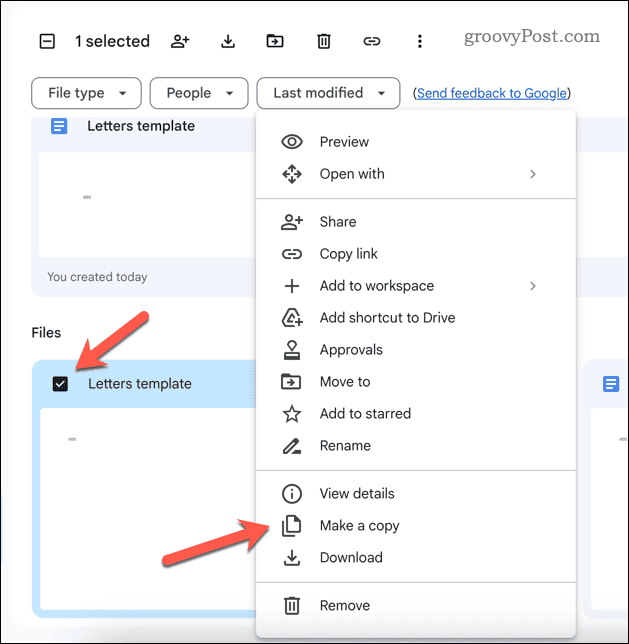
- Dokumentet kommer att skapas med namnet Kopia av följt av dokumentets ursprungliga namn. Leta upp filen, högerklicka på den och välj Döp om att byta namn på den.
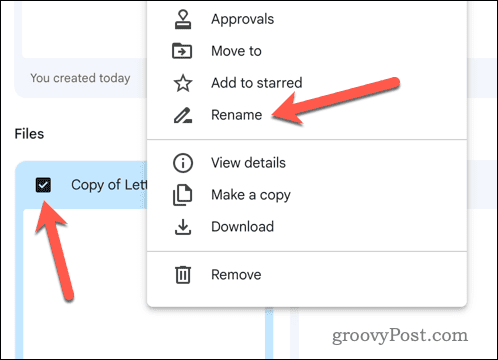
- Annars, för att börja använda den, dubbelklicka på filen eller högerklicka och välj Öppna med > Google Dokument för att börja redigera den.
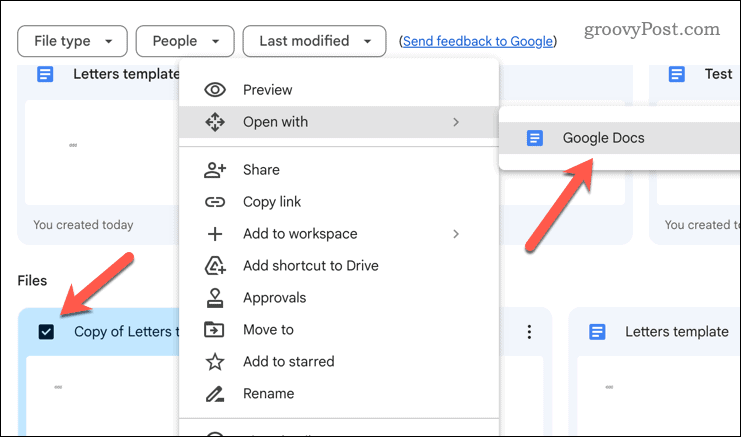
Använder Google Dokument
Tack vare stegen ovan kan du snabbt skapa mallar i Google Dokument. Detta gör att du kan spara tid och enkelt skapa dokument med vanligt format.
Vill du krydda dina dokument? Överge väggarna av text och infoga video i ditt Google Dokument-dokument istället.