Inte tillräckligt med minne på Windows 11: 7 korrigeringar
Microsoft Windows 11 Hjälte / / July 09, 2023

Publicerad

Om du har problem med att det inte finns tillräckligt med minne i Windows 11, finns det steg du kan vidta innan du installerar fler RAM-moduler. Här är några av dem.
Har du problem med att inte ha tillräckligt med minne i Windows 11? Problemet kan vara frustrerande, och ibland kommer ditt system att visa felmeddelandet "Din dator har ont om minne".
När du inte räcker till Random Access Memory (RAM), kommer ditt system och dina appar att vara mindre lyhörda eller misslyckas med att starta. RAM tillåter ditt system att köra appar och processer på din PC tills det lagras permanent på din lokala enhet.
Lyckligtvis, om du upplever ett problem med att inte ha tillräckligt med RAM, finns det steg du kan vidta, från att inaktivera appar och tjänster till installera mer fysiskt RAM-minne. Om det är ett för dyrt alternativ kommer vi dock att visa dig några felsökningsalternativ som du kan prova som inte kostar dig ett öre.
1. Inaktivera bakgrundsappar
Många av dina appar körs i bakgrunden, tar upp utrymme och förbrukar mängden RAM som är tillgängligt för andra applikationer. När du
Att stänga av bakgrundsappar kommer att spara på RAM-användning, förbättra systemets prestanda, förbättra dataanslutningen och förbättra batteritiden på en bärbar dator.
Så här inaktiverar du bakgrundsappar i Windows 11:
- tryck på Windows-tangent + I att öppna inställningar.
- Välj Appar från den vänstra kolumnen och Installerade appar till höger.
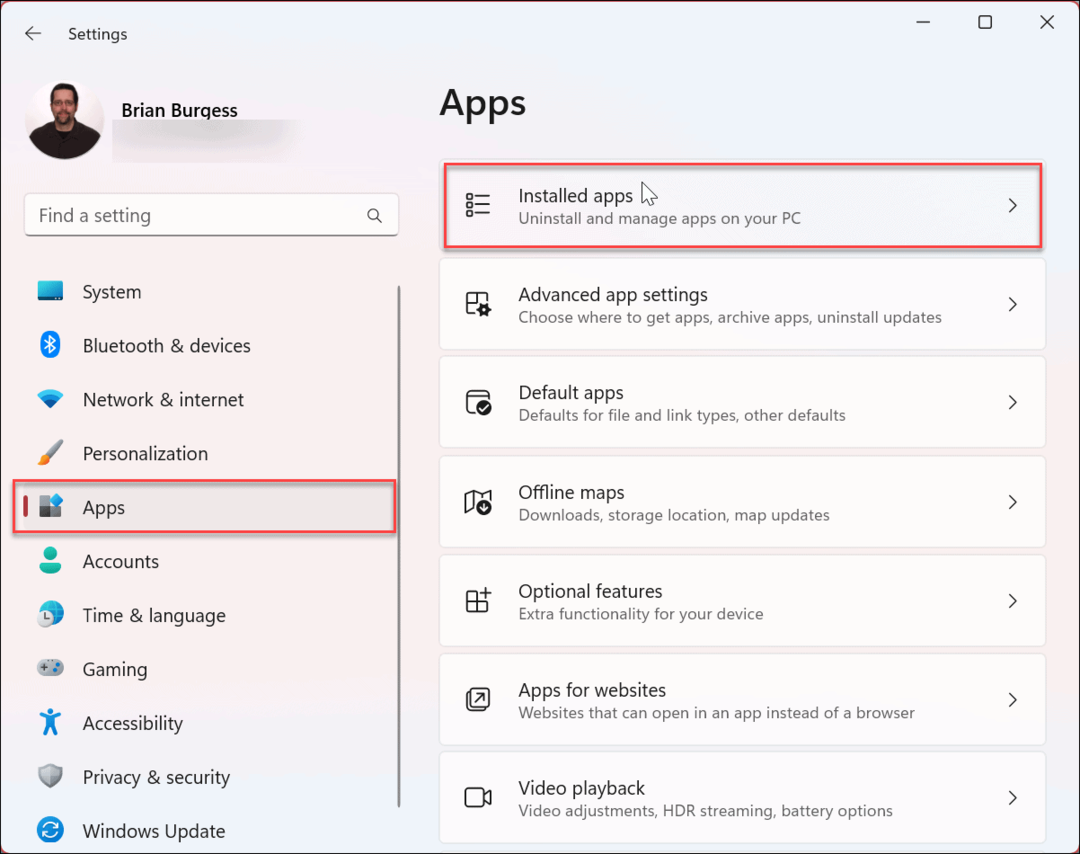
- Sök efter appen du inte vill köra i bakgrunden i Sökfält på toppen.
- Klicka på knapp med tre punkter bredvid appen och välj Avancerade alternativ från den tillgängliga menyn.
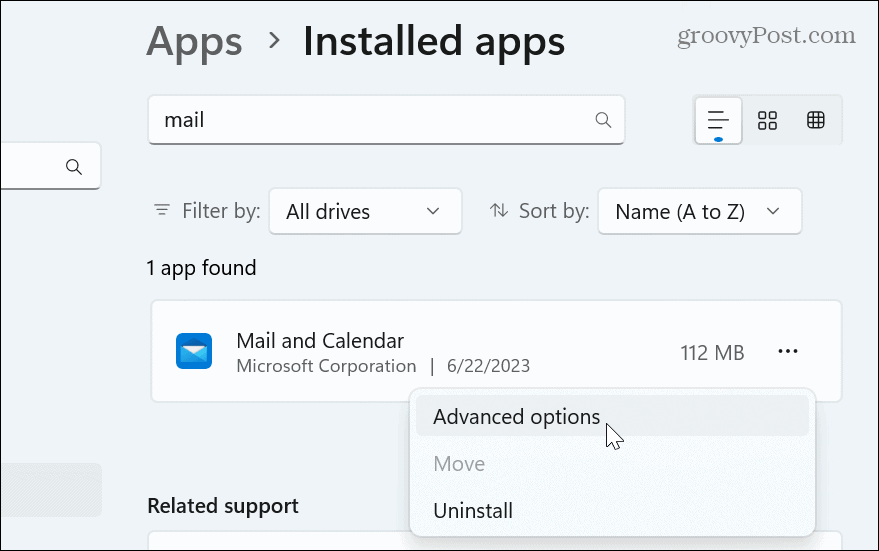
- Scrolla ner till Behörigheter för bakgrundsappar avsnitt och ställ in Låt den här appen köras i bakgrunden rullgardinsmenyn till Aldrig.
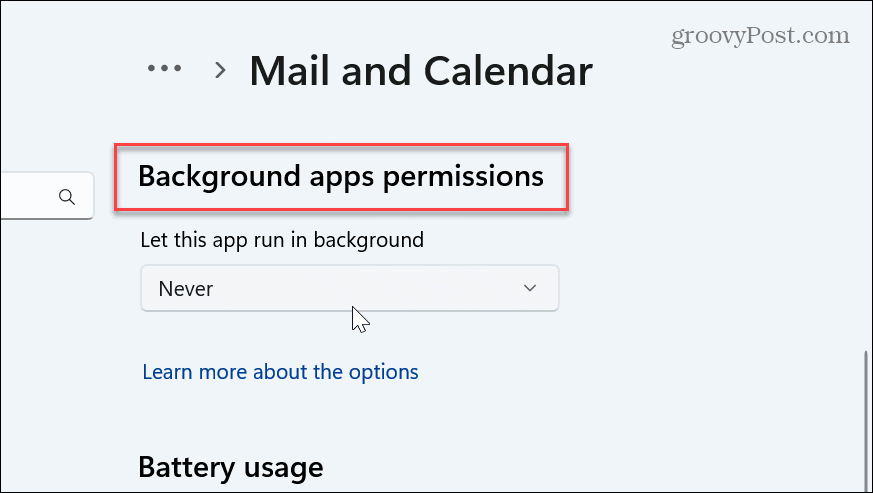
När du följer stegen kommer appen inte längre att köras i bakgrunden och slösar med systemresurser som RAM. Gör detta för varje app du inte vill köra i bakgrunden.
Det är dock viktigt att notera att du manuellt måste kontrollera appar som Mail & Calendar, OneDrive eller andra för att få uppdaterad information.
2. Inaktivera startappar för att spara RAM
En annan sak du kan göra för att spara på RAM och andra systemresurser när du slår på din PC är att inaktivera startappar på Windows 11. Eftersom apparna inte körs sparar du minne och din dator startar snabbare.
Så här inaktiverar du startappar med Aktivitetshanteraren:
- Högerklicka på aktivitetsfältet och välj Aktivitetshanteraren från menyn.
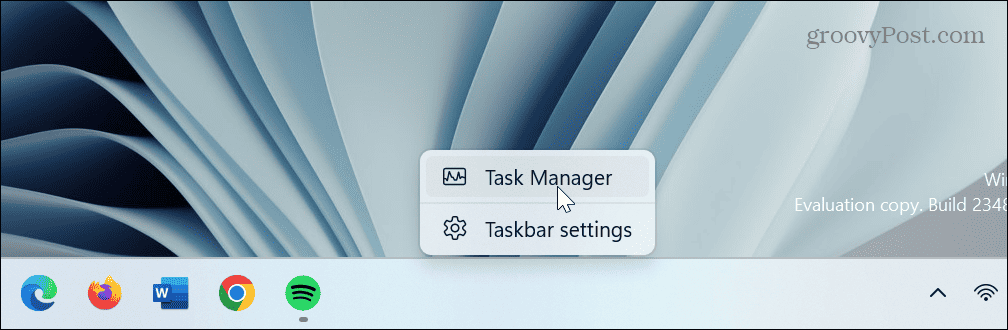
- Klicka på Startappar fliken till vänster.
- Högerklicka på appen du inte vill köra under start och välj Inaktivera.
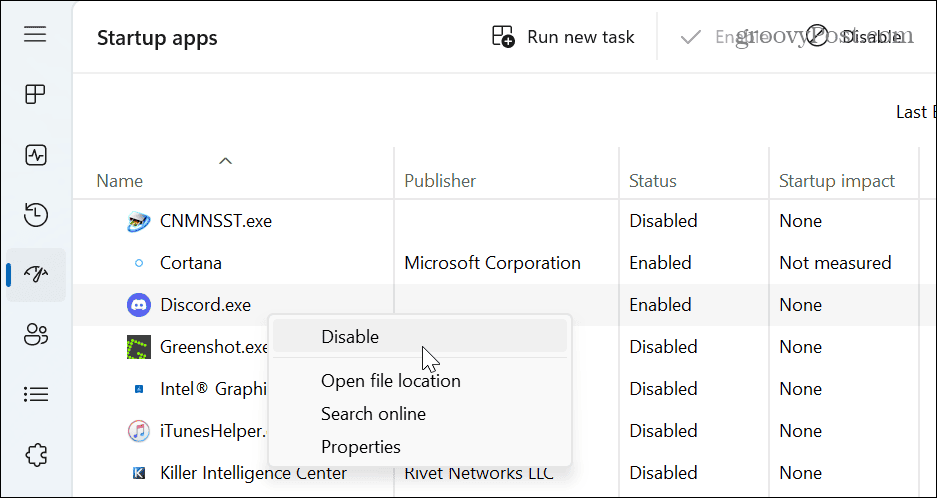
Följ stegen för varje app som du inte vill köra under uppstart. Du kan också inaktivera dem via Inställningar. För mer, läs vår steg-för-steg-guide om inaktivera startappar på Windows 11.
3. Utför en Clean Boot
När du utför en ren uppstart av Windows 11, inaktiverar det tredjepartsappar och tjänster från att köras, vilket minimerar RAM-användningen. För att utföra en ordentlig ren start måste du inaktivera alla startappar först.
Så här inaktiverar du tredjepartstjänster och utför en ren start på Windows 11:
- tryck på Windows-nyckel för att öppna Start-menyn.
- Typ msconfig och välj Systemkonfiguration app från toppresultatet.

- Klicka på Tjänster fliken överst.
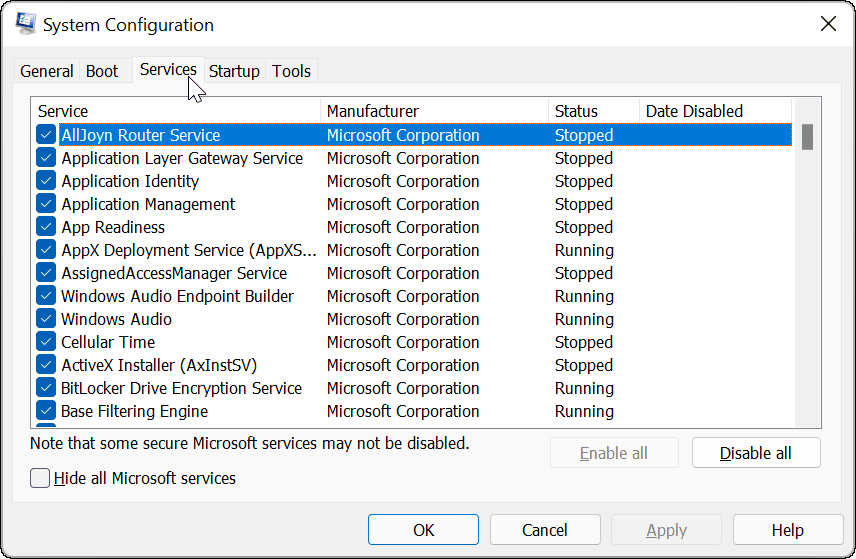
- Kolla Dölj alla Microsoft-tjänster rutan och klicka på Inaktivera alla knappen på skärmen.
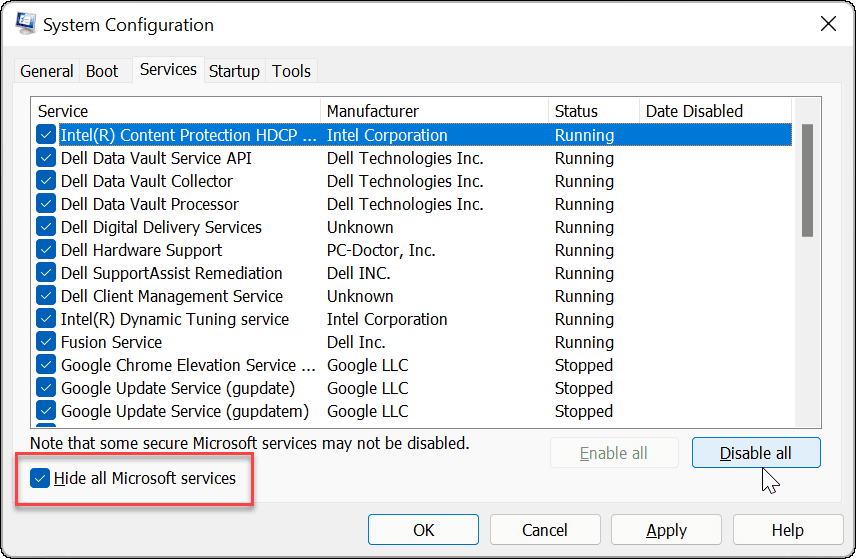
- Klick Tillämpa och OK.
- Klicka på Omstart knappen på Systemkonfiguration fönster.
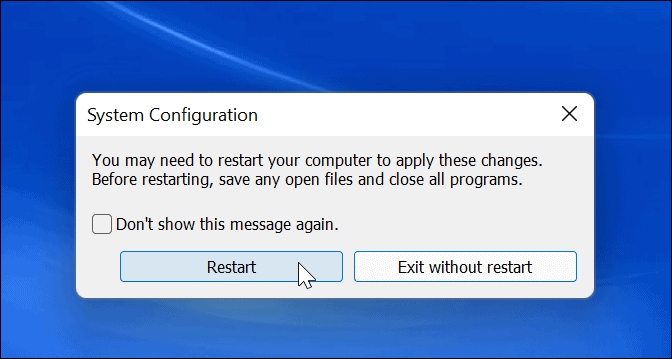
4. Frigör lagringsutrymme
När ditt systems RAM-minne är låg, Windows använder en sidfil från hårddisken för att fungera som virtuellt minne. En enhet som har maxat lagringsutrymme kommer dock att begränsa det virtuella minnet. Så det är en bra idé att frigöra diskutrymme med hjälp av Storage Sense på Windows 11.
När du aktivera och konfigurera Storage Sense, du kan använda den när som helst för att frigöra utrymme. Öppen Inställningar > System > Lagring och vänta medan den körs. När det är klart, välj alla alternativ och klicka på Städa knapp.
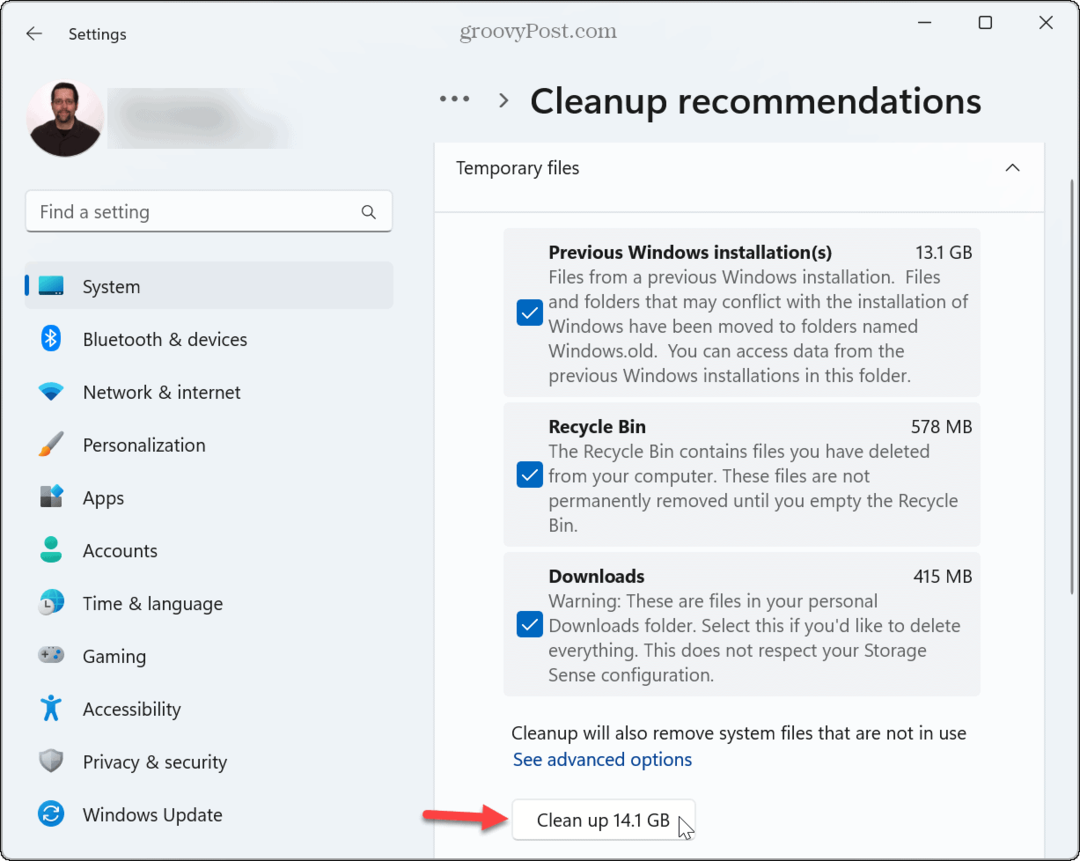
Dessutom, kolla in hur du frigör diskutrymme på Windows 11 med rekommendationer för rengöring. Du kan också frigöra ytterligare utrymme manuellt ta bort tillfälliga filer och tömma papperskorgen.
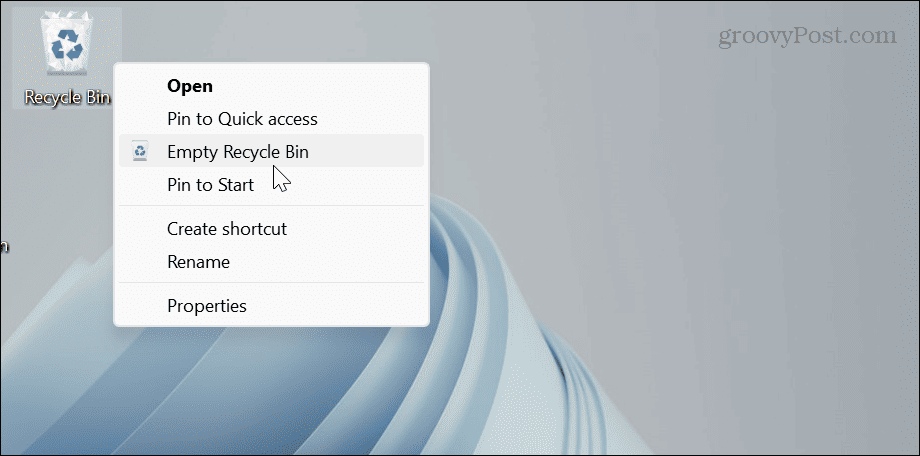
5. Öka tilldelningen av virtuellt minne
En annan sak du kan göra är att öka mängden virtuellt minne, vilket utökar sidfilens mängd enhetsutrymme som används.
Så här ökar du det virtuella minnet i Windows 11:
- tryck på Windows-nyckel.
- Typ avancerade systeminställningar och välj det bästa resultatet.
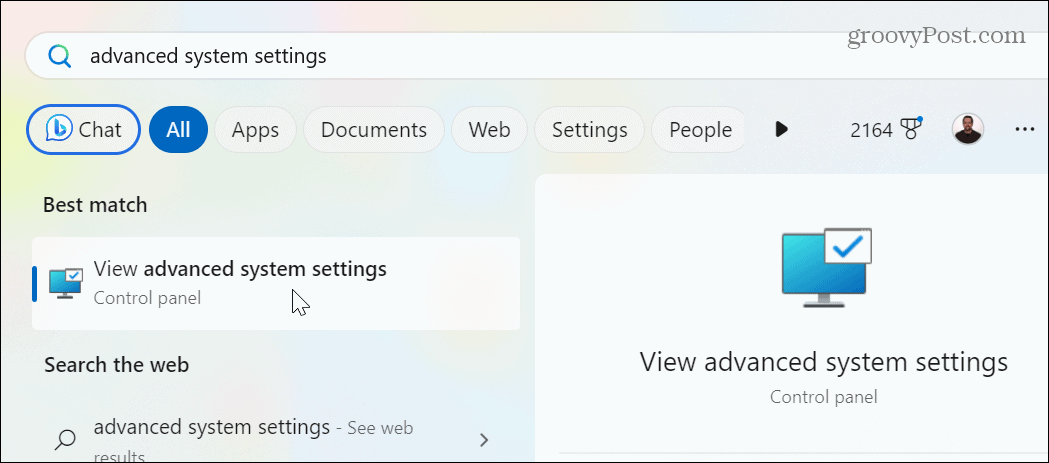
- När Systemegenskaper öppnas, välj Avancerad fliken högst upp och klicka på inställningar knappen i Prestanda sektion.
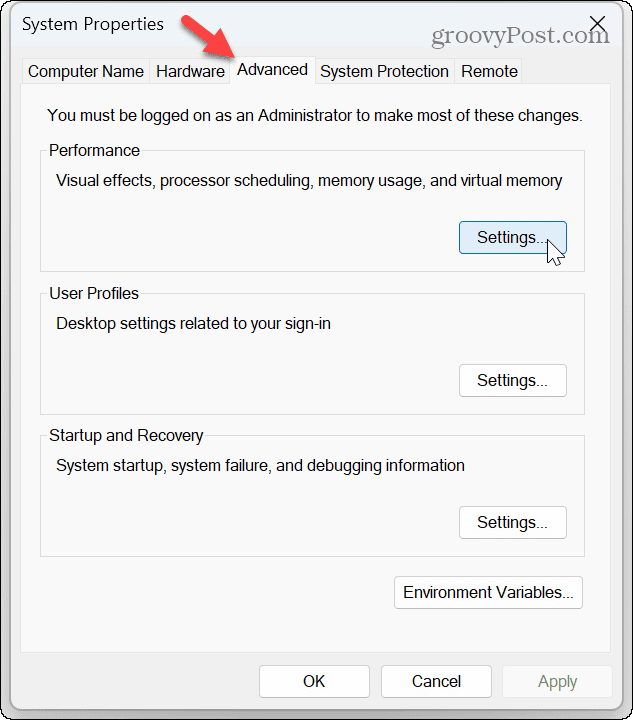
- Från Prestandaalternativ på skärmen, klicka på Avancerad fliken och klicka på Förändra knappen i Virtuellt minne sektion.
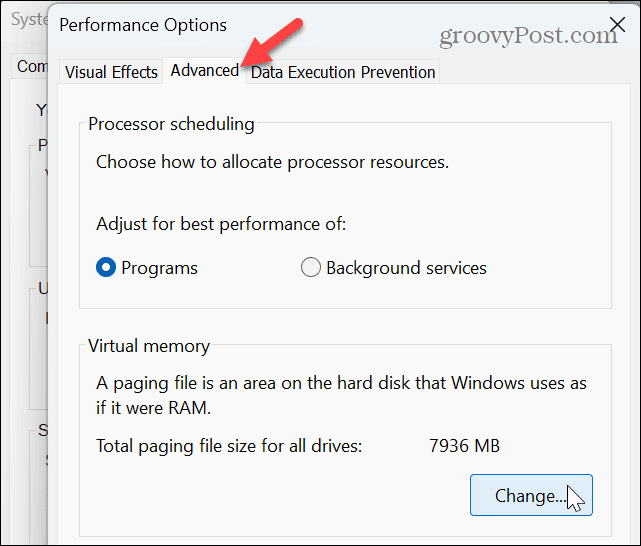
- Avmarkera Hantera automatiskt växlingsfilstorlek för alla enheter högst upp i fönstret.
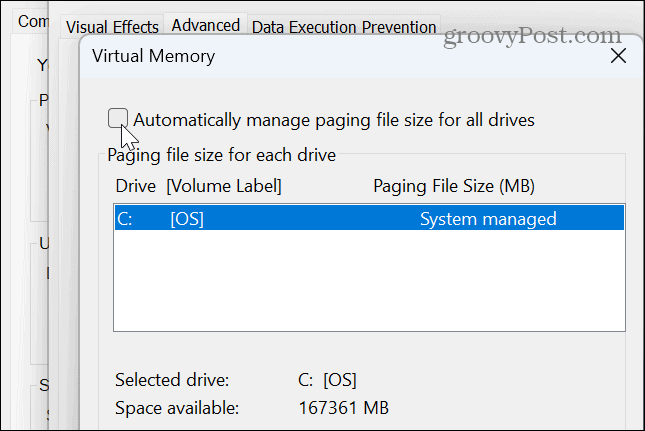
- Välj Anpassad storlek alternativet och ange önskad storlek för virtuellt minne som anges i megabyte.
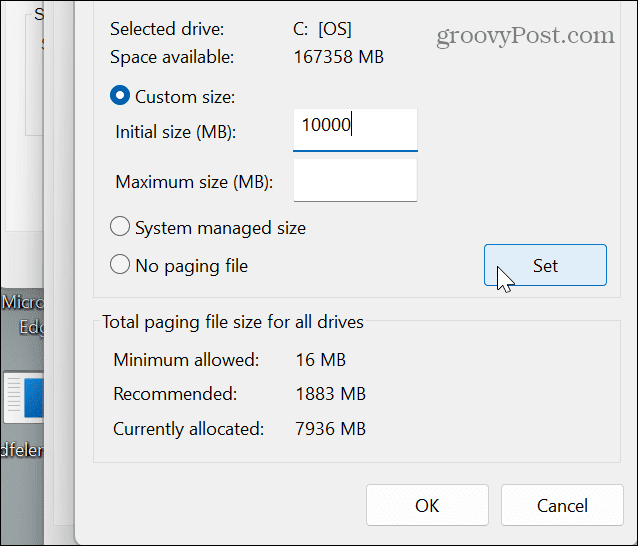
- När du har angett värdena klickar du på Uppsättning knapp och OK för att stänga fönstret.
Notera: Även om det är bäst att låta Windows hantera sidfilstorleken, kan du öka den om du får problem med otillräckligt minne. Du kanske tror att det är fördelaktigt att öka den mycket - men om den är för stor kommer det att leda till systeminstabilitet. Att öka storleken kan hjälpa, men det är en tillfällig fix tills du kan installera mer RAM senare.
6. Kör Windows Memory Diagnostic Scan
Om du nyligen började få problem med att inte ha tillräckligt med minne i Windows 11 kan det vara ett problem med det. Den goda nyheten är att Windows har ett inbyggt diagnostiskt verktyg som kan skanna ditt RAM-minne och upptäcka fel.
Den diagnostiska skanningen kommer inte att åtgärda potentiella fel men kan peka dig till en felaktig modul som du behöver återställa eller byta ut.
Så här kör du en minnesdiagnostik:
- Tryck Windows-tangent + R att starta Springa dialogfönstret.
- Typ mdsched och klicka OK eller tryck Stiga på.
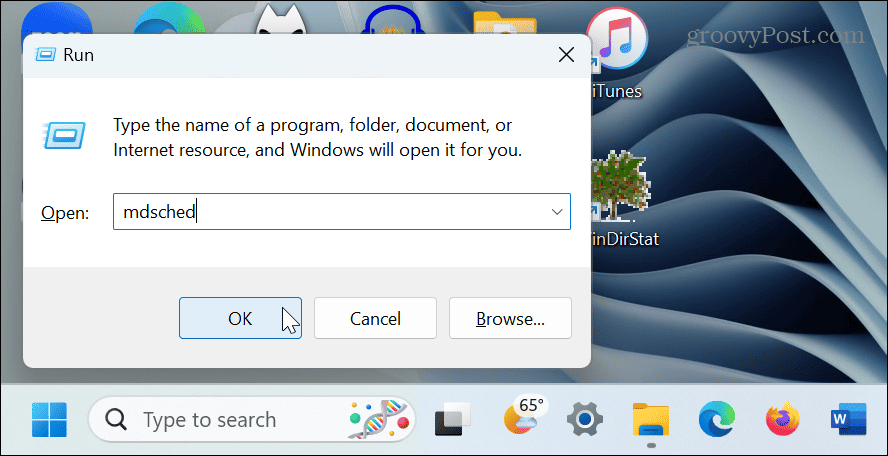
- Klicka på Starta om nu och leta efter problem (rekommenderas) alternativ.
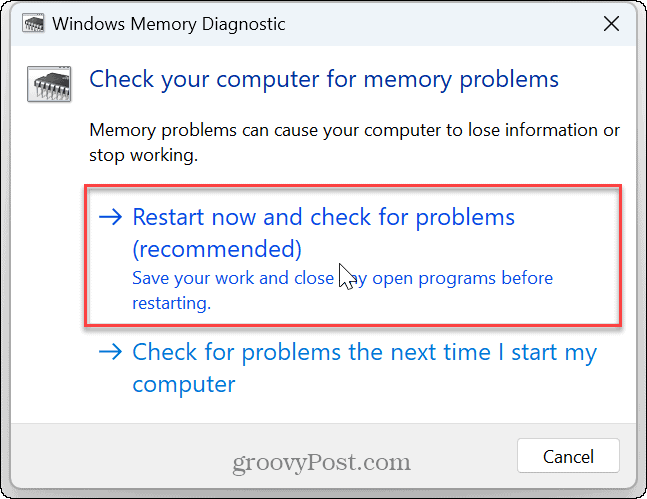
- Din PC kommer att starta om och verktyget kommer att köra en diagnostisk genomsökning av ditt systems minne.
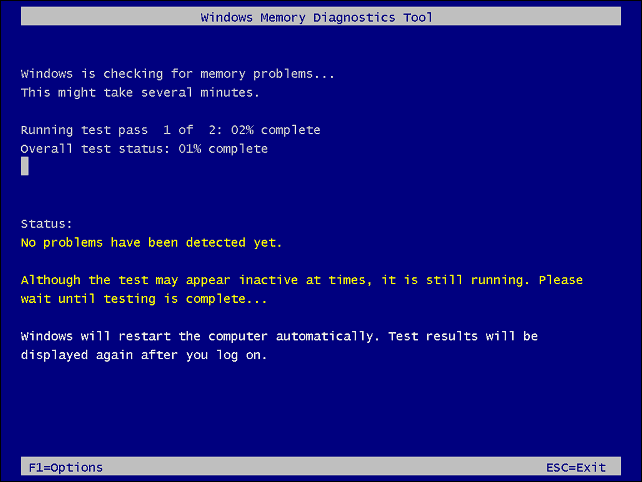
Om ett fel upptäcks på en av dina RAM-moduler kan du börja felsöka det genom att återsätta det. Om det inte fungerar, ta din dator till en ansedd verkstad. Och om datorn fortfarande är under garanti, kontakta supporten för ytterligare instruktioner; du borde kunna få en ny RAM-modul gratis.
7. Installera mer fysiskt RAM-minne
Om du har uttömt alternativen ovan måste du köpa mer minne till din PC. Återigen, om datorn fortfarande är under garanti bör du kunna få en uppgradering till en rabatt. Och om du inte har kompetensen (eller verktygen) för att byta ut den själv, ta med den till en ansedd reparationsservice.
Om du vill lägga till fler kan du använda Windows för att kontrollera RAM-informationen och köp några online. Du kan också få detaljerad RAM-information med hjälp av en tredjepartsapp som Speccy från skaparna av CCleaner.

Fixar inte tillräckligt med minne i Windows 11
Om du har problem med appar som kör långsamt eller systemfel om otillräckligt minne kan du åtgärda problemet med hjälp av felsökningsstegen ovan. Om du inte vill ha mer RAM för spelt.ex. att använda de inbyggda systemverktygen och inställningarna bör användas först.
Det finns andra sätt att åtgärda problem med Windows 11. Om du till exempel har problem med andra komponenter kan du göra det kontrollera hårdvara och systemspecifikationer på din PC. Eller ibland kan du behöva fixa en långsam Windows 11-dator.
Om ditt grafikkort (GPU) inte fungerar korrekt, lär dig att fixa hög GPU-användning på Windows 11. Och ibland kan du ha problem med din skärm och ingenting visas. I det fallet kan du fixa en svart skärm på Windows 11.



