Hur man återställer till en standardströmplan i Windows 11
Microsoft Windows 11 Hjälte / / July 07, 2023

Publicerad

Energischeman låter dig kontrollera din dators strömförbrukning, men du kanske vill återställa till ett standardströmschema efter att ha gjort några ändringar. Här är hur.
Om du gör flera justeringar av dina ström- eller bildskärmsinställningar, eller om du bestämmer dig för det skapa ett anpassat energischema på din bärbara dator kan det komma en tid då du vill återställa till standardströmschemat på Windows 11.
Mycket av din dators funktionalitet beror på dess strömförbrukning. Du kan ställa in energischemat för optimal prestanda, energieffektivitet för att ta dig igenom dagen på en laddning, eller någonstans däremellan med olika anpassade inställningar.
En anpassad plan låter dig konfigurera strömanvändningen så att den passar dina behov. Däremot kanske du vill börja om eller fixa en skärmsläckare genom att återställa standardströmscheman på din Windows 11-dator. Här är hur.
Hur man återställer till en standardströmplan i Windows 11
Energischeman låter dig kontrollera hur din dator förbrukar energi genom att konfigurera hårdvara och systeminställningar. Du kan till exempel justera ditt viloläge och
Ibland, efter att ha justerat ett energischemas inställningar flera gånger, kanske du vill börja från noll. Genom att återställa energischemat kan du göra just det, och processen är enkel på Windows 11.
Så här återställer du till ett standardenergischema på Windows 11:
- tryck på Windows-nyckel till starta Start-menyn.
- Typ kontrollpanel och välj det översta sökresultatet.
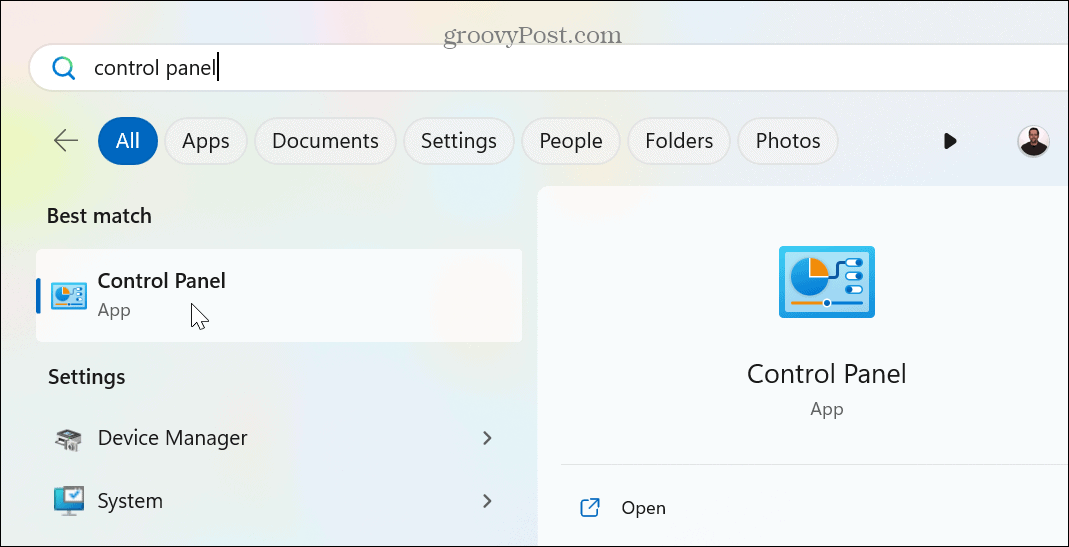
- Klicka på Visa efter rullgardinsmenyn och välj Stora ikoner alternativ från menyn.
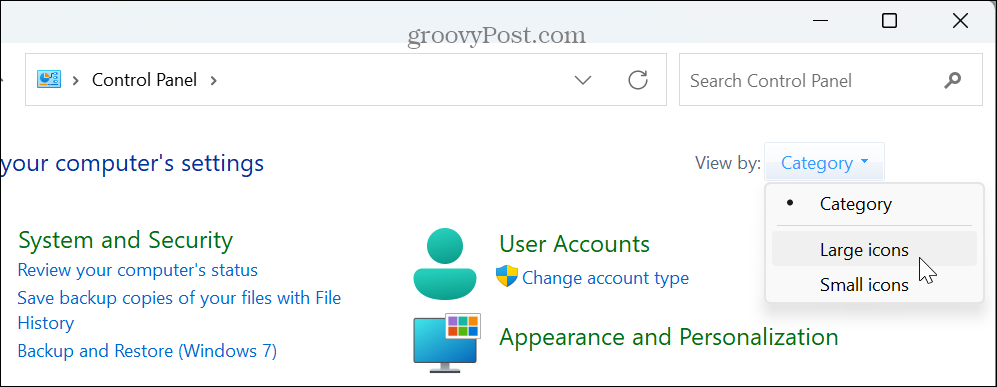
- Välj Energialternativ från de tillgängliga objekten från kontrollpanelens skärm.
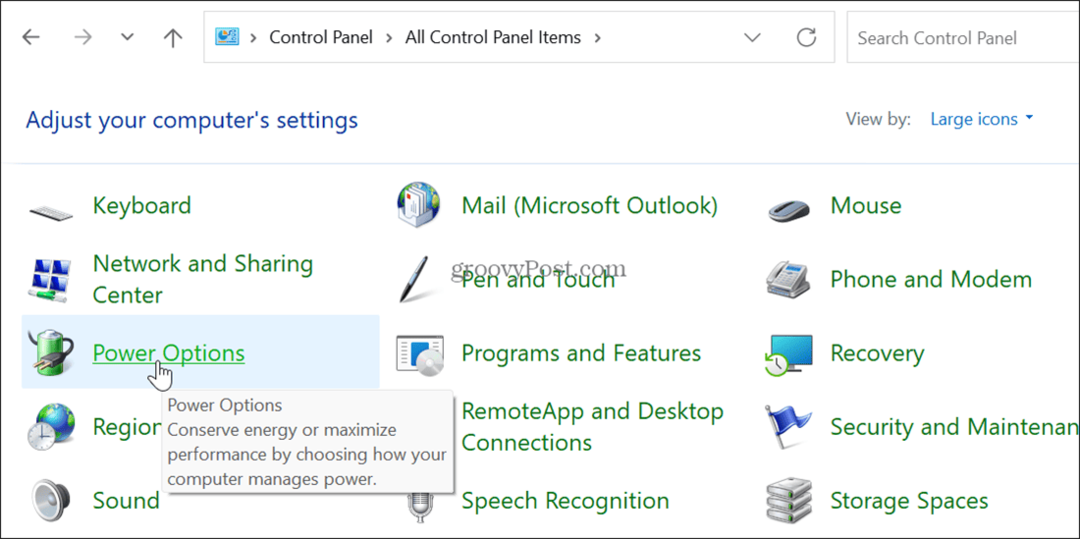
- Hitta planen du vill återställa och välj Ändra planinställningar alternativet bredvid.
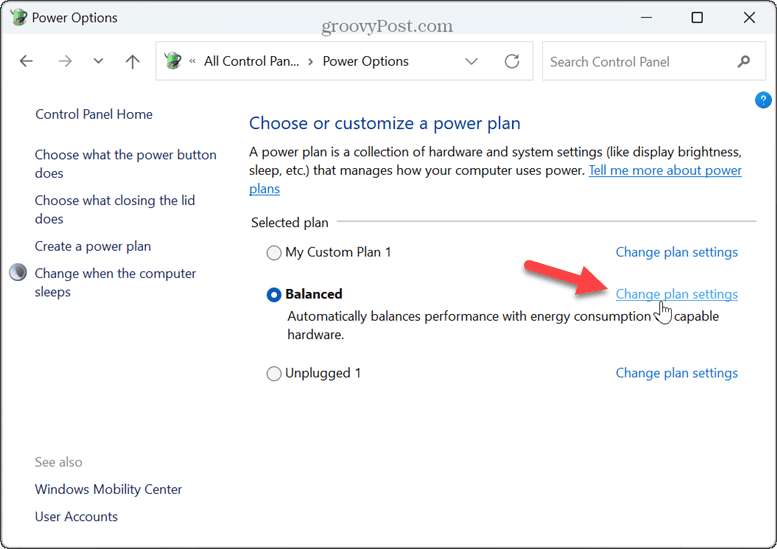
- Klicka på Återställ standardinställningarna för denna plan alternativ.
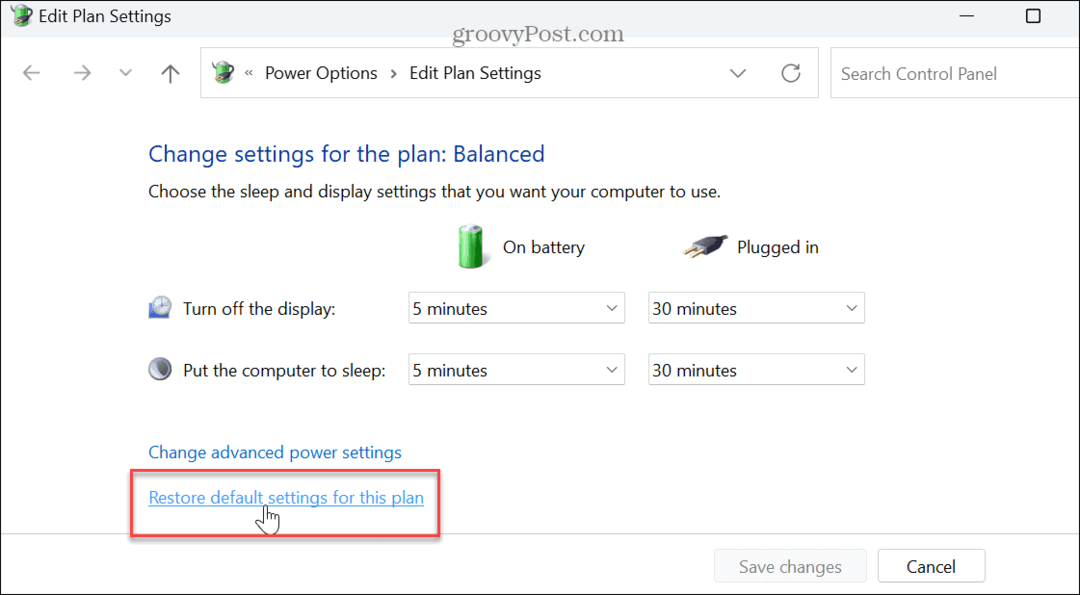
- Klicka på Ja när verifieringsmeddelandet visas.
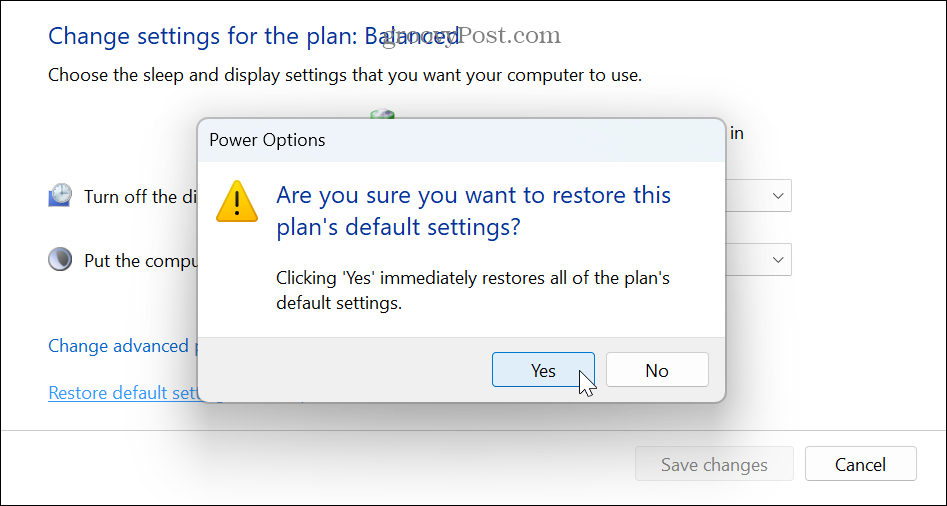
- Alternativt, klicka på Ändra avancerade energiinställningar knapp.
- Klicka på Återställ planens standardinställningar knappen när Avancerade inställningar fönstret visas.
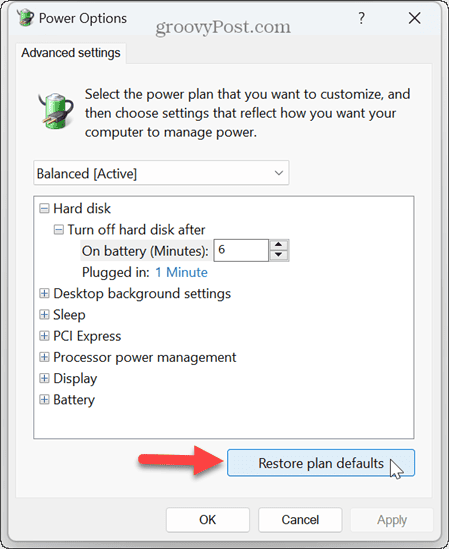
- Välj Ja när verifieringsmeddelandet visas.
- Klick Tillämpa och OK för att verifiera ändringar.
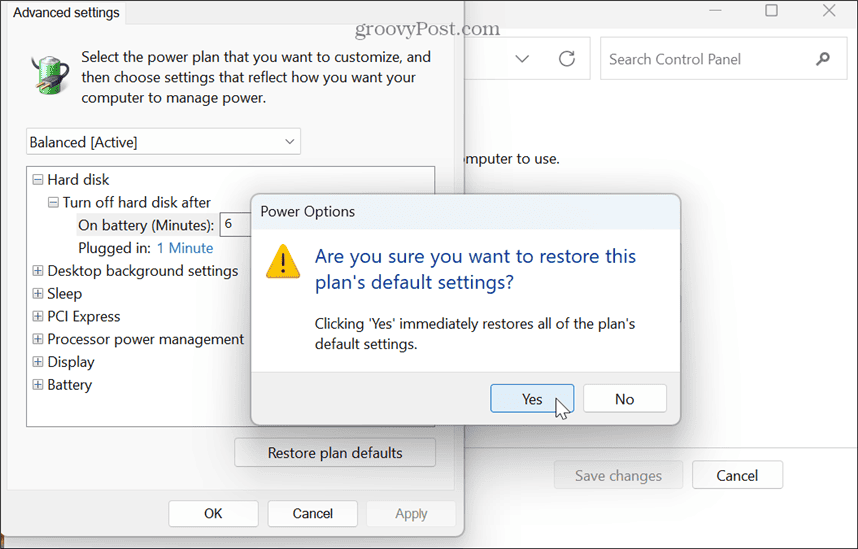
Så här återställer du ditt nuvarande energischema till standard med Windows PowerShell
Du kan också använda Windows Terminal för att justera dina energischemainställningar och återställa dem till dina standardinställningar.
För tydlighetens skull betyder det att du kan använda den nya Windows Terminal-appen eller använda Windows PowerShell direkt. Du kan också använda den äldre kommandotolken.
Så här återställer du det aktuella energischemat med PowerShell:
- Lansera PowerShell som administratör.
- När terminalen startar anger du följande kommando och trycker på Stiga på:
powercfg -restoredefaultschemes
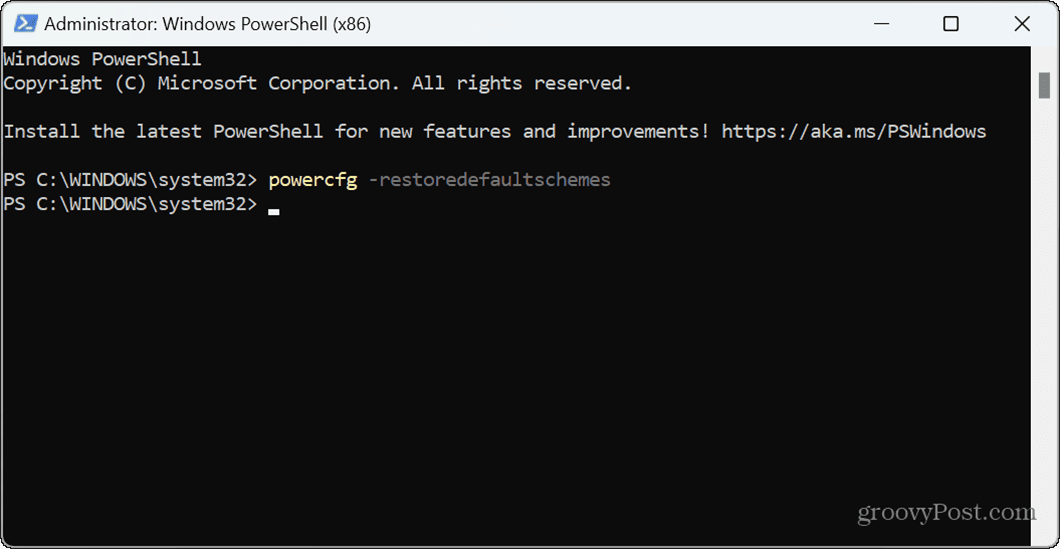
- När kommandot körs kommer det aktuella energischemat att återställas till standardinställningarna.
Hantera dina skärminställningar i Windows 11
Om du har gjort flera ändringar i ett energischemas inställningar över tid, behöver du ibland börja om från början. Du kan återställa ett standardenergischema på Windows 11 genom att använda stegen ovan och börja om från början.
Det finns andra energialternativ som du kan justera på Windows 11. Du kan till exempel hantera när din PC går in i viloläge. Om du föredrar att använda viloläge, läs mer om konfigurera vilolägestid på Windows 11.
Om du vill använda energibesparingar på din PC som också är bra för miljön, kolla in hur du gör tillämpa energirekommendationer på Windows 11. Och om du behöver veta mer om din dators ströminställningar kan du kontrollera dina strömfunktioner som stöds på Windows 11.

