Hur man inaktiverar Task Manager på Windows 11
Microsoft Windows 11 Hjälte / / July 05, 2023

Publicerad

Aktivitetshanteraren är ett kraftfullt verktyg på din PC, men om du vill begränsa åtkomsten till det, följ stegen i den här guiden.
Task Manager är ett kraftfullt inbyggt verktyg som ger dig information om programvaran, tjänsterna och hårdvaran på ditt system. Även om det är det perfekta verktyget för att felsöka appar och andra problem, kanske du vill inaktivera Aktivitetshanteraren på Windows 11.
Verktyget Task Manager tillhandahåller app- och systemdata i realtid och är värdefullt för felsökning av problem. Du kan till exempel använda den för att avsluta processer, avsluta appuppgifter och hitta din dators drifttid.
Men om du har en oerfaren användare kanske du inte vill att vissa användare ska komma åt den och göra oönskade systemändringar. Så här gör du.
Hur man inaktiverar Task Manager på Windows 11 via grupprincip
Om du vill begränsa åtkomsten till Aktivitetshanteraren kan du använda en Gruppolicy regel att göra det.
Notera: Det här alternativet använder Group Policy Editor, som endast är tillgängligt på Windows 11 Pro, Education och Enterprise-utgåvor. Du kan
Så här inaktiverar du Aktivitetshanteraren via grupprincip i Windows 11:
- Tryck Windows-tangent + R att starta Springa dialogfönstret.
- Typ gpedit.msc och klicka OK eller tryck Stiga på.
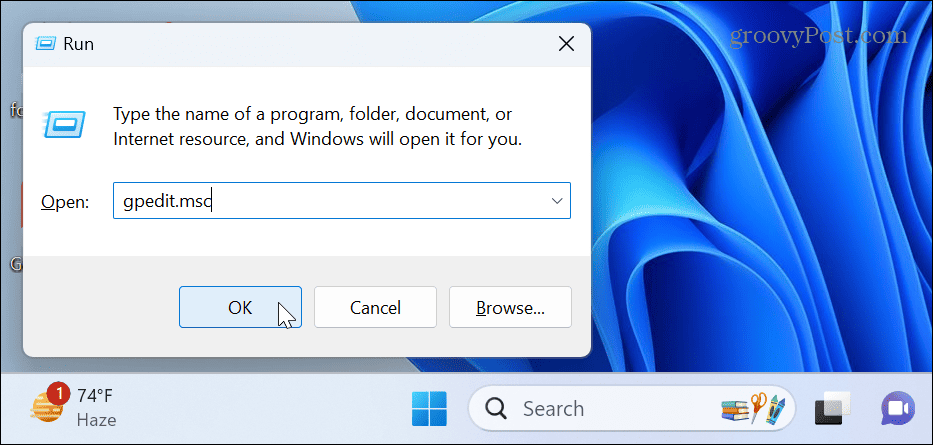
- När grupprincipredigeraren öppnas, navigera till följande sökväg:
Användarkonfiguration > Administrativa mallar > System > Ctrl+Alt+Del-alternativ
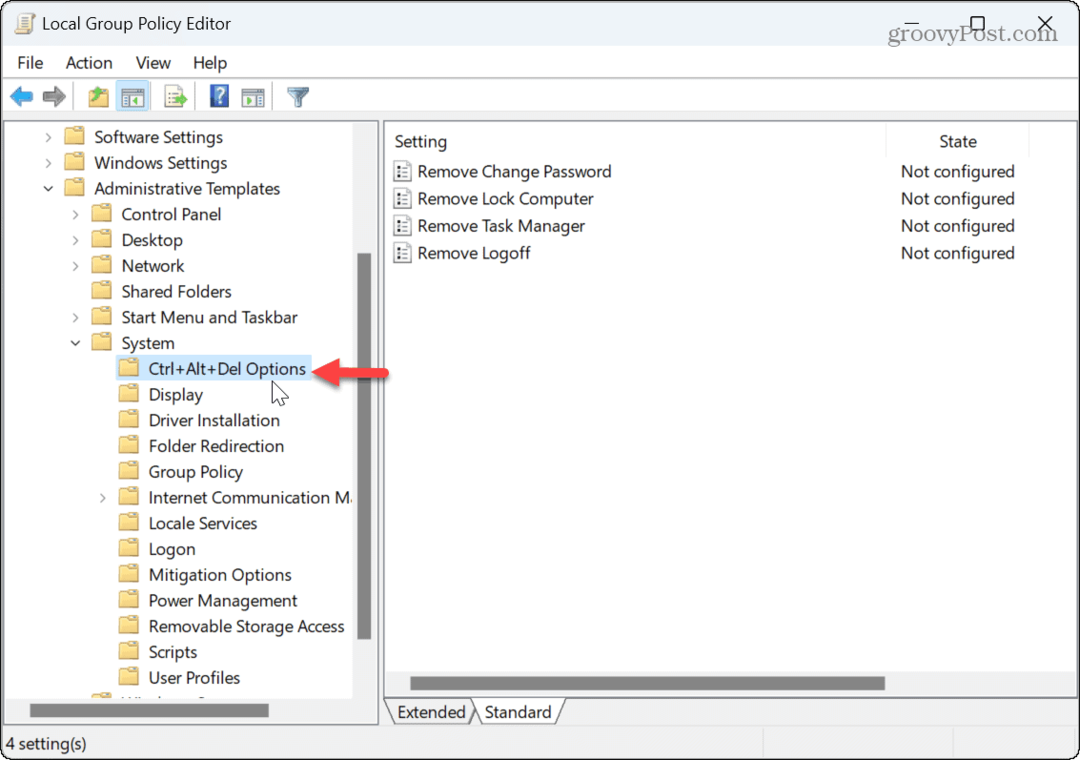
- Klicka på Ta bort Aktivitetshanteraren policy i den högra rutan.
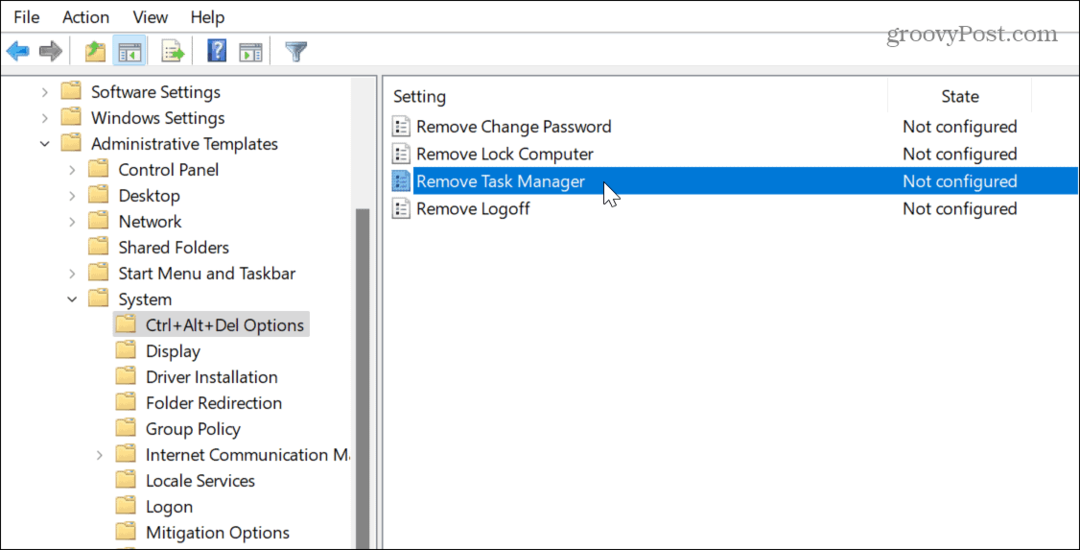
- Ställ in policyn till Aktiverad och klicka Tillämpa och OK för att spara ändringar.
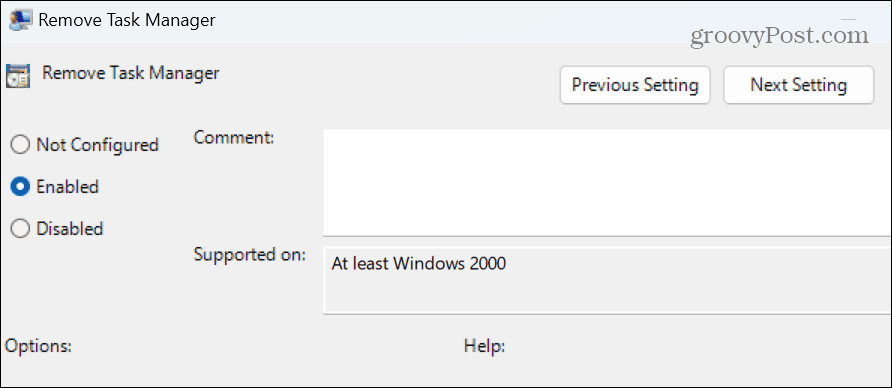
- När användare försöker öppna Aktivitetshanteraren, kommer de att hälsas med ett meddelande som anger att administratören har inaktiverat det.
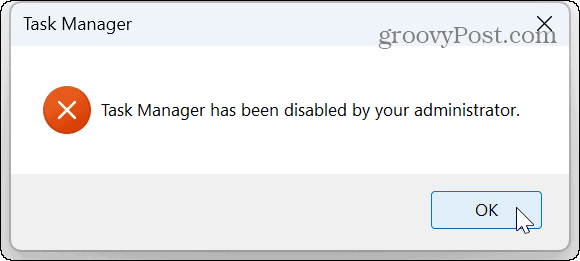
Hur man inaktiverar Task Manager via registret
Om du använder en hemversion av Windows 11 eller om du helt enkelt föredrar att använda registret för att inaktivera Task Manager kan du.
Notera: Denna process kräver att du ändrar värden i registret. Att ändra eller ta bort fel värde kan orsaka ett instabilt eller omstartbart system. Se till att du säkerhetskopiera registret och skapa en återställningspunkt först för att återställa din dator om något går fel.
Så här inaktiverar du Aktivitetshanteraren med Windows-registret:
- Tryck Windows-tangent + R att öppna Springa dialogfönstret.
- Typ regedit och klicka OK eller tryck Stiga på.
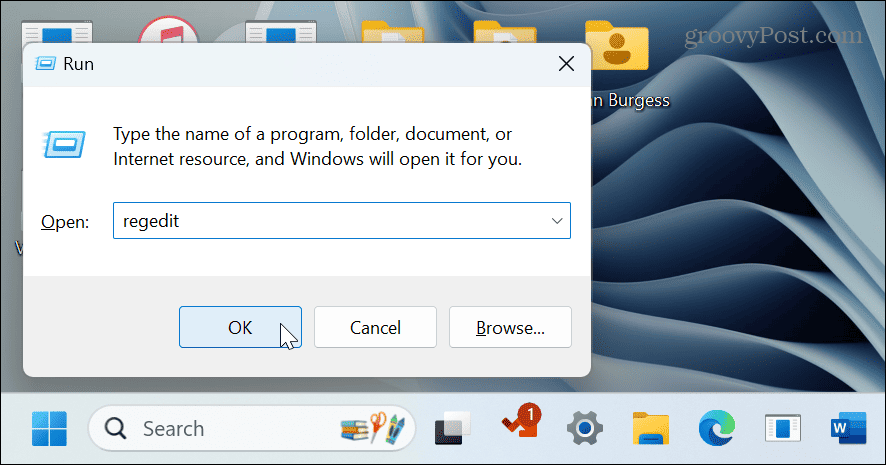
- Navigera till följande sökväg:
HKEY_CURRENT_USER\Software\Microsoft\Windows\CurrentVersion\Policies\System
- Högerklicka på mappen System och välj Nytt > DWORD (32-bitars) värde).
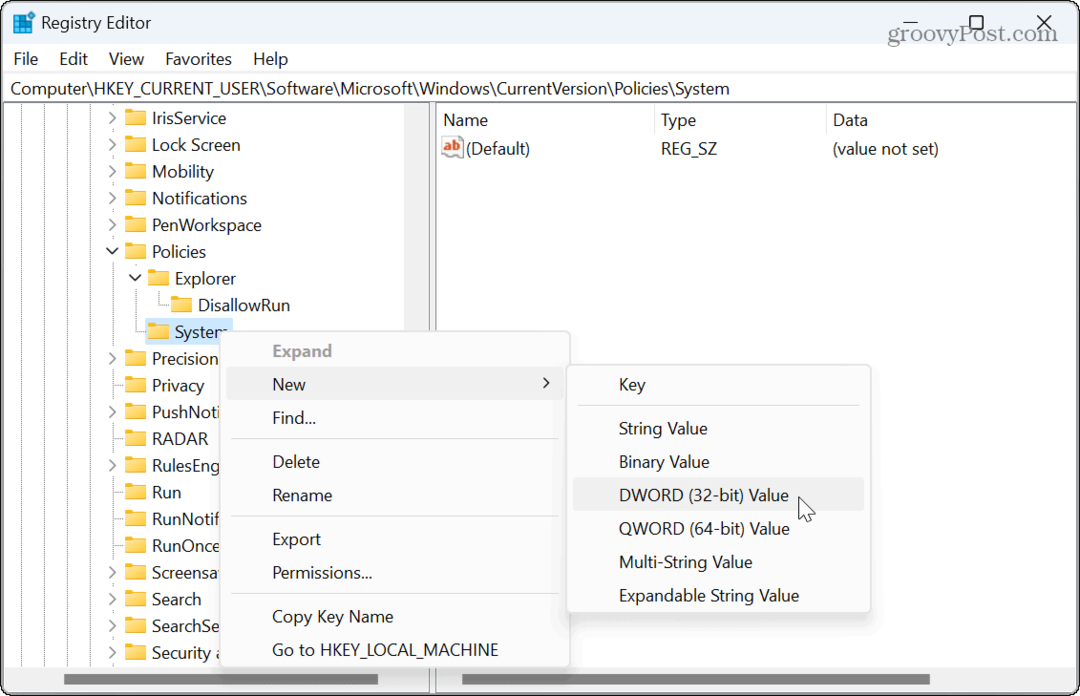
- Namnge värdet till DisableTaskMgr.
- Ställ in värdedata till 1 och klicka OK.
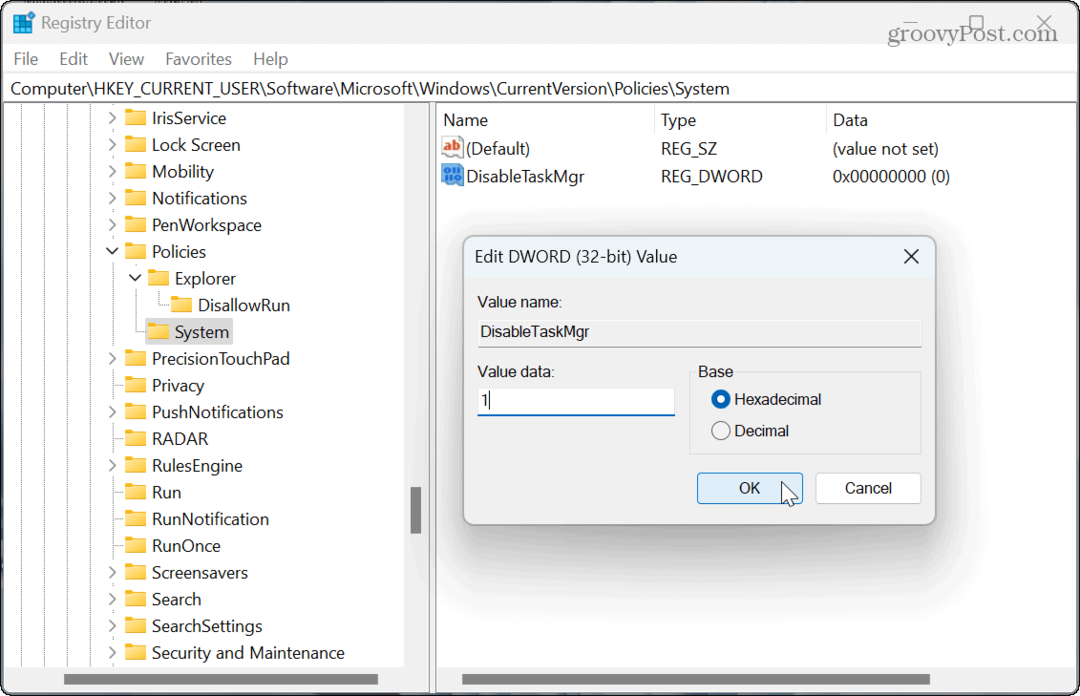
- Stäng av Registereditorn och starta om Windows 11.
Aktivitetshanteraren är nu inaktiverad, och om användare försöker öppna den kommer de att se meddelandet om att administratören har inaktiverat den. Om du vill återaktivera det i framtiden, gå tillbaka till registret och ställ in DisableTaskMgr värde till 0.
Hur man inaktiverar Task Manager med hjälp av kommandoraden
Om du föredrar att använda kommandoraden för din systemadministration kan du använda PowerShell-terminalen för att inaktivera eller aktivera Aktivitetshanteraren.
För tydlighetens skull kan du använda dessa kommandon med Windows PowerShell, den nyare Windows Terminal eller den äldre kommandotolken.
Så här inaktiverar du Aktivitetshanteraren från kommandoraden:
- Tryck på Windows-tangenten, skriv PowerShell, och välj Kör som administratör länken på Start-menyn.
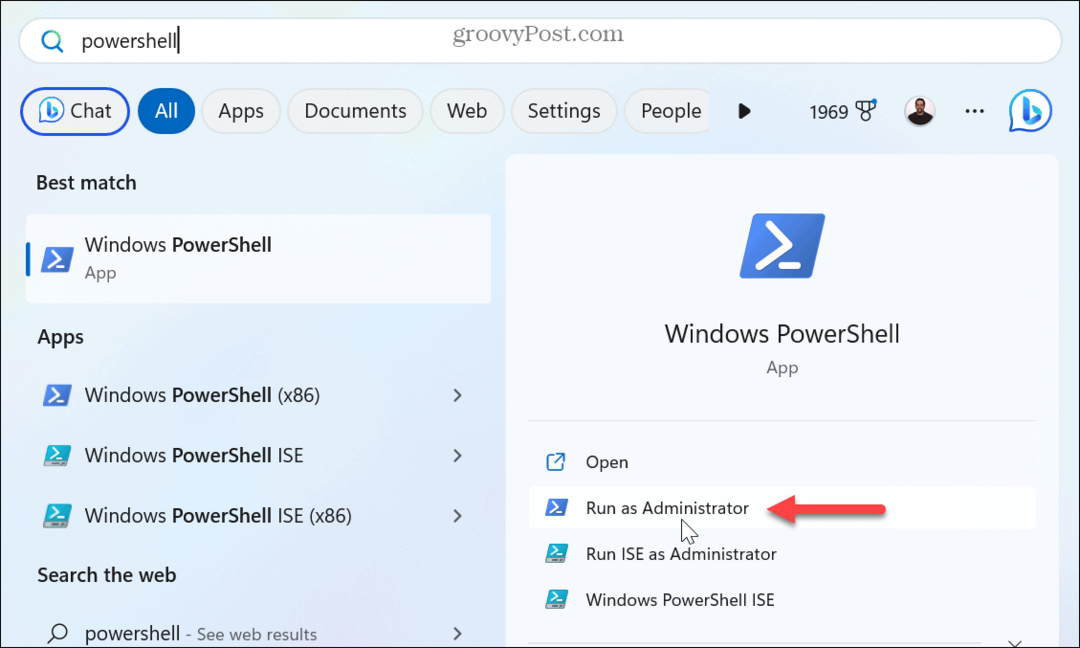
- När terminalen öppnas anger du följande kommando och trycker på Stiga på:
reg add HKCU\Software\Microsoft\Windows\CurrentVersion\Policies\System /v DisableTaskMgr /t REG_DWORD /d 1 /f
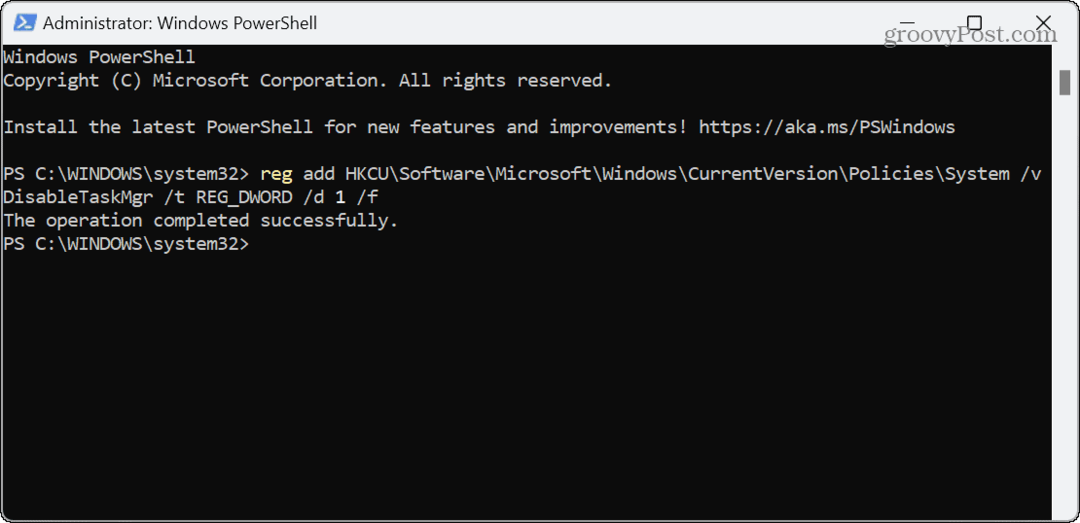
- För att återaktivera Aktivitetshanteraren i framtiden, kör följande kommando:
reg add HKCU\Software\Microsoft\Windows\CurrentVersion\Policies\System /v DisableTaskMgr /t REG_DWORD /d 0 /f
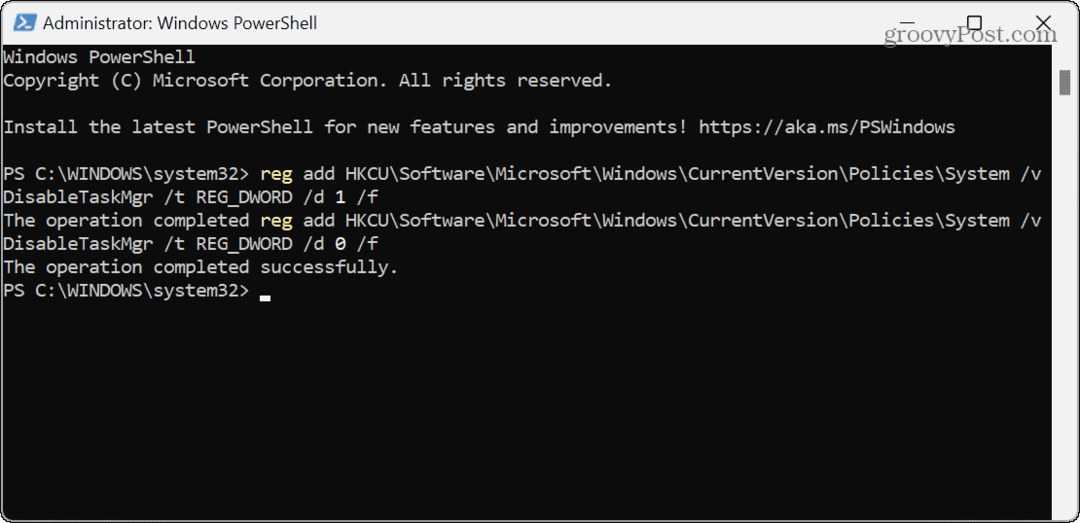
Använda Task Manager på Windows 11
Task Manager är ett kraftfullt inbyggt Windows-verktyg som tjänar många syften och är avgörande vid felsökning av problem. Men om du inte vill ha oönskade systemändringar, inaktivera det för andra PC-användare genom att använda stegen ovan.
Det finns andra saker du kanske vill göra med Windows-verktyget. Till exempel kanske du vill göra Aktivitetshanteraren visas alltid på ovanpå andra fönster. Du kanske vill använda Aktivitetshanteraren för att övervaka appens energianvändning.
Om du föredrar att ett specifikt avsnitt alltid ska visas när du startar Aktivitetshanteraren kan du ändra startsidan för Aktivitetshanteraren. Och om du fortfarande använder Windows 10, lär dig hur du gör gör Aktivitetshanteraren öppen för en specifik flik.
