Hur man flyttar ett fönster utanför skärmen i Windows 11
Microsoft Windows 11 Hjälte / / July 05, 2023

Publicerad

Det är frustrerande när ett fönster flyttas från skärmen. I den här guiden visar vi dig hur du flyttar ett fönster utanför skärmen så att du kan se det.
Har du någonsin haft en situation där ett av fönstren du arbetar i flyttas från skärmen? Det är frustrerande, och du kanske tror att fönstret är borta för gott. Du kan dock flytta ett fönster utanför skärmen på Windows 11.
Tyvärr kan du inte bara dra tillbaka skärmen till ditt synfält. Men det finns inbyggda Windows 11 funktioner som låter dig återställa det saknade fönstret du behöver för att fortsätta ditt arbete.
Vi visar dig några olika sätt att återställa ett förlorat fönster utanför skärmen i den här guiden.
Varför Windows flyttas utanför skärmen
Om du har en konfiguration med dubbla bildskärmar eller använd en bärbar dator med docka och sekundär bildskärm, fönster kan ofta flyttas från skärmen. Till exempel att koppla bort en sekundär bildskärm utan att stänga av Utöka skrivbordsinställningen eller att inte flytta tillbaka ett fönster till din huvudskärm först kan få det att stranda.
I vissa fall kan en app flytta ett fönster från skärmen och inte returnera det. Oavsett anledningen kan du flytta ett fönster utanför skärmen på Windows 11 med hjälp av följande knep.
Använd Task View för att återställa fönstret
Windows 10 innehåller Kaskadfönster och Visa fönster staplade alternativ, men det saknas på Windows 11. Ett av de mer enkla sätten att återställa ett fönster utanför skärmen är dock genom att klicka på Uppgiftsöversikt knapp. Om du har gömt knappen Uppgiftsvy, kan du återaktivera den.
Alla öppna appfönster visas och du kan klicka på det du vill se. Observera att när du använder knappen Uppgiftsvy visas den virtuella skrivbordsalternativ även om du inte har ställt in en.
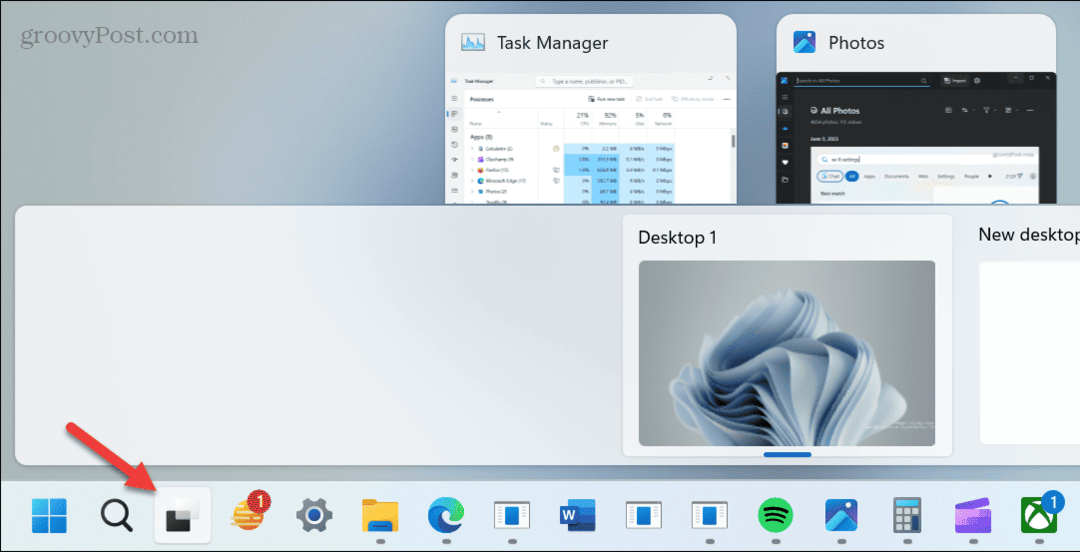
Så du kanske föredrar att trycka Alt + Tab för enkel åtkomst. Håll Alt knapp och tryck Flik tills fönstret du behöver se är markerat. Släpp taget om tangentbordsgenväg, och fönstret dyker upp.
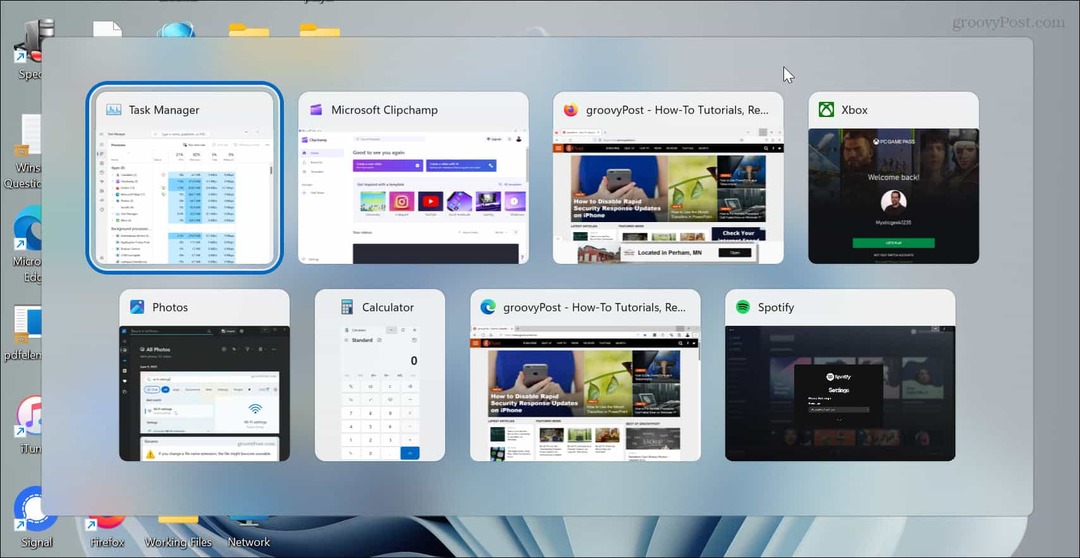
Du kan också trycka på Ctrl + Alt + Tab för att hålla uppgiftsvyn öppen och använd piltangenterna eller musen för att välja önskat fönster.
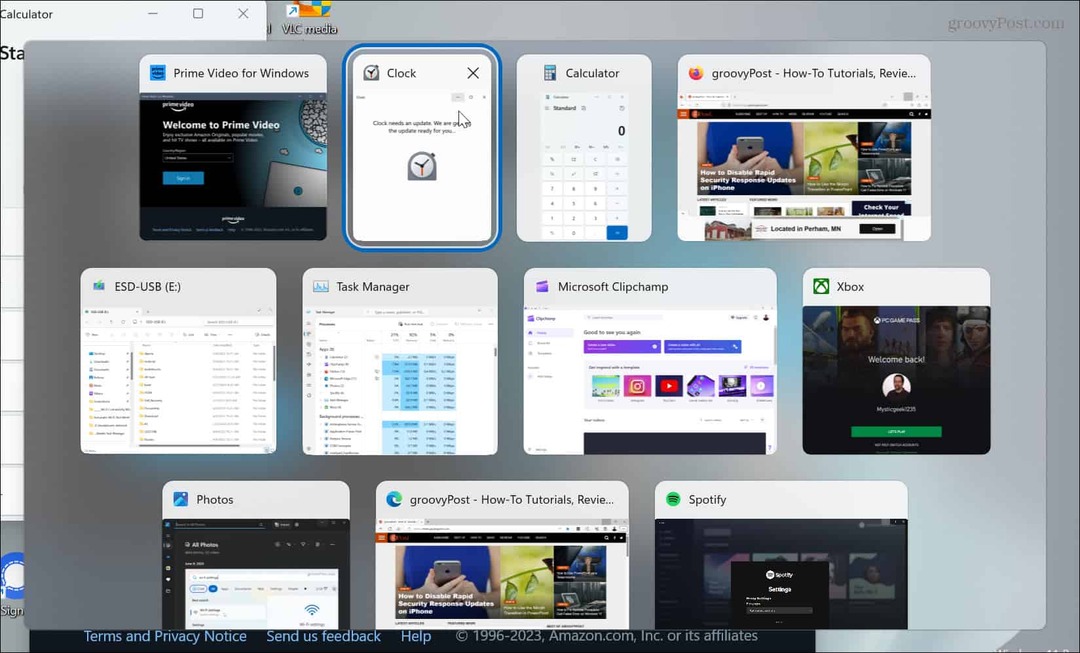
Använd Snap-funktionen
Ett annat alternativ är att använda Snap-funktionen. Så, för att göra allt via ditt tangentbord, tryck på Alt + Tab och välj det fönster du vill ha. tryck på Windows-nyckel och vänster eller höger pil för att fästa den vid sidan av skärmen du vill ha.
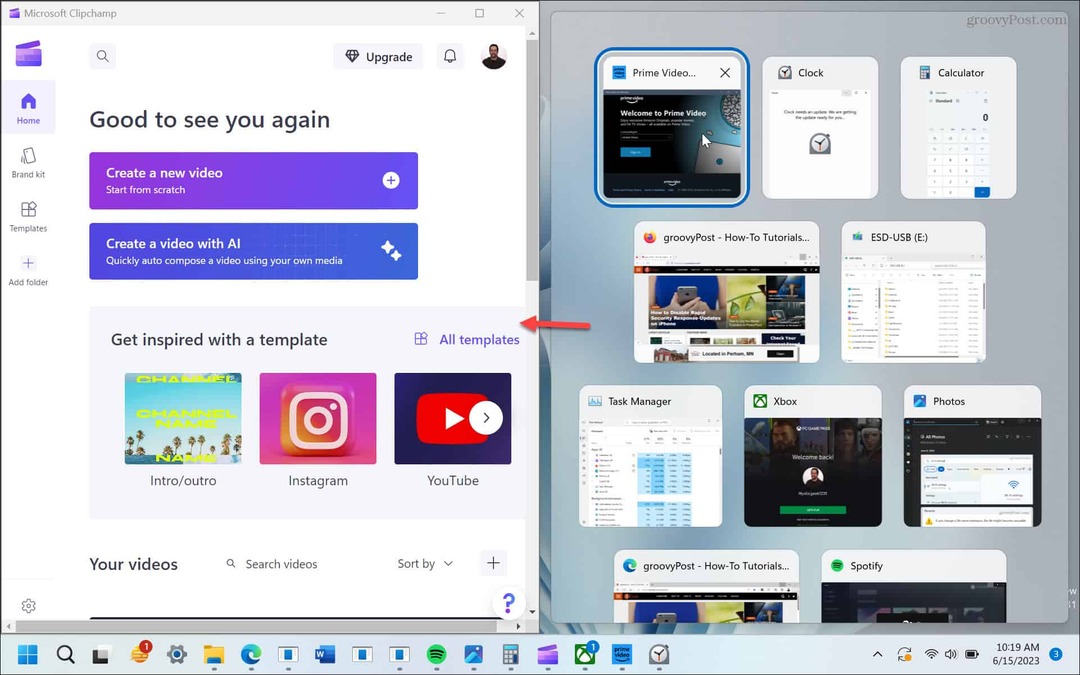
Du kan också trycka på Windows-tangent + Z kortkommando till visa alternativet Snap Layouts och välj var du vill ha den på skärmen.
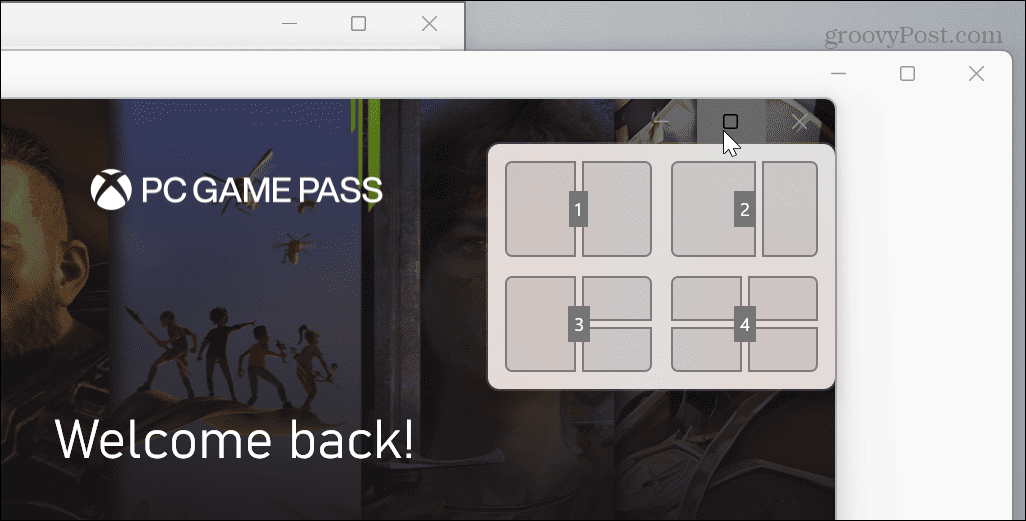
Använd Flytta-funktionen
Ett annat alternativ är att välja fönstret med Alt + Tab och använda Flytta funktion för att placera den där du vill.
Så använd till exempel Alt + Tab för att välja fönstret utanför skärmen. Håll Flytta och Högerklicka de appens ikon i aktivitetsfältet och välj Flytta från snabbmenyn.

Markören ändras till en pil i flera riktningar, vilket indikerar att den är i "Flyttläge". Tryck på någon av piltangenterna för att flytta fönstret utanför skärmen så att du kan se det på din huvudskärm.
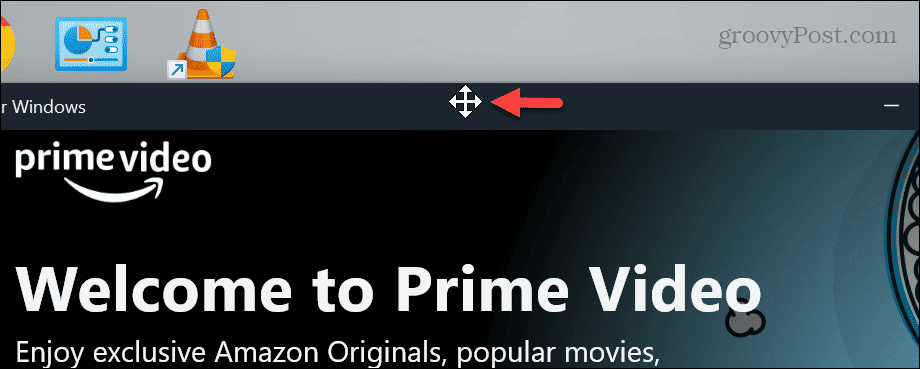
Återställ off-screen Windows
Oavsett om det är på grund av en bärbar dator ansluten till en dockningsstation eller en app som flyttar dina fönster från skärmen, är det irriterande. Men om du behöver flytta ett fönster utanför skärmen på Windows 11, kommer någon av ovanstående metoder att låta dig hämta det.
Om du är ny på Windows 11 finns det andra tips och tricks du kanske vill lära dig. Till exempel, många användare gillar inte den centrerade Start-knappen, men du kan flytta Start till det vänstra hörnet.
Trött på widgets som dyker upp hela tiden? Du kan stoppa popup-widgettavlan eller inaktivera dem helt. Och om du inte är nöjd med det nya användargränssnittet, kolla in dessa appar för att anpassa Windows 11.



