Så här fixar du Windows 11 som inte läser SD-kort
Microsoft Windows 11 Hjälte / / July 02, 2023

Publicerad

Försöker du läsa ett SD-kort på Windows, men det fungerar bara inte? Felsök en fix om Windows 11 inte läser ditt SD-kort med hjälp av stegen i den här guiden.
Vi ser färre SD-kort nu för tiden, med mer fokus på molnlagring eller lättanvända USB-enheter. Det finns dock tillfällen då du behöver överföra filer från en enhet som använder en. Till exempel kan du behöva överföra data från en äldre Android-enhet till din nya dator.
Det kan vara frustrerande när du behöver överföra filer från en SD-kort, men Windows ser inte filerna. Om det händer dig, oavsett om du arbetar med ett standard- eller mikrokort, vill du fixa Windows 11 som inte läser SD-kort.
Oavsett anledningen till att använda en, om Windows 11 inte läser ett SD-kort, visar vi dig hur du åtgärdar problemet.
Se till att SD-kortet inte är låst
Ditt SD-kort kommer med en skjutreglage på sidan som förhindrar oönskade ändringar av enheten. Men om den är låst kommer Windows sannolikt inte att kunna läsa den.
Kontrollera den lilla strömbrytaren på sidan av kortet och se till att den inte är i låst läge. När den är upplåst, se om du kan komma åt dess filer.
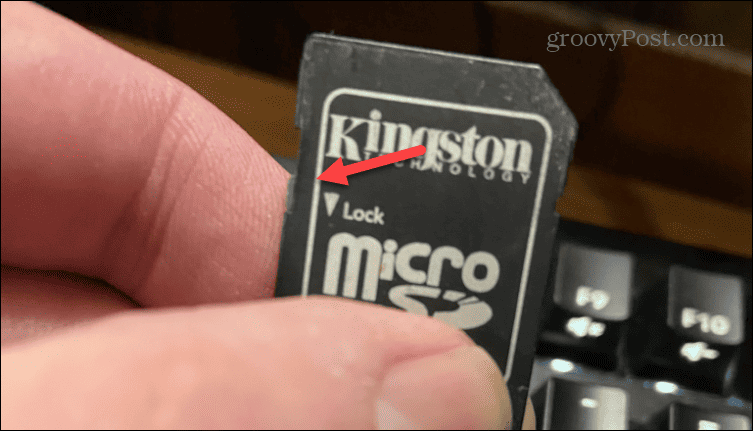
Sätt tillbaka kortet och/eller adaptern
När du vet att kortet är upplåst kan du ta bort det och koppla in det igen. Kontrollera om det finns några skador på kortet och om du har en adapter som en micro-SD-adapter eller SD-kort till USB-adapter. Se till att anslutningarna är fasta och korrekt anslutna tills Windows "klocksignal" indikerar att den känns igen.
Försök också att ansluta den till en annan känd fungerande port på din PC och se om den är läsbar av Windows. Dessutom, om du har en annan dator tillgänglig, anslut den till den och se om den fungerar.

Kör felsökare för maskinvara
Du kan köra det inbyggda felsökningsverktyget för maskinvara som letar efter problem och fixar dem åt dig. Även om det inte är specifikt för SD-kort, kan det upptäcka och lösa problem med SD-kortläsarna.
Så här kör du maskinvarufelsökaren på Windows 11:
- Tryck Windows-tangent + R att starta Springa dialogfönstret.
- Skriv in följande kommando och klicka OK:
msdt.exe -id DeviceDiagnostic
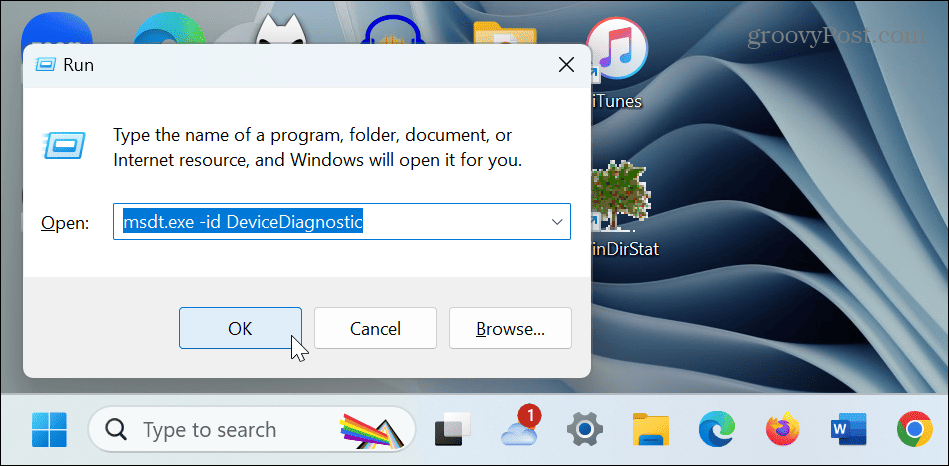
- Klick Nästa för att starta felsökaren.
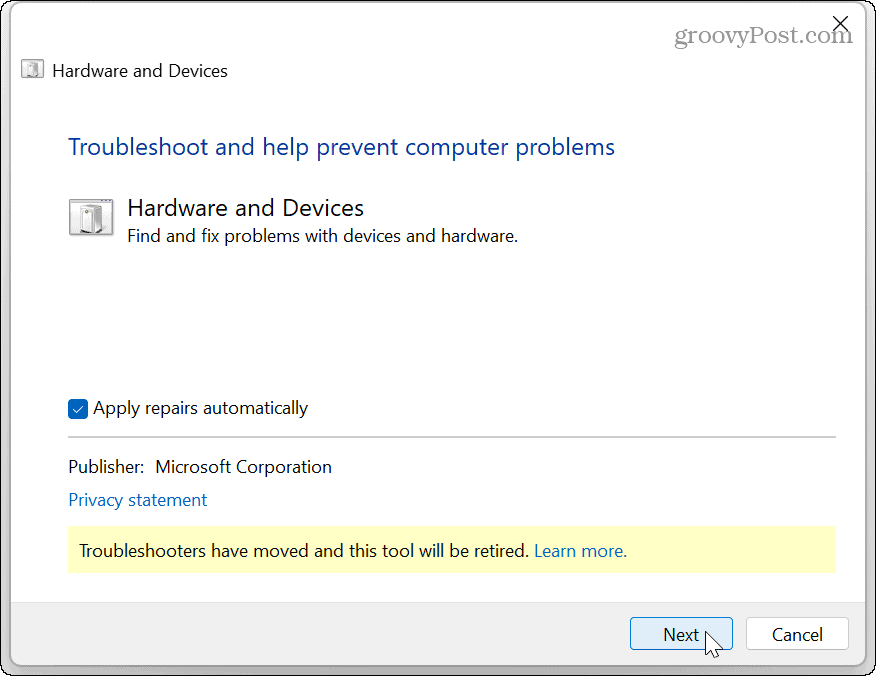
- Vänta medan felsökaren upptäcker och reparerar problem och följ alla anvisningar på skärmen.
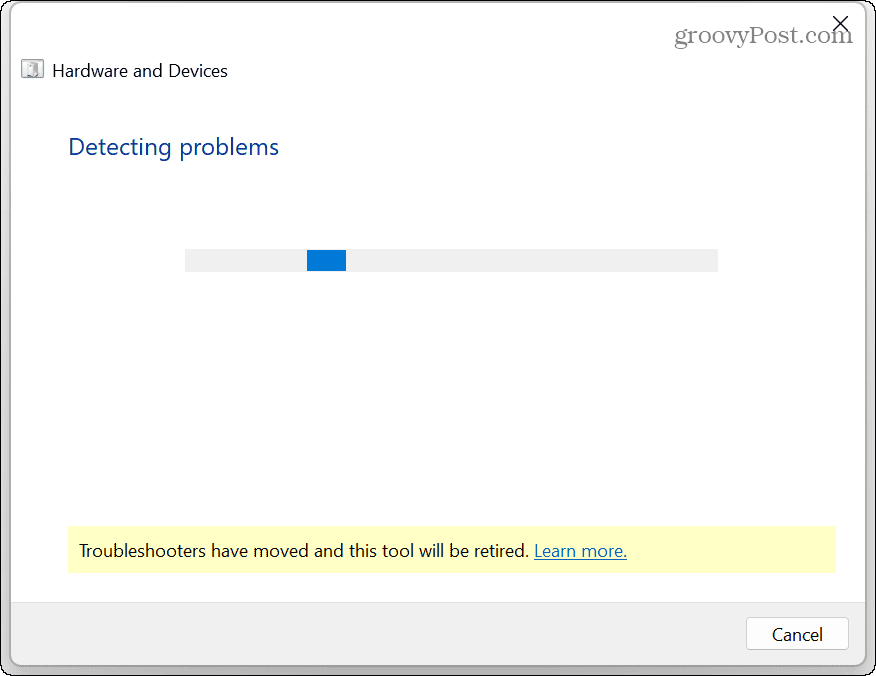
- När felsökaren är klar (en omstart kan krävas), anslut SD-kortet igen och se om du kan se det i Filutforskaren.
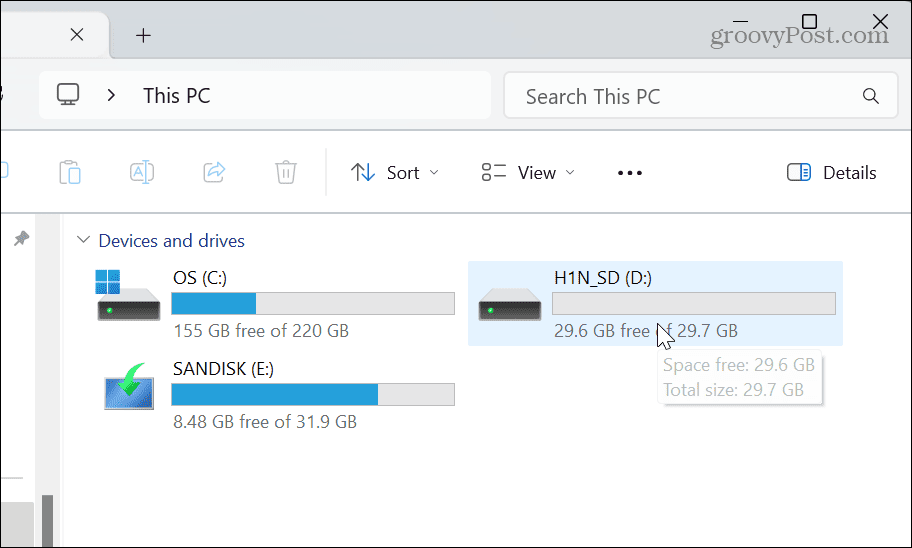
Ändra SD-kortets enhetsbeteckning
När den är ansluten tilldelar Windows dynamiskt enhetsbeteckningar till dina externa enheter (inklusive SD-kort). Men när du använder flera olika enheter kanske ditt SD-kort inte får en bokstav korrekt tilldelad.
För att lösa problemet kan du ändra enhetsbeteckningen till en som är tillgänglig.
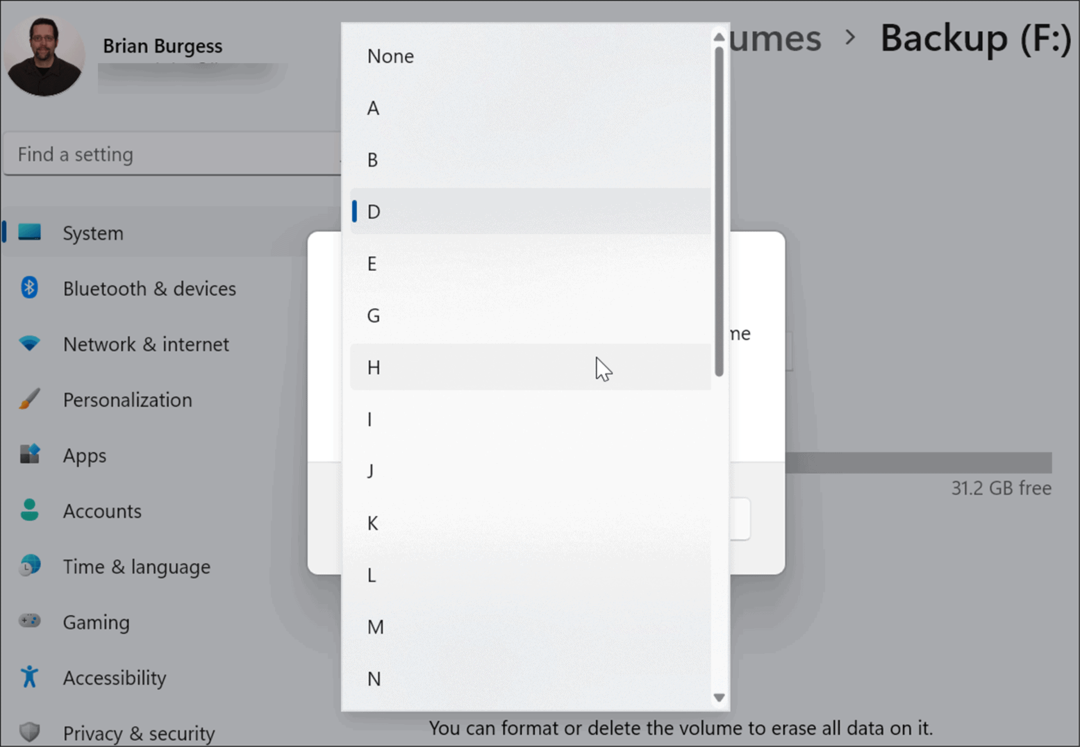
När du har ändrat enhetsbeteckningen bör SD-kortet kännas igen av Windows 11 och du kan komma åt dess data.
Uppdatera SD-kortdrivrutinen
En föråldrad eller korrupt SD-kortdrivrutin kan vara problemet med att den är oläsbar. Du kan manuellt uppdatera eller installera om enhetsdrivrutinen för att lösa problemet.
Så här uppdaterar eller installerar du om SD-kortdrivrutinen:
- tryck på Windows-nyckel, typ Enhetshanterarenoch välj det bästa resultatet.
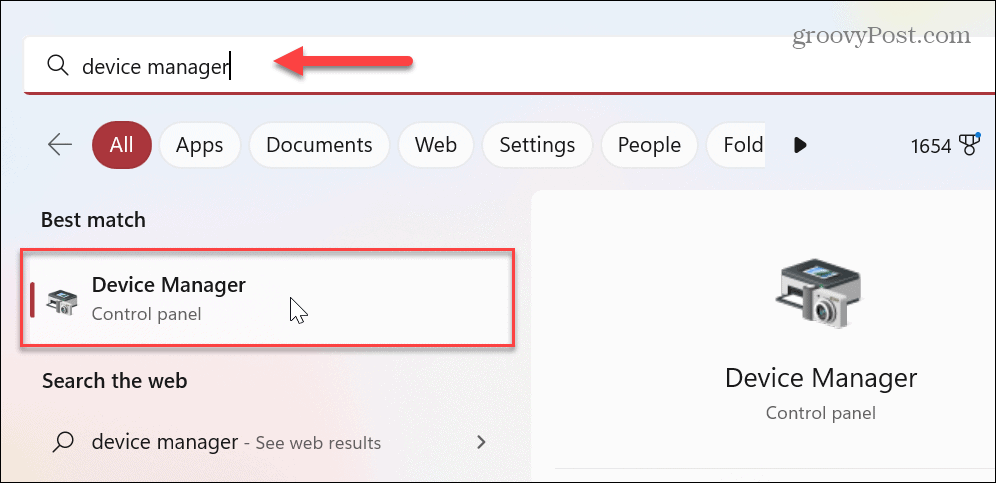
- När Enhetshanteraren öppnas, expandera Hårddiskar sektion.
- Högerklicka på SD-kort och välj Uppdatera drivrutinen.
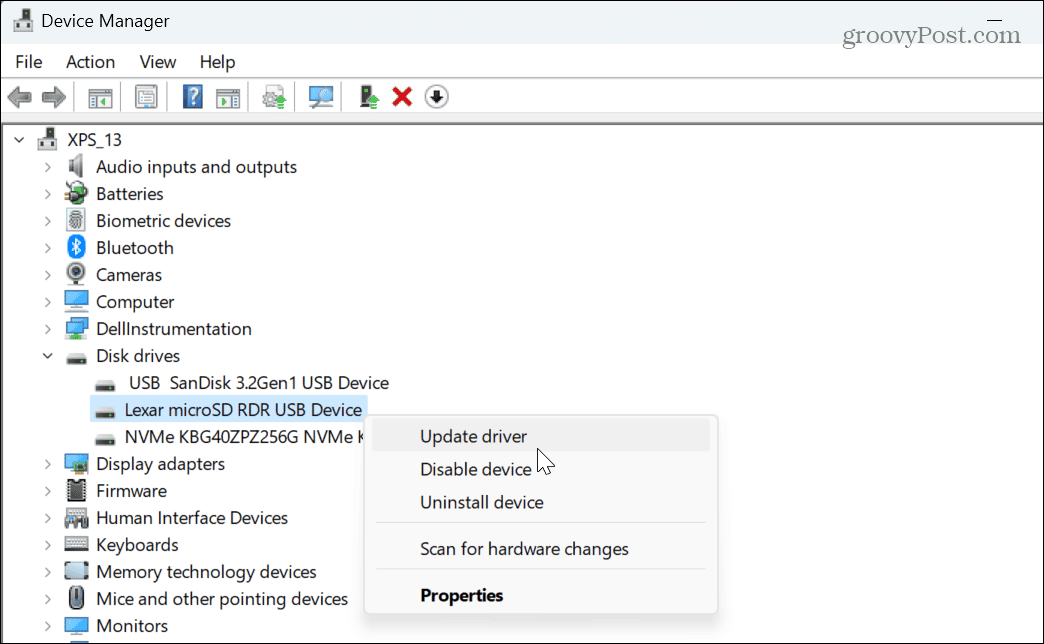
- Välj alternativet för att söka automatiskt och följ instruktionerna på skärmen.
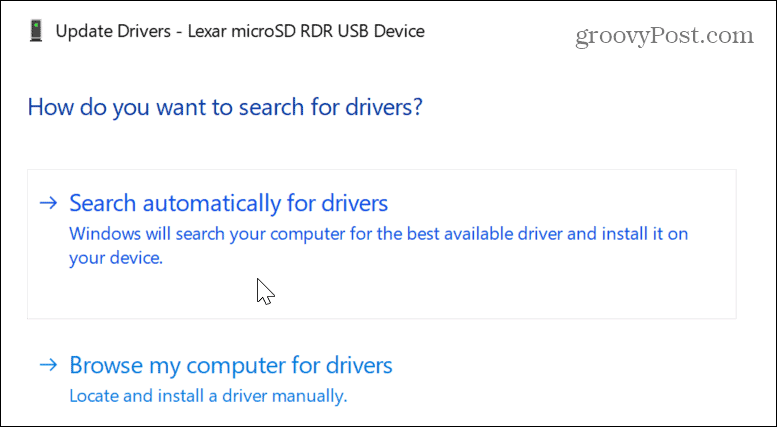
- Om det inte fungerar att uppdatera drivrutinen kan du installera om den. Högerklicka på SD-kort i Enhetshanteraren och välj Avinstallera enheten.
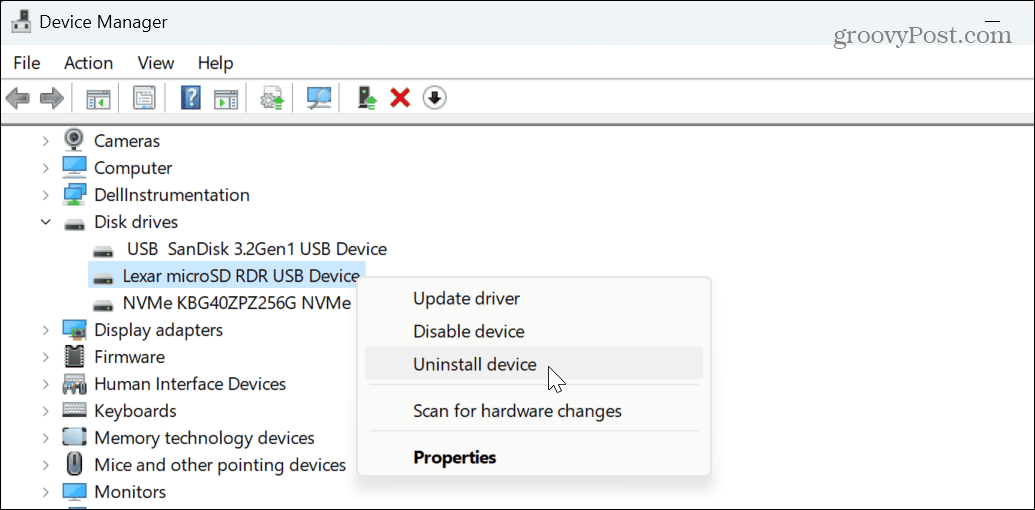
- Klicka på Avinstallera när verifieringsmeddelandet visas.
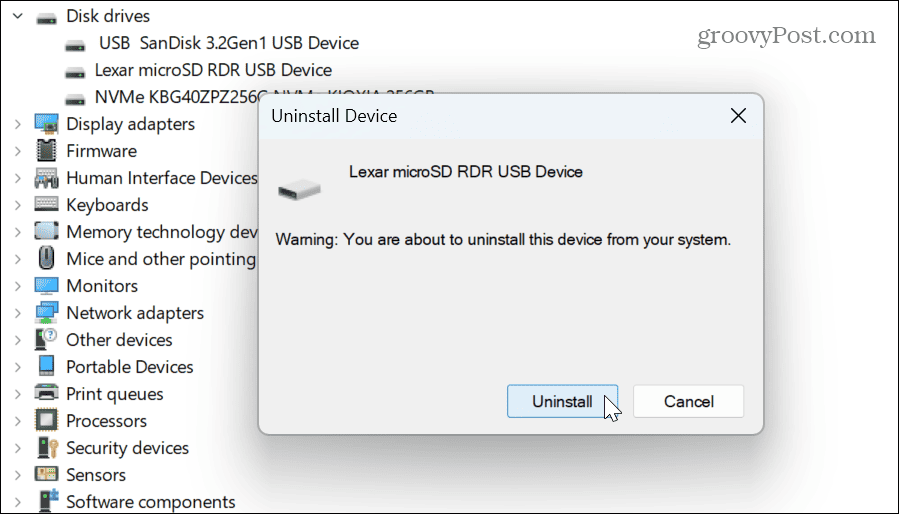
- Efter att drivrutinen har avinstallerats, starta om Windows 11, och drivrutinen kommer att installeras om under omstartsprocessen.

- Öppna Enhetshanteraren och välj Åtgärd > Sök efter maskinvaruändringar från toppmenyn.
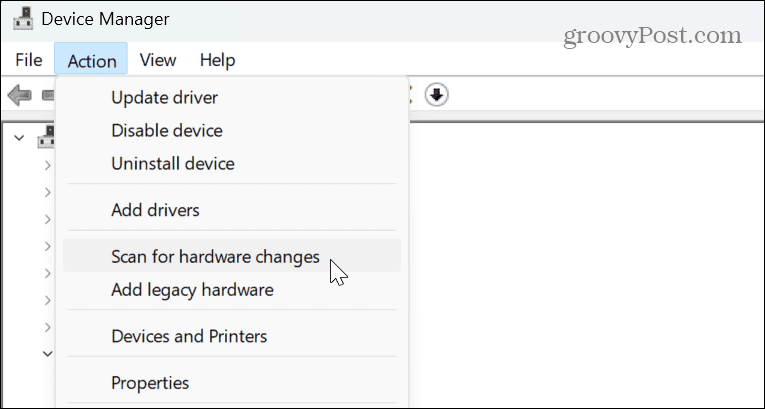
Kontrollera SD-kortet för fel
Om du fortsätter att ha problem med SD-kortet kan du låta Windows kontrollera det för fel och åtgärda vanliga problem. Det är precis som att kontrollera andra enheter för fel.
Så här kontrollerar du ett SD-kort för fel i Windows 11:
- Starta PowerShell som administratör.
- När terminalen startar, skriv chkdsk /f (enhetsbokstav) och tryck Stiga på. Till exempel använder vårt SD-kort enhetsbeteckningen D, så vi använder kommandot chkdsk /f D: istället.
- Vänta medan skanningen är klar – resultaten kommer att visas nedanför.
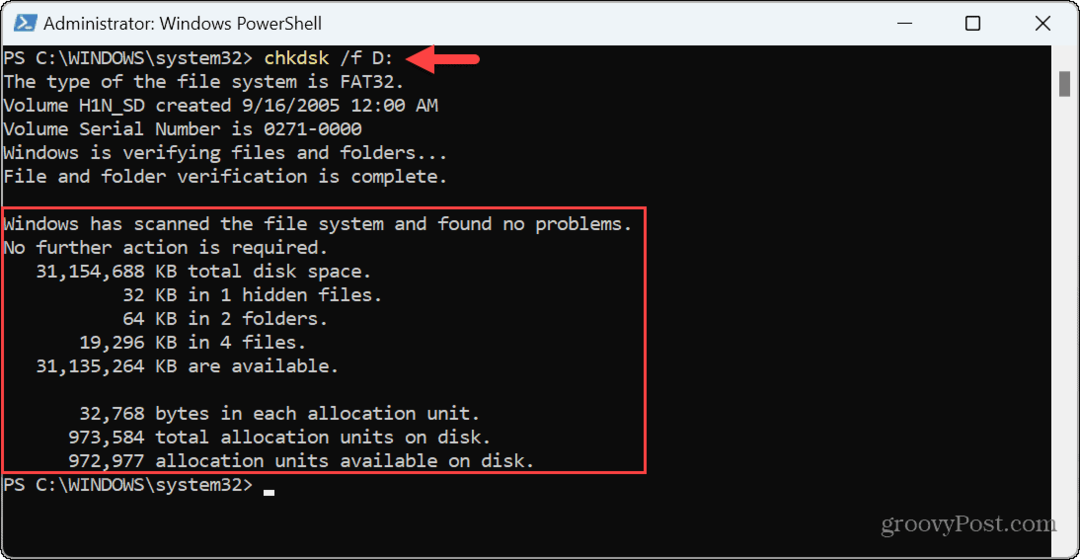
Åtgärda SD-kort och enhetsfel i Windows 11
Om du har problem med ett SD-kort kan du fixa att Windows 11 inte läser det med hjälp av alternativen ovan. Det är också viktigt att notera att problemet kan vara ett fel, och det kan du kolla Windows Update för de senaste säkerhets- och buggfixarna.
Även om det börjar blekna i popularitet kan SD-kort användas i olika situationer. Du kan till exempel använda en micro SD-kort för extra lagring på Roku. Om du är en Mac-användare kanske du är intresserad av hur man gör formatera ett SD-kort på Mac.
Om du har en stödd Fire HD 10, kan du lägga till en microSD-kort för mer lagring på din surfplatta. Oroa dig inte - om du inte använder Windows 11 ännu, kolla in hur du gör kryptera ett SD-kort i Windows 10 Nästa.



