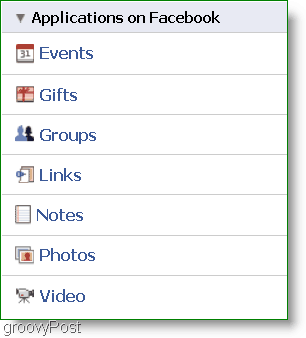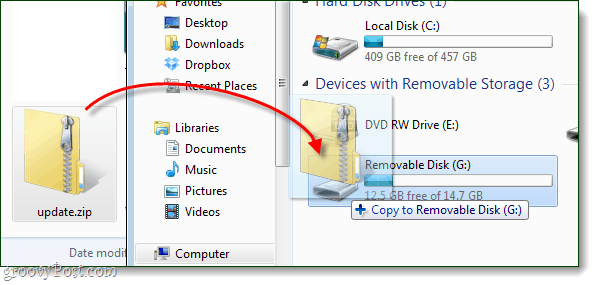Hur man kombinerar två kolumner i Excel
Microsoft Office Kontor Microsoft Excel Hjälte Excel / / June 28, 2023

Publicerad
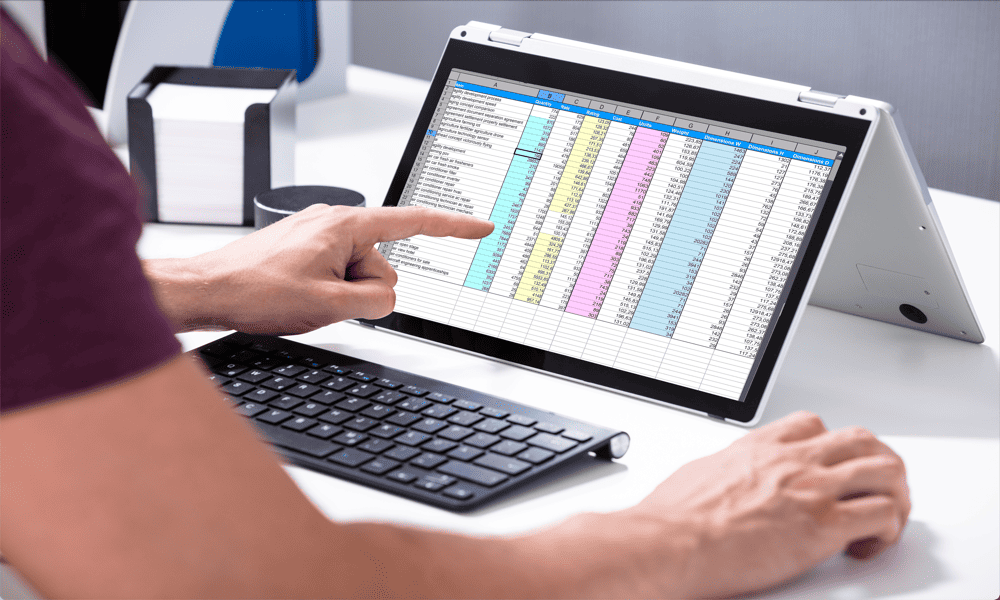
Behöver du slå samman data från olika kolumner i ditt kalkylblad? Så här kombinerar du två kolumner i Excel.
Microsoft Excel är ett kraftfullt verktyg för manipulera och analysera data. När du hämtar data från externa källor kan du dock upptäcka att även om du har den data du vill ha, så är den inte i det format du behöver.
Om du till exempel drar en lista med namn kan dessa delas upp i en kolumn med förnamn och en kolumn med efternamn, när du verkligen vill ha hela namnet i en cell.
Den goda nyheten är att det är snabbt och enkelt att ta innehållet i två eller flera kolumner och sätta ihop dem. Så här kombinerar du två kolumner i Excel.
Hur man kombinerar kolumner i Excel med Ampersands
Om du vill kombinera data från olika kolumner är ett av de enklaste sätten att göra det genom att använda och-tecken (&) symbol. Denna symbol låter dig skapa en formel som refererar till flera celler som kombinerar data från var och en av dem.
Du kan också använda et-tecken för att lägga till ytterligare text eller tomma mellanslag. När du har skapat din formel för en cell kan du snabbt
Så här kombinerar du kolumner i Excel med et-tecken:
- Öppna kalkylarket som innehåller de kolumner du vill kombinera.
- Välj den tomma cellen där du vill att dina kombinerade kolumner ska visas. Om du vill kombinera flera rader med celler, välj först den översta cellen.
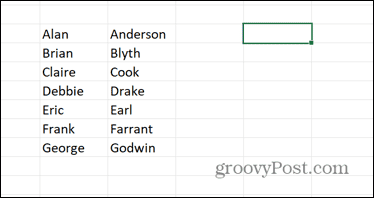
- Skriv i cellen du just har markerat =
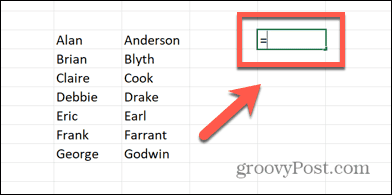
- Markera cellen som innehåller den första databiten du vill inkludera.
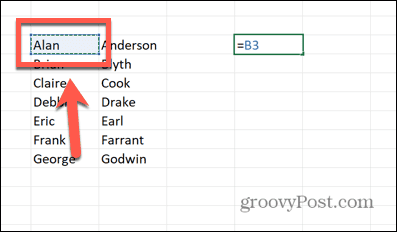
- Skriv & symbol.
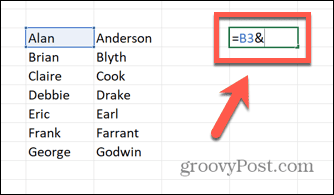
- Om du vill inkludera ett mellanslag eller något annat tecken mellan de två datastyckena, skriv ” “& eller “,”& till exempel. Gå annars till nästa steg.
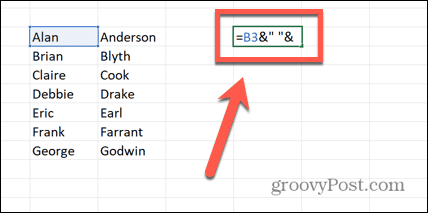
- Välj cellen som innehåller den andra databiten som du vill inkludera.
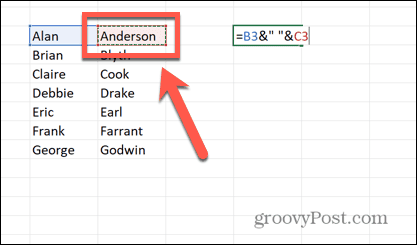
- Om du vill kombinera fler än två kolumner kan du upprepa steg 5-7 för att inkludera så många ytterligare celler som du vill.
- Tryck Stiga på.
- Din cell ska nu innehålla den kombinerade informationen för de celler du valde.

- För att kombinera ytterligare rader med data på samma sätt, klicka och håll ned draghandtaget i det nedre högra hörnet av cellen.
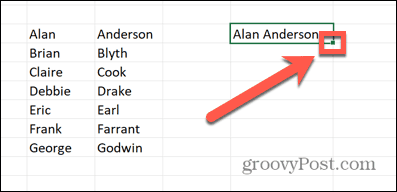
- Dra ner över cellerna där du vill att dina kombinerade data ska visas.
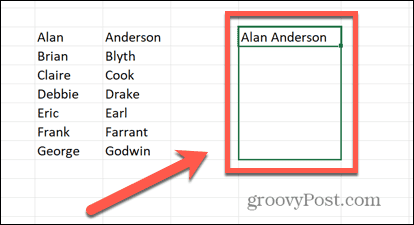
- Släpp taget och dessa celler fylls automatiskt.
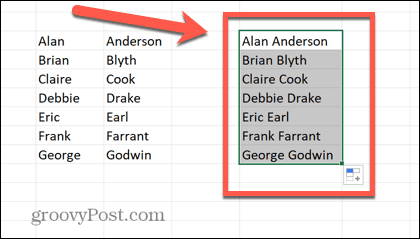
- Dina nyskapade celler kommer att visa de kombinerade data, men när du klickar på dem kommer du att se formeln som du angav. Detta är användbart för att tillåta att de kombinerade data uppdateras automatiskt om du ändrar data i kolumnerna som du kombinerar. Om du bara vill ha texten kan du dock ersätt formeln med resultatet.
Hur man kombinerar kolumner i Excel med CONCAT
En annan metod för att uppnå samma resultat är att använda KONCAT funktion i Excel. Detta är en uppdaterad version av den ursprungliga CONCATENATE-funktionen.
Medan CONCATENATE-funktionen fortfarande fungerar, håller den på att fasas ut, så det är bäst att använda den nyare CONCAT-funktionen istället.
Så här kombinerar du kolumner i Excel med CONCAT:
- Öppna ditt kalkylblad och välj cellen där du vill att din första kombinerade cell ska visas.
- Typ =CONCAT(
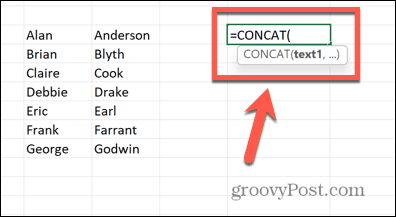
- Välj cellen som innehåller den första databiten du vill kombinera.
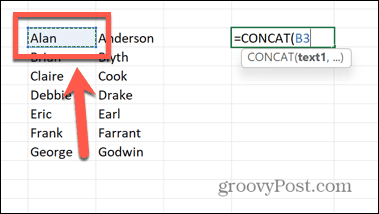
- Om du vill lägga till ett mellanslag eller något annat tecken mellan dina data, skriv ,” ” eller ,”,” till exempel. Annars går du vidare till steg 5.
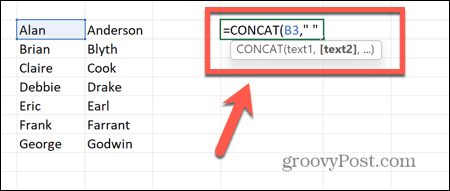
- Skriv ett kommatecken (,) välj sedan cellen som innehåller den andra databiten som du vill kombinera.
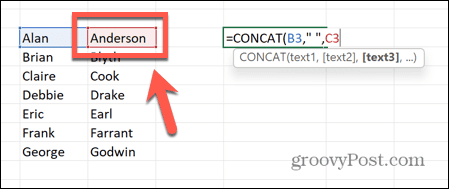
- Om du vill kombinera fler än två kolumner kan du upprepa steg 3-5 med så många celler du vill.
- Typ ) och tryck Stiga på.

- Din kombinerade data bör nu visas i cellen.

- För att tillämpa formeln på resten av dina celler, klicka och håll ned draghandtaget i det nedre högra hörnet av cellen.
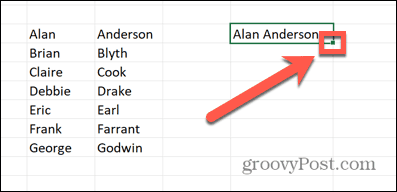
- Dra ner över cellerna som du vill fylla.
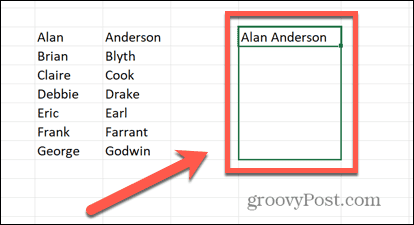
- Släpp taget och cellerna fylls automatiskt.
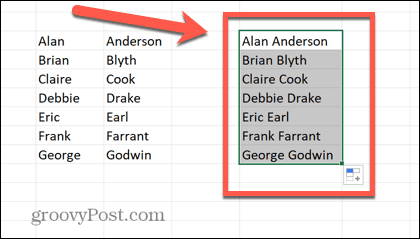
- Om du vill att dina celler bara ska innehålla den kombinerade informationen istället för formeln, måste du göra det ersätt formeln med resultatet.
Hur man skapar text genom att kombinera kolumner i Excel
Ovanstående metoder visar hur du tar data från två celler och sätter ihop dem i en annan cell. Du kan dock använda samma metoder för att skapa ett helt nytt stycke text som innehåller data från dina valda celler.
Detta kan vara användbart för att skapa fraser som inkluderar data från dina kolumner. Metoden nedan använder et-tecken, men du kan uppnå samma effekt med CONCAT-funktionen.
Så här skapar du text genom att kombinera kolumner i Excel:
- Öppna ditt kalkylblad och välj cellen där du vill att din nya text ska visas.
- Typ =”
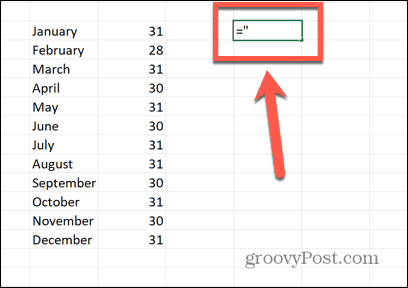
- Skriv in den första delen av din text som du vill ha med. Se till att du lägger till ett mellanslag i slutet om du behöver ett före texten som du ska infoga från en av dina kolumner.

- Skriv "&
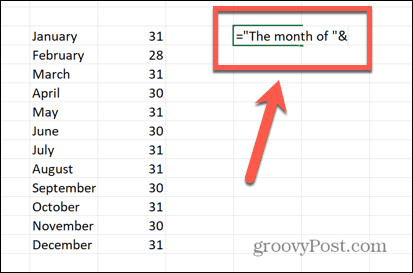
- Markera cellen som innehåller den första databiten du vill inkludera.
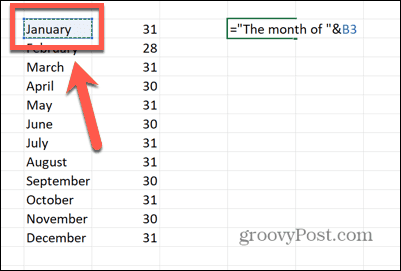
- Typ &”
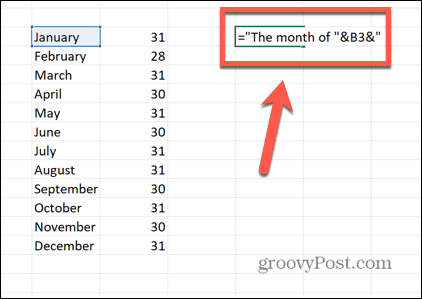
- Skriv in den andra delen av din text som du vill ha med. Se till att du lägger till mellanslag i början och slutet av denna text om du behöver dem.
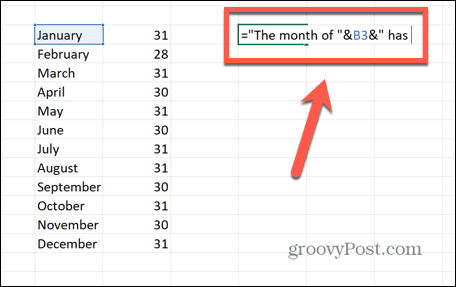
- Skriv "&
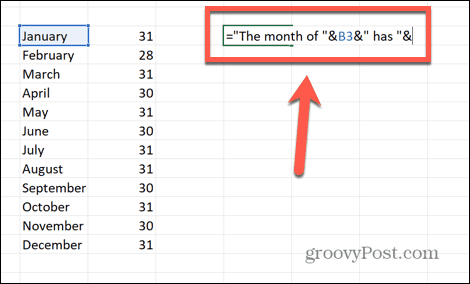
- Välj cellen som innehåller den andra databiten som du vill inkludera.
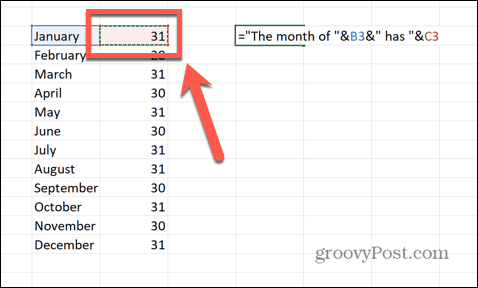
- Om du vill lägga till ytterligare text efter dessa data, skriv &” och skriv in denna text följt av en final “. Du kan behöva inkludera ett mellanslag före din text.
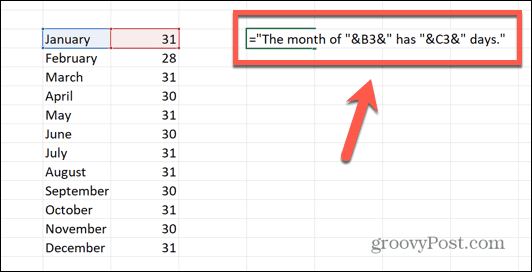
- Tryck Stiga på och din nya text ska skapas.
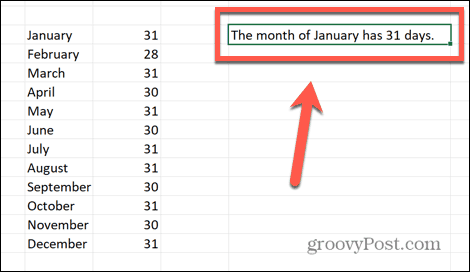
- För att tillämpa din formel på andra celler, klicka och håll ned draghandtaget i det nedre högra hörnet.
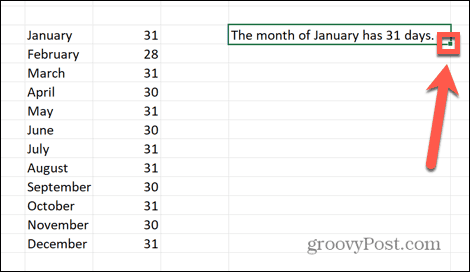
- Dra ned över de andra cellerna för att autofylla dem.

Hur man formaterar datum när man kombinerar kolumner
Ett problem som kan uppstå när du kombinerar kolumner i Excel är när en av kolumnerna du kombinerar innehåller datum. Som standard tappar dessa datum sin formatering och konverteras till siffror.
För att kunna visa datumen korrekt måste vi använda TEXT funktion för att tala om för Excel hur vi vill att dessa datum ska visas.
Så här formaterar du datum när du kombinerar kolumner i Excel:
- Välj den cell där du vill att dina kombinerade celler ska visas.
- Typ =

- För en cell som innehåller ett datum, skriv TEXT(
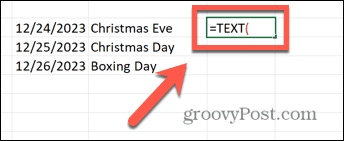
- Markera cellen som innehåller datumet.
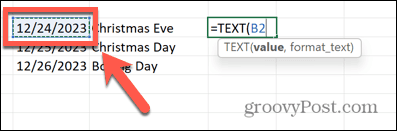
- Typ ,”
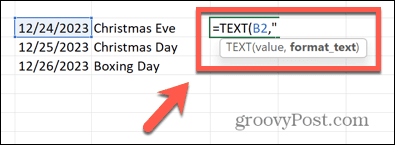
- Ange formatet för hur du vill att datumet ska se ut. Till exempel, mm/dd/åååå eller dd/mm/åå.
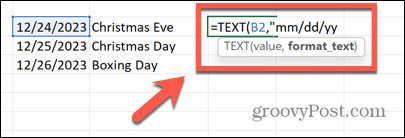
- Skriv ")&
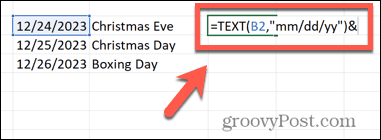
- Lägg till ett mellanslag eller annat tecken om det behövs med ” “& eller liknande.
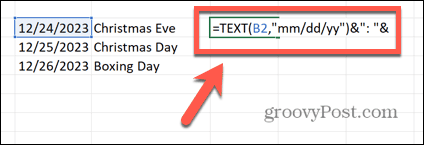
- Välj din nästa cell. Alla celler som inte innehåller datum kan väljas som vanligt.
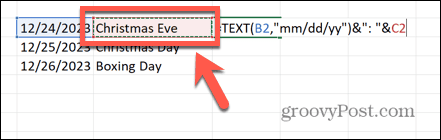
- Tryck Stiga på och din text ska visas med korrekt datumformatering.
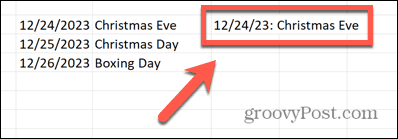
Analysera dina data i Microsoft Excel
Genom att lära dig att kombinera två kolumner i Excel kan du skapa celler som innehåller exakt den data du vill ha. Detta kan vara användbart om du hämtar data från någon annanstans som kommer i separata kolumner, men du föredrar att ha det inom samma cell.
Excel är ett så kraftfullt program att många av oss bara skrapar på ytan av vad det kan göra. Du kan till exempel lära dig hur man använder stora bokstäver i Excel om du vill använda namndata som för närvarande bara är gemener. Du kan använda Excel för att beräkna någons ålder från deras födelsedatum, eller ens använd PPMT-funktionen för att beräkna hur mycket av dina återbetalningar av ditt lån som går till att betala av kapitalet.