Hur man hittar och tar bort dubbletter av filer i Windows 11
Windows 11 Hjälte / / June 27, 2023

Uppdaterad
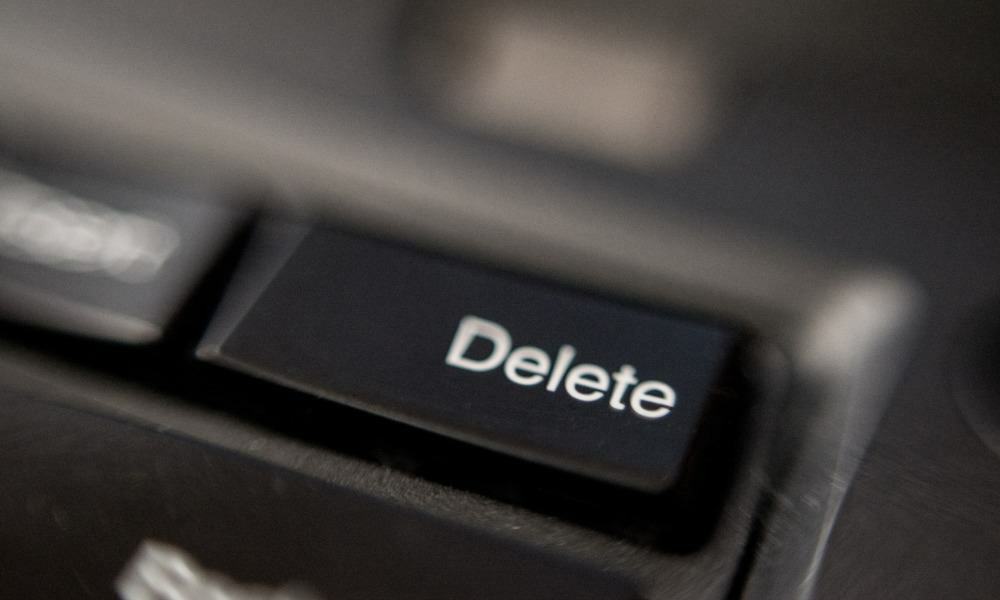
Får du slut på lagringsutrymme på Windows 11? Ett snabbt sätt att frigöra utrymme är att hitta och ta bort dubbletter av filer. Den här guiden förklarar hur.
Dubbletter är onödiga filer. Såvida du inte flyttar dem till en annan enhet som en säkerhetskopia, slösar duplicerade filer på din dator bara bort ditt diskutrymme.
Det är därför det är en bra idé att hitta och ta bort dubbletter av filer på din Windows 11-dator. Detta är ett snabbt och enkelt sätt att frigöra utrymme utan att förlora något viktigt. När allt kommer omkring lämnar originalet fortfarande kvar att ta bort en dubblett.
Det finns flera sätt du kan hitta ta bort dubbletter av filer i Windows 11. Vi visar dig hur du gör nedan.
Hur man tar bort dubbletter av filer i Windows 11 med File Explorer
Ett av de enklaste sätten att hitta och ta bort dubbletter av filer i Windows 11 är att använda den inbyggda filutforskaren. Du kan använda Filutforskaren för att hitta dubbletter av filer i liten skala (i en enda katalog).
För att hitta och ta bort dubbletter av filer i Windows 11 med File Explorer:
- Öppen Utforskaren och navigera till en mapp där du vill leta efter dubbletter.
- Gå till Se > Detaljer.
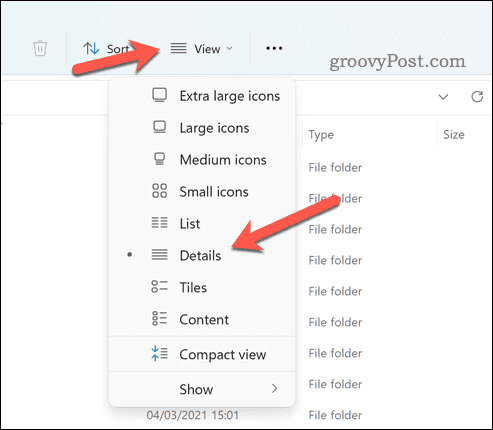
- Klick Sortera och välj namn eller Mer > Storlek. Detta kommer att gruppera liknande filer.
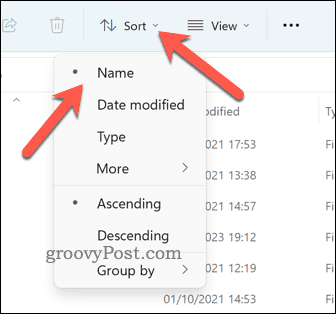
- Du måste bläddra igenom dina filer manuellt vid det här laget. Välj dubbletterna individuellt genom att hålla ned Ctrl och klicka på dem individuellt med musen.
- När du är redo att ta bort filerna högerklickar du och klickar Radera (papperskorgsikonen).
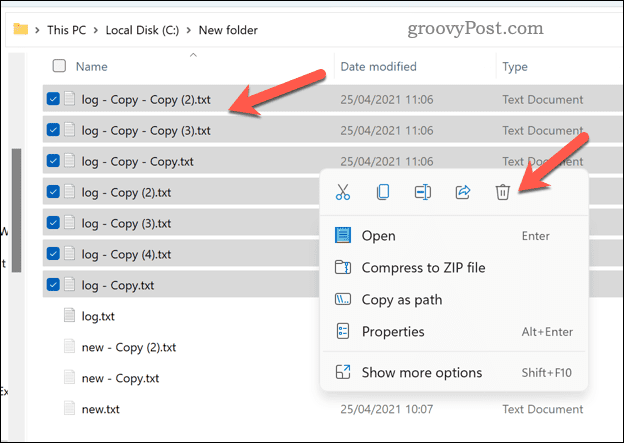
- När du har tagit bort filerna, radera dem helt genom att högerklicka på Papperskorgen ikonen på skrivbordet och välj Töm papperskorg.
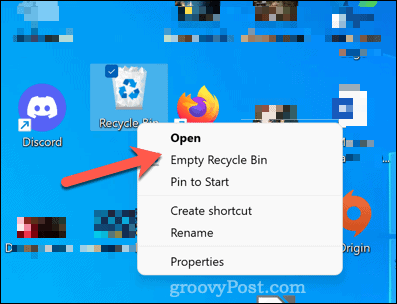
Hur man tar bort dubbletter av filer i Windows 11 med Windows Terminal
Ett annat sätt att hitta och ta bort dubbletter av filer i Windows 11 är att använda Windows Terminal. Du kan också använda Windows PowerShell eller de äldre kommandotolksverktygen. Du kan använda Windows Terminal (eller alternativen) för att ta bort alla kopior av en fil med ett specifikt namn eller tillägg.
Så här tar du bort dubbletter av filer i Windows 11 med Windows Terminal:
- Öppna Start-menyn och typ:terminal (eller powershell eller cmd).
- Klick Kör som administratör till höger.
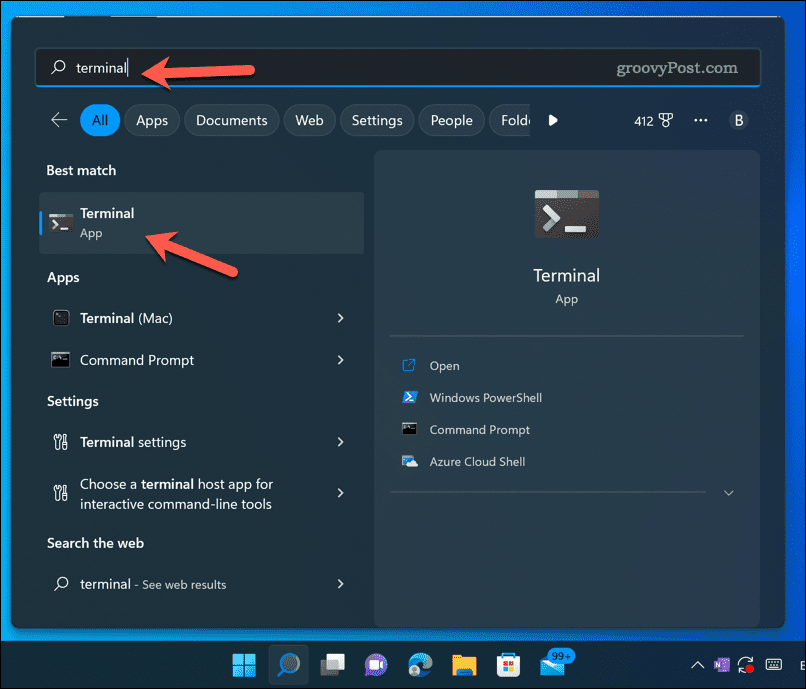
- I terminalfönstret, typ:CD följt av sökvägen till mappen som innehåller möjliga dubbletter. Till exempel, cd C:\Users\Användarnamn\Nedladdningar.
- Nästa, typ:del följt av ett jokerteckenuttryck som matchar namnet eller filtillägget på filen du vill ta bort. Till exempel, del *-Copy.jpg kommer att radera alla JPG-filer med -Kopiera i slutet av deras namn (vilket indikerar att de är dubbletter). Du kan också använda ? (frågetecken) för att matcha ett enskilt tecken eller . (punkt) för att matcha valfritt filnamn eller filtillägg.
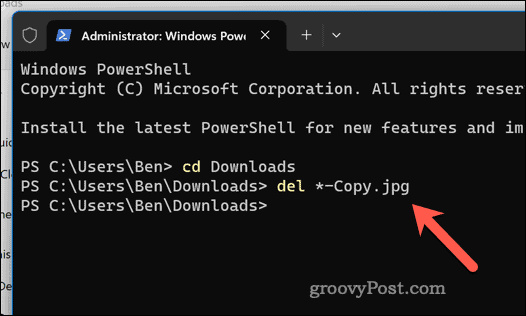
- Tryck Stiga på för att köra kommandot.
Ge kommandot tid att köra. Du kan upprepa dessa steg för att leta efter (och ta bort) dubbletter av filer på andra platser och med andra filnamn och filtillägg.
Rensa utrymme i Windows 11
Tack vare stegen ovan kan du snabbt hitta och ta bort dubbletter av filer på Windows 11. Detta hjälper dig att spara diskutrymme genom att ta bort onödiga filer (samt hjälpa dig att hantera dina filer bättre).
Vill du vara säker på att du alltid har koll på din enhetslagring? Du kanske vill aktivera Storage Sense på Windows 11 för att rensa ut dina temporära filer automatiskt. Du kan också flytta specifika personliga filer och ändra standardlagringsplatsen i Windows 11 till en annan enhet om du får ont om utrymme.
Har du fortfarande ont om utrymme? Överväga installera en snabbare (och större) NVMe M.2 SSD istället. Du kan inte bara öka din enhetsstorlek ganska enkelt, du kan också öka din dators prestanda avsevärt genom att följa det tipset.



