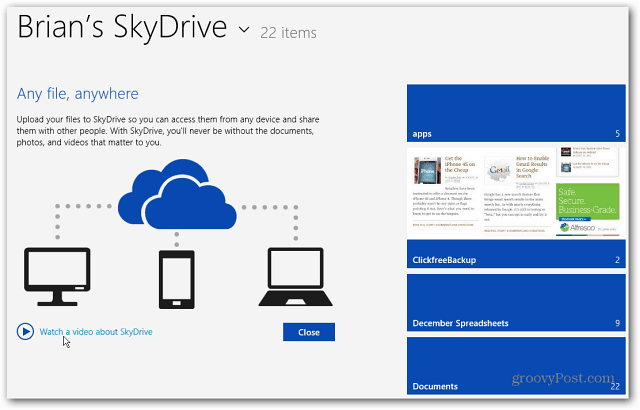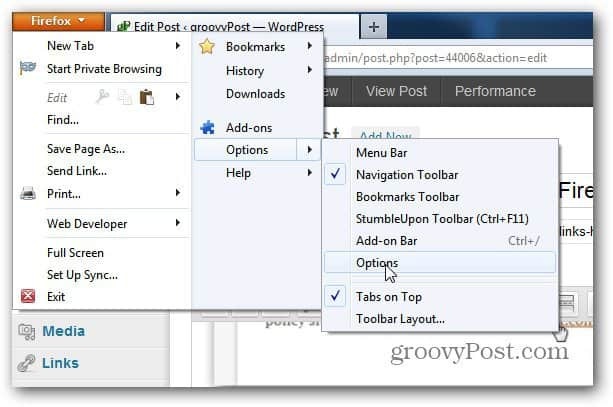Hur man gör aktivitetsfältet transparent i Windows 11
Microsoft Windows 11 Hjälte / / June 27, 2023

Publicerad
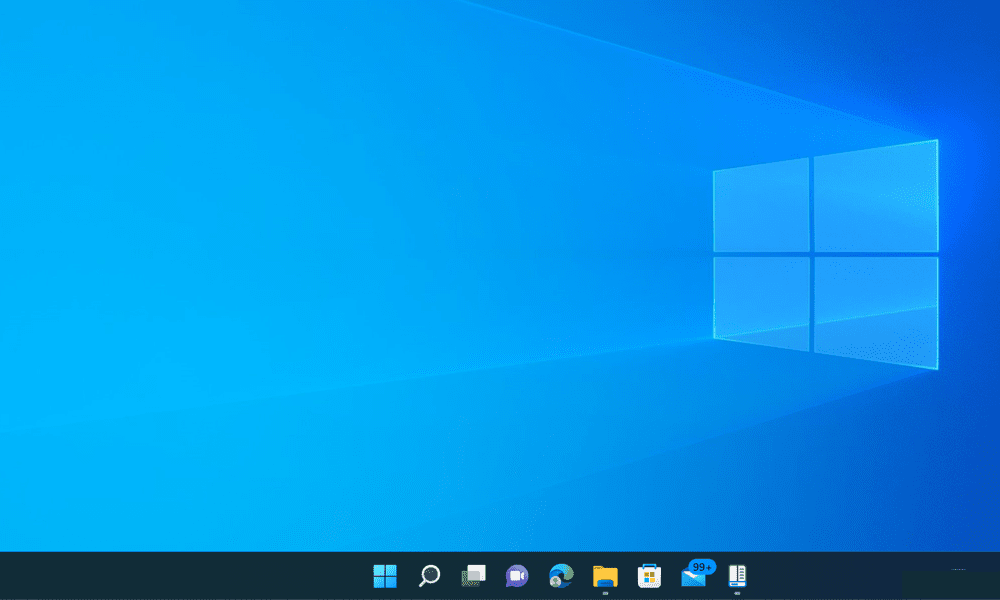
Tycker du att aktivitetsfältet i Windows 11 är lite för påträngande? Lär dig hur du gör aktivitetsfältet transparent i Windows 11 i den här guiden.
Det har förekommit många iterationer av Windows sedan Windows 1.0 släpptes ända tillbaka 1985. Mycket av gränssnittet känns fortfarande igen från de tidiga versionerna, med nya funktioner som gradvis läggs till längs vägen.
En fixtur av moderna versioner av Windows dök först upp i Windows 95—aktivitetsfältet. Även om aktivitetsfältet också har sett många förändringar sedan introduktionen, är det fortfarande en funktion i även de mest moderna versionerna av Windows.
Även om utformningen av aktivitetsfältet har förändrats under åren, i en ny installation av Windows 11, den har fortfarande en sak gemensamt med den ursprungliga Windows 95-versionen: den är ogenomskinlig. Det här är inte precis det stiligaste utseendet för ett modernt operativsystem och kan få ditt skrivbord att se lite gammaldags ut.
Tack och lov behöver du inte leva med ett fast block längst ner på skrivbordet. Lär dig hur du gör aktivitetsfältet transparent i Windows 11.
Varför göra aktivitetsfältet transparent i Windows 11?
Den största anledningen till att göra ditt aktivitetsfält genomskinligt är subjektivt, men en som många skulle hålla med om är att ett genomskinligt aktivitetsfält bara ser så mycket bättre ut! Det stora blocket med ogenomskinligt utrymme längst ner på skrivbordet är en återgång till versioner av Windows från årtionden sedan. Det kan se lite malplacerat ut på ett modernt operativsystem, särskilt när du jämför det med Dock på en Mac.
Genom att göra aktivitetsfältet genomskinligt kan du se hela omfattningen av din skrivbordsbakgrund, och gör bara skrivbordet så mycket modernare. Det är inte en spelväxlare, men det kan stoppa Windows 11 från att se lite daterad ut.
Hur man gör Aktivitetsfältet Transparent i Inställningar
Du kan göra aktivitetsfältet något mer transparent med hjälp av Personalisering inställningar i Windows 11. Även om detta gör aktivitetsfältet lite transparent, är skillnaden inte stor, så du kanske föredrar att prova en annan metod.
Så här gör du aktivitetsfältet mer transparent i Windows-inställningar:
- Öppen inställningar genom att trycka Win+I (eller högerklicka på Start-menyn och välj inställningar).
- Välj Personalisering från menyn till vänster.
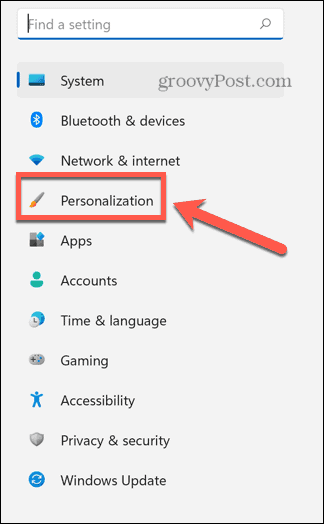
- Klick Färger.
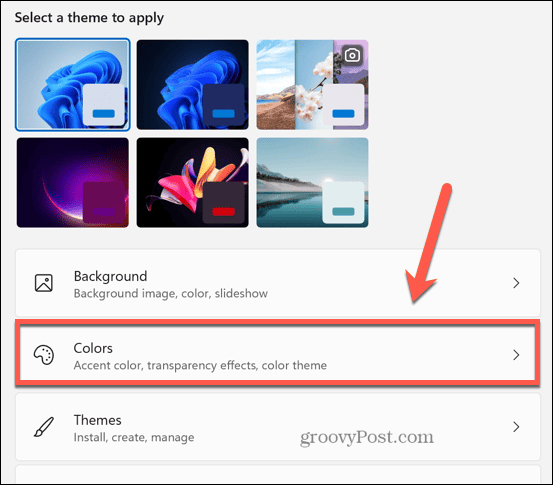
- Se till att Transparenseffekter reglaget är inställt på På.
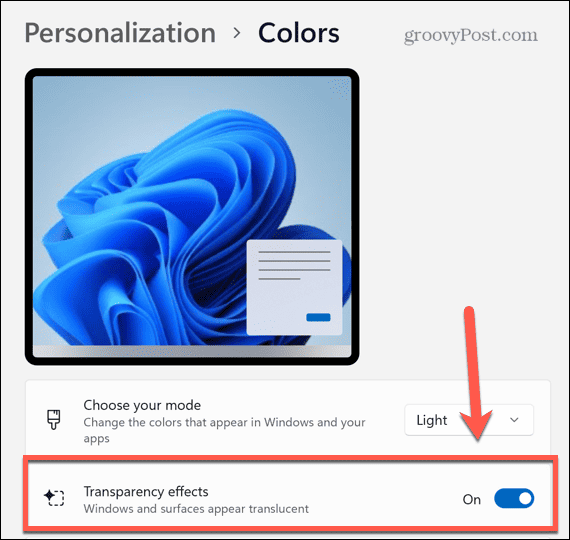
- Aktivitetsfältet bör nu vara lite mer transparent.
- Det finns också en Transparenseffekter växla i Tillgänglighet > Visuella effekter inställningsmeny, men om du växlar mellan den ena växlar du den andra – du behöver inte ändra båda.
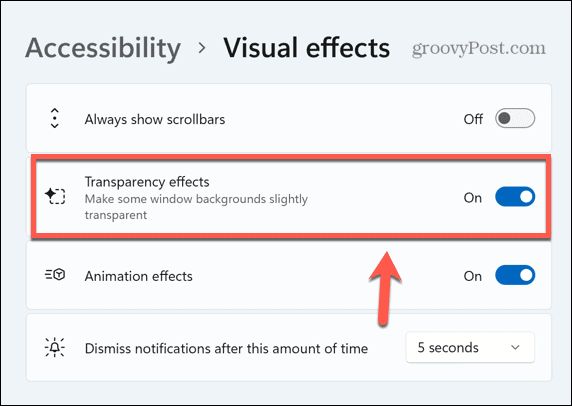
Hur man gör aktivitetsfältet transparent i Windows-registret
Du kan också göra en ändring i Windows-registret som gör aktivitetsfältet mer transparent. Att bråka med registerinställningar kan orsaka stora problem, så det är lämpligt att göra det skapa en återställningspunkt innan du börjar.
Så här gör du aktivitetsfältet mer transparent i Windows-registret:
- Öppna Springa fönstret genom att trycka på Win+R (eller högerklicka på Start-menyn och välj Springa).
- Typ regedit och tryck Stiga på.
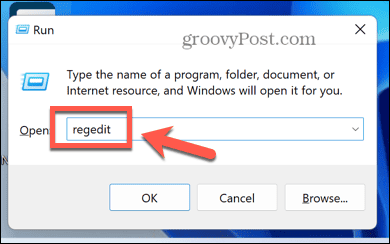
- Öppna följande mapp i den vänstra rutan:
HKEY_LOCAL_MACHINE\SOFTWARE\Microsoft\Windows\CurrentVersion\Explorer\Advanced
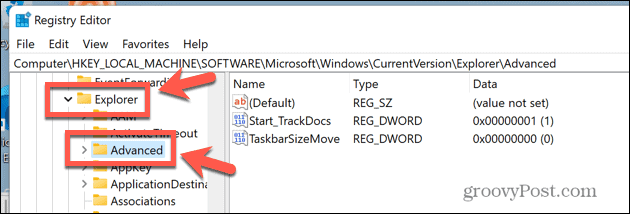
- I huvudfönstret högerklickar du på ett tomt utrymme och väljer Nytt > DWORD (32-bitars) värde.
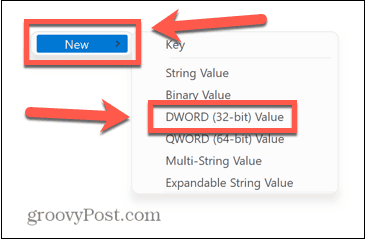
- Klicka på namnet på det nyskapade DWORD. Om du inte kan redigera namnet högerklickar du och väljer Döp om.
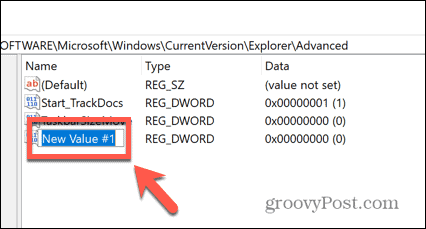
- Typ Använd OLED TaskbarTransparency och tryck Stiga på.
- Högerklicka på ditt nyligen namngivna DWORD och välj Ändra.
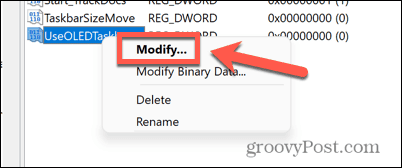
- Förändra Värdedata till 1 och klicka OK.
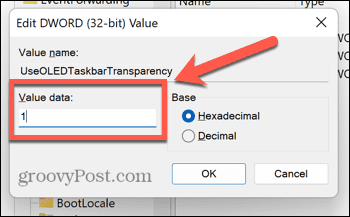
- Starta om din dator.
- När den startar om bör aktivitetsfältet verka lite mer genomskinligt.
Hur man gör aktivitetsfältet transparent med TranslucentTB
Om du vill att aktivitetsfältet ska vara helt transparent kan du använda en app från tredje part. Det finns många alternativ, inklusive både gratis och betalda appar.
I det här exemplet kommer vi att använda gratis GenomskinligTB app. Andra appar kan dock finnas tillgängliga som uppnår samma effekt.
Så här gör du aktivitetsfältet transparent med TranslucentTB:
- Öppna Microsoft Store app och gå in GenomskinligTB i sökfältet.
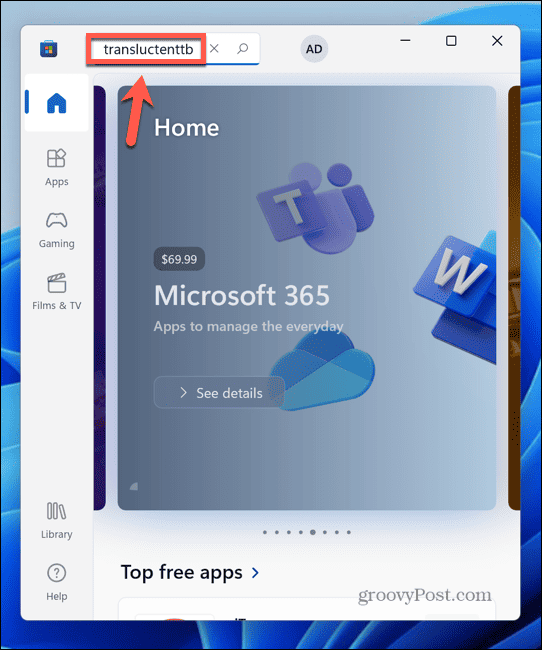
- Välj GenomskinligTB app i resultaten.
- Klick Skaffa sig.
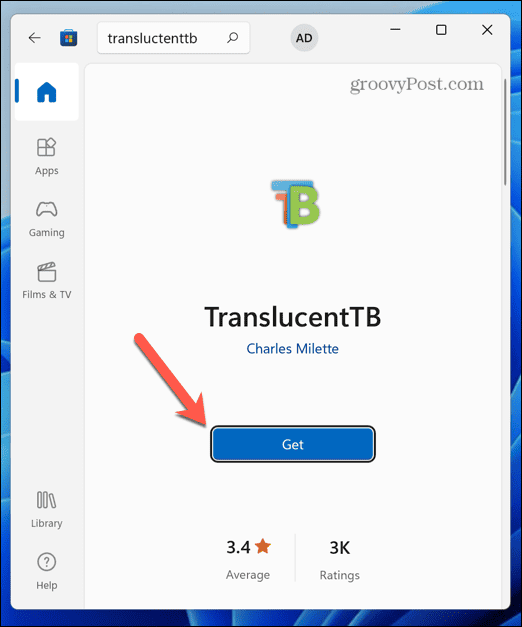
- Klicka på när appen är klar med installationen Öppen.
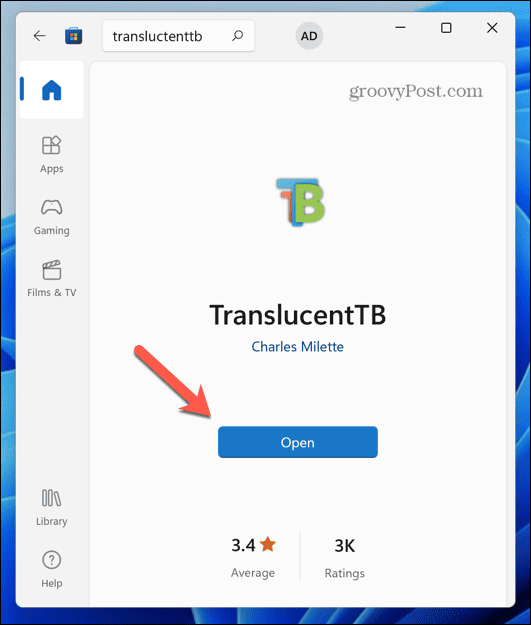
- Aktivitetsfältet blir nu helt genomskinligt.
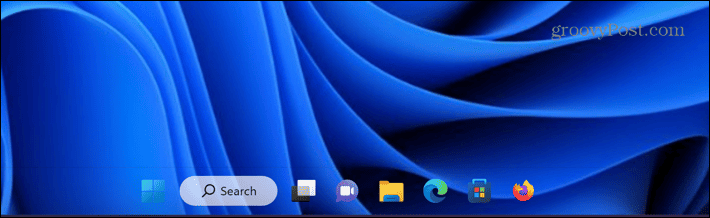
- För att ändra inställningarna, klicka på TB ikonen i systemfältet.
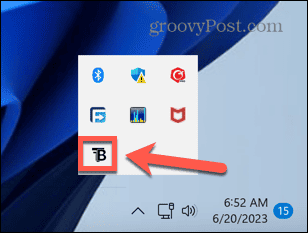
- Klick Skrivbord och välj Fläck för ett alternativt transparent aktivitetsfält.
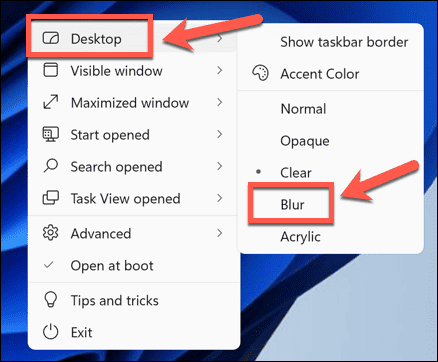
- Detta kommer att ge en liten oskärpa effekt till aktivitetsfältet.
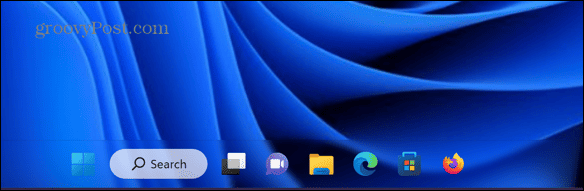
- För att stänga av TranslucentTB, klicka på ikonen i systemfältet och klicka Desktop > Normal eller för att stänga av den helt, klicka Utgång.
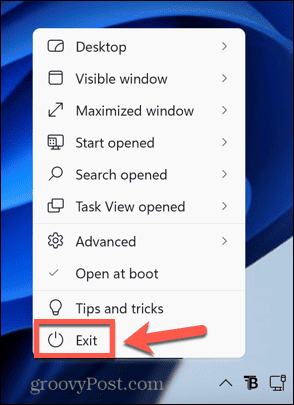
Hur man gör aktivitetsfältet transparent med klassiskt skal
Om du vill ha mer kontroll över exakt hur transparent aktivitetsfältet är kan du använda en annan app som heter Klassiskt skal. Du bör använda den här appen på egen risk – den har inte uppdaterats sedan 2018 så kan potentiellt innehålla buggar eller sårbarheter.
Appen fungerar dock fortfarande med Windows 11 och ger dig en kontrollnivå som inte är tillgänglig med ovanstående metoder.
Så här gör du aktivitetsfältet transparent med Classic Shell:
- Navigera till Klassiskt skal nedladdningssida.
- Välj lämpligt installationsprogram för ditt språk och ladda ner det.
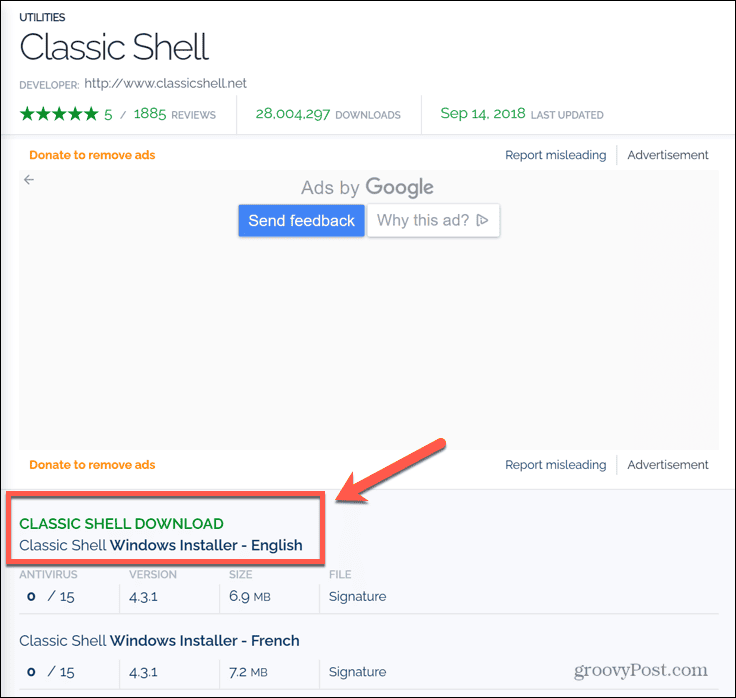
- Öppna den nedladdade filen och följ instruktionerna på skärmen för att installera den.
- När du har installerat, klicka på Sök ikon.
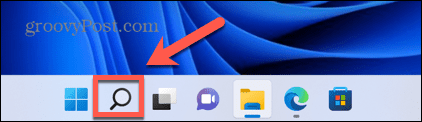
- Typ Klassisk startmeny i sökfältet och välj Klassiska startmenyinställningar app från resultaten.
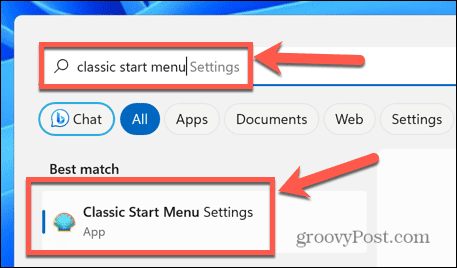
- Kolla upp Visa alla inställningar.
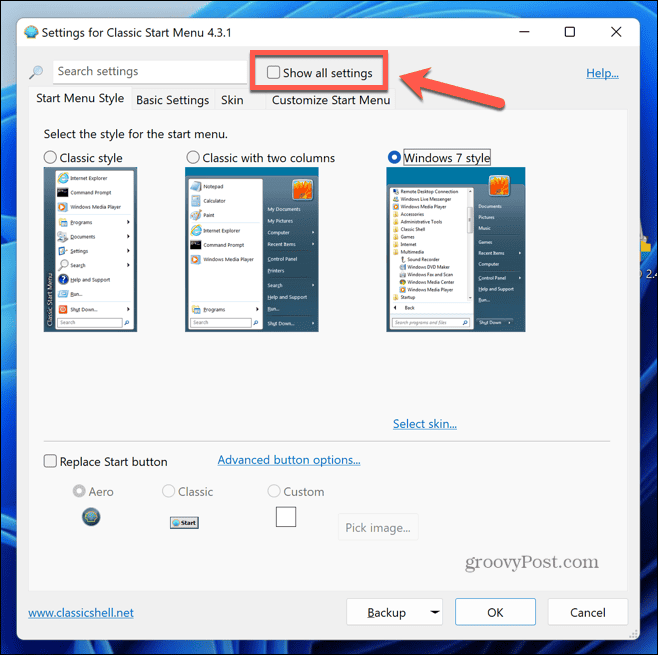
- Klicka på Aktivitetsfältet flik.
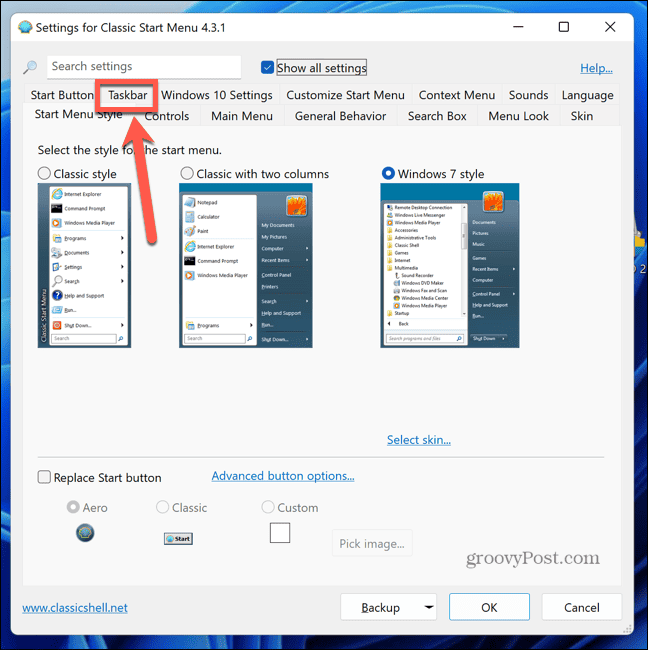
- Kolla upp Anpassa aktivitetsfältet.
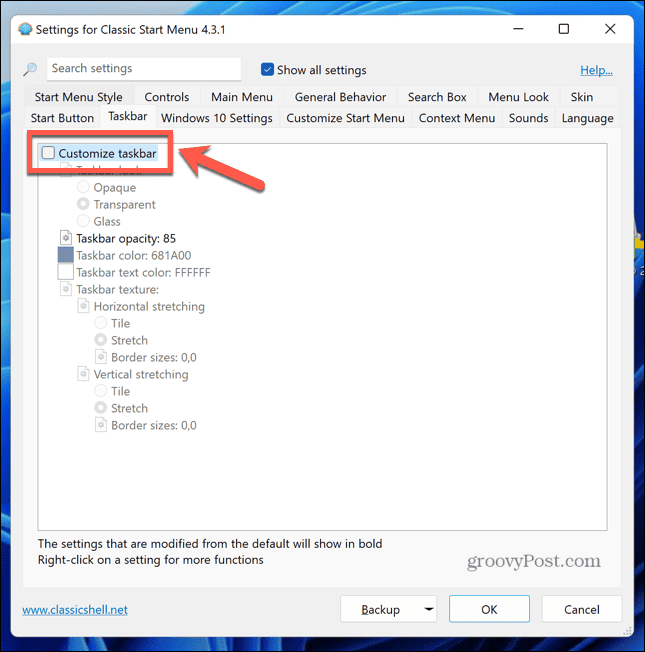
- Välj en Aktivitetsfältet Titta.
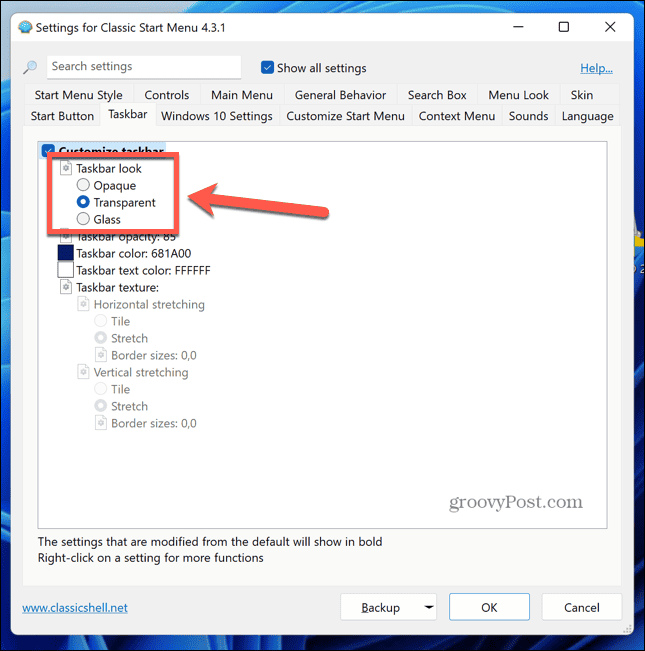
-
Transparent kommer att hålla bilderna bakom det genomskinliga aktivitetsfältet kristallklart.

-
Glas kommer att göra bilderna bakom det genomskinliga aktivitetsfältet lite suddiga.

- Du kan ändra hur transparent aktivitetsfältet är genom att klicka Aktivitetsfältets opacitet och redigera värdet. Ett värde på 0 är helt transparent, medan 100 är helt ogenomskinlig.
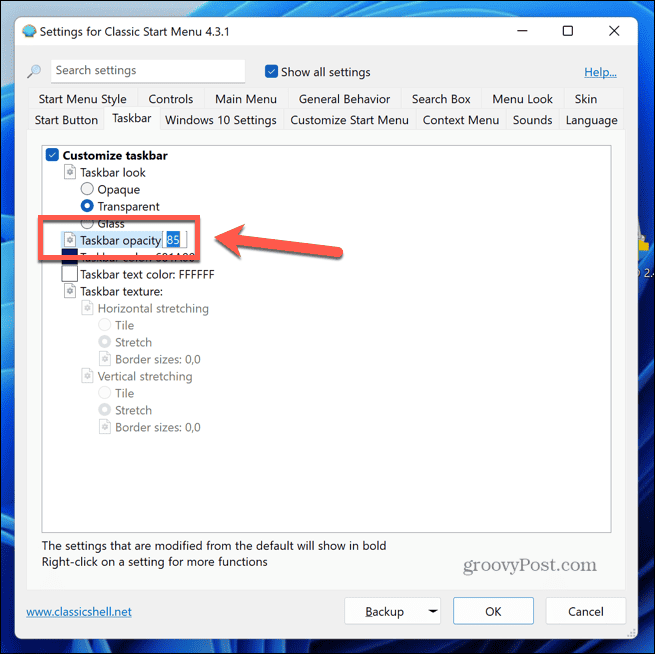
- Om du vill ändra färgen på aktivitetsfältet klickar du Aktivitetsfältets färg.
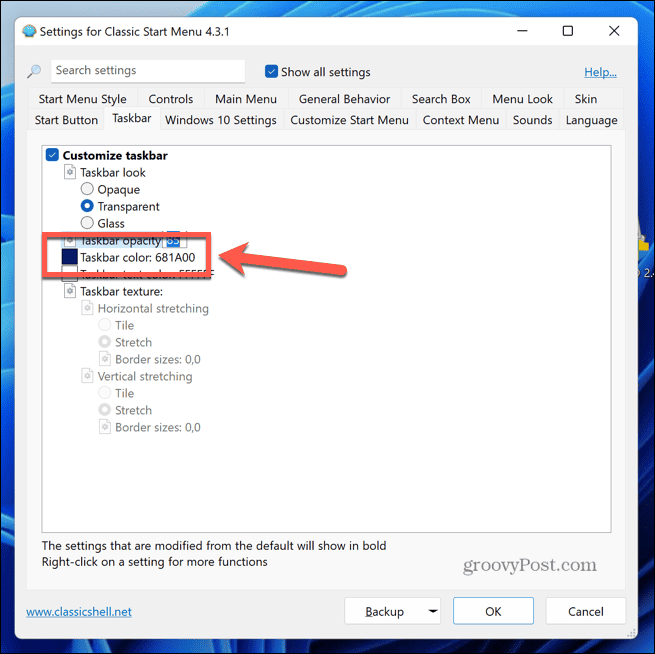
- Klicka på Tre prickar ikonen för att öppna färgväljaren.
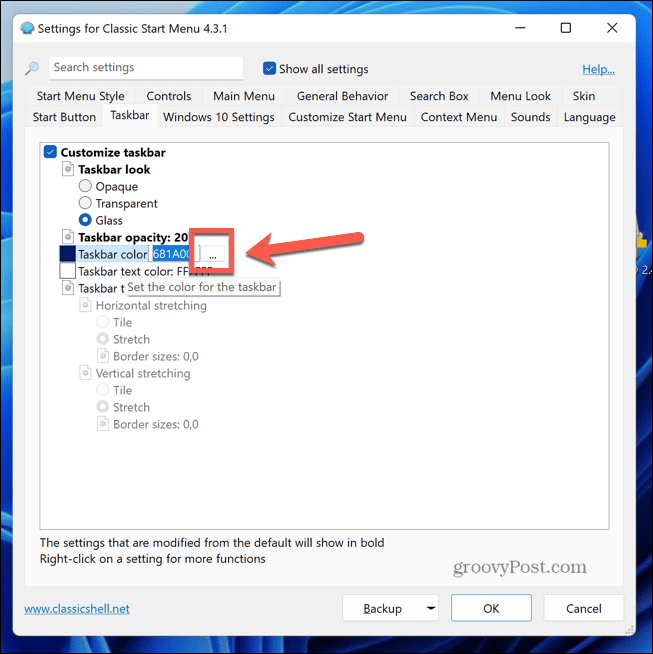
- Välj en färg och klicka OK.
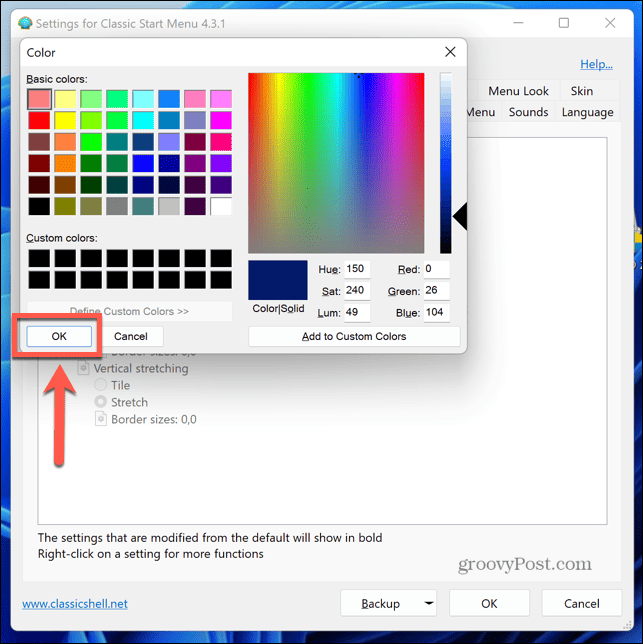
- Klicka på när du är nöjd med hur aktivitetsfältet ser ut OK för att spara dina inställningar.
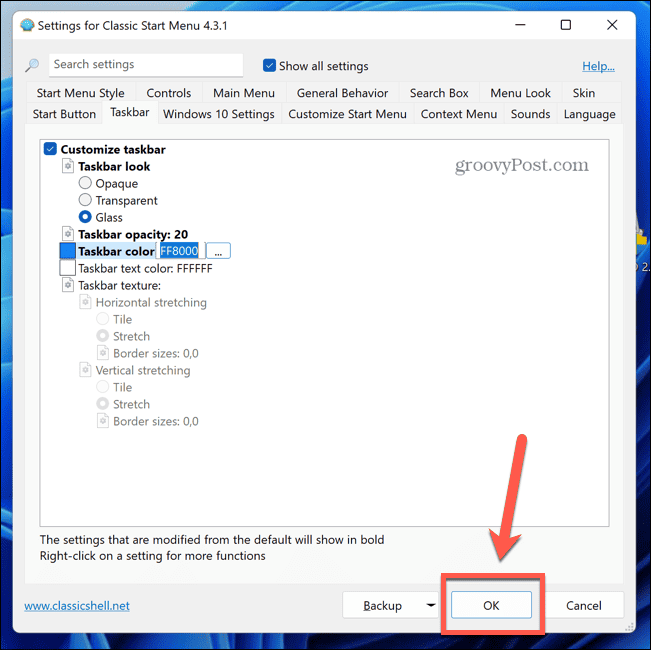
- Om du vill återgå till standardinställningarna upprepar du steg 4-7 och klickar på Säkerhetskopiering knapp.
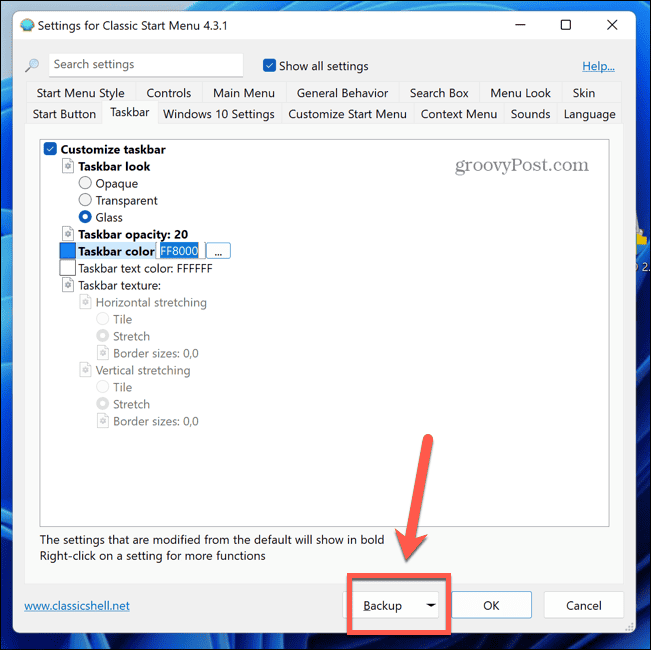
- Välj Återställ alla inställningar och bekräfta ditt beslut.
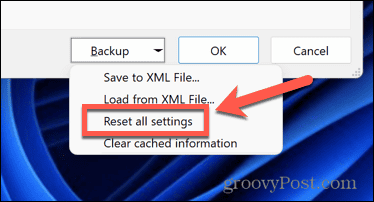
- Klick OK för att spara dina inställningar.
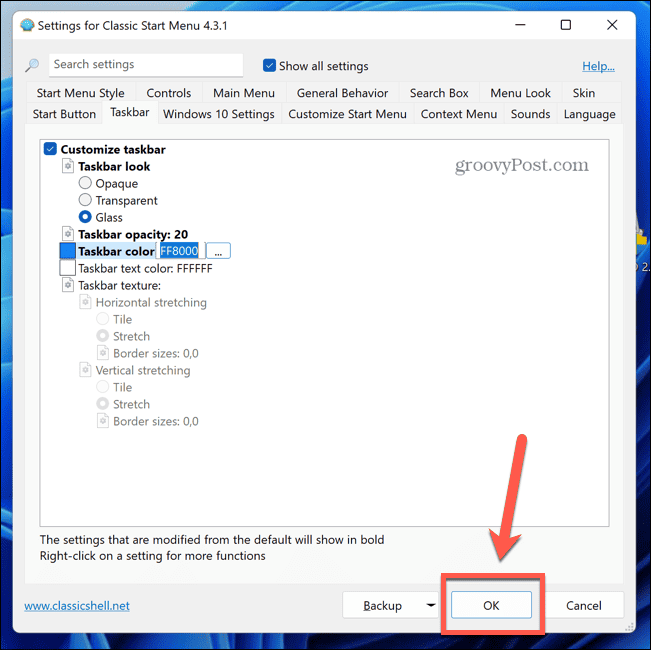
Anpassa Windows 11
Genom att veta hur du gör aktivitetsfältet transparent i Windows 11 kan du ta kontroll över exakt hur aktivitetsfältet ser ut. Standard ogenomskinliga aktivitetsfältet är ganska fult, och att göra det genomskinligt kan få ditt skrivbord att se mycket snyggare ut och hjälpa dig att visa upp varje pixel av din noggrant utvalda tapet.
Det finns många andra sätt att anpassa Windows 11. Du kan lära dig hur anpassa menyn Snabbinställningar i Windows 11. Du kanske vill dölj eller ändra sökrutan i Windows 11. Det finns också några användbara appar som hjälper dig att anpassa Windows 11 om du inte kan göra det via Windows 11-inställningarna.