Hur man laddar ner alla låtar i ditt Apple Music Library
Äpple Apple Musik Hjälte / / June 25, 2023

Publicerad
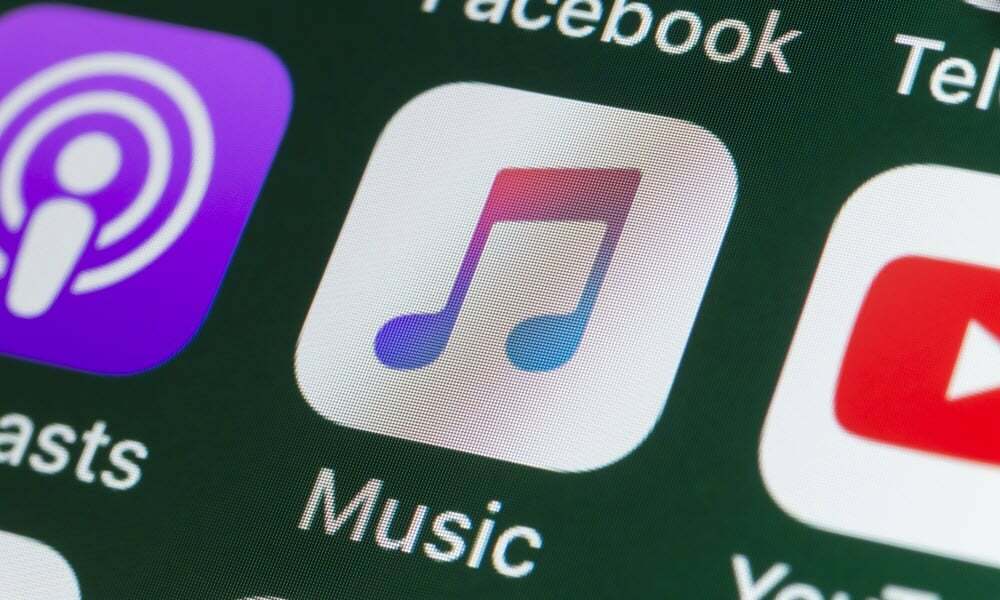
Vill du lyssna på allt ditt Apple Music-innehåll offline? Lär dig hur du laddar ner alla låtarna i ditt Apple Music-bibliotek med den här guiden.
Det är rättvist att säga att lanseringen av den första iPoden förändrade hur vi lyssnar på musik. Andra mp3-spelare fanns innan den, men produktens enorma popularitet gjorde den till det dominerande sättet att lyssna på musik på språng.
Tiderna har gått vidare, och musikströmning är nu kung. Tjänster som Apple Music och Spotify låter dig streama miljontals låtar direkt utan att behöva ladda ner dem till din enhet.
Ibland kan du dock behöva gå old school och lyssna på nedladdad musik offline. Du kanske till och med bestämmer dig för att du vill lägga till hela ditt Apple Music-bibliotek till din telefon eller dator. Att lägga till varje låt, album eller spellista en i taget kan ta evigheter, men det finns ett bättre sätt. Lär dig hur du laddar ner alla låtar i ditt Apple Music-bibliotek nedan.
Varför ska du ladda ner innehåll i Apple Music?
Apple Music är en musikströmningstjänst i grunden. Det betyder att om du är prenumererar på Apple Music, kan du lyssna på någon av de mer än 100 miljoner låtarna så länge du är ansluten till internet.
Men ibland kanske du vill lyssna på Apple Music offline. I det här fallet måste du ladda ner den till din enhet först. Att ladda ner enskilda låtar, album och spellistor är snabbt och enkelt att göra, men det finns inget inbyggt sätt att ladda ner allt i ditt Apple Music-bibliotek på en gång.
Tack och lov finns det ett par lösningar som låter dig göra just det. Tänk på att om du har ett mycket stort bibliotek kommer nedladdning av musiken att ta upp betydande lagringsutrymme.
Hur man laddar ner alla låtar i Apple Music på skrivbordet
Båda metoderna för att ladda ner alla dina Apple Music-bibliotek samtidigt innebär att du skapar en spellista som består av varje låt i ditt bibliotek. Du kan göra detta snabbt och enkelt i skrivbordsappen genom att skapa en smart spellista och justera några av inställningarna.
Smarta spellistor är inte tillgängliga på din iPhone, så du måste använda skrivbordsappen för den här metoden.
Så här laddar du ner hela ditt Apple-bibliotek med en smart spellista:
- Öppna musik app på skrivbordet.
- Klicka på Fil menyn i menyraden.
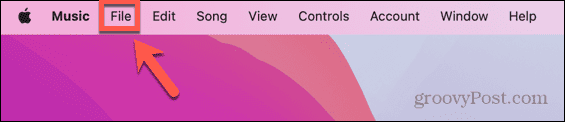
- Välj Ny.
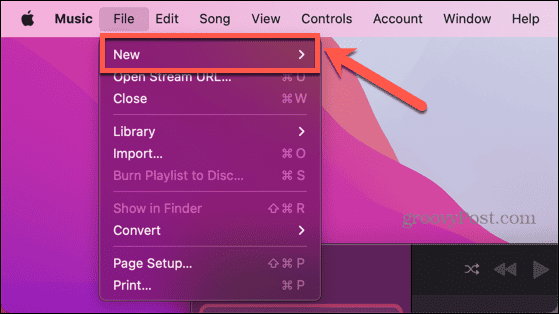
- Klick Smart spellista.
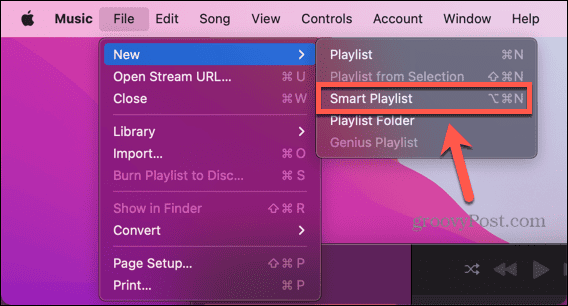
- Alternativt kan du skapa en ny smart spellista med kortkommandot Alt+Cmd+N.
- Klicka på den första rullgardinsmenyn.
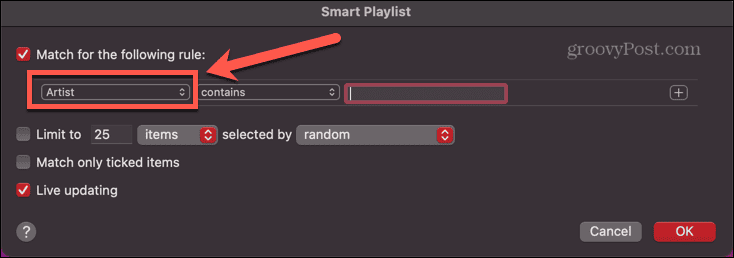
- Välj Tid.
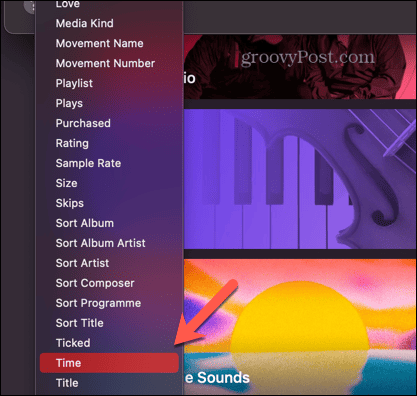
- Välj den andra rullgardinsmenyn och klicka på Är större än alternativ.
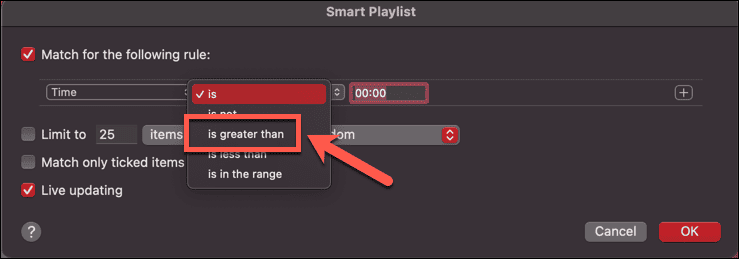
- Se till att tiden är inställd på 00:00. Detta kommer att säkerställa att den smarta spellistan innehåller varje låt som är längre än noll sekunder, vilket bör vara all din musik.
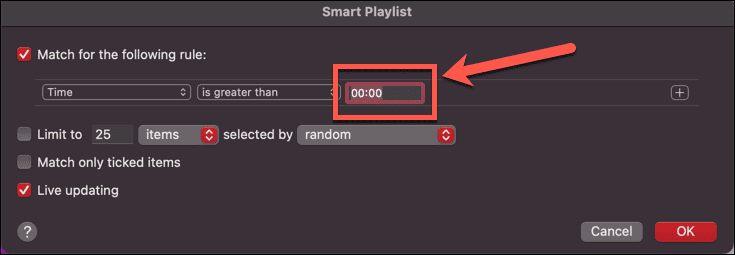
- Se till Begränsa till X objekt är inte kontrollerat.
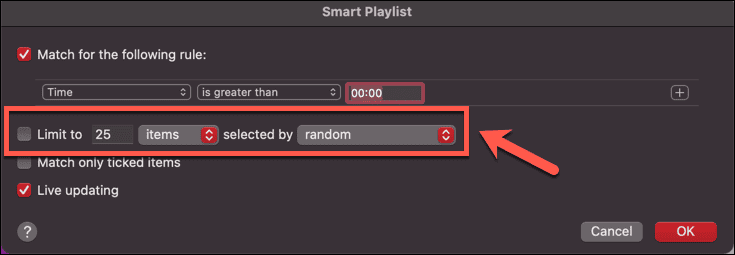
- Klick OK och din spellista kommer att skapas.
- Klicka på spellistans namn för att byta namn på den till något som är lätt att känna igen.
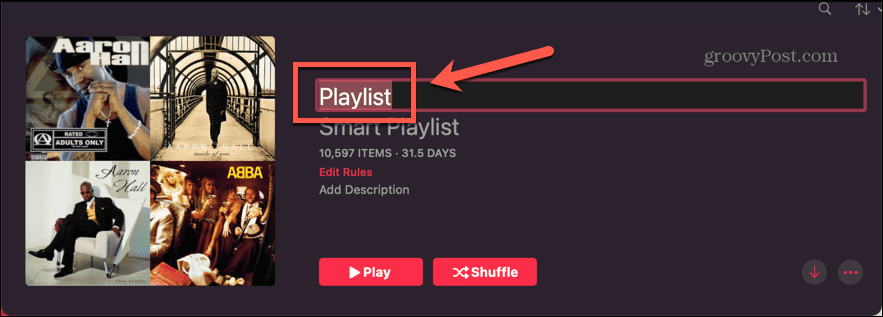
- För att ladda ner spellistan (och därmed hela ditt bibliotek) till din dator, tryck på den röda Pil. Beroende på storleken på ditt bibliotek kan detta ta lite tid.
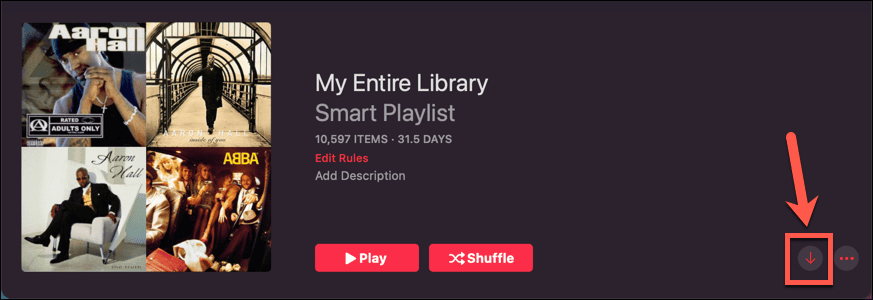
- För att ladda ner hela ditt bibliotek till din iPhone, öppna Apple Music app på din iPhone.
- Tryck på Bibliotek flik.
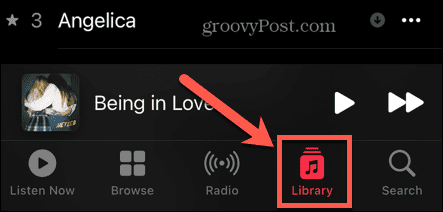
- Under Nyligen tillagd, bör du se din nyskapade spellista.
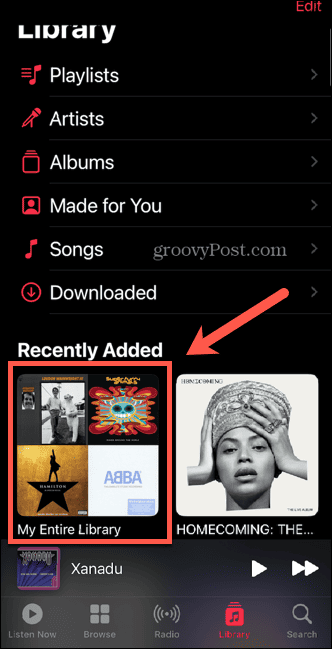
- Om det inte visas, återgå till skrivbordet, öppna musik app och klicka musik i menyraden.
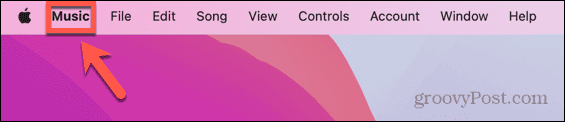
- Välj inställningar (eller Inställningar) på äldre versioner av macOS.
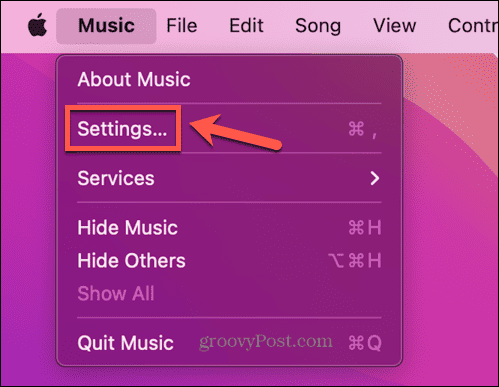
- Kolla upp Synkronisera bibliotek.
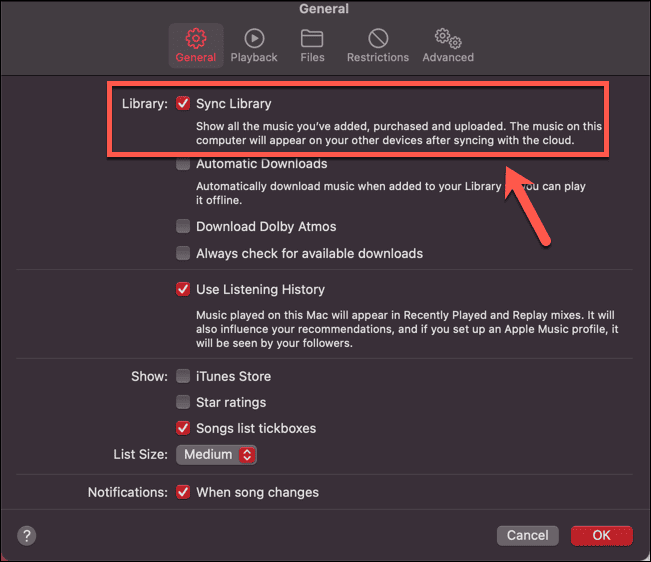
- Upprepa steg 14-16 och du bör se din nya spellista. Tryck på spellistan för att öppna den.
- För att ladda ner spellistan som innehåller hela ditt bibliotek, tryck på den röda Pil.
-
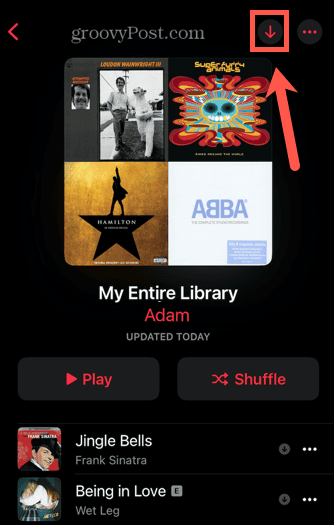 Beroende på storleken på ditt bibliotek kan detta ta lite tid.
Beroende på storleken på ditt bibliotek kan detta ta lite tid.
Hur man laddar ner alla låtar i Apple Music på mobilen
Du kan också skapa en spellista för hela ditt bibliotek direkt på din iPhone med hjälp av Genvägar app.
Den här metoden fungerar, men den är lite problematisk, så om den inte fungerar helt som du förväntar dig, fortsätt att försöka! Vi upptäckte att spellistan inte skulle generera första gången vi körde genvägen, men skulle göra det andra gången. Dessutom skulle innehållet i spellistan försvinna efter en tid.
Men om du följer stegen bör du kunna ladda ner hela ditt Apple Music-bibliotek.
Så här laddar du ner ditt Apple Music-bibliotek med genvägar:
- Öppna Genvägar app.
- Tryck på Galleri flik.
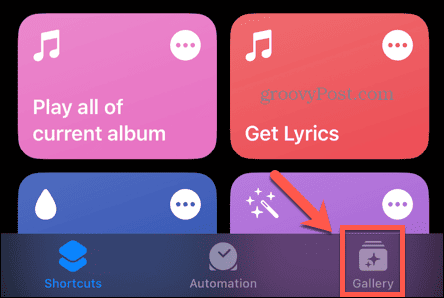
- Scrolla ner till Utforska Apple Music sektion.
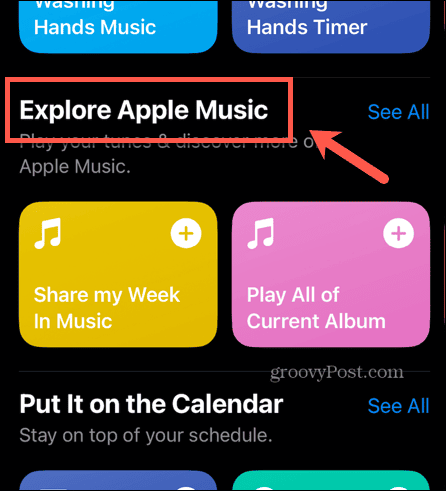
- Bläddra åt vänster tills du hittar Gör topp 25-spellistan genväg.
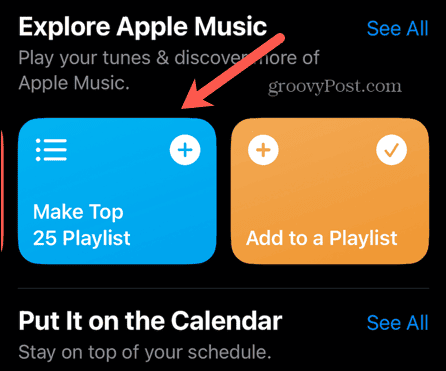
- Tryck på + (plus) ikon.
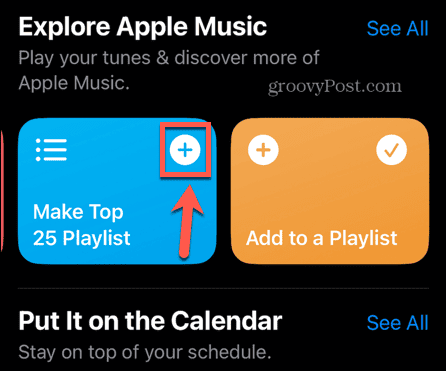
- Välj Genvägar flik.
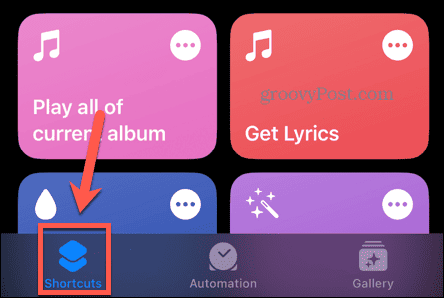
- Du bör se den nya genvägen högst upp på listan.
- Tryck på Tre prickar ikon.
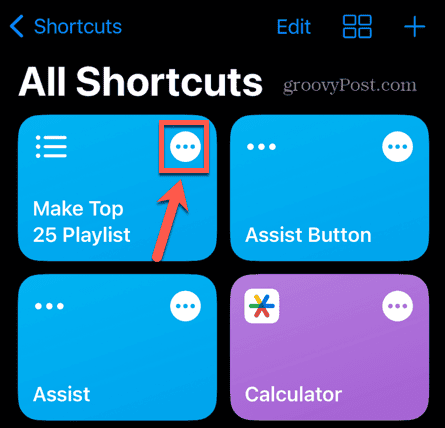
- Växla Begränsa av.
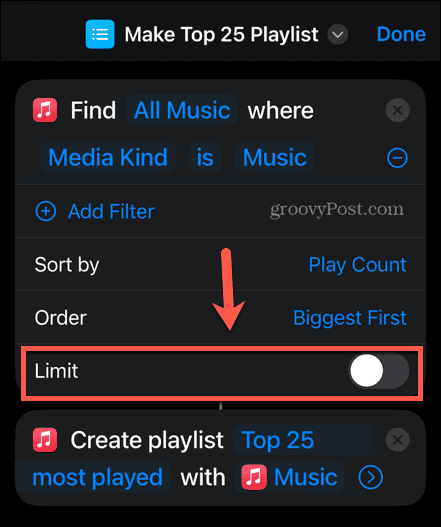
- Knacka Topp 25 mest spelade.
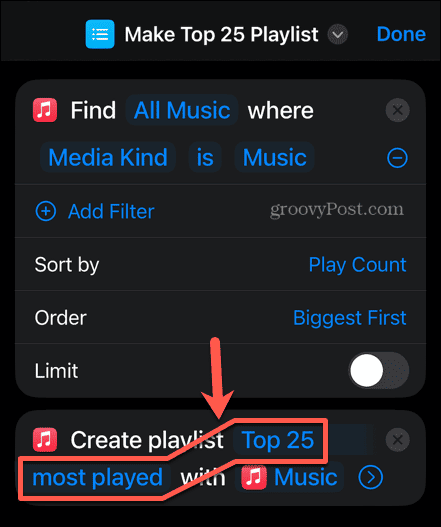
- Ge spellistan ett igenkännbart namn.
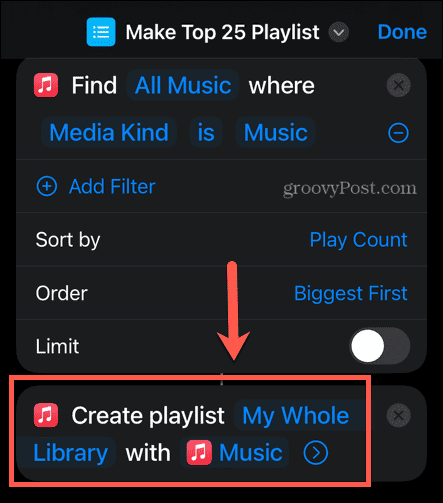
- Knacka Gjort.
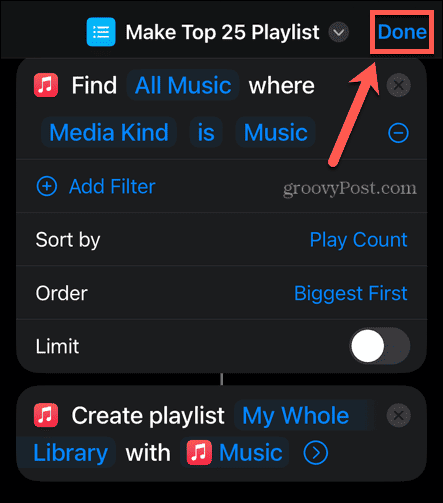
- Tryck på Gör topp 25-spellistan genvägsruta för att köra genvägen.
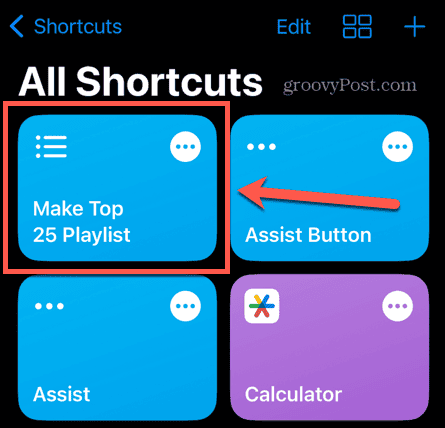
- Öppen Apple Music.
- Tryck på Bibliotek flik.
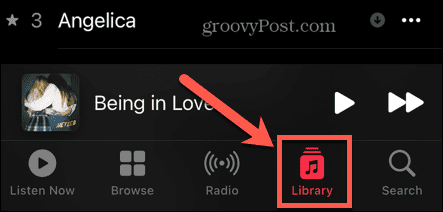
- Välj Spellistor.
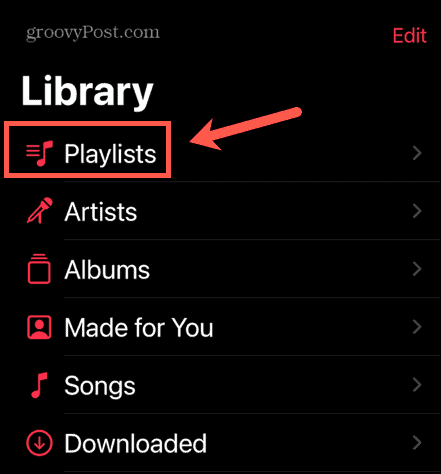
- Tryck på i det övre högra hörnet Sortera.
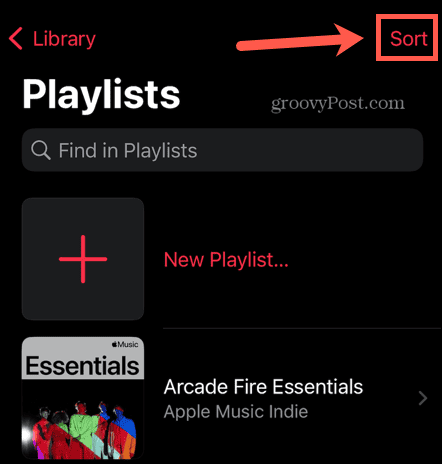
- Välj Nyligen tillagd.
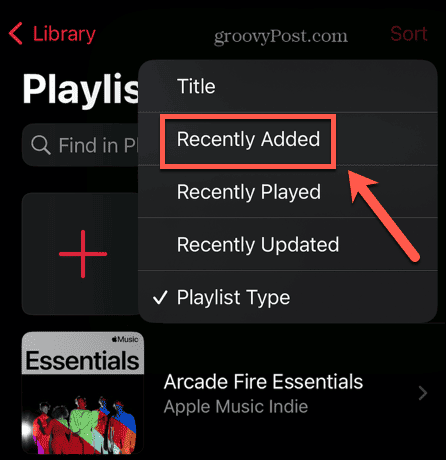
- Du bör se din nya spellista högst upp i listan – tryck på spellistan.
- Om det inte finns några låtar i den, öppna Genvägar och kör Gör topp 25-spellistan genväg igen.
- Gå tillbaka till Apple Music och öppna den senaste spellistan. Du bör kunna se om spellistan har låtar eftersom den kommer att ha omslag.
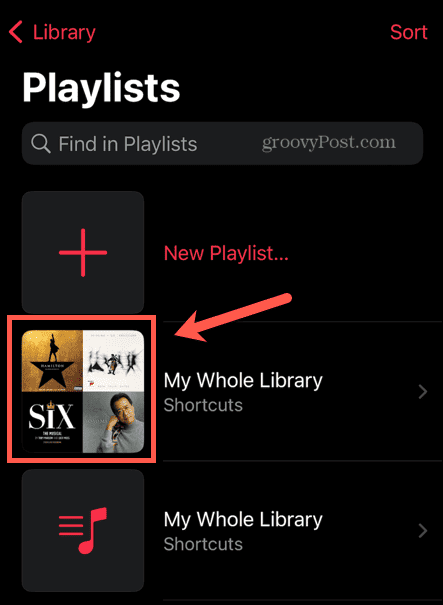
- Om spellistan fortfarande inte har låtar, fortsätt att försöka genvägen igen tills den fungerar.
- När din spellista har skapats korrekt, öppna spellistan och tryck på den röda Pil för att ladda ner innehållet i spellistan.
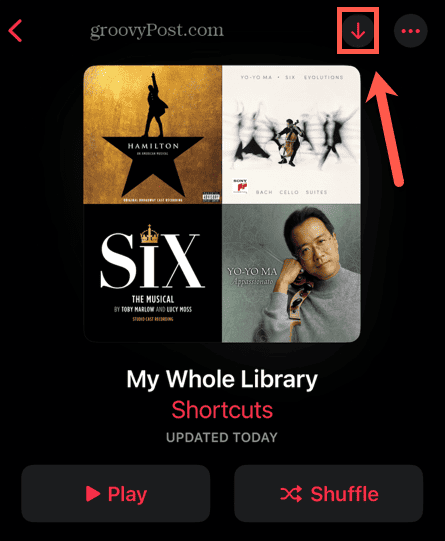
- Beroende på storleken på ditt bibliotek kan detta ta lite tid.
Apple Music tips och tricks
Att veta hur man laddar ner alla låtar i ditt Apple Music-bibliotek med någon av dessa metoder kan spara timmar och timmar av tanklöst knackande. Att ladda ner allt ditt innehåll (låt för låt och album för album) kan ta dagar. Genom att skapa en spellista som innehåller all din musik kan du göra jobbet på några minuter.
Som Apple Music-användare finns det massor av andra användbara tips och tricks du bör känna till. Om Apple Music saknar någon av din favoritmusik kan du lära dig hur du gör lägg till din egen musik till Apple Music. Om du har skapat en mördande spellista kanske du vill veta hur du gör ändra spellistans bild till något mer passande. Och om du är ett fan av klassisk musik kanske du vill lära dig mer om Apple Music klassisk.


![Gör Chrome till din standardwebbläsare i iOS [Jailbreak]](/f/2d9da6de6f5806f659298a210dd8e7f8.jpg?width=288&height=384)
