Hur man tar bort alla anteckningar i PowerPoint
Microsoft Office Microsoft Powerpoint Powerpoint Kontor Hjälte / / June 25, 2023

Publicerad

Behöver du ta bort alla befintliga anteckningar från din PowerPoint-presentation? Följ den här guiden för att komma igång.
Om du gör en PowerPoint-presentation kan några anteckningar vara ett användbart sätt att påminna dig om information som inte ingår i dina bilder. Lägga till talaranteckningar till dina PowerPoint-bilder är ett bra sätt att ge dig själv uppmaningar som din publik inte kan se.
Det kan dock finnas tillfällen när du vill ta bort anteckningarna från dina bilder. Det är enkelt att ta bort anteckningar från enskilda bilder, men vad händer om du har en stor presentation med anteckningar på flera bilder? Så här tar du bort alla anteckningar i PowerPoint.
Hur man tar bort anteckningar från en enskild PowerPoint-bild
Om du bara vill ta bort anteckningarna från en enda bild istället för hela presentationen kan du snabbt och enkelt göra det direkt från själva bilden.
Detta tar bara bort anteckningarna från den aktuella bilden. Eventuella andra bilder i presentationen kommer fortfarande att behålla sina anteckningar.
Så här tar du bort anteckningar från en bild i PowerPoint:
- Öppna din presentation och välj bilden som innehåller anteckningarna som du vill ta bort.
- Klicka på Se meny.
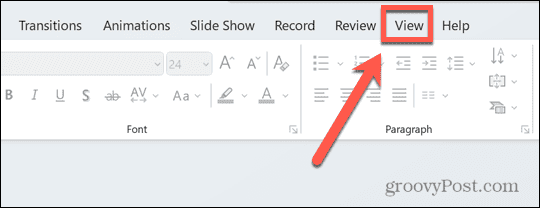
- Klicka på i menyfliksområdet Anteckningar ikon.
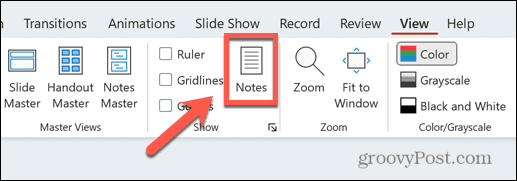
- Längst ner på skärmen bör du nu se dina anteckningar.
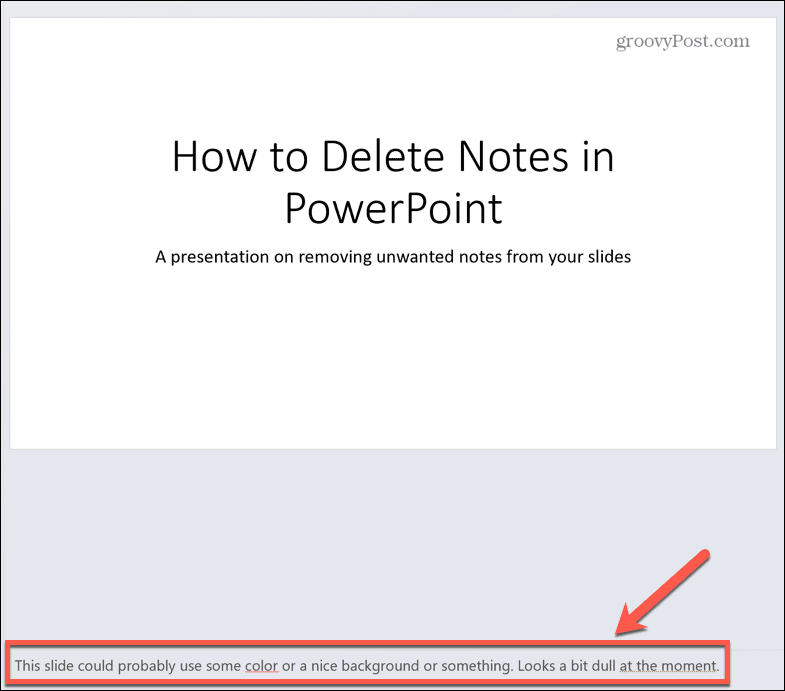
- Markera all text i din anteckning genom att klicka och dra över den. Om det bara är en enda rad kan du också trippelklicka för att markera allt.
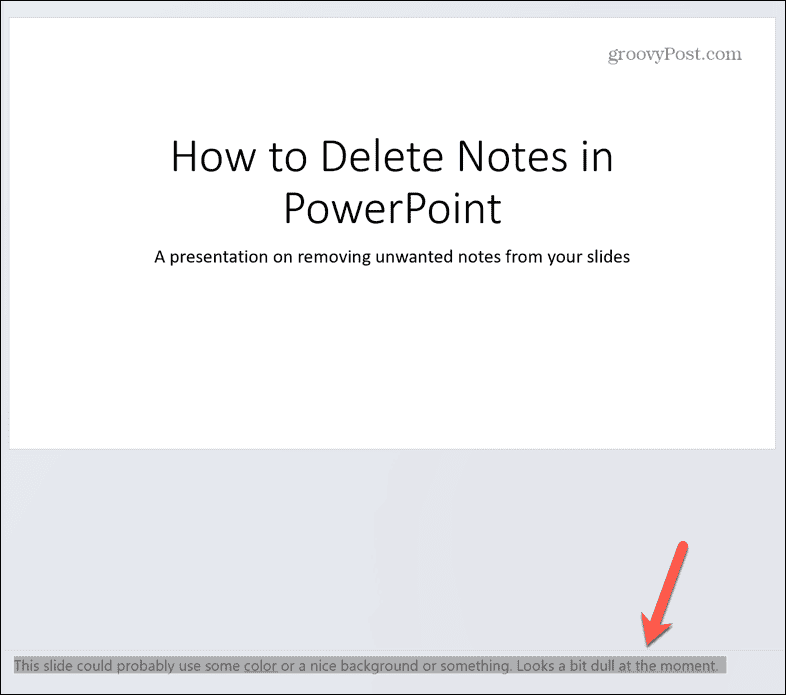
- Tryck Radera.
- Din anteckning bör nu vara tom.
Hur man tar bort alla anteckningar från en PowerPoint-presentation
Om du bara har anteckningar på en eller två bilder är det enkelt att ta bort dem med metoden ovan. Men om du har en stor presentation med många bilder, och du har anteckningar på många av dem, kan det bli tidskrävande att gå igenom varje bild i tur och ordning för att ta bort anteckningarna.
Tack och lov finns det ett sätt att ta bort alla dina anteckningar på en gång, även om det inte är direkt uppenbart hur man gör det.
Så här tar du bort alla anteckningar från en PowerPoint-presentation:
- Öppna presentationen som innehåller de anteckningar du vill ta bort.
- Klicka på Fil meny.
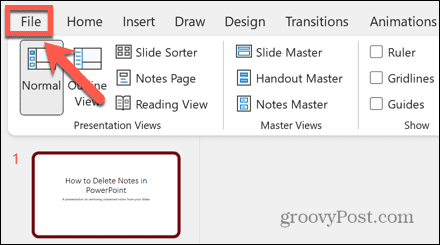
- Välj i menyn till vänster Info.
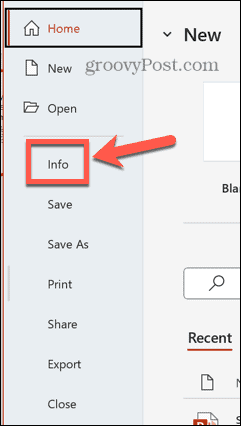
- Intill Inspektera presentationen sektionen, klicka på Kontrollera om det finns problem knapp.
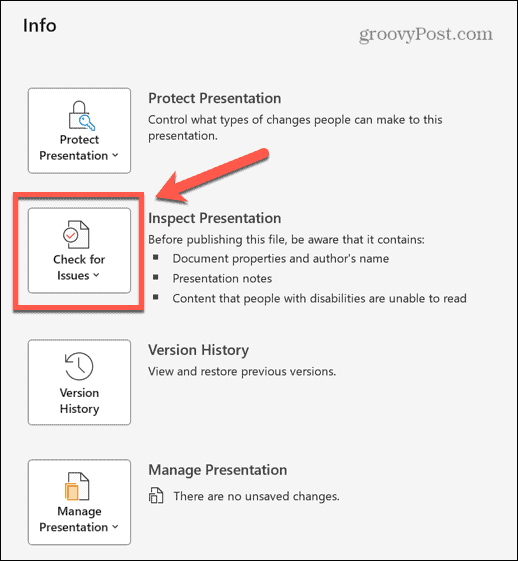
- Välj Inspektera dokumentet.
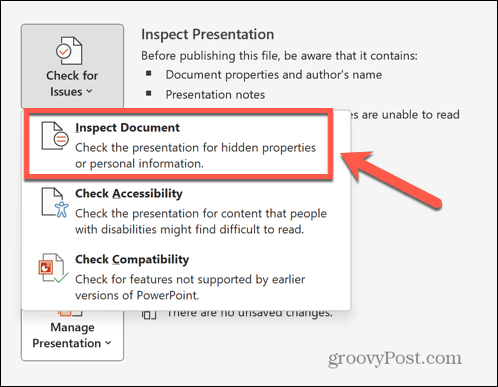
- Avmarkera allt utom Presentationsanteckningar. Du måste antagligen rulla ner för att hitta den här kryssrutan.
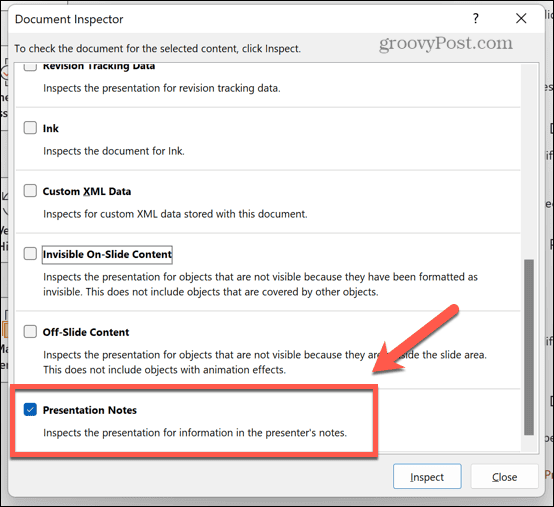
- Klicka på Inspektera knapp.
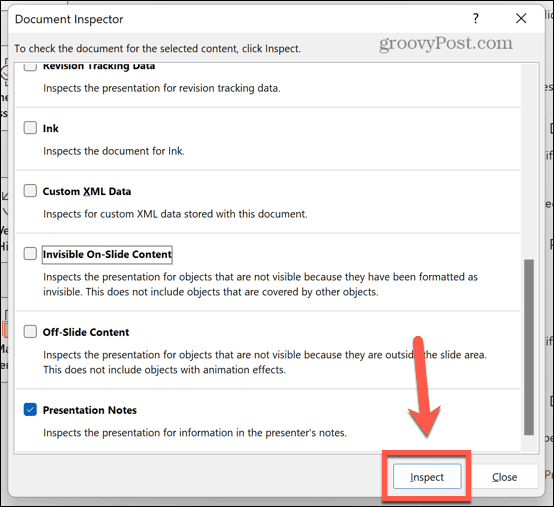
- Om din presentation innehåller anteckningar ser du ett meddelande om att presentationsanteckningar hittades.
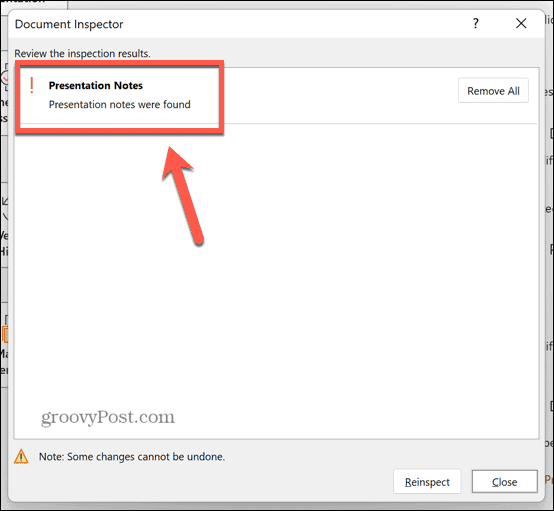
- Klicka på för att ta bort dem Ta bort alla.
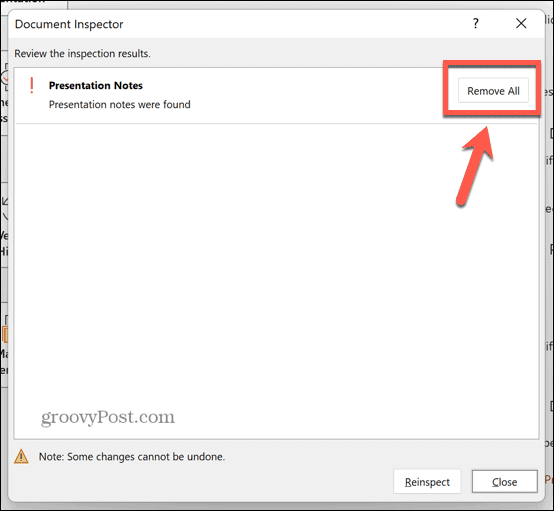
- Du bör se en bekräftelse på att alla presentationsanteckningar har tagits bort.
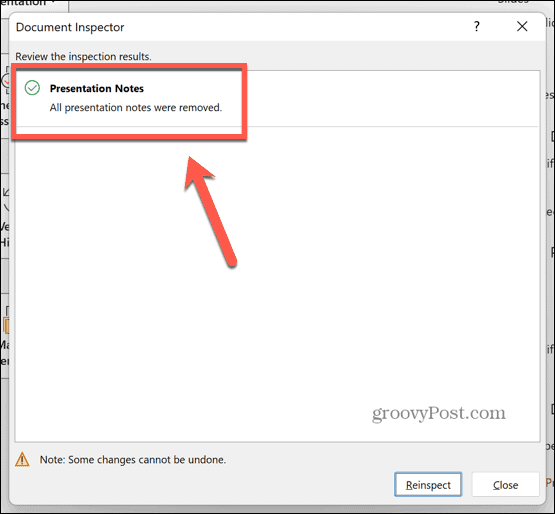
- Om du kontrollerar dina bilder bör anteckningarna nu vara tomma.
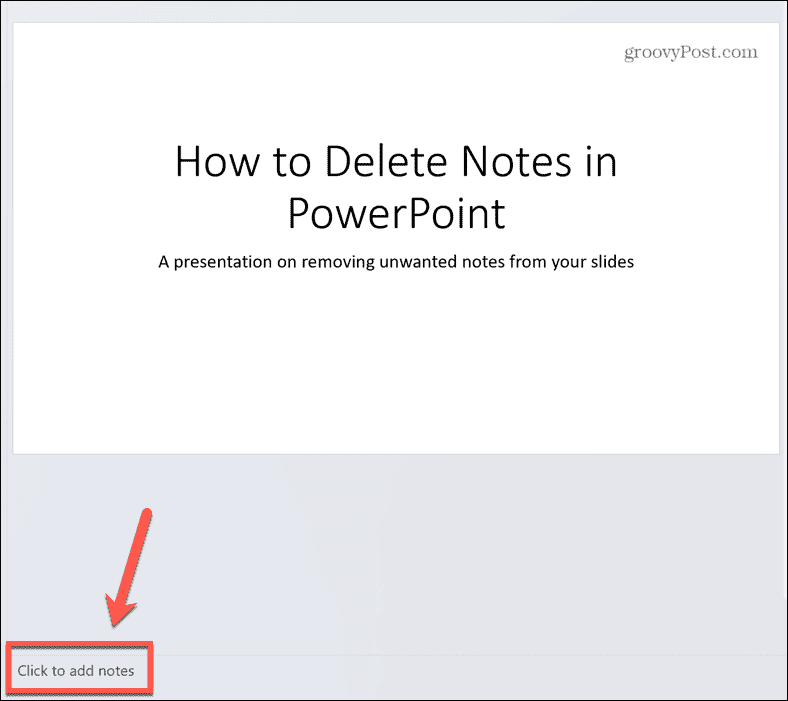
Fullända dina PowerPoints
Att lära sig att ta bort alla anteckningar i PowerPoint kan spara mycket tid om din presentation innehåller många anteckningar. Med bara några klick kan du ta bort anteckningarna från varje bild i din presentation utan att behöva gå igenom var och en i tur och ordning.
Det finns massor av andra tips och tricks som kan hjälpa dig att göra dina PowerPoint-presentationer ännu bättre. Du kan lära dig hur dölj text tills du klickar i PowerPoint, för att hålla viktiga delar av dina bilder dolda tills du är redo att avslöja dem. Du kan lära dig hur gör en bild transparent i PowerPoint för att skapa anpassade bakgrunder. Och du kan till och med lära dig hur man gör infoga Excel-data i PowerPoint om du behöver prata om kalkylbladsfigurer.



