Hur man använder Live Captions på Windows 11
Microsoft Windows 11 Hjälte / / June 23, 2023

Publicerad

Om du är hörselskadad eller behöver en bättre förståelse för ljudet som kommer från din dator kan du använda Live Captions på Windows 11. Här är hur.
Har du svårt att höra ljudet från videor på din PC? Börjar med Windows 11 version 22H2 kan du använda livetextning för automatisk transkription för att förbättra ljudupplevelsen.
Denna tillgänglighetsfunktion hjälper användare som har nedsatt hörsel eller andra hörselnedsättningar. Förutom att arbeta med videor du spelar på ditt system, funktionen fungerar för PC-spel utan inbyggd undertext.
Om du behöver ett bättre sätt att förstå ljuddialogen i videor eller spel kan du använda Live bildtexter funktion. Här är hur.
Hur man använder Live Captions på Windows 11
Live Captions-funktionen genererar undertexter för alla ljudkällor som spelas på din PC. När den är aktiverad kan du slå på eller av den med en snabb Windows-tangent + Ctrl + L tangentbordsgenväg.
Notera: För närvarande är funktionen Live Captions tillgänglig på engelska, kinesiska, spanska med mera. Kolla upp
Så här aktiverar du funktionen Live Captions:
- Högerklicka på Start-menyn och välj inställningar.
- Välj Tillgänglighet från den vänstra panelen.
- Bläddra till Hörsel avsnittet till höger och klicka på Bildtexter alternativ.
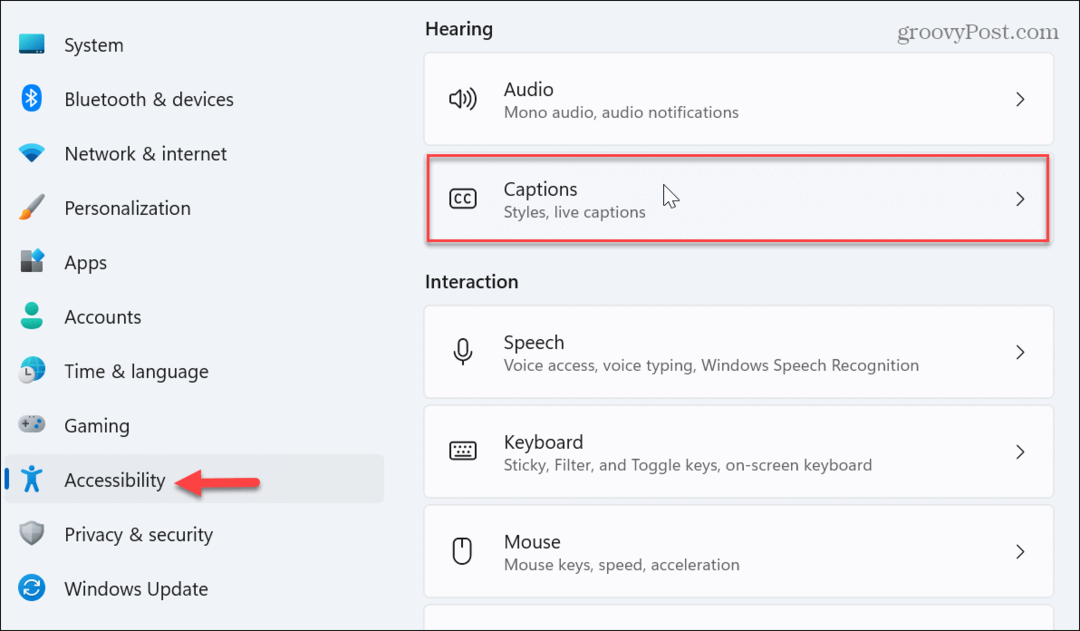
- Växla på Live bildtexter byta till På under förhandsgranskningsrutan för video.
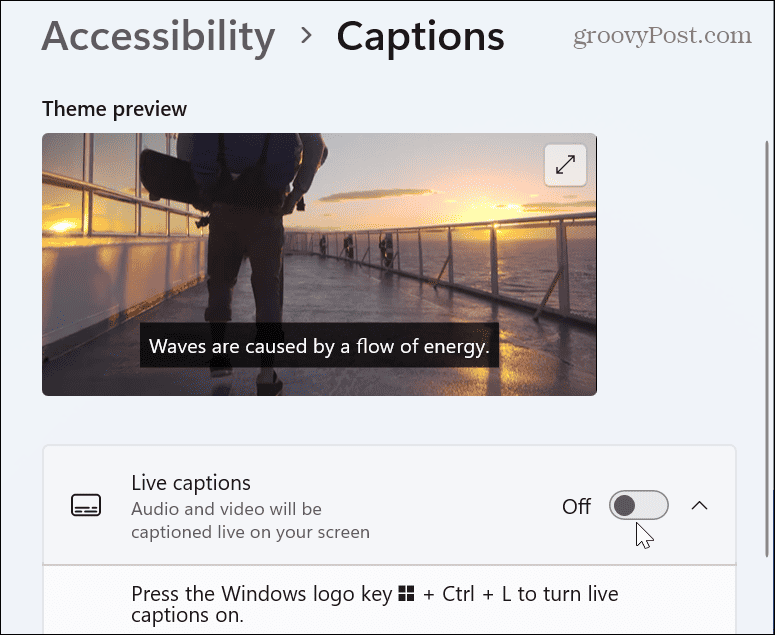
- När Ställ in livetextning fältet visas högst upp på skärmen, klicka på Ladda ner knappen för att hämta språkfiler.
Notera: När du laddar ner godkänner du lokal röstdatabehandling, men data delas inte i molnet.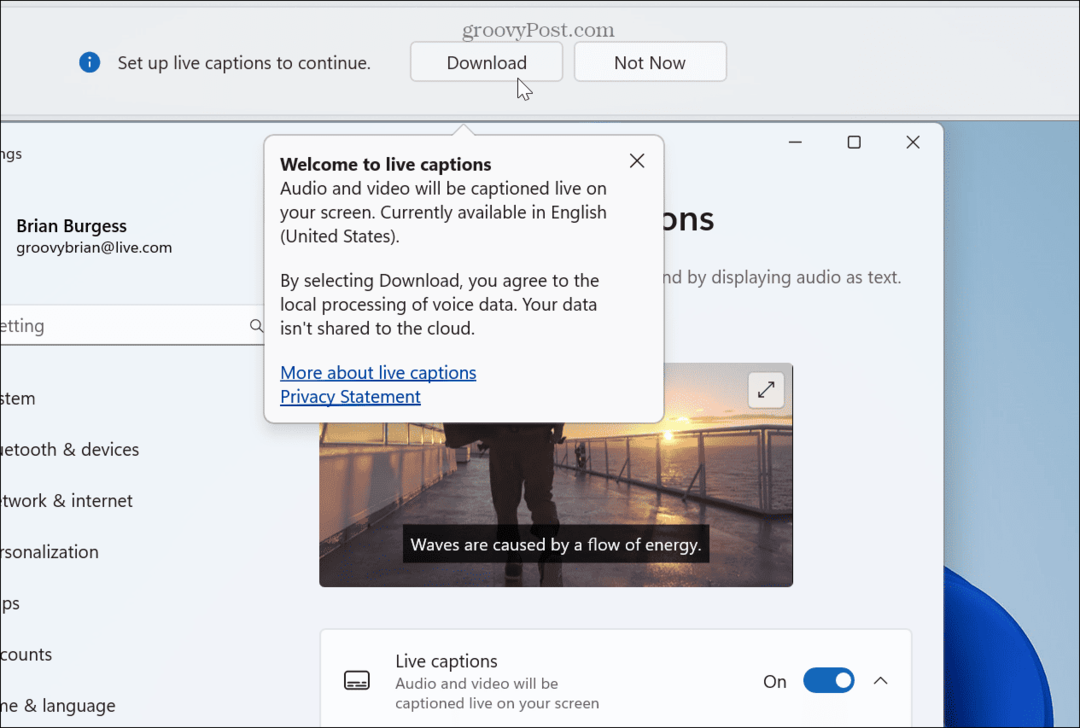
- En förloppsindikator visas medan språkfilerna för livetextning installeras på din dator.
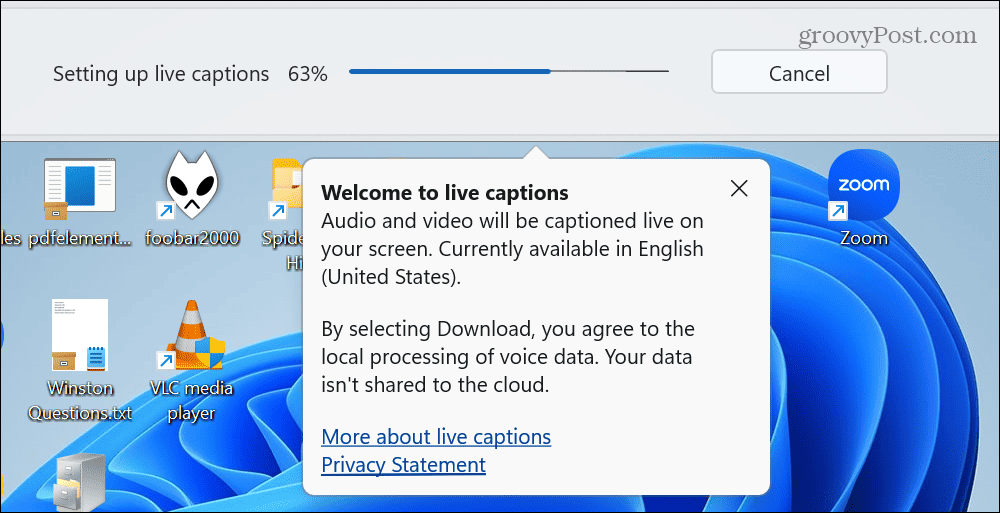
- När nedladdningen är klar, starta en ljudkälla och kontrollera att funktionen är aktiv.
- Rutan Live Captions visas högst upp på skärmen som standard, men du kan ändra den.

- Om du vill ändra dess position klickar du på Inställningsikon i det övre vänstra hörnet. Välj Topp, Botten, eller den Överlagd på skärmen alternativ. Med överläggsalternativet kommer bildtexterna att visas i ett överläggsfönster som du kan flytta om efter behov.

Hur man aktiverar eller inaktiverar livetextning med snabbinställningar
Om du är ett fan av att använda funktionen Snabbinställningar på Windows 11 kan du använda den för att aktivera eller inaktivera Live Captions.
Så här använder du snabbinställningar för att aktivera eller inaktivera Live Captions på Windows 11:
- Tryck Windows-tangent + A att starta Snabbinställningar meny.
- Klicka på Tillgänglighet knapp. Om du inte ser Tillgänglighet på menyn kan du lägga till den genom anpassa menyn Snabbinställningar.

- Växla på Live bildtexter knappen på eller av.

Hur man anpassar Live Captions på Windows 11
Du är inte begränsad till standardstorleken och färgen på bildtexterna. Istället kan du anpassa hur de ser ut.
Så här anpassar du Live Captions på Windows 11:
- Klicka på ikonen Inställningar och välj Inställningar > Bildtextstil.
- Klicka på meny knappen för att ändra Bildtextstil du vill använda.
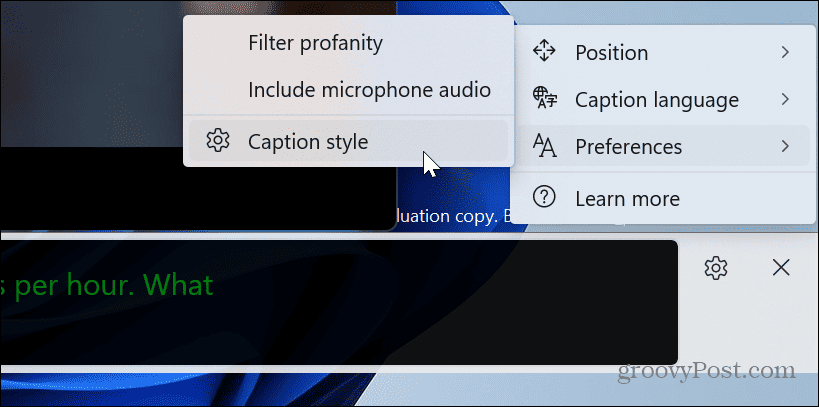
- För ytterligare anpassning, klicka på Redigera knapp.
- Skriv in ett namn för din bildtextstil och välj färg, bakgrund och opacitet. Du kan se en förhandsvisning av hur din bildtext kommer att se ut i förhandsgranskningsrutan ovan.
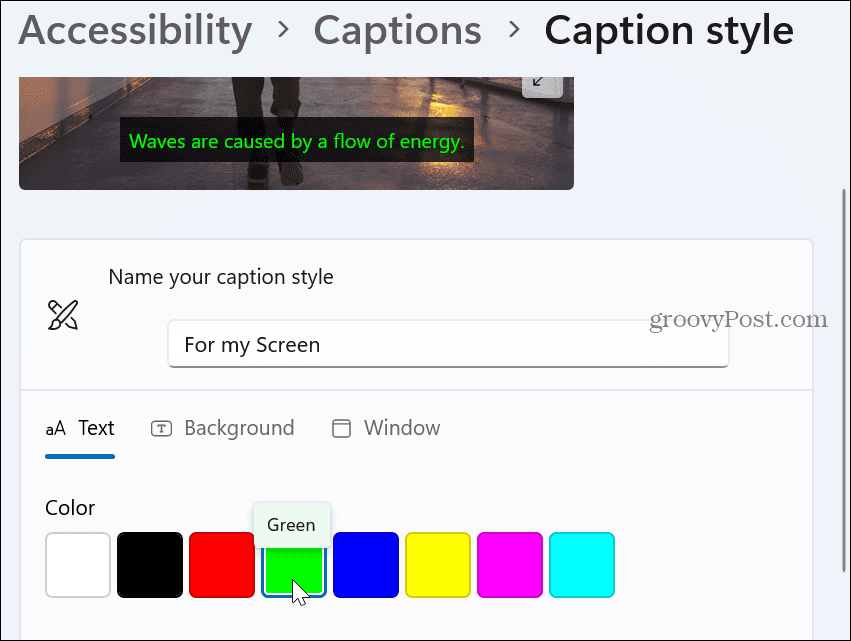
Bättre förståelse med livetextning
Om du behöver ett sätt att bättre förstå vad som sägs från ljudkällor, fungerar Live Captions bra. Observera att den bara visar dialog och inte applåder eller sångtexter som sjungs som Closed Captioning tillhandahåller. Ändå är det ett bra verktyg för att veta vad som sägs i ett spel eller möte, till exempel.
Bildtexter möjliggör en bättre förståelse av ljud, foton och text. Du kan till exempel lägga till bildtexter i Word eller lägg till bildtexter till bilder i PowerPoint för att ge sammanhang till de uppgifter du presenterar.
Förutom presentationer, dokument och andra ljudkällor kan du använda bildtexter på sociala medier. Kolla till exempel hur man gör använd automatisk textning på TikTok.



