Windows 11 har inget ljud: Så här åtgärdar du
Microsoft Windows 11 Hjälte / / June 20, 2023

Publicerad

Om du inte får ljud från din Windows 11-dator visar vi dig de felsökningssteg du behöver för att få ljudet att fungera igen i den här guiden.
Har du problem med att Windows inte har något ljud?
Du kan åtgärda en brist på ljud på din Windows 11-dator helt enkelt med ett enkelt klick på en ikon eller en knapptryckning. Mer komplexa problem kan dock kräva djupgående felsökning.
Operativsystemet Windows 11 innehåller sätt att hantera systemljud och annat ljud- och ljudinställningar. Den har även coola funktioner som Spatial Audio och andra sätt att hantera ljud som kommer från din PC.
Om din Windows 11-dator inte har något ljud eller ljud kan du felsöka det med hjälp av stegen nedan.
Kontrollera om ljudet är avstängt
En av de första ställena att titta när du inte får ljud från din Windows 11-dator är att se om den är avstängd. Det finns ett par sätt att stänga av systemets ljud av misstag.
Du kan oavsiktligt stänga av ljudet genom att klicka på fel högtalarikon eller genom att trycka på fel tangentkombination.
Så här kontrollerar du om ljudet är avstängt i Windows 11:
- Klicka på Högtalare ikon i aktivitetsfältets vänstra hörn.
- Om högtalarikonen visar en X, klicka på den för att återaktivera ljudet.
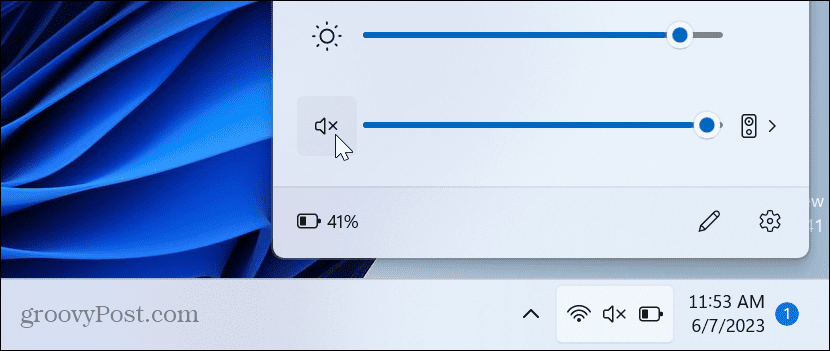
- Om din bärbara dator har en dedikerad mute-knapp bör den ha en indikatorlampa; se till att det inte är aktiverat.
- tryck på Fn-tangent+ Tyst-knappen om du har en multifunktionsknapp.
Slå på ljud-appen
Förutom att se till att Windows inte är avstängt bör du kontrollera om appen du använder har rätt volymnivåer.
Varje app varierar, men det är i allmänhet enkelt att hitta ljudinställningen. Leta efter en högtalarikon och se till att den inte är avstängd och att volymnivåerna är tillräckligt höga.
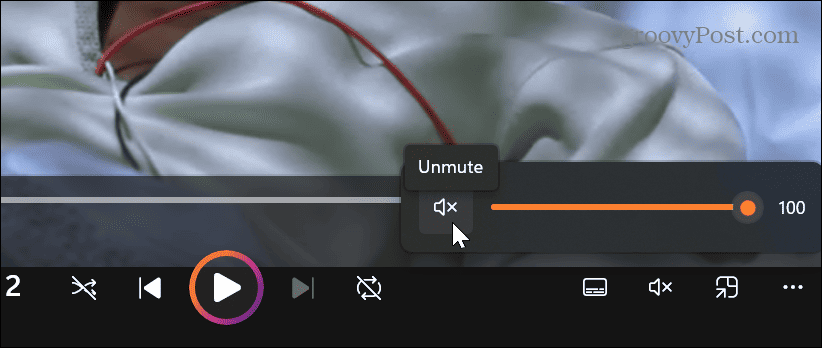
Kontrollera ljudutgångsenheten
Om du har flera ljudutgångsenheter anslutna till din dator, vill du se till att du väljer rätt.
Så här kontrollerar eller ändrar du ljudenhetens utgång:
- tryck på Windows-tangent + Atangentbordsgenväg att öppna Snabbinställningar-menyn.
- Klicka på Ljudutgång knappen bredvid volymreglaget.
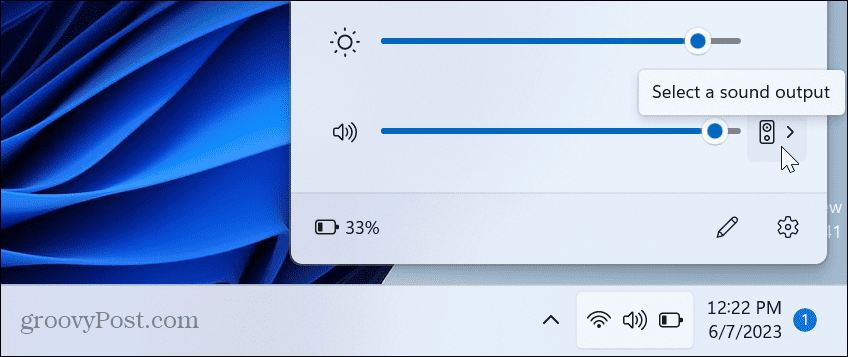
- Välj rätt utenhet som du vill använda för ljud.
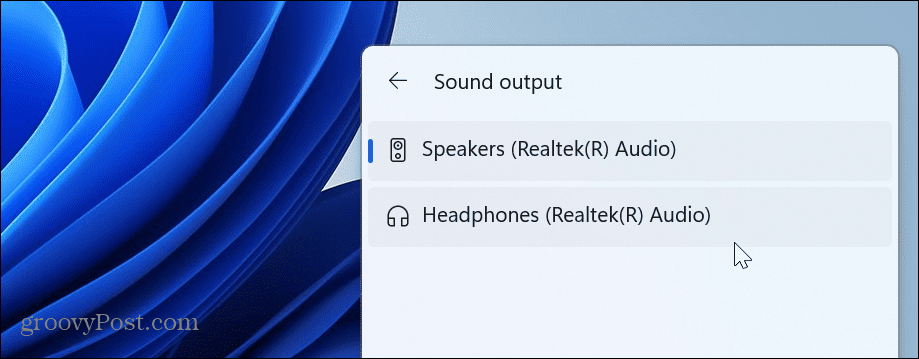
Kör Windows Audio Troubleshooter
Om du har anslutit högtalarna korrekt och ställt in ljudnivåerna tillräckligt höga kan du köra den inbyggda ljudfelsökaren för att hitta och åtgärda ljudproblem.
Så här kör du felsökaren för ljud:
- Högerklicka på Start-menyn och välj inställningar.
- Välj Systemet från den vänstra kolumnen och klicka på Felsökning alternativet i den vänstra kolumnen.
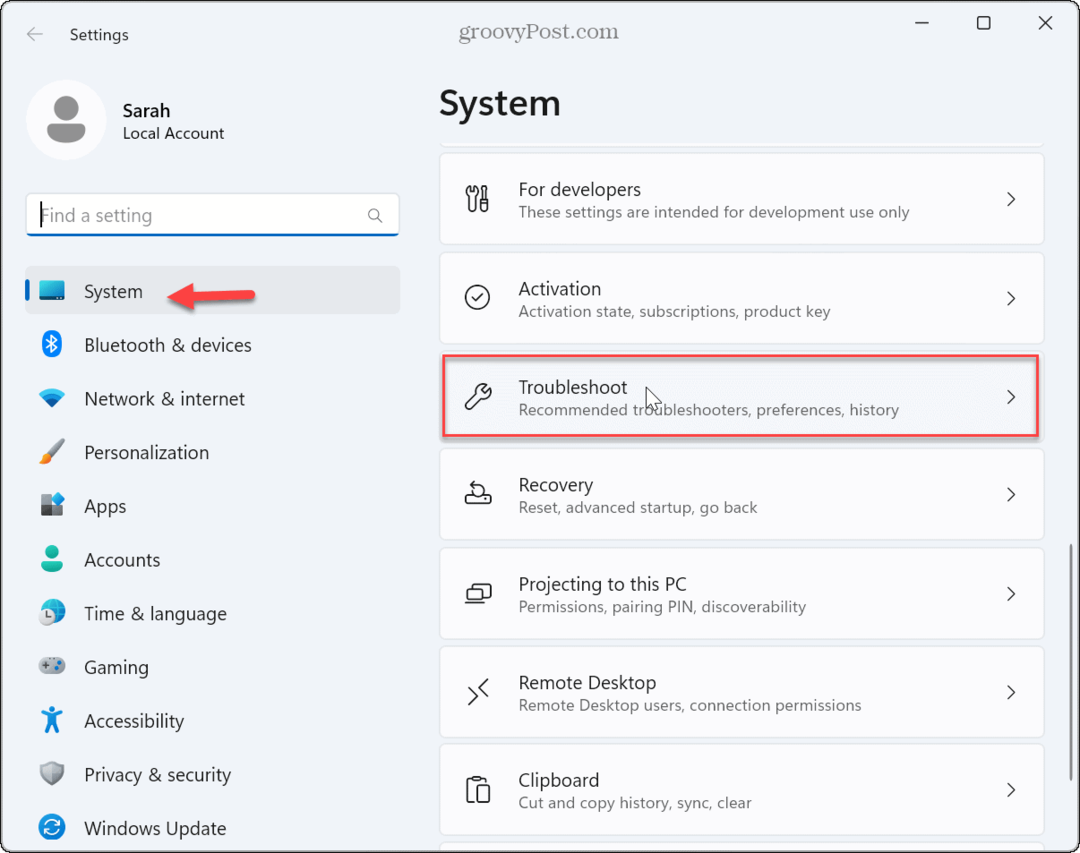
- Välj Andra felsökare från listan.
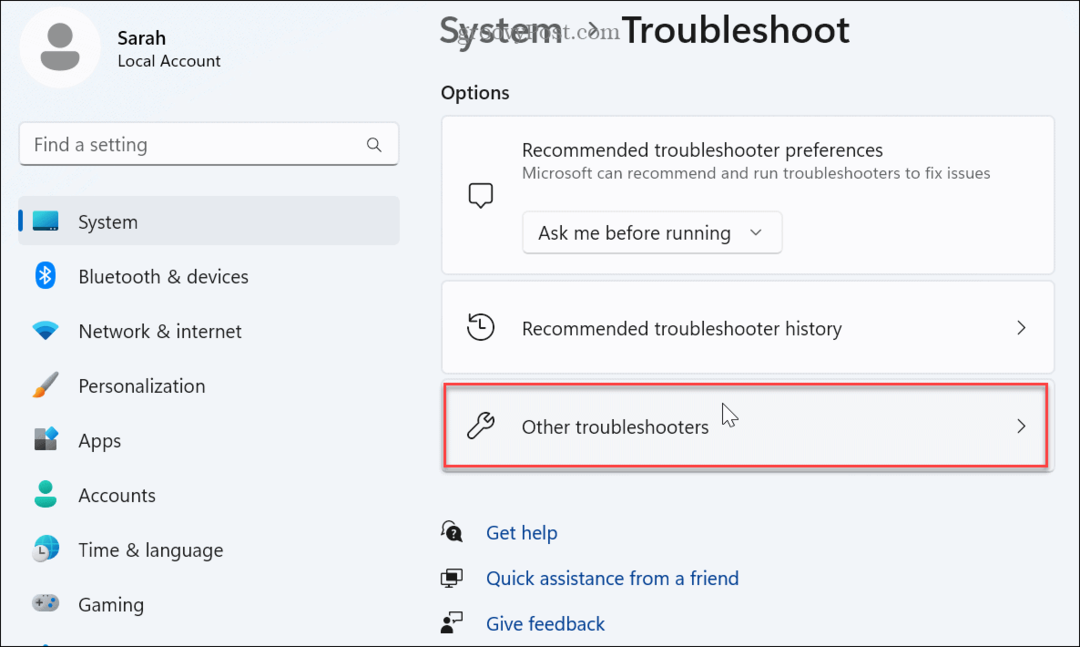
- Klicka på Springa knappen bredvid Audio alternativ.
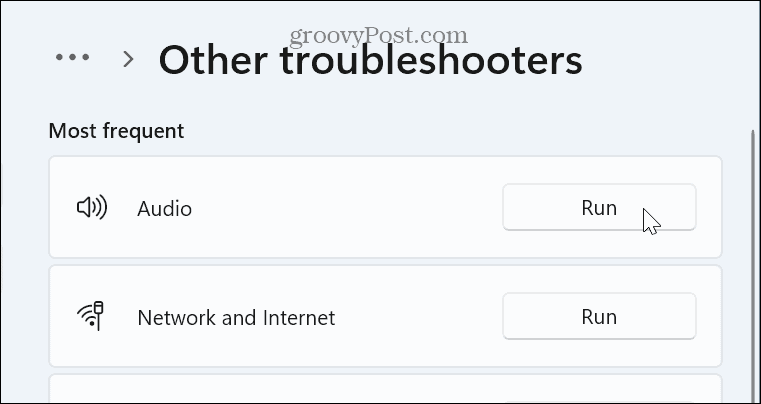
- Vänta medan felsökaren körs för att identifiera och åtgärda vanliga ljudproblem. Observera att du kan behöva starta om Windows för att tillämpa vissa korrigeringar.
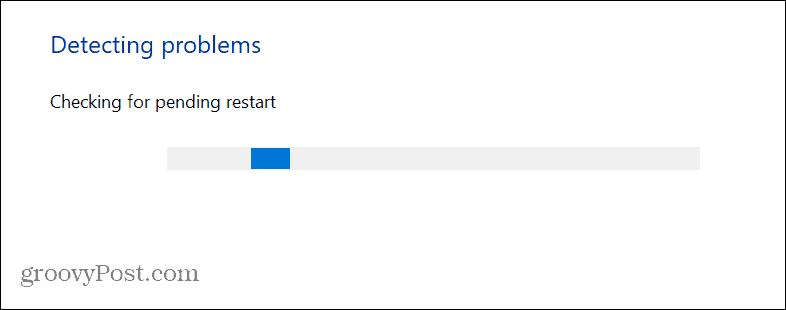
Installera om drivrutinen för ljudenhet
Om din ljudenhetsenhet blir korrupt eller föråldrad kan det orsaka ljudrelaterade problem. Du kan installera om drivrutinen från Enhetshanteraren för att försöka lösa detta problem.
Så här avinstallerar och installerar du om ljudenhetsdrivrutinen:
- tryck på Windows-nyckel för att öppna Start-menyn.
- Typ Enhetshanteraren och välj det bästa resultatet.
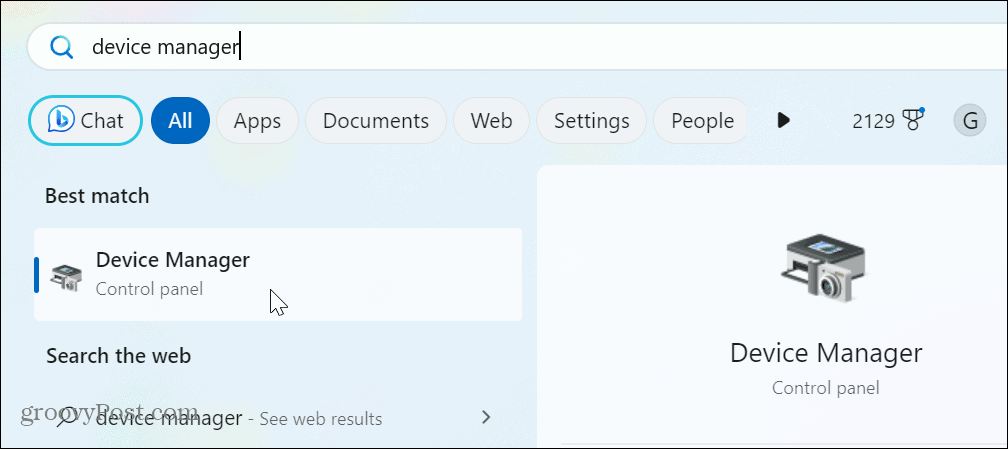
- Expandera Ljudingångar och utgångar sektion.
- Högerklicka på ljudutgångsenheten och välj Avinstallera enheten från menyn.
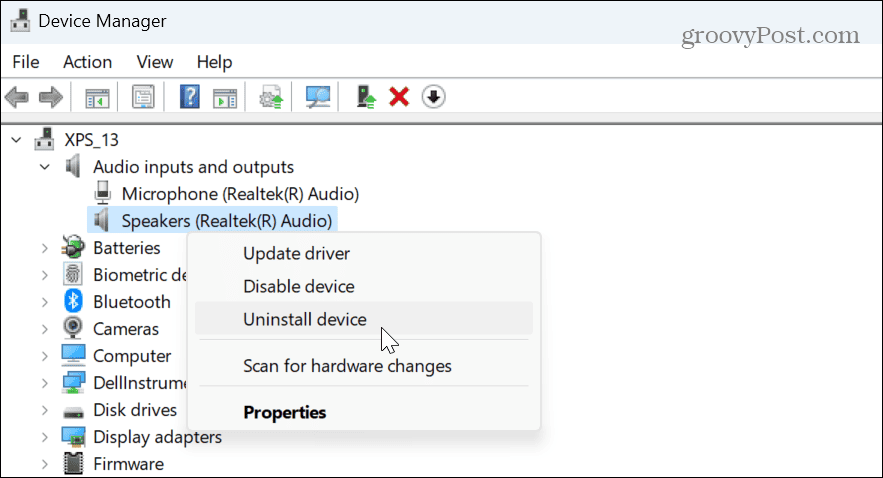
- Klicka på Avinstallera när verifieringsmeddelandet visas.
När drivrutinen för utgående ljudenhet har avinstallerats, starta om Windows 11, och drivrutinen kommer att installeras om automatiskt under omstarten – logga in och kontrollera om det finns ljud. Om inte, öppna Enhetshanteraren och välj Åtgärd > Sök efter maskinvaruändringar.
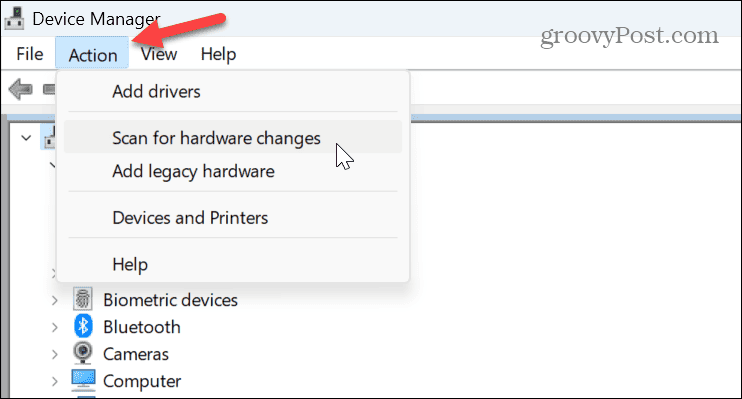
Inaktivera inställningar för ljudförbättring
Ljudförbättringar (som Spatial Audio) är aktiverade som standard och är avsedda att förbättra ljudkvaliteten. Det kan dock leda till ljudproblem med inkompatibla enheter.
Så här inaktiverar du ljudförbättringar:
- Högerklicka på Start-menyn och välj inställningar.
- I inställningar, Välj System > Ljud.
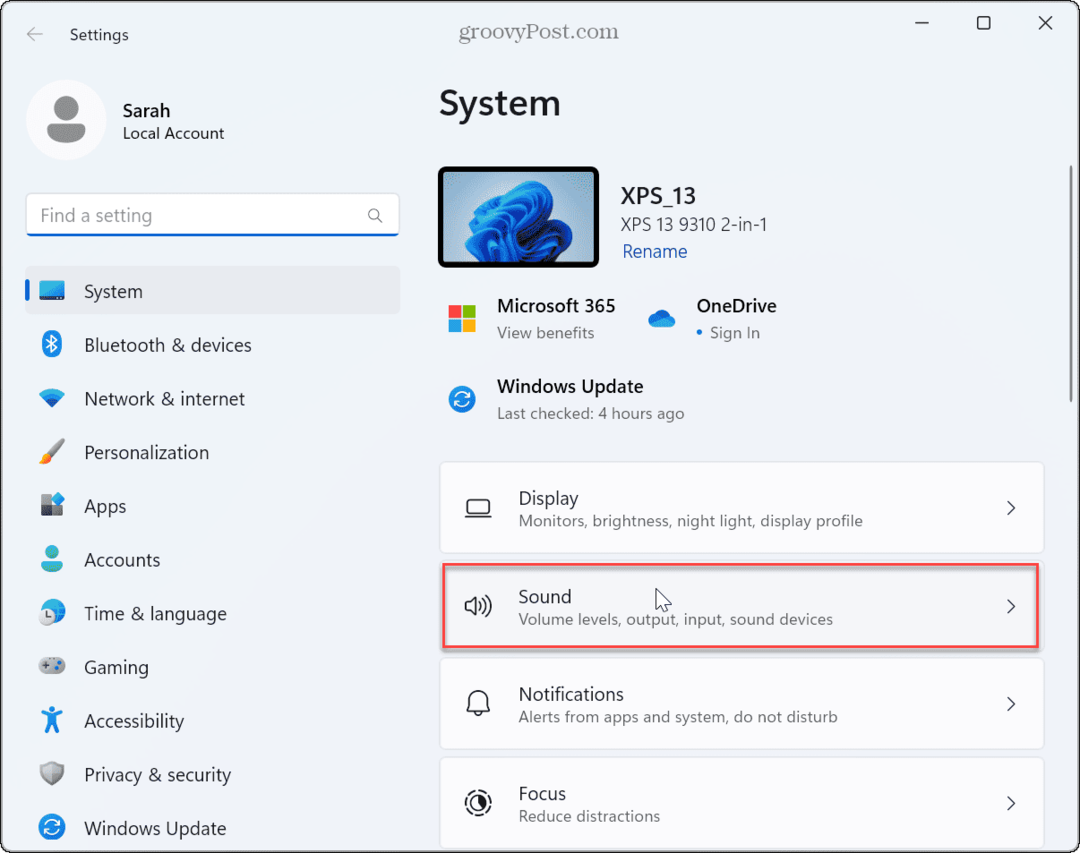
- Klicka på din ljudutgångsenhet.
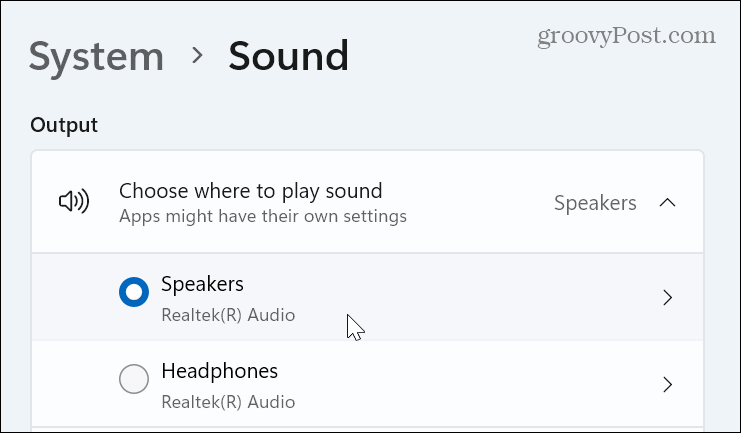
- Scrolla ner Egenskaper sida till Ljudförbättring sektioner och stäng av den.
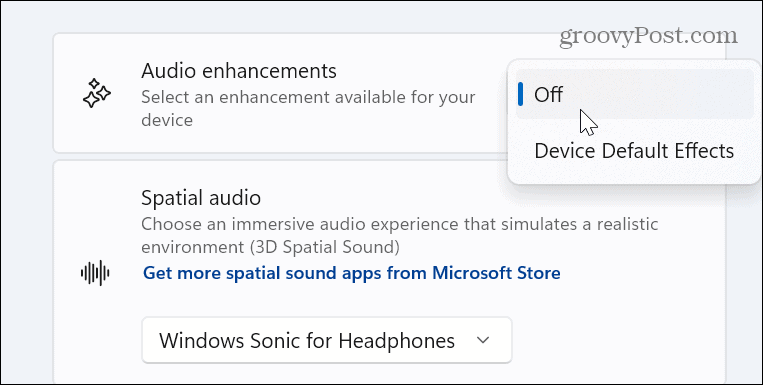
Uppdatera dina enhetsdrivrutiner
Om din ljudenhet har en föråldrad drivrutin kan du låta Windows söka efter drivrutinsuppdateringar.
Så här uppdaterar du drivrutinen för ljudenheten:
- Öppna Inställningar genom att högerklicka på Start-menyn och trycka på inställningar.
- I inställningar, navigera till System > Ljud.
- Välj din ljudutgångsenhet.
- Klicka på Sök efter drivrutinsuppdateringar länk under den aktuella drivrutinsversionen.
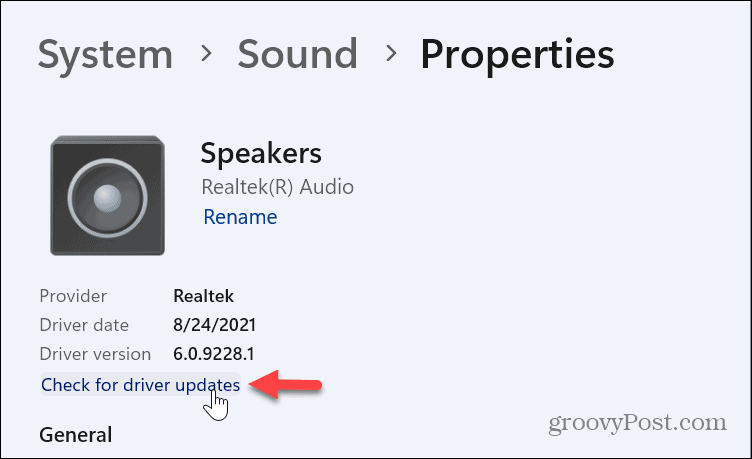
Andra alternativ för att fixa inget ljud på Windows 11
Observera att du kan vidta mer drastiska åtgärder om alternativen ovan inte fungerar. Du kan till exempel återställ din dator till fabriksinställningarna.
Innan du återställer din dator, skapa en fullständig säkerhetskopia av systemet först så du kan återställa Windows 11 från backupbilden. Du kan göra en ren installation av Windows 11 om en återställning inte fungerar.
Kom ihåg att dessa är sista utvägsalternativ om du behöver åtgärda ljudproblem. Vanligtvis bör ett eller flera av stegen ovan få ditt ljud att fungera.
Åtgärda ljudproblem i Windows 11
Om du upplever ett problem utan att ljud kommer från Windows 11, bör felsökningsstegen ovan få det att fungera.
Det finns andra sätt att felsöka och hantera ljudinställningar. Till exempel kan du göra för många ändringar i din ljudkonfiguration och behöva göra det återställ ljudinställningarna. Eller så kanske du vill lära dig hur man gör hantera systemljud på det nya operativsystemet.
Startljudet för Windows 11 är mer subtilt än tidigare versioner; ändå kanske du vill inaktivera startljudet. Och om du har en enda högtalare kan du aktivera monoljud på din PC.
