Så här fixar du en långsam Windows 11-dator
Microsoft Windows 11 Hjälte / / June 20, 2023

Publicerad

Är Windows 11 långsam på din dator? Här är några korrigeringar du kan prova för att förbättra hastigheten, prestanda och lyhördhet på din dator.
Är Windows 11 långsam på din dator? Kanske började det bra, men det verkar ha tappat sitt steg med tiden. Om din PC släpar under spelande eller upplevelsen är långsam, det finns steg du kan vidta för att göra det snabbare.
Några av korrigeringarna inkluderar att ändra inbyggda funktioner som ingår i Windows 11-inställningar. Du kan också få den att starta upp snabbare och förbättra Windows 11:s lyhördhet.
Precis som med tidigare versioner är Windows 11 benäget att avta efter längre tids användning. I den här guiden visar vi dig några korrigeringar som du kan prova om Windows 11 körs långsamt.
1. Aktivera Storage Sense
Med tiden börjar filer på din PC att samlas på datorns enhet. Några tillfälliga filer blir korrupta och kan säkert tas bort för att förbättra operativsystemets prestanda.
Aktivera Storage Sense-funktion
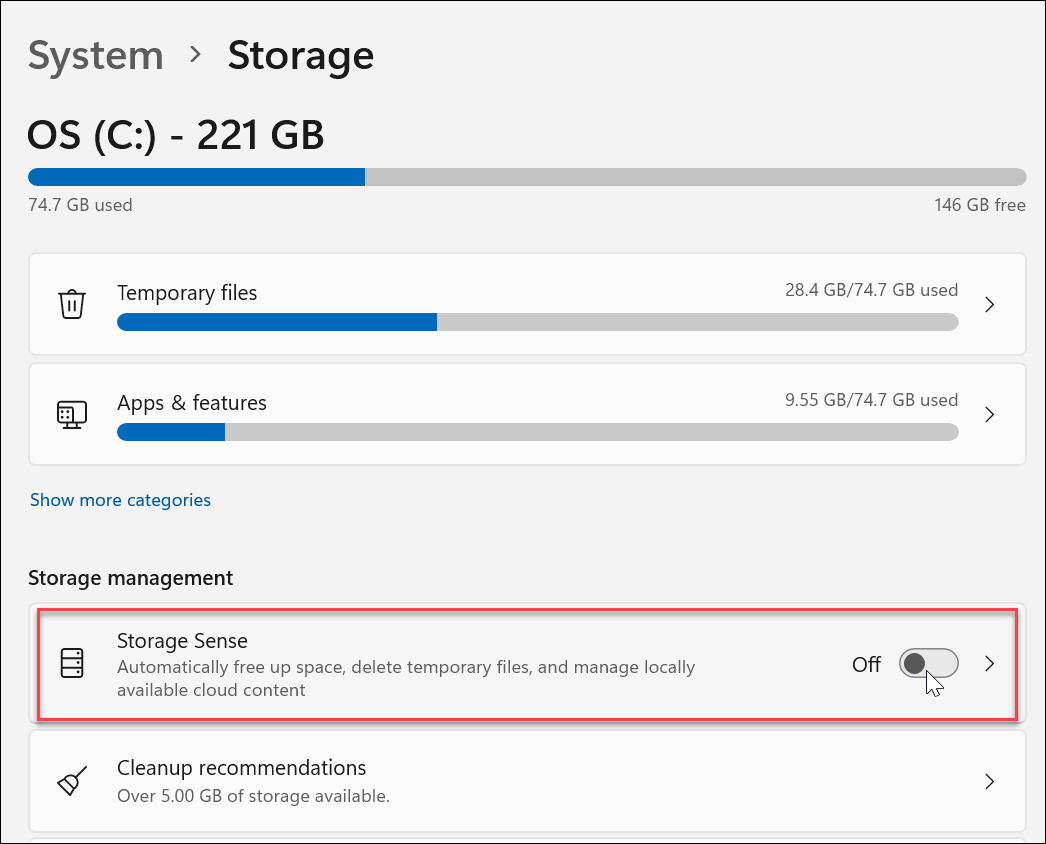
Förutom att ställa in den att köras automatiskt kan du köra Storage Sense manuellt och frigöra diskutrymme med Rengöringsrekommendationer.
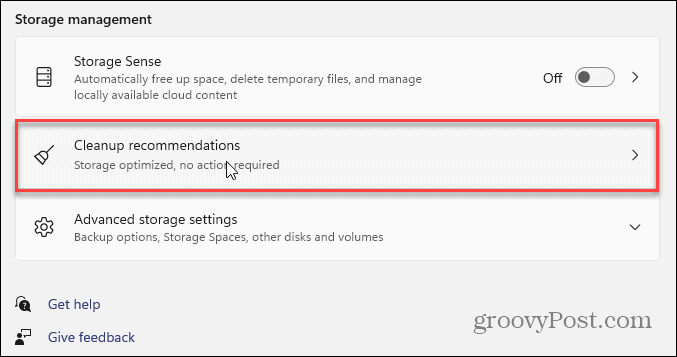
2. Inaktivera startappar
Ju färre appar du har ställt in att starta under uppstart kommer att förbättra uppstartstiden och den övergripande prestandan. Om du har flera appar inställda på startas under uppstart, vissa tar lång tid att komma igång.
Att inaktivera de flesta (eller alla) startappar kan förbättra din upplevelse avsevärt. När du fortsätter att lägga till appar kommer många att ställa in sig att köra under uppstart, så övervakning och inaktivera startappar på Windows 11 om ditt system är långsamt är viktigt.
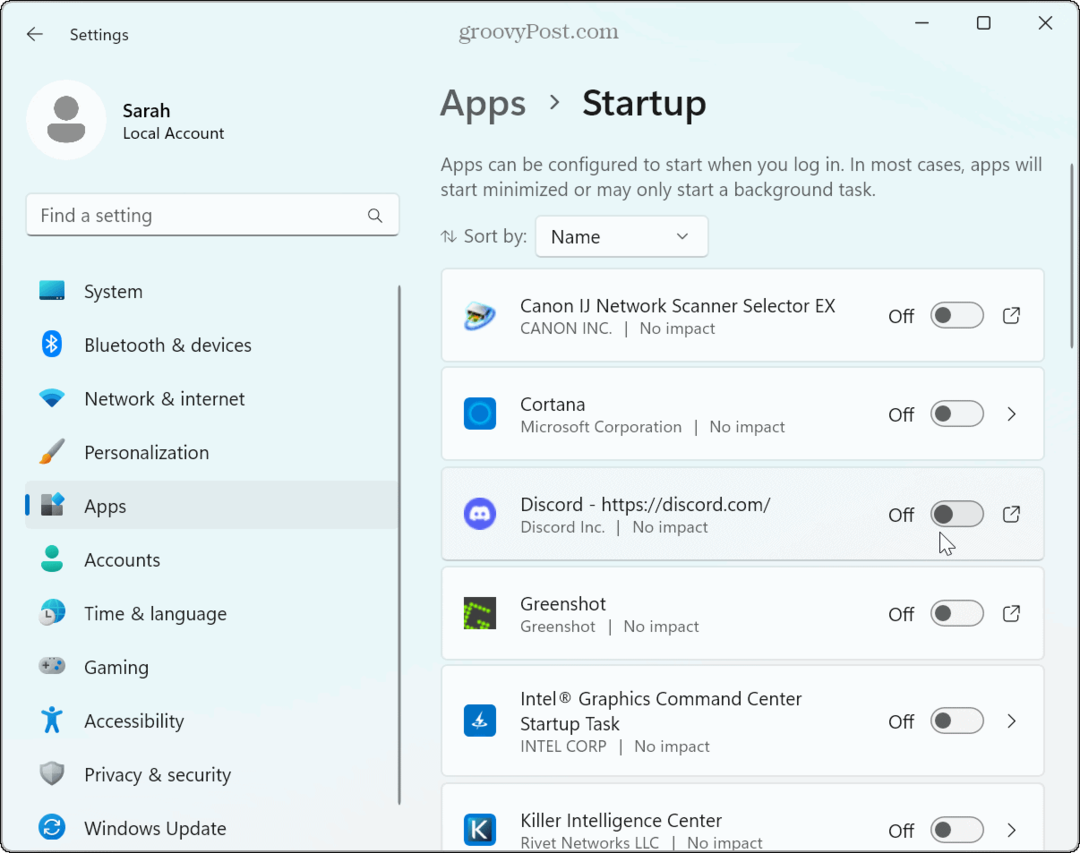
3. Justera Power Plan för bättre prestanda
Ett annat sätt att öka prestandan för din Windows 11-dator är genom att justera energischemat. Till exempel kan din bärbara dator kännas trög när den är på batteri.
För att motverka detta, ställ in Power Mode till bästa prestanda i dina batteriinställningar. Observera att den här inställningen tar ur batteriet snabbare, så du kanske vill skapa ett anpassat energischema för att balansera prestanda och batterianvändning.
Se till medan du justerar ströminställningarna aktivera Snabbstart för att göra din Windows 11 PC startar snabbare.
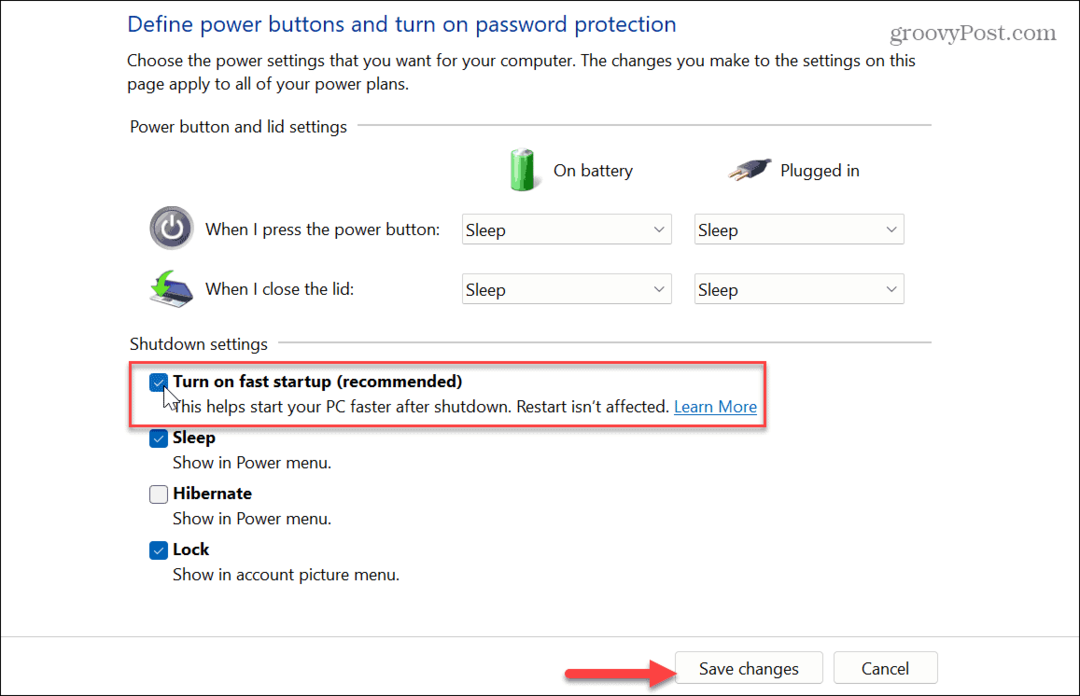
4. Inaktivera tjänster från tredje part
När du installerar appar inkluderar de sina egna tjänster som startar när du startar din maskin. Dessa är användbara när du får responsiv prestanda när du använder dem. De kan dock skada systemets övergripande prestanda.
Du kan stänga av tredjepartstjänster som du inte ofta använder för att fixa en långsam Windows 11-dator.
Så här inaktiverar du tredjepartstjänster:
- tryck på Windows-nyckel att starta Start meny.
- Typ systemkonfiguration och välj det bästa resultatet.
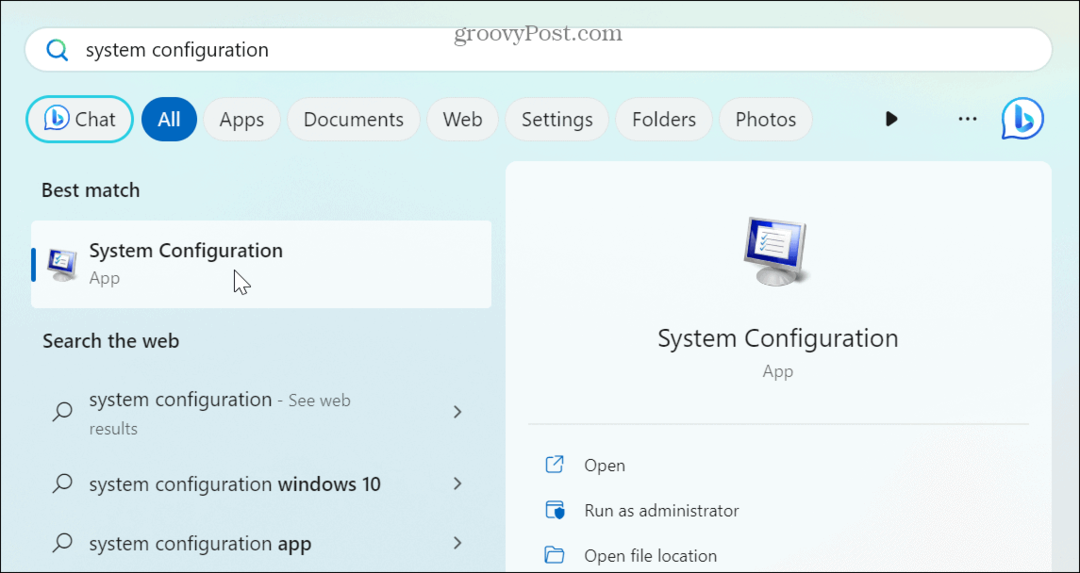
- När Systemkonfiguration fönstret visas klickar du på Tjänster fliken överst.
- Välj Dölj alla Microsoft-tjänster låda.
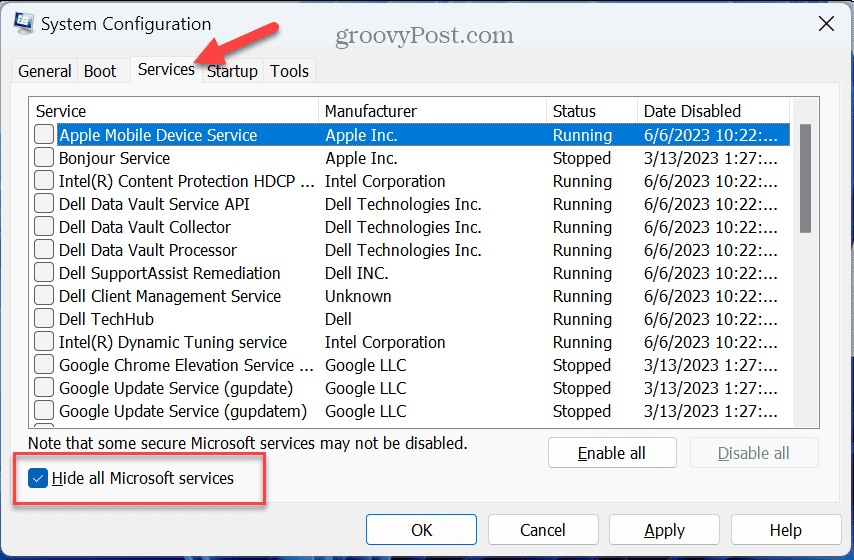
- Välj bland de återstående tjänsterna som du inte använder mycket. Om du till exempel har mer än en webbläsare kan du inaktivera Chrome-tjänster om du inte använder den.
- Klick Tillämpa och OK.
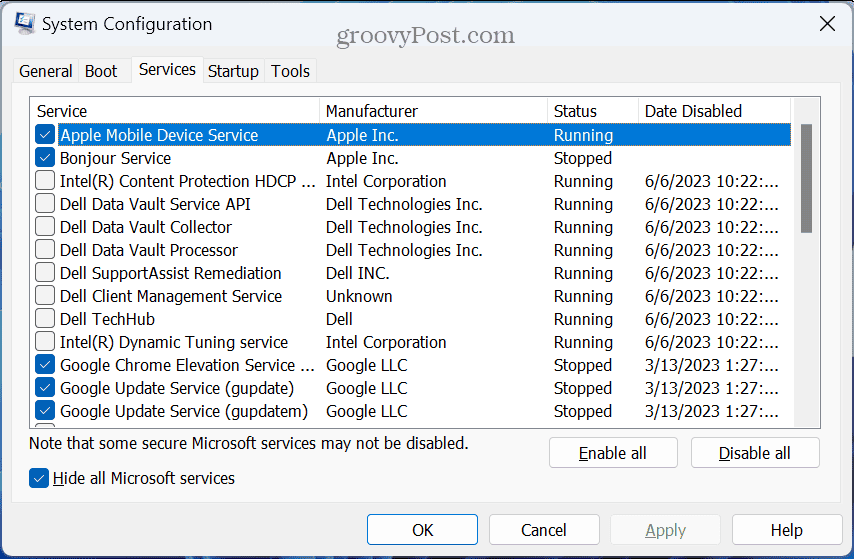
- Du kommer att bli ombedd att göra det starta om Windows 11 för att tillämpa ändringarna.
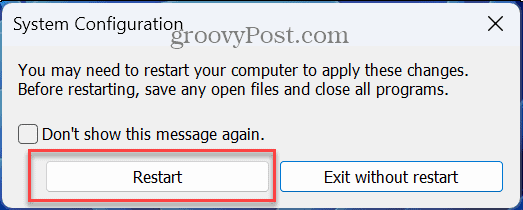
5. Stäng av animering och visuella effekter
Ett snabbt sätt att fixa ett långsamt Windows 11-system är att inaktivera onödiga visuella standardeffekter och animationer. Utseendet på Windows 11 är elegant, men ögongodis är inte nödvändigt.
Att inaktivera dessa visuella effekter tar trycket av din grafikkort eller chipset och kan hjälpa till att göra Windows 11 mer responsivt.
Så här stänger du av visuella animationer och effekter:
- tryck på Windows-nyckel att starta Start meny.
- Typ utseende och välj Justera utseendet och prestanda för Windows alternativ.
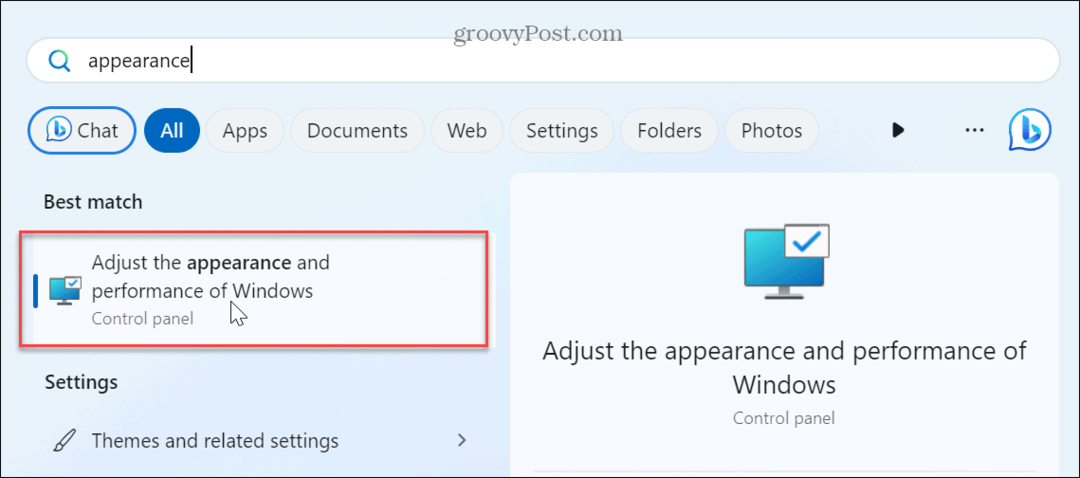
- Avmarkera de visuella effekterna som du inte behöver. Alternativt, välj Justera för bästa prestanda alternativet för att stänga av alla effekter och animationer.

När du väl har gjort dina val kommer Windows 11 inte att vara så visuellt tilltalande, men det kommer att vara mycket mer lyhört. Till exempel att bara stänga av Animera fönster när du minimerar och maximerar och Visa Windows-innehåll medan du drar alternativ kommer att ha en anmärkningsvärd förbättring.
6. Håll Windows uppdaterat
Att hålla ditt Windows-system uppdaterat är viktigt för att få nya funktioner. Och det är också avgörande för säkerhet, stabilitet och systemprestanda. Precis som dina andra tekniska enheter släpper Microsoft uppdateringar för Windows 11 som förbättrar prestandan.
Till exempel kan en ny uppdatering få Windows 11 att köras snabbare på äldre hårdvara.
Windows gör ett bra jobb med att hålla saker uppdaterade i bakgrunden, men om du vet att det finns en systemprestandauppdatering kan du kontrollera Windows 11 uppdateras manuellt. När du har installerat uppdateringen, se om operativsystemet är mer responsivt.
7. Uppdatera PC-hårdvara
Om du kan uppgradera ditt systems hårdvara kommer det att fixa en långsam Windows 11-dator. Överväg att uppgradera till en solid state drive (SSD) så att Windows kan läsa och skriva data snabbare. Och uppgradering till en NVMe SSD kommer att bli ännu snabbare.
Innan du uppgraderar din enhet, se till att skapa en fullständig säkerhetskopia av systemet så du kan återställa Windows 11 med hjälp av en säkerhetskopia av systembilden. Skapa dessutom en Windows 11 USB-återställningsenhet att använda om Windows inte kan starta.

Om din körning verkar snabb nog, men för många appar kör ner den, kan du lägga till fler Bagge till ditt system för att förbättra hastigheterna. Är du osäker på vilken typ du ska köpa? Använd Windows 11 för att kontrollera RAM-informationen.
Om du kör program som använder mycket grafik och video kan det stressa ditt grafikkort (GPU). Du kan övervaka och fixa hög GPU-användning. Och om ditt grafikkort är föråldrat, kommer installation av ett nytt att hjälpa till att påskynda ett långsamt Windows 11-system. Du kan kolla grafikkortets information om du är osäker på vilken GPU du ska skaffa.
Åtgärda ett långsamt Windows 11-system
Om Windows 11 agerar trögt på din dator, kommer användningen av ett eller alla av ovanstående alternativ att hjälpa till att snabba upp det och bli mer lyhörd. Om det inte räcker är att uppgradera hårdvaran ett alternativ.
Det finns fler alternativ för att fixa en långsam Windows 11-dator. Kolla till exempel hur man gör begränsa appens CPU-användning eller lär dig hur och varför du bör återställ ditt grafikkort. Kolla också hur man gör få Windows 11 att starta snabbare för att förbättra din dators starttid.
Inte på Windows 11 ännu? Inga problem. Se till att läsa våra tips för gör Windows 10 snabbare.



