Så här fixar du en flimrande skärm i Windows 11
Microsoft Windows 11 Hjälte / / June 19, 2023

Publicerad

Att diagnostisera skärmproblem kan vara svårt. Om du har att göra med en flimrande skärm på Windows 11, följ den här guiden för att felsöka problemet.
En rad svårlösta problem kan dyka upp när du tittar på din dators skärm. Till exempel kan du behöva fixa en suddig skärm på Windows 11. Ett annat problem är en flimrande skärm – du vill fixa en flimrande skärm på Windows 11 eller riskera att anstränga ögonen.
Det finns olika anledningar till varför din Windows 11-skärm kan börja flimra. Dessa inkluderar problem med en inkompatibel eller korrupt app eller ett problem med bildskärmsdrivrutiner. För att begränsa problemet kan du använd Task Manager.
Om du har problem med en flimrande skärm på din Windows 11-dator kommer den här guiden att visa dig hur du fixar det.
Ta reda på orsaken till en flimrande skärm i Windows 11
Eftersom det finns ett par anledningar till en flimrande skärm kan du göra det öppna Aktivitetshanteraren för att hjälpa till att begränsa orsaken. Detta hjälper dig att känna till de första felsökningsstegen.
Så här tar du reda på orsaken till flimrande visning i Windows 11:
- Först kan du öppna Aktivitetshanteraren i Windows 11 genom att högerklicka på Start-menyn och välja Aktivitetshanteraren.
- När Aktivitetshanteraren startar, kontrollera att det flimrar medan du kör.
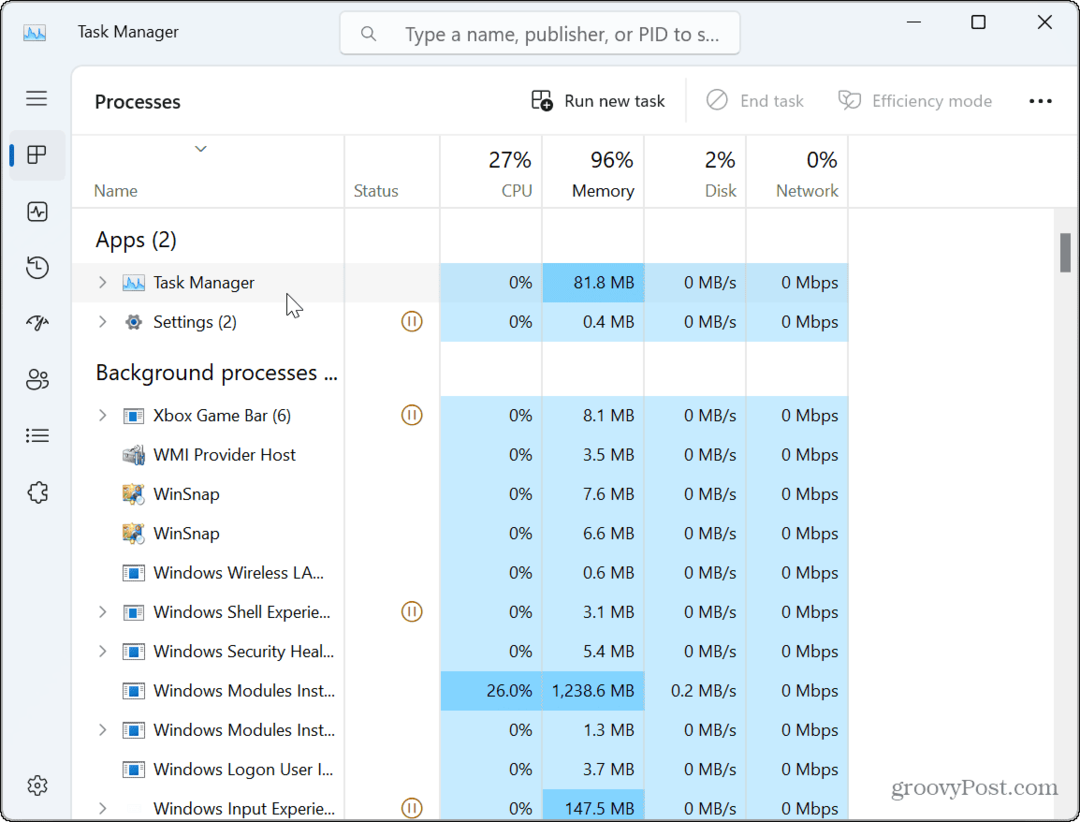
- Om Task Manager-fönstret inte flimrar, men andra objekt på skärmen gör det, beror problemet troligen på en eller flera appar.
- Om Task Manager-fönstret inte flimrar beror orsaken på din grafikkort eller GPU förare.
Reparera eller återställ problematiska appar
Om du avgör problemet med en app med hjälp av Task Manager-stegen ovan måste du ta itu med en problematisk app. Men eftersom du inte vill installera om alla dina appar kan du begränsa det.
Till exempel beror en flimrande skärm vanligtvis på ett program som är utformat för äldre versioner av Windows. Det kan också vara relaterat till en säkerhetssvit från tredje part som Avast eller AVG Antivirus. Om du misstänker att problemet är med en Microsoft Store-appen, kan du försöka reparera den.
Så här reparerar eller installerar du om appar på Windows 11:
- Högerklicka på Start-menyn och välj inställningar.
- I inställningar, Tryck Appar > Installerade appar.
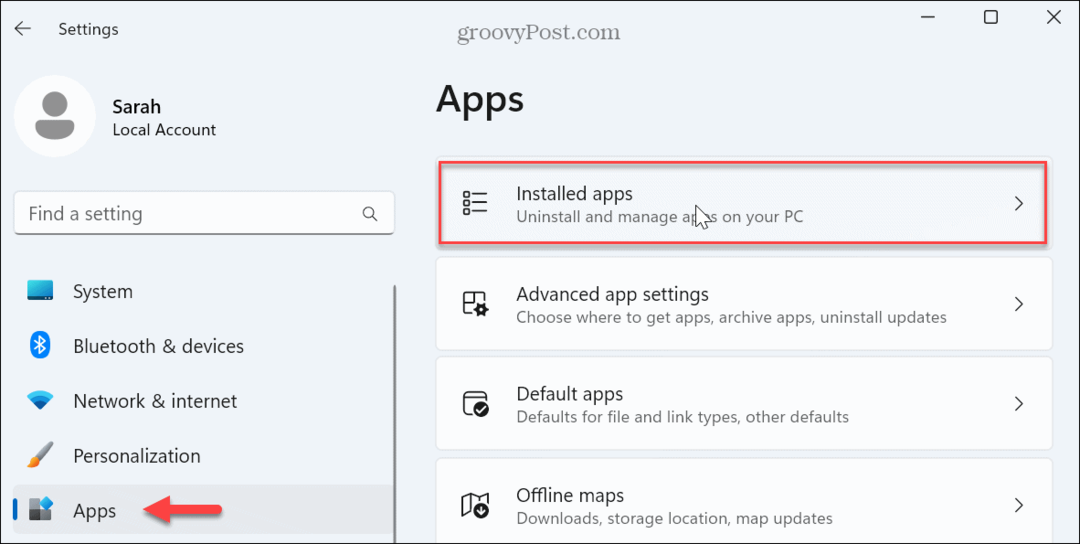
- Sök efter appen från det översta sökfältet.
- Klicka på tre prickar knappen bredvid appen och välj Avancerade alternativ från den tillgängliga menyn.
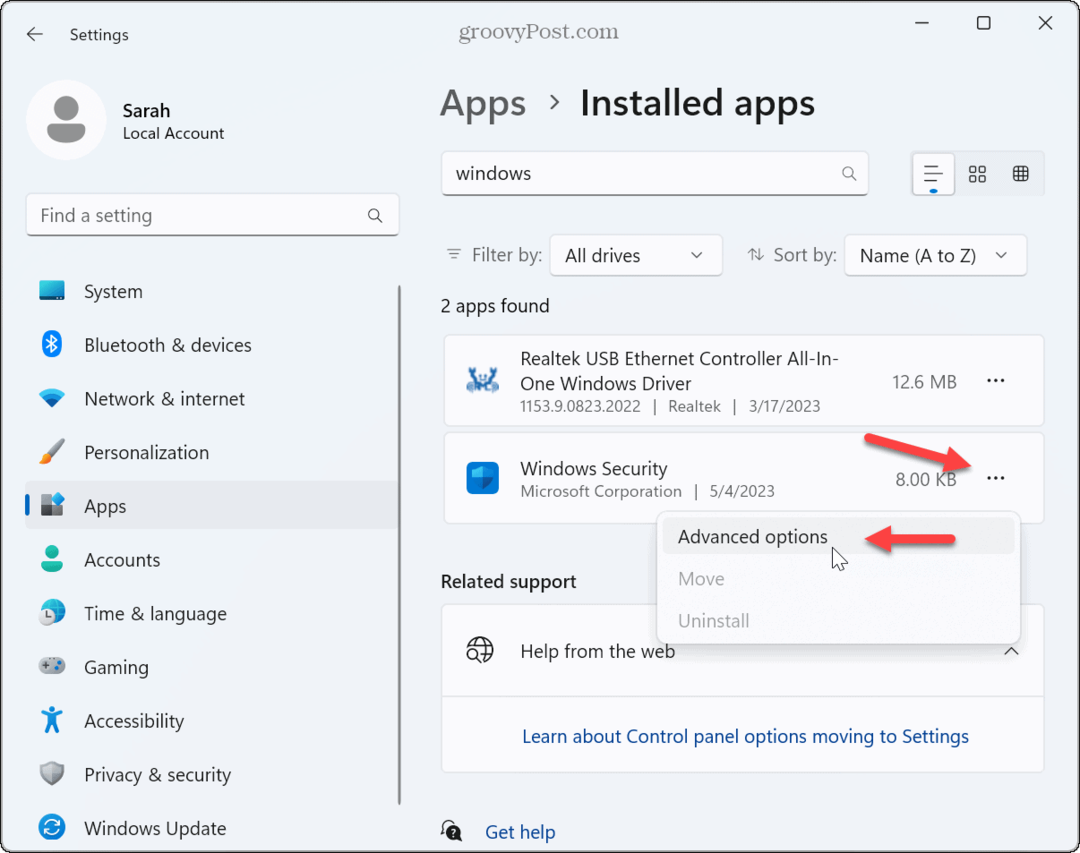
- Bläddra till Återställa och klicka på Reparera knapp.
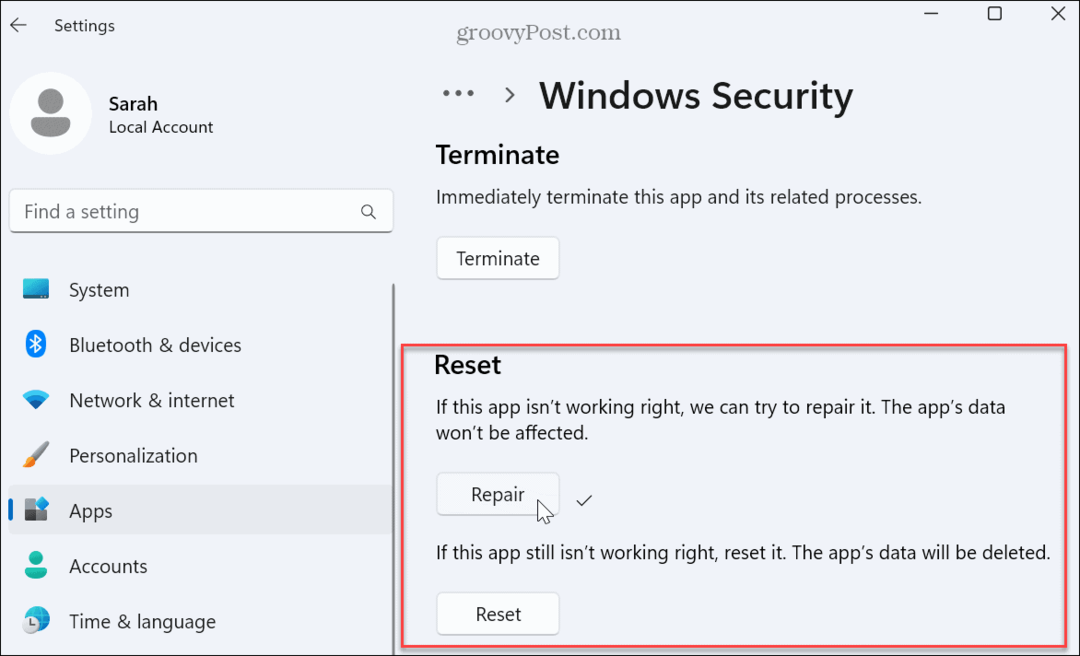
- Om skärmen fortfarande flimrar efter reparationen, klicka på Återställa knappen för att se om det löser det. Appens data kommer att raderas när du använder alternativet för appåterställning.
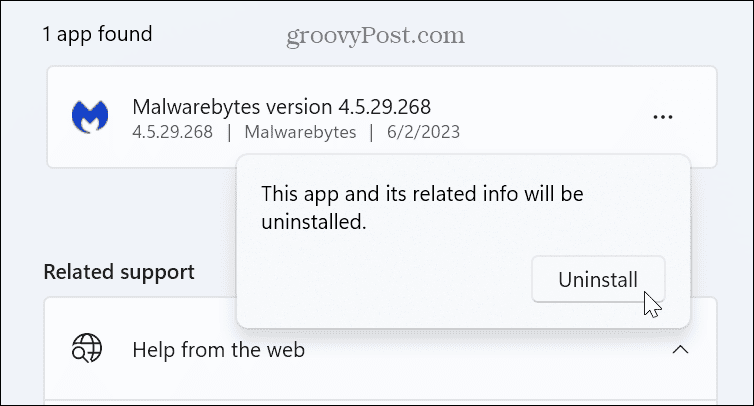
Om skärmen fortsätter att flimra kan du behöva göra det avinstallera apparna från din Windows 11-dator Nästa.
Kom ihåg att avinstallera antivirusprogram och andra säkerhetsprogram först. Om du till exempel använder en föråldrad version av en app (kanske en äldre app som du brukade köra på Windows 7), avinstallera den för att fixa skärmflimmer.
Om det fungerar att avinstallera en föråldrad app, försök att hitta den senaste versionen och installera den. Överväg också att använda Kompatibilitetsläge med äldre versioner av programvara. Kolla dessutom in vår artikel om hur man gör kör gamla appar på Windows 11.
Det är också viktigt att notera att äldre versioner av multimediaappar kan vara boven, som Photoshop, Handbroms eller till och med VLC. Försök att reparera eller avinstallera dessa appar och uppdatera till de senaste versionerna om möjligt. Se också om appen har en version i Microsoft Store. Till exempel innehåller butiken många vanliga appar som VLC, Photoshop Express, och Clipchamp videoredigerare.
Uppdatera, återställ eller installera om grafikkortsdrivrutiner
Kommer du ihåg Task Manager? Om dess fönster flimrar är orsaken troligen din grafikdrivrutin. Du kan uppdatera, installera om eller återställa drivrutinen för att lösa problemet.
Uppdatera drivrutiner för grafikkort
Så här uppdaterar du drivrutinen för ditt grafikkort:
- tryck på Windows-nyckel, Sök Enhetshanterarenoch välj det bästa resultatet.
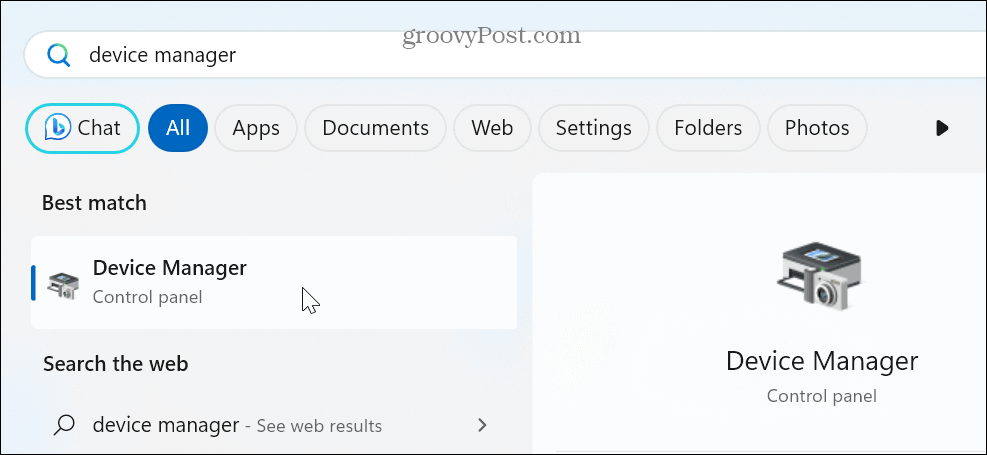
- Expandera Grafikkort sektion.
- Högerklicka på grafikkortsadaptern och välj Uppdatera drivrutinen alternativ från menyn.
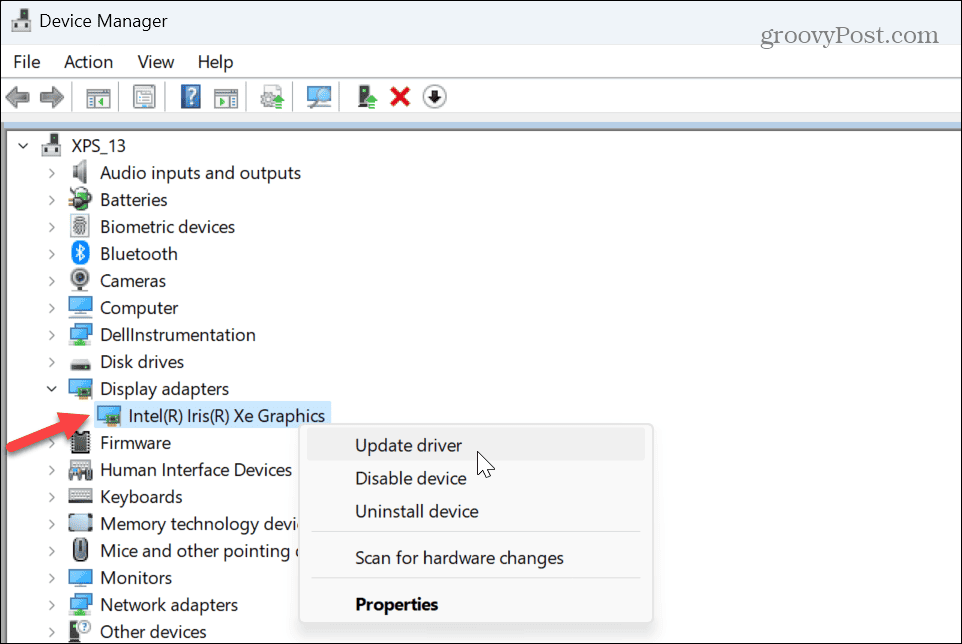
- Klicka på Sök automatiskt efter drivrutiner alternativet och låt guiden installera en uppdaterad version om tillgänglig.
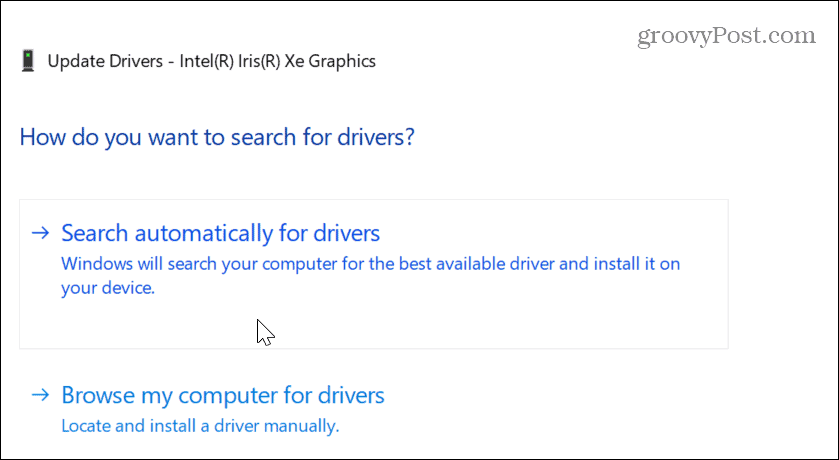
- Om Windows inte hittar en uppdaterad drivrutin, kolla tillverkarens webbplats efter en uppdatering och installera drivrutinen manuellt.
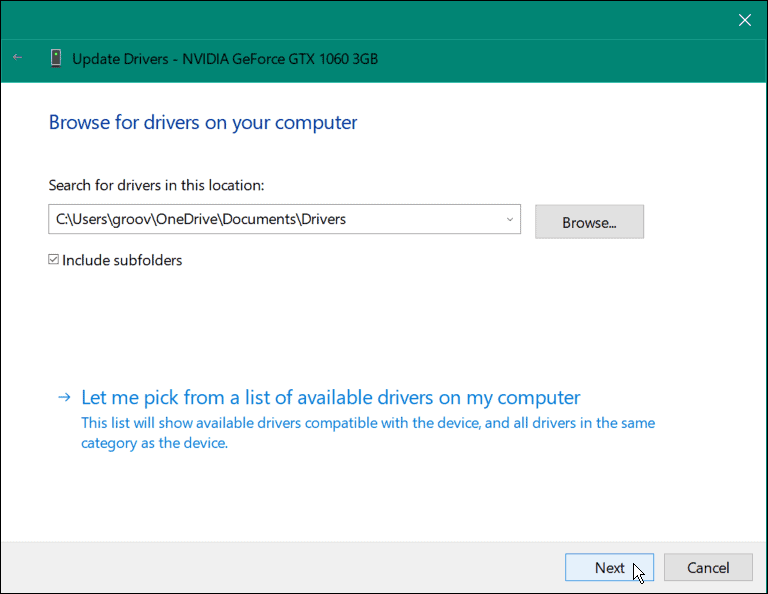
Återställ drivrutinen för ditt grafikkort
Om skärmen flimrar efter en specifik drivrutinsuppdatering kan du återställa den till den tidigare versionen. Detta bör få det till det tidigare tillståndet där det fungerade. Efter det kan du inaktivera automatisk drivrutinsinstallation och vänta på en ordentlig drivrutinfix.
Så här återställer du dina grafikkortsdrivrutiner:
- Högerklicka på Start-menyn och välj Enhetshanteraren.
- I den Enhetshanteraren fönster, expandera Grafikkort sektion.
- Högerklicka på grafikkortet eller styrkretsen och välj Egenskaper.
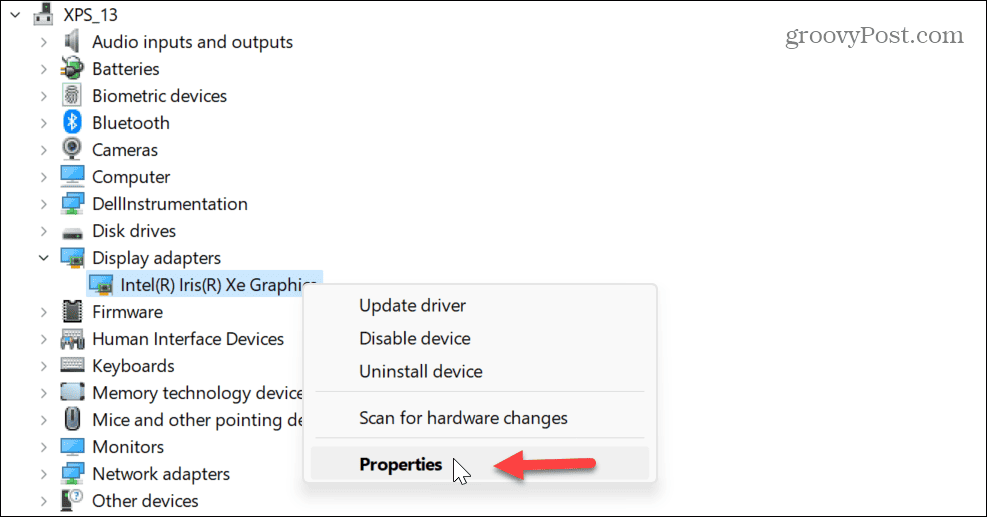
- Välj Förare fliken högst upp, klicka på Roll Back Driver och följ instruktionerna på skärmen.
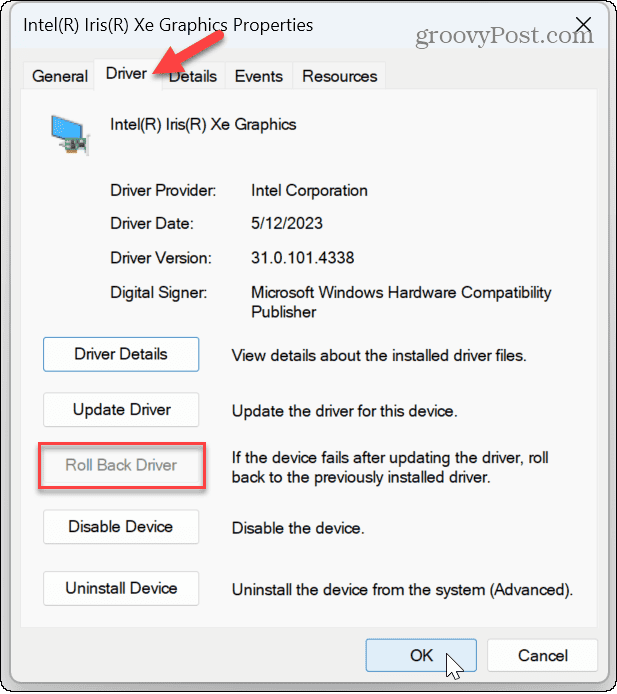
Installera om dina grafikkortsdrivrutiner
Om flimmern fortsätter eller om alternativet att återställa drivrutinen inte är tillgängligt kan du installera om drivrutinen.
Så här installerar du om grafikkortsdrivrutinen i Windows 11:
- Högerklicka på Start-menyn och välj Enhetshanteraren.
- I Enhetshanteraren, utöka Grafikkort kategori.
- Högerklicka på grafikkortet eller styrkretsen och välj Avinstallera enheten från menyn.
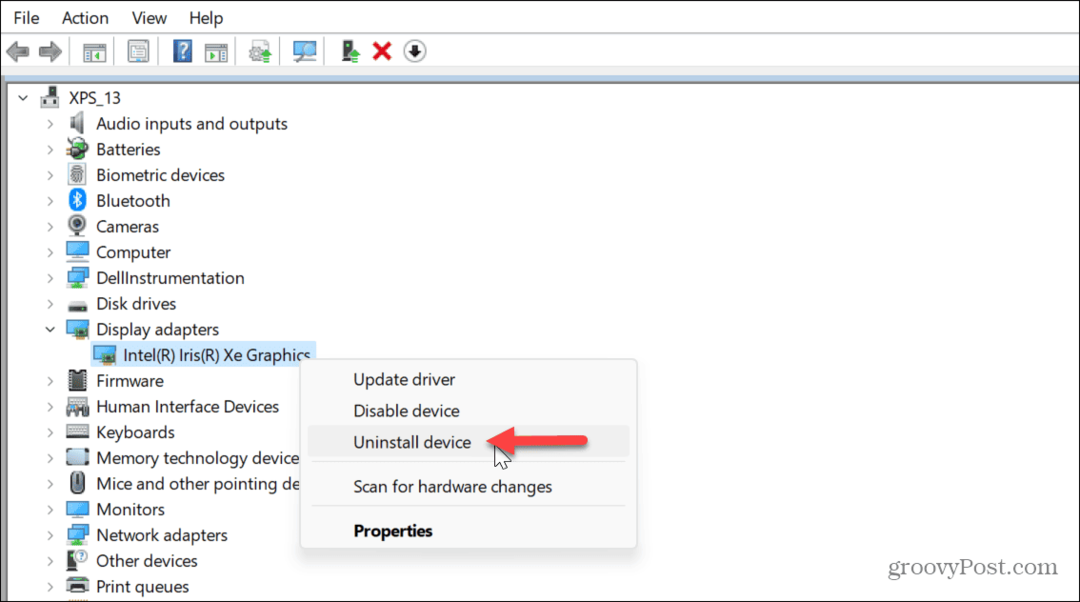
- Markera rutan bredvid Försök att ta bort drivrutinen för den här enheten och klicka Avinstallera.
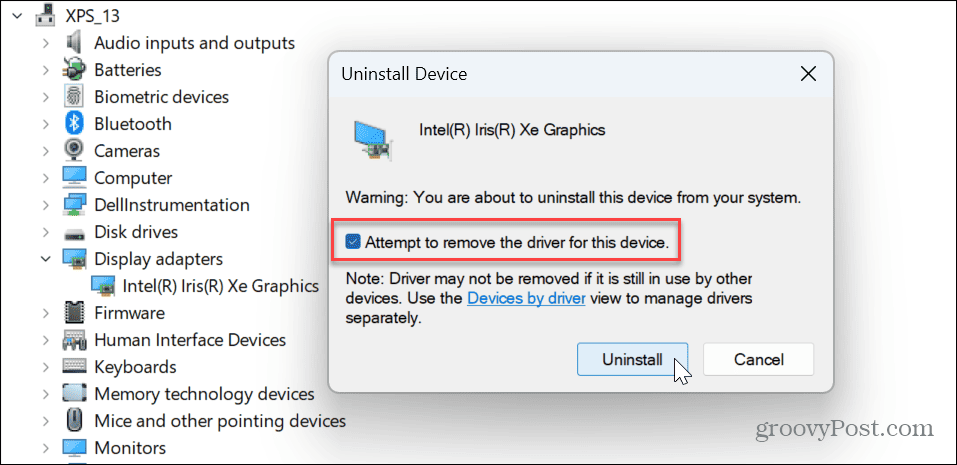
-
Starta om Windows 11 och systemet kommer att installera om drivrutinerna automatiskt.

Fixa din skärm på Windows
Om du har problem med att skärmen flimrar på en dator som kör Windows 11, bör ett av alternativen ovan fixa en flimrande skärm på Windows 11. Dessutom kan du begränsa orsaken genom att startar Task Manager och observera dess beteende.
Det finns andra problem du kan uppleva med din skärm. Till exempel kan du behöva fixa en svart skärm på Windows 11. Eller, om du har flera skärmar, kanske du vill ändra orienteringen med rotera skärmen på Windows.
Och om du försöker få ut det mesta av din bildskärm, kolla in hur man ändrar skärmupplösning på Windows 11. Om du har en pekskärm, läs mer om hur du fixar en svarar inte på Windows-pekskärmen.
