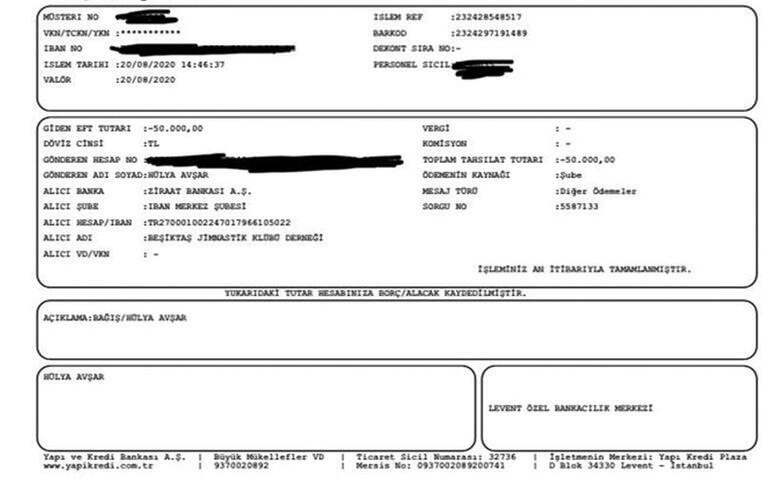Hur man använder PowerPoint som en teleprompter
Microsoft Office Microsoft Powerpoint Powerpoint Kontor Hjälte / / June 14, 2023

Publicerad

Behöver du läsa ett manus för en kamera eller för en publik? Lär dig hur du använder PowerPoint som en teleprompter med hjälp av den här guiden.
Om du håller ett tal eller en presentation vill du förmodligen inte behöva oroa dig för att lära dig allt utantill. När allt kommer omkring, om du glömmer dina repliker kommer det hela att falla isär, och egentligen, vem behöver stressen?
Det är därför proffsen, från politiker till VD: ar, använder teleprompters så att de kan läsa deras tal istället för att memorera dem. Det är en sak mindre att oroa sig för, att se till att du kan fokusera på att göra talet eller presentationen så bra som den kan bli.
Professionella telepromptersystem är inte billiga. Den goda nyheten är att du kan göra din egen med programvara som du förmodligen redan har. Så här använder du PowerPoint som en teleprompter.
Vad är en teleprompter?
En teleprompter är en enhet som gör att någon som håller ett tal eller en presentation kan se texten i det talet eller presentationen medan de talar. Vid filmning är telepromptern vanligtvis precis ovanför eller under kameran. Detta för att presentatören ska kunna läsa den och ser ut att prata direkt i linsen.
I tal används ofta flera teleprompterskärmar för att talaren kan se ut att prata med olika delar av publiken samtidigt som han kan läsa manuset. Professionella telepromptrar bläddra långsamt genom skriptet så att endast några rader syns på skärmen när som helst.
Detta gör att hela texten kan läsas på avstånd, även för långa manus.
Hur man använder Teleprompter View i PowerPoint
PowerPoint har en vy som heter Teleprompter View som kan användas när du spelar in eller spelar upp en presentation. Detta gör att du kan se dina anteckningar för varje bild såväl som själva bilden, medan publikens display bara visar bilderna.
Om du bara har en rad eller två per bild kan detta vara användbart. Eftersom texten inte rullar, men om du har mycket text att läsa per bild, kommer Teleprompter View inte att vara mycket hjälp.
Så här använder du Teleprompter View i PowerPoint:
- Öppna PowerPoint-presentationen som du vill använda Teleprompter View i.
- Om du inte redan har gjort det, lägg till PowerPoint-talaranteckningar innehåller manuset du vill läsa.
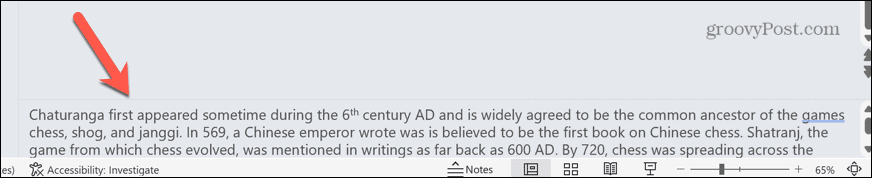
- Välj Spela in meny.
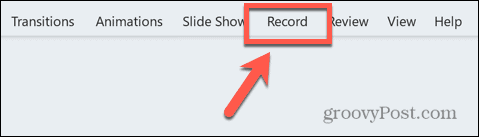
- Klicka på Från början för att starta presentationen från början.
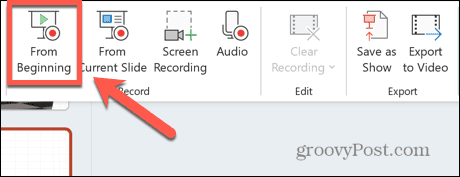
- Klicka på i det nedre högra hörnet Visningar knapp.
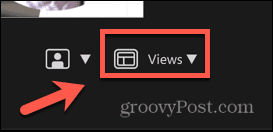
- Välj Teleprompter.
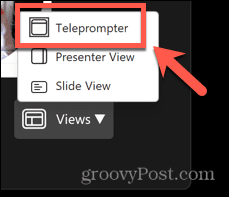
- Du kommer nu att se dina anteckningar ovanför dina bilder, som kan läsas som en teleprompter.
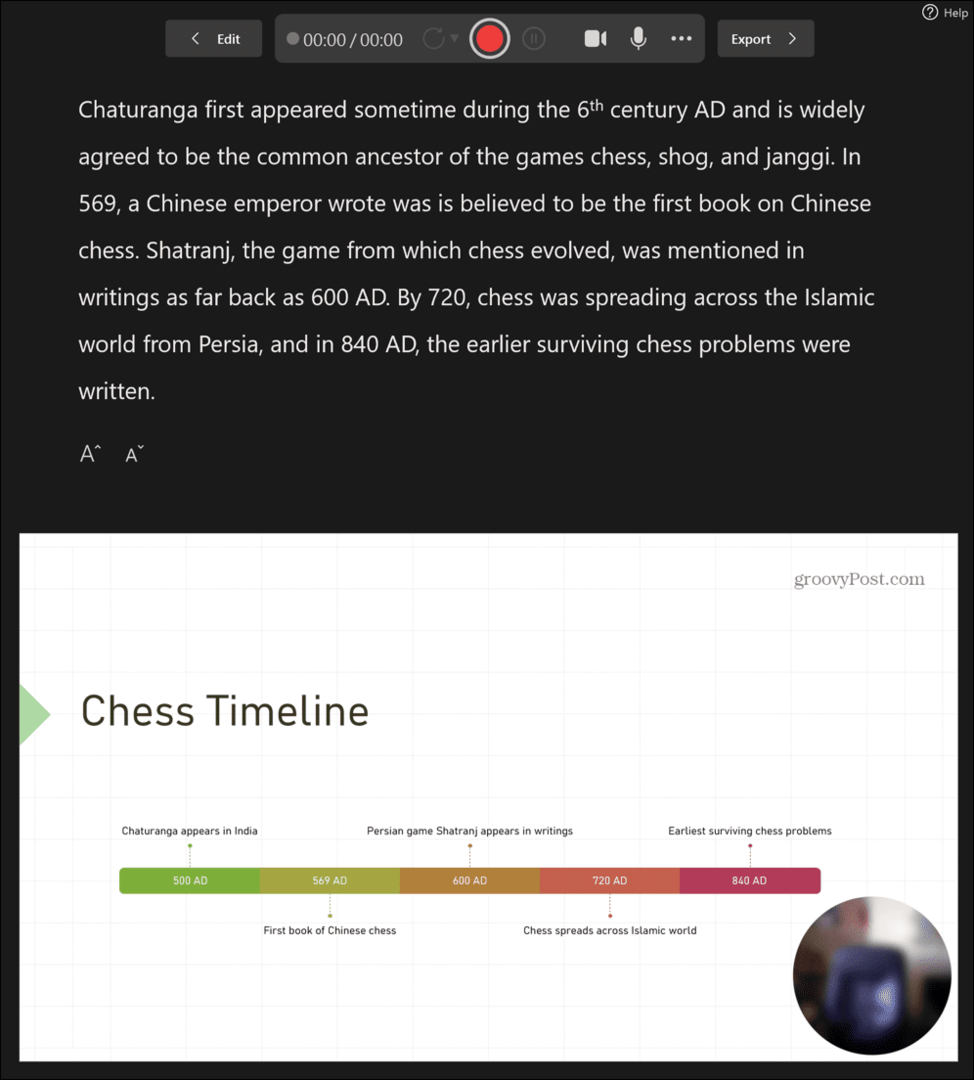
- Dessa anteckningar rullar inte av sig själva; om texten är för lång måste du antingen rulla dem manuellt, minska textstorleken eller dela texten över flera bilder.
- Du kan alltid duplicera en bild flera gånger och lägga till ett avsnitt med text till varje bild. När du flyttar från en bild till nästa kommer bilden att se likadan ut, men texten ändras.
Hur man skapar en fungerande teleprompter i PowerPoint
Teleprompter-vyn i PowerPoint är ett enkelt sätt att läsa text för en presentation, men det är egentligen bara någon användning när du har minimala mängder text att läsa per bild. Om du vill läsa en stor mängd text, vill du förmodligen skapa en teleprompter som sakta rullar genom hela din text, så att du kan läsa hela utan att behöva interagera med presentationen i hur som helst.
Detta är möjligt i PowerPoint genom att använda en textanimering som får din text att rulla med en hastighet som du väljer.
Så här skapar du en teleprompter i PowerPoint:
- Skapa en ny tom PowerPoint-presentation.
- Välj undertextsektionen och tryck Radera eller Backsteg för att ta bort den.
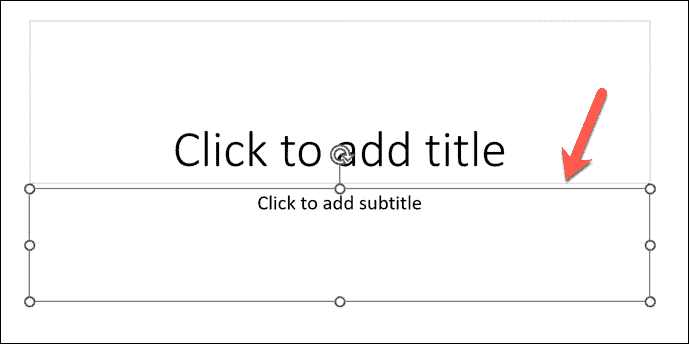
- Klicka i den markerade delen Klicka för att lägga till titel.
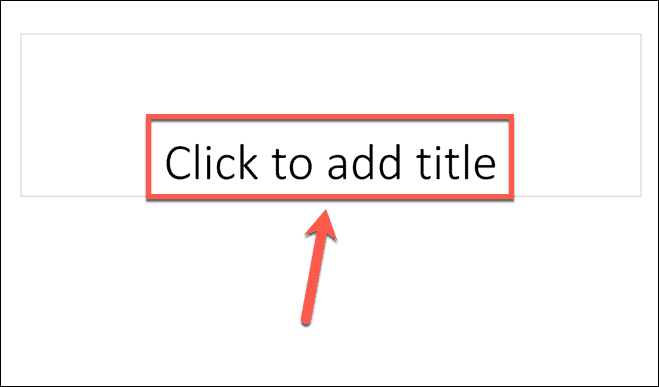
- Skriv ut texten du vill ska visas i din teleprompter eller kopiera och klistra in den från en annan källa.
- Om du ser botten av din text istället för toppen, under Hem menyn, klicka på Textjustering knapp.
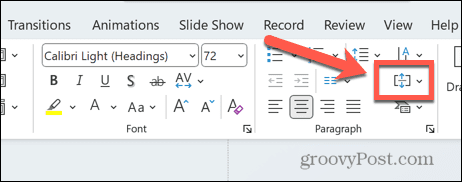
- Välj Topp.
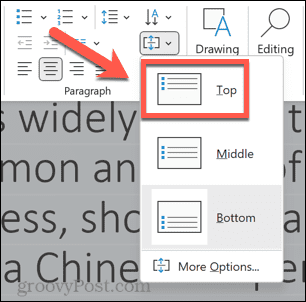
- Markera textrutan som innehåller din text och klicka på ett av draghandtagen vid sidan av textrutan.
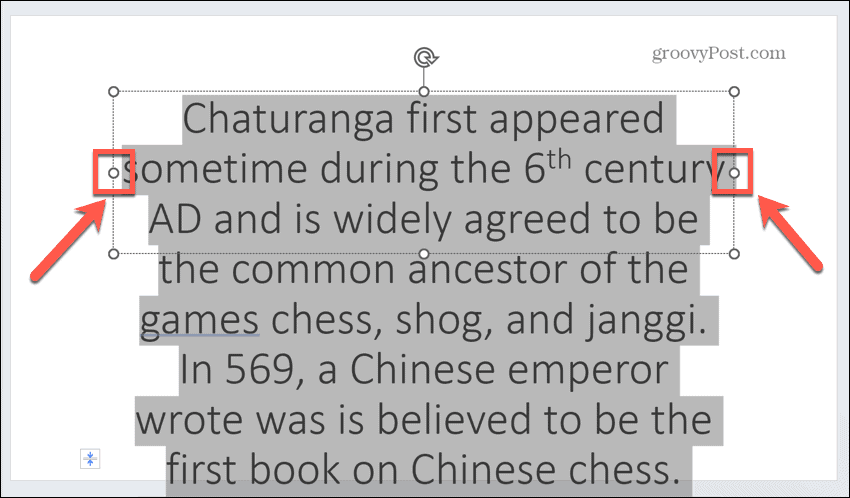
- Dra den till nära kanten på din bild. Gör samma sak på andra sidan, så att textrutan är praktiskt taget hela bredden på din bild.
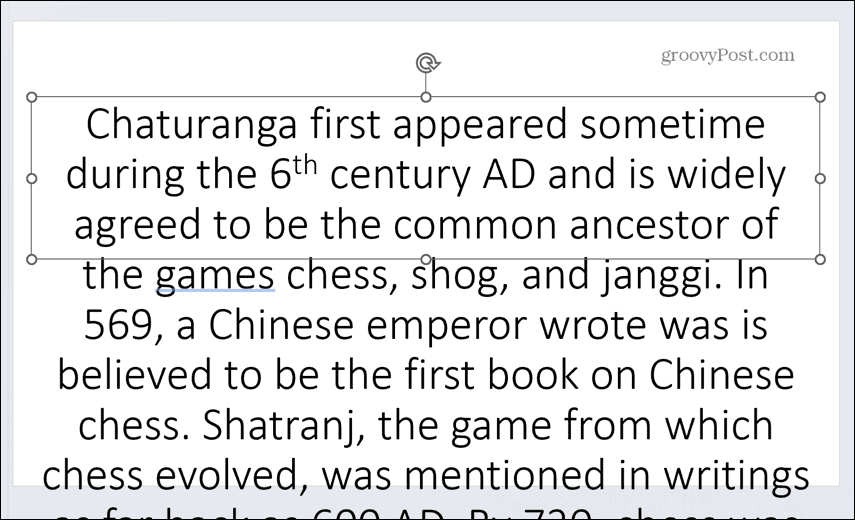
- Markera all text och klicka på Fontfärg ikonen under Hem meny.
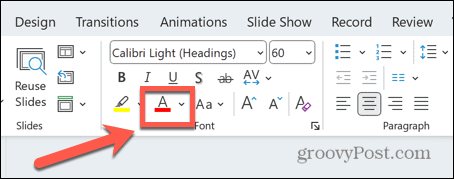
- Välj vit från färgalternativen.
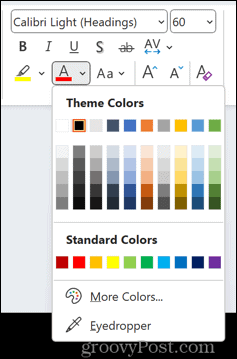
- Välj Design meny.
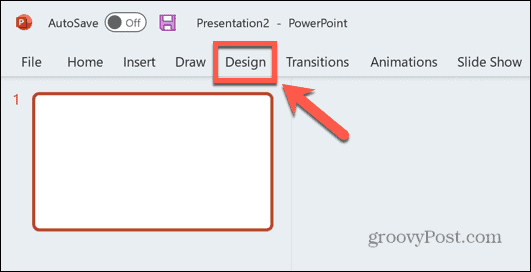
- Klick Formatera bakgrund.
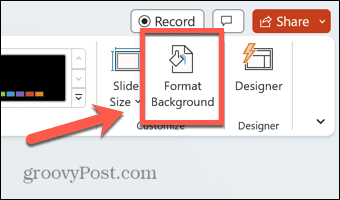
- Säkerställa Fast fyllning väljs och klicka på Färg ikon.
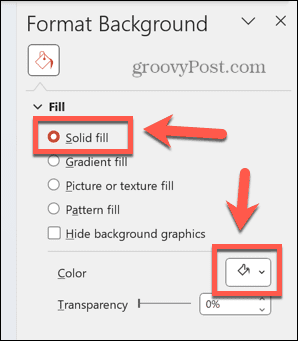
- Välj svart från färgalternativen.
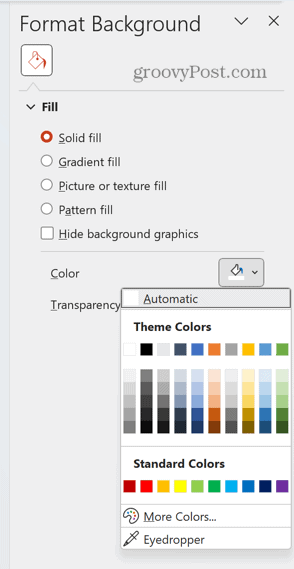
- Klicka på textrutan som innehåller din text och välj sedan Animationer meny.
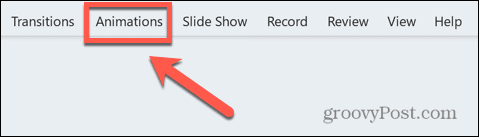
- Klicka på Lägg till animering ikon.
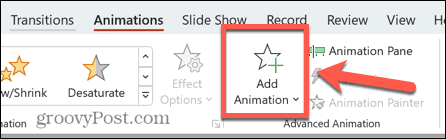
- Under Rörelsevägar Välj Rader.
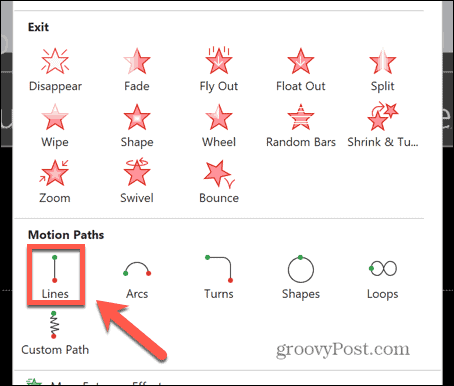
- Klicka på i menyfliksområdet Effektalternativ knapp.
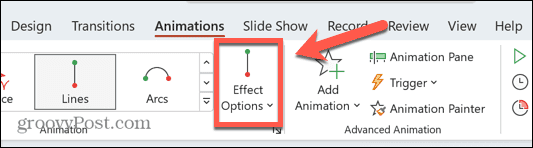
- Välj Upp.
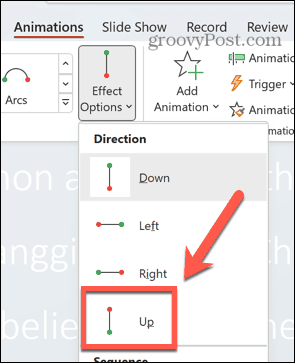
- Klicka på Förhandsvisning knappen så kommer du att se din text rulla, men inte i dess fulla omfattning.
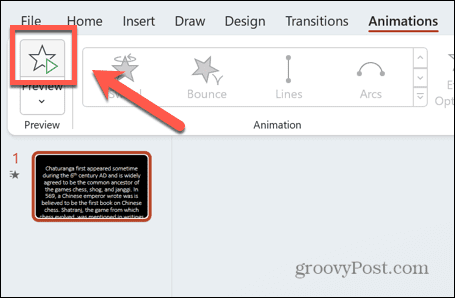
- Använd Zoom för att zooma ut tills du kan se all din text, inklusive texten som finns under bilden.
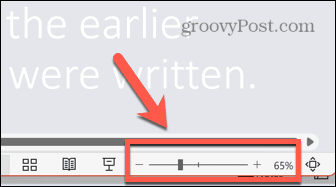
- Under Animation menyn, klicka på Animeringsfönster knapp.
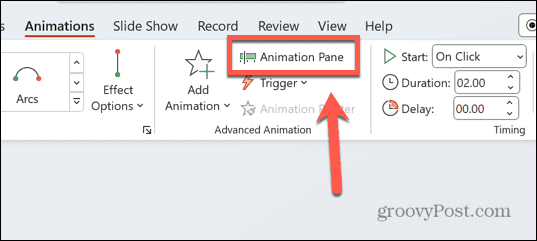
- Klicka på animeringen som anges i Animeringsfönster.
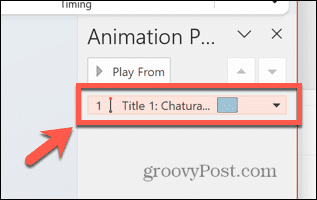
- Markören ska visas som en pil.
- Klicka och håll ned den lilla röda pricken överst på animeringsikonen, som ska vara i mitten av din bild.
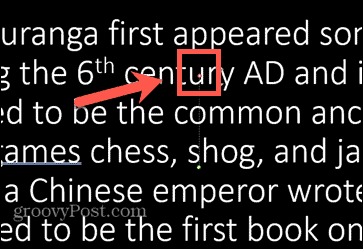
- Dra den här punkten direkt uppåt tills den sista raden i din text nästan är överst på bilden.
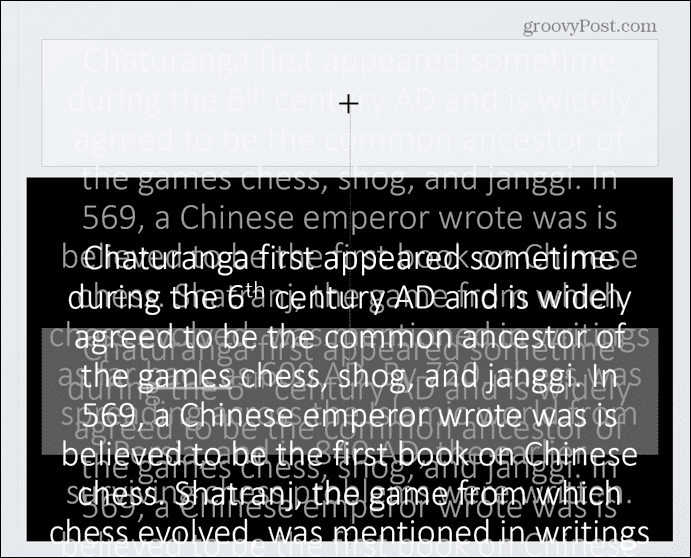
- Tryck på förhandsgranskningsknappen igen, och du bör se hela din text rulla uppifrån och ned.
- Högerklicka på animeringen i Animeringsfönster och välj Effektalternativ.
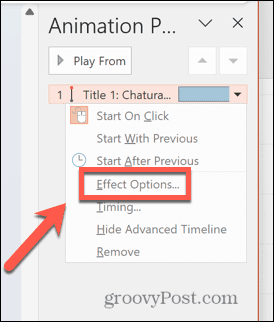
- Under Effekt flik, set Smidig start och Slät slut till noll och klicka OK.
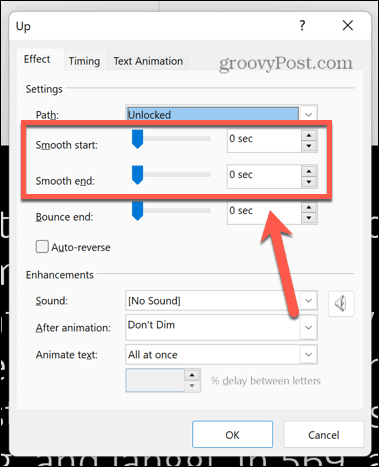
- Om din text rullar för snabbt, ändra Varaktighet i Animation band. Ju högre siffra, desto långsammare rullar texten. Fortsätt experimentera genom att läsa texten högt. Om du inte kommer till slutet innan texten är klar, öka tiden ytterligare tills du gör det.
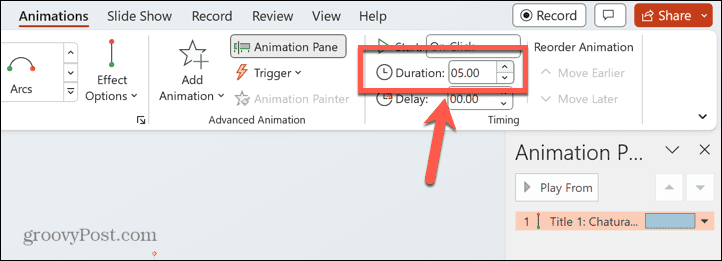
- Beroende på hur långt bort du kommer att vara från telepromptern kan du behöva öka teckenstorleken för att kunna läsa den tydligt. Om du gör det måste du ändra Varaktighet igen för att få rätt hastighet för dig att läsa.
Ta dina presentationer till nästa nivå
Att veta hur man använder PowerPoint som teleprompter säkerställer att du kan hålla fantastiska tal eller presentationer utan att behöva läsa från ett tryckt manus. Se till att du placerar din skärm försiktigt – helst någonstans där du har en ögonlinje som riktar sig mot din publik. Du kan behöva öva några gånger för att få kläm på att använda den.
Det finns många andra användbara PowerPoint-tricks för att få dina presentationer att sticka ut från mängden. Du kan lära dig hur man döljer text tills den klickas att avslöja viktig information precis när du vill. Du kan oskärpa bilder i PowerPoint för att skapa effektiva bakgrunder eller dölja viktig information tills du är redo att avslöja den. Och du kan också lära dig om andra PowerPoint-animationer du kan använda för att få dina presentationer att poppa upp.