Hur man använder Morph Transition i PowerPoint
Microsoft Office Microsoft Powerpoint Powerpoint Kontor Hjälte / / June 14, 2023

Publicerad

Morph-övergången låter dig skapa fantastiska bildspelsanimationer i PowerPoint med bara några klick. Lär dig hur du använder den i den här guiden.
När videon till Michael Jacksons Black or White dök upp i början av 90-talet slutade den med ett urval av olika människors ansikten som nickar med i musiken, där varje ansikte smälter och smälter samman till nästa. Detta var ett av de första vanliga exemplen på vad som blev känt som morphing.
Morphing tar två bilder och förvränger och förvränger den första tills den skapar den andra. Trots att den är mer än trettio år gammal är effekten fortfarande imponerande än i dag.
Om du skapar en PowerPoint-presentation kan du använda morphing i dina bilder för att skapa några otroligt imponerande effekter. Det är också enkelt att använda – du skapar bilderna och PowerPoint gör resten.
Så här använder du Morph-övergången i PowerPoint.
Vad är Morph Transition?
Morph-övergången är en glidövergång som omvandlar bilden från en bild till bilden av nästa genom att flytta objektens positioner från en bild till nästa. Denna rörelse görs i stil med animering, så att du kan se objekten röra sig smidigt från en position till nästa.
Rörelsebanan för varje objekt skapas av övergången. Du behöver bara en bild med startpunkterna och en bild med slutpunkterna – rörelsen däremellan skapas av övergången.
Morph-övergången låter dig skapa imponerande effekter som att låta flera objekt flytta runt på skärmen samtidigt eller zooma in och ut på specifika objekt på din bild. Den enda verkliga gränsen är din fantasi.
Hur man använder en Morph Transition för att flytta ett objekt
Du kan använda morph-övergången för att flytta runt objekt från en bild till nästa. Detta ger effekten av en smidig animering. Du kan välja flera objekt i varje bild, och vart och ett kommer att röra sig på sin egen väg. Den övergripande effekten kan vara mycket imponerande och se ut som om den har skapats i videoanimeringsprogram, men PowerPoint tar hand om allt det hårda arbetet åt dig.
Skapa en bild med objekten i deras startpositioner och en annan med deras slutliga positioner. Applicera Morph-övergången, och detta kommer att skapa en mjuk rörelse mellan en position och nästa.
Så här skapar du en morfövergång för att flytta ett objekt i PowerPoint:
- Öppna PowerPoint och skapa en bild med alla objekt i den första positionen som du vill att de ska visas.
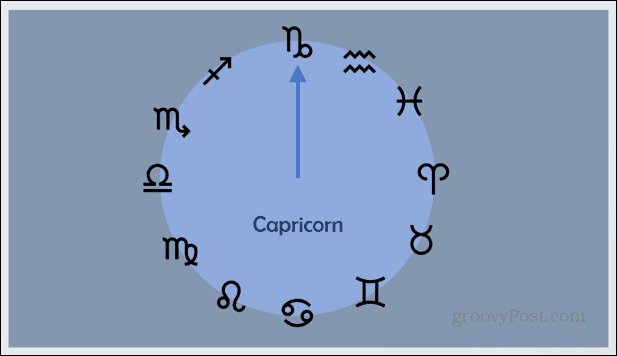
- För att duplicera bilden, högerklicka på den i förhandsgranskningsfönstret till vänster på skärmen.
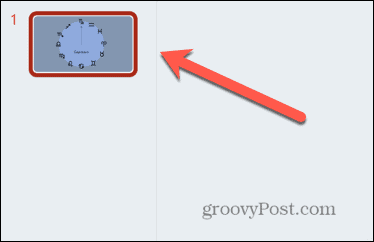
- Välj Duplicera bild.
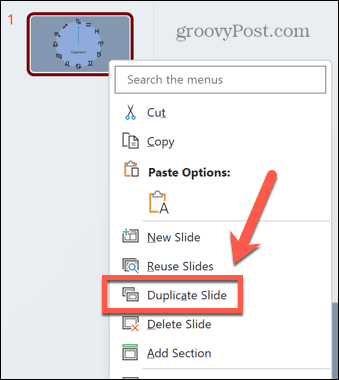
- Redigera din dubblerade bild så att objekten som du vill flytta är i sina slutliga positioner.
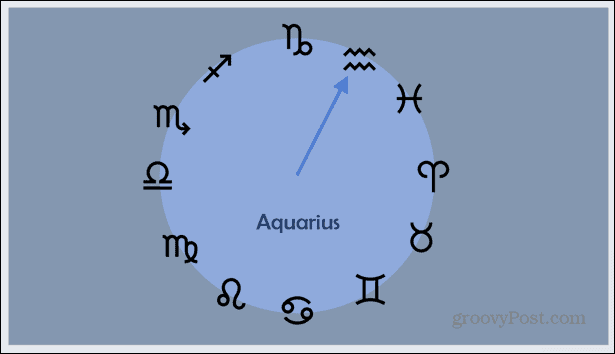
- Välj den andra bilden i förhandsgranskningspanelen.
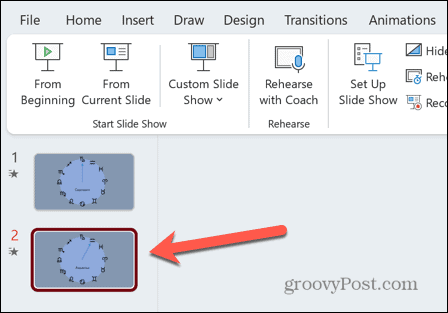
- Klicka på Övergångar meny.
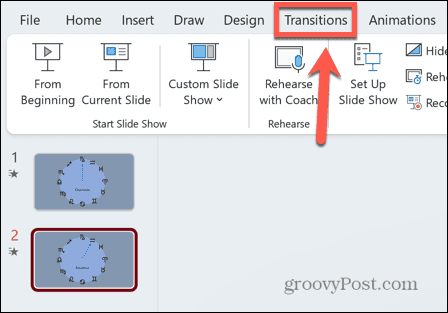
- Klicka på Morph ikon.
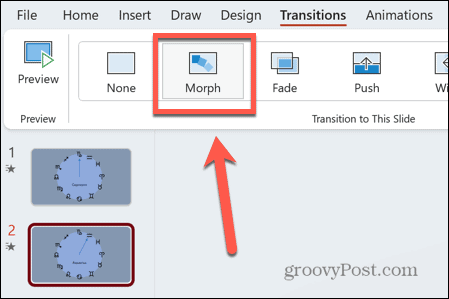
- Du bör se en förhandsvisning av din morph-effekt, som visar att ditt objekt rör sig från dess startposition till dess slutposition.
- Du kan göra alla ändringar du vill för att få det exakta utseendet du vill ha.
- För att se morfövergången igen, välj den andra bilden i förhandsgranskningspanelen och klicka på Förhandsvisning ikon.
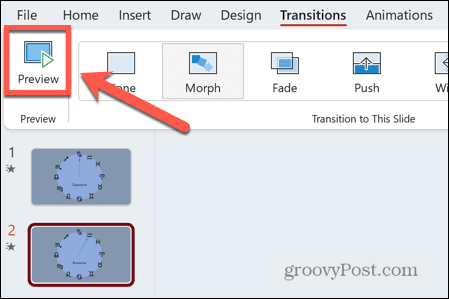
Hur man använder en Morph Transition för att zooma in på ett objekt
Ett annat mycket effektivt sätt att använda Morph-övergången är att zooma in på ett objekt. Om du har flera objekt på en bild kan du använda den här effekten för att fokusera på vart och ett av dem. Bilden kommer att zooma in så att endast ett objekt syns och sedan kan zooma ut igen för att visa alla objekt. Du kan sedan zooma in på nästa objekt och så vidare.
Den här tekniken är användbar för objekt med text kopplad till dem, eftersom texten kan vara för liten för att läsas när alla objekt är synliga. Genom att zooma in blir texten för varje specifikt objekt synlig.
Så här använder du Morph-övergången för att zooma in på ett objekt:
- Skapa din första bild som innehåller innehållet som du vill zooma in på.
- Högerklicka på bilden i förhandsgranskningsfönstret.
- Välj DupliceraGlida.
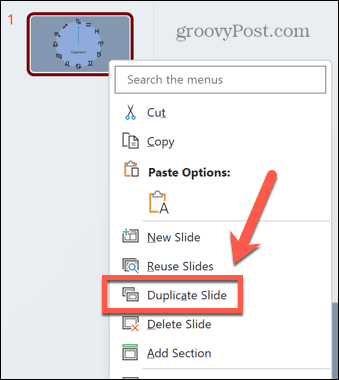
- Öka storleken på objekten i den andra bilden genom att markera dem och sedan dra ett av hörnen. Håll ner Flytta medan du drar för att bibehålla rätt bildförhållande.
- Även om din bild kan spilla över bildens storlek, kan du i förhandsgranskningsfönstret se hur de synliga delarna av bilden kommer att se ut.
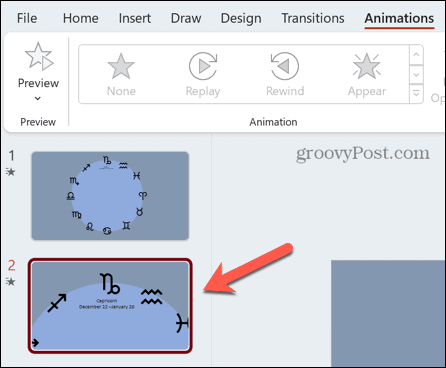
- När du är nöjd med din nya bild klickar du på Övergångar meny.
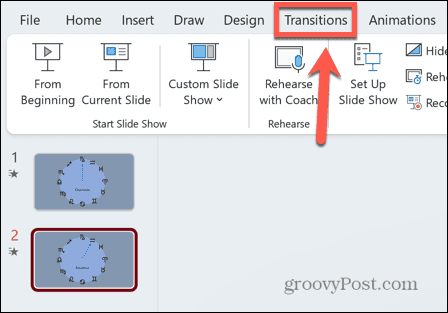
- Välj Morph.
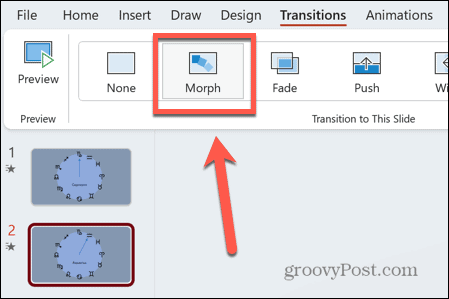
- Du kommer att se en förhandsgranskning av zoomeffekten du just har skapat. Medan övergången körs kommer allt innehåll utanför bildens område inte längre att vara synligt.
- Du kan se det igen genom att klicka på Förhandsvisning ikon.
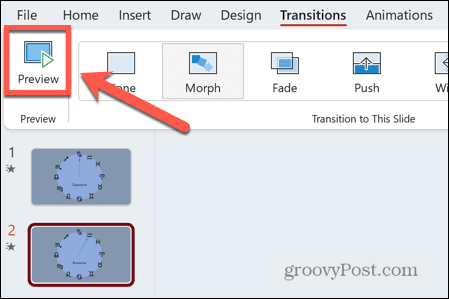
- För att zooma ut igen, högerklicka på originalbilden och välj Duplicera bild.
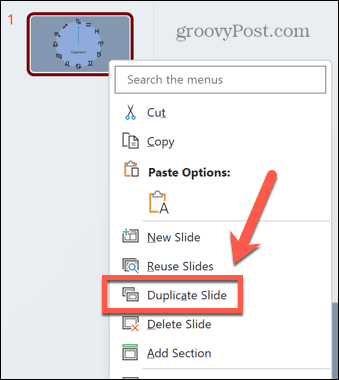
- Klicka och håll på den nyskapade bilden i förhandsgranskningsfönstret.
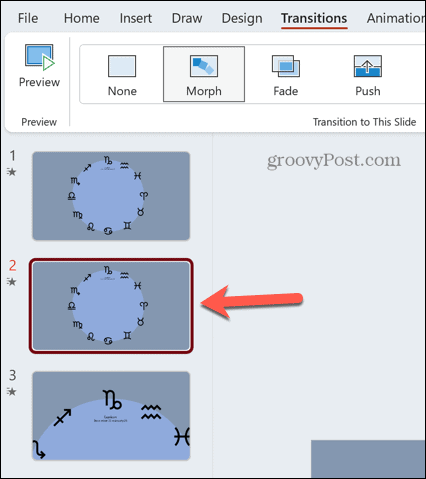
- Dra den nedåt så att den är längst ner.
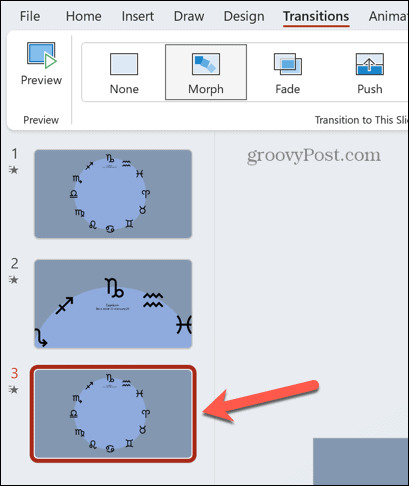
- Klick Övergångar > Morf för att tillämpa Morph-effekten på den här bilden också.
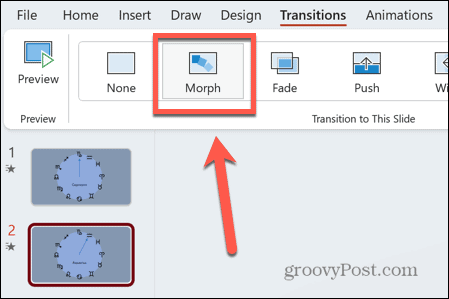
- Du bör se en förhandsvisning av bilden som zoomar ut igen.
- För att se hela effekten av att zooma in och ut, under Bildspel menyn, klicka Från början.
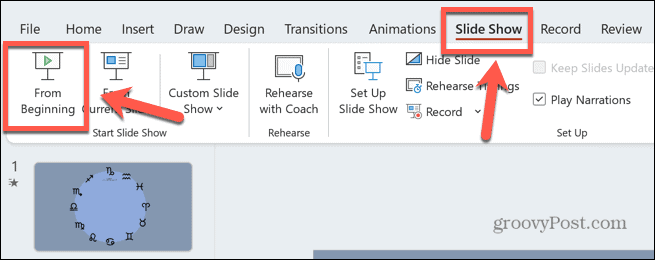
- Tryck Stiga på för att flytta från en bild till nästa och se din Morph zooma in action.
Få dina PowerPoint-presentationer att sticka ut
Att lära sig hur man använder Morph-övergången i PowerPoint kan hjälpa till att skapa några verkligt fantastiska presentationer som ser ut att ha tagit lite tid och ansträngning att skapa. Du kan dock göra dem snabbt och enkelt med hjälp av Morph-övergången.
Det finns många andra sätt att få dina PowerPoint-presentationer att sticka ut. Du kan lära dig hur man infogar en bild i en form så att du enkelt kan ändra storlek på den eller manipulera den. Du kan lära dig hur man använder Slide Master i PowerPoint för att ge hela din presentation ett enhetligt utseende. Och ett bra sätt att avslöja viktig information först när du är redo är att lära dig hur du döljer text tills du klickar på den.


![Lokala företag får kartor över serviceområden med Google Places [groovyNews]](/f/6f7d69cf9b78a1a80f8fd349c39a0f31.png?width=288&height=384)
