Hur man använder Run-rutan för att köra kommandon som administratör på Windows
Microsoft Windows 10 Windows 11 Hjälte / / June 13, 2023

Publicerad

Från rutan Kör kan du öppna dokument, appar, verktyg och mer. Följ den här guiden för att köra dessa Kör-box-kommandon som admin.
Möjligheten att köra appar eller kommandon som administratör på Windows ger förhöjda privilegier så att du kan konfigurera inställningar från begränsade delar av operativsystemet. Och som kör appar som administratör, kan du köra ett kommando som administratör från dialogrutan Kör i Windows.
Dialogrutan Kör är en viktig funktion i Windows som låter dig köra kommandon, öppna öppna dokument och webbplatser och starta alla installerade program. I vissa situationer är det lättare att köra en app direkt från Run-rutan än att leta efter den i användargränssnittet.
Att starta appar och tjänster som administratör från dialogrutan Kör på Windows är enkelt genom att använda stegen nedan.
Använda Run Box på Windows
Dialogrutan Kör är ett litet fönster där du kan ange kommandon i körraden för att starta appar och tjänster. Det är användbart för administratörer och avancerade användare som vill starta objekt direkt utan att leta efter genvägen.
Dialogrutan Kör har funnits med Windows under en lång tid och är fortfarande inkluderad i Windows 11. Så, till exempel, är det en plats där du kan starta specifika sökvägar i File Explorer, som mappen AppData, kör tjänster och starta appar direkt.
Och om du använder det mycket kan du rensa historiken i dialogrutan Kör för en ren start. Att starta ett program från Kör öppnas inte som administratör som standard, men du kan få det att öppna objekt som administratör genom att använda följande steg.
Notera: Dessa skärmdumpar är från Windows 11, men stegen är desamma på Windows 10.
Hur man öppnar Run Box på Windows
Du kan öppna dialogrutan Kör på Windows genom Start meny, Aktivitetshanteraren, eller via en tangentbordsgenväg.
Så här öppnar du dialogrutan Kör:
- tryck på Windows-nyckel.
- Typ Springa och klicka på Springa app från toppresultaten.
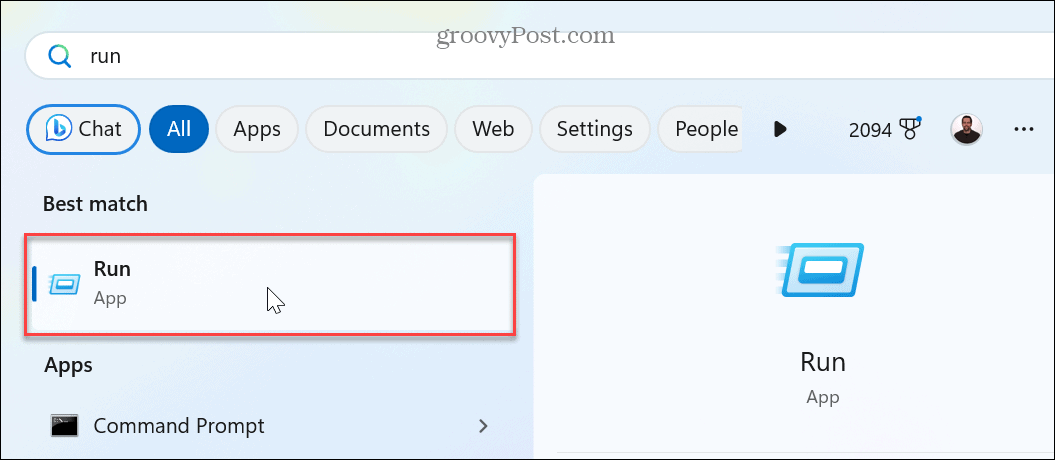
- För att öppna Springa rutan med ett kortkommando, tryck Windows-tangent + R. Dialogrutan Kör öppnas i det nedre högra hörnet av skärmen ovanför aktivitetsfältet.
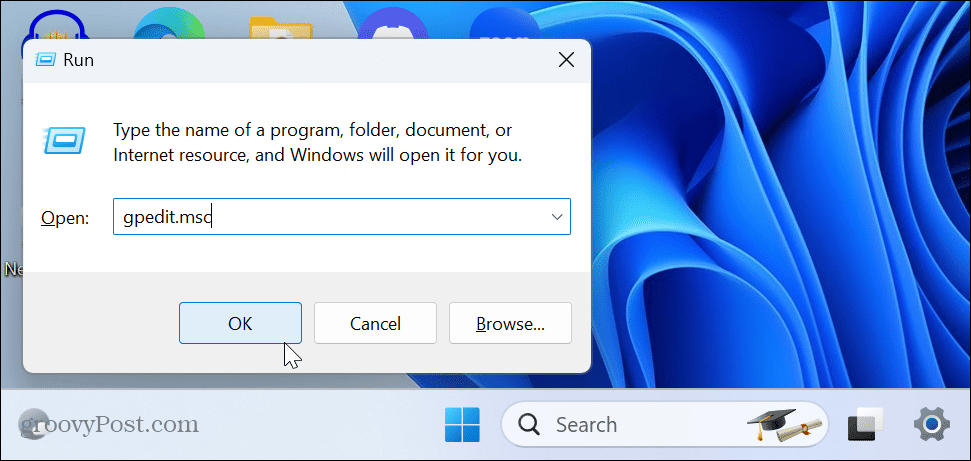
- Alternativt kan du öppna Aktivitetshanteraren på din PC.
- Klicka på Kör ny uppgift knappen nära det övre högra hörnet.
- Skriv in kommandot du vill köra eller platsen för att öppna och välj Skapa den här uppgiften med administrativa rättigheter rutan och klicka OK.
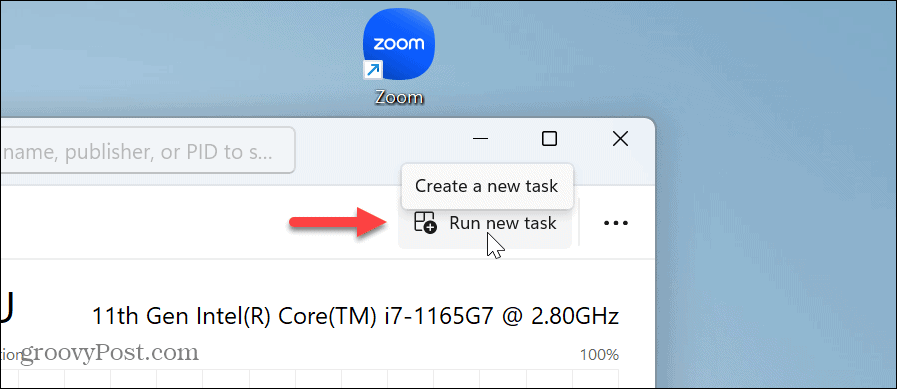
- De Springa dialogrutan visas ovanpå Aktivitetshanteraren, men du kan flytta runt den. Bland andra alternativ är detta användbart om du behöver starta om File Explorer på grund av att den inte svarar.
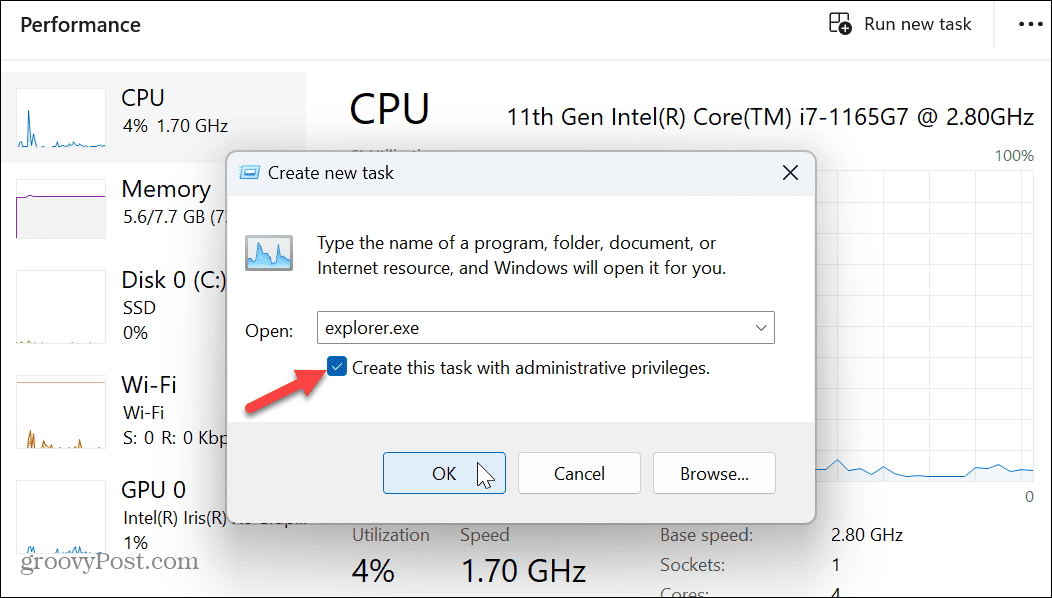
Hur man kör kommandon som administratör
När du kör dialogrutan Kör från Aktivitetshanteraren låter dig köra kommandot som admin, måste du använda ett kortkommando i andra situationer.
Oavsett vilket kommando, app, verktyg, dokument eller webbplats du vill öppna, skriv in det och tryck Ctrl + Shift + Enter att köra den med förhöjda rättigheter.
Om du vill köra PowerShell med administratörsbehörighet:
- Tryck Windows-tangent + R att starta Springa dialog ruta.
- Typ powershell.exe, och istället för att klicka på OK, tryck på Ctrl + Shift + Enter.
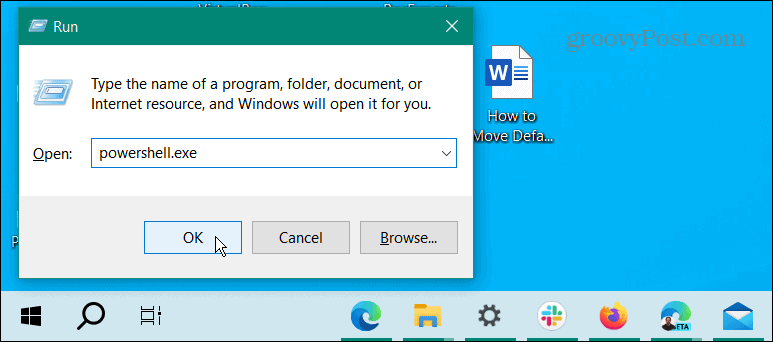
- PowerShell-terminalen öppnas med administratörsrättigheter.
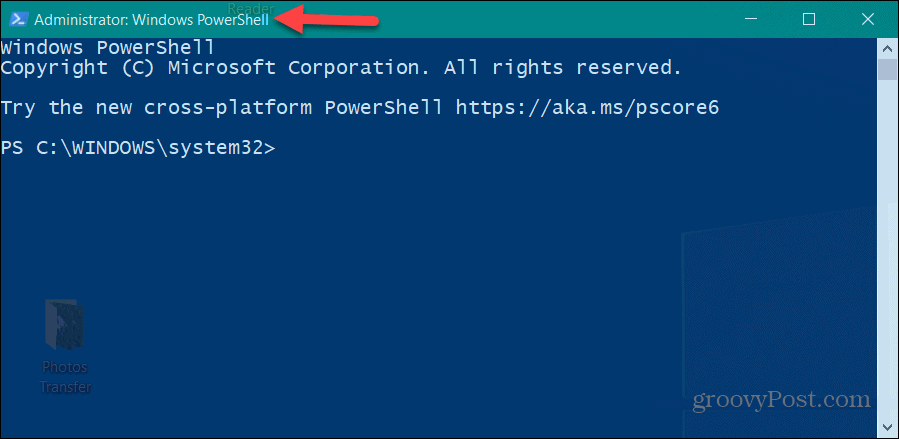
Köra Utilities som administratör på Windows
Om du behöver köra ett kommando, starta en fil eller något annat som administratör från dialogrutan Kör kan du. Med förhöjda privilegier har du mer tillgång till delar av operativsystemet och andra appar som inte är tillåtna av en standardanvändare.
Det finns andra saker på Windows du kanske vill öppna som administratör. Du kan till exempel öppna File Explorer som administratör för att ändra skyddade filer. Eller så kanske du måste aktivera administratörskonto på Windows 11 för att säkerställa att appar körs med förhöjda behörigheter.
Är du osäker på om ett konto är standard eller administratör? Kolla in vår guide på hur man bestämmer användarkontotyper. Och om du inte är på Windows 11 än kan du det gör att Windows 10 alltid kör appar som administratör.


