
Publicerad
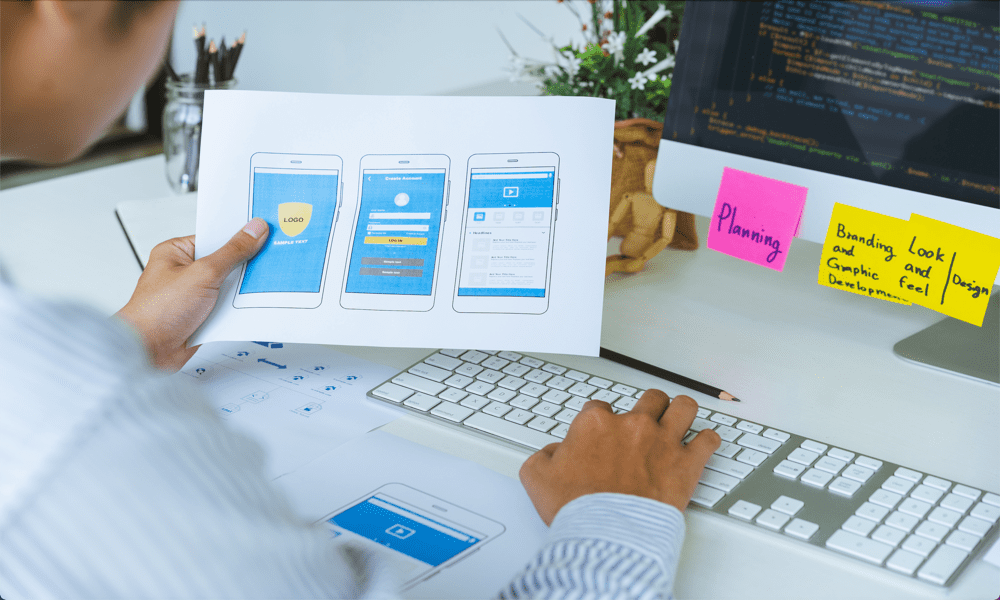
Om du vill utveckla appar för din iPhone eller Mac, kommer du att vilja installera Xcode. Lär dig hur du installerar Xcode på Mac med den här guiden.
Funderar du på att utveckla en app för en Apple-enhet, som en iPhone, iPad, Mac eller Apple Watch? I så fall kan Xcode hjälpa dig. Denna officiella Apple IDE ger dig allt du behöver för att skapa ett test av dina egna appar.
Xcode är designad för att köras på en Mac, men du måste installera den först, vilket inte alltid är så enkelt som du kan förvänta dig. Så här installerar du Xcode på Mac.
Vad är Xcode?
Xcode är en integrerad utvecklingsmiljö (IDE) skapad av Apple som låter dig designa, utveckla, testa och distribuera appar för iOS, iPadOS, macOS, watchOS och tvOS. Om du vill skapa din egen app för vilken Apple-enhet som helst, ger Xcode dig de verktyg du behöver för att göra det.
Xcode är designad för att köras på macOS och stöder inte andra operativsystem som Windows. Xcode är det enda officiellt stödda sättet att utveckla appar för Apple-enheter.
Hur man installerar Xcode via App Store
Det finns ett antal sätt att installera Xcode på, vart och ett med sina för- och nackdelar. Ett av de enklaste sätten att göra det är via Apple App Store på din Mac. Detta är en enkel metod att följa, men nedladdning via App Store kommer med vissa problem.
Du behöver en betydande mängd ledigt diskutrymme för både själva filerna och installationsprocesser och om du inte har tillräckligt kommer du inte att kunna installera Xcode genom App Store. Dessutom kan det gå väldigt långsamt att ladda ner via App Store.
Om tid och utrymme dock inte är ett problem, är det en mycket enkel process att installera Xcode på din Mac.
Så här installerar du Xcode via App Store:
- Öppna App Store app och välj sökfältet.
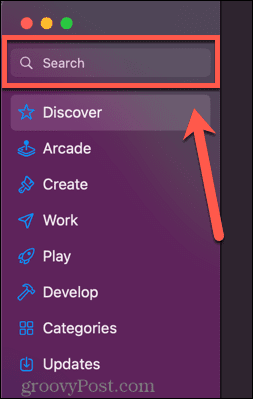
- Typ Xcode och tryck Stiga på.
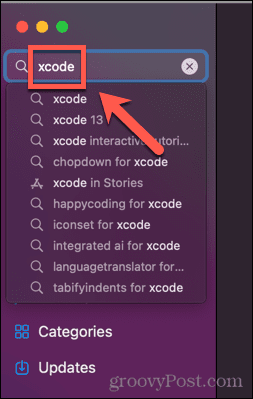
- Leta upp Xcode app i resultaten och klicka Skaffa sig.
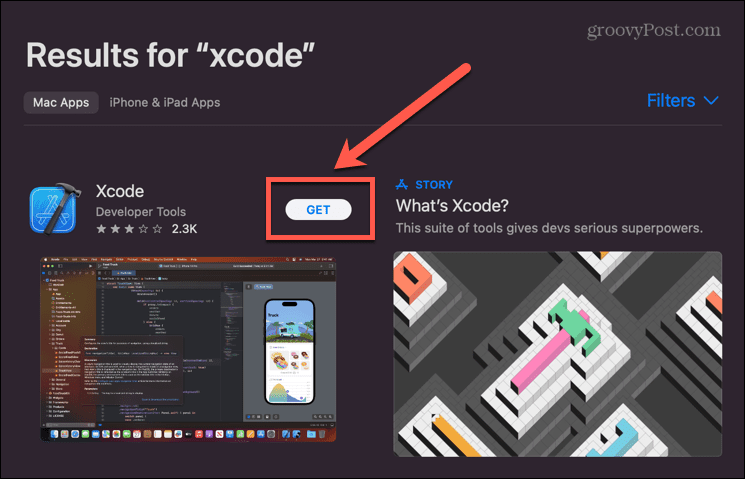
- Klick Installera.
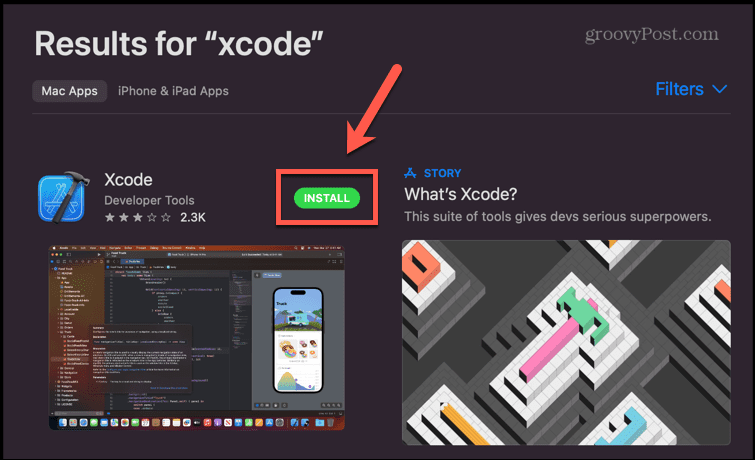
- Autentisera ditt konto.
- Xcode kommer att börja ladda ner, förutsatt att du har tillräckligt med hårddiskutrymme.
- Klicka på när processen är klar Öppen för att börja använda Xcode eller dubbelklicka på Xcode ikonen i din Ansökningar mapp.
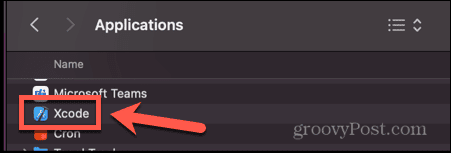
Hur man installerar Xcode manuellt
Om du har problem med att installera Xcode via App Store kan du välja att installera det manuellt istället. Detta innebär att ladda ner och extrahera programmet och sedan lägga till det i mappen Program.
Denna metod låter dig också välja vilken version av Xcode du vill installera, inklusive den senaste betaversionen.
Så här installerar du Xcode manuellt:
- Navigera till Xcode nedladdningssida i en webbläsare.
- Logga in med ditt Apple-ID (eller skapa ett om du inte redan har ett).
- Hitta versionen av Xcode du vill installera.
- Klick Visa detaljer.
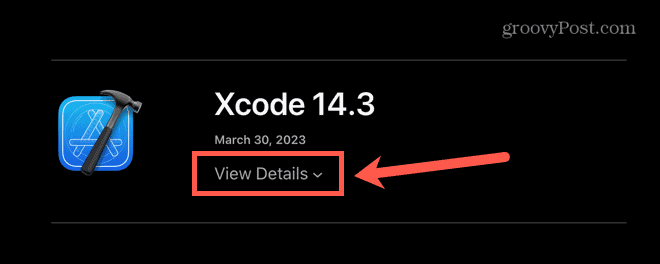
- Klicka på nedladdningslänken för att starta nedladdningen.
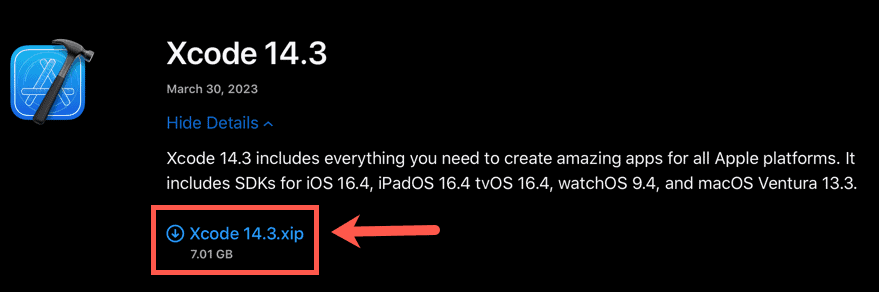
- Du kan behöva tillåta nedladdningar från denna webbplats.
- Nedladdningen börjar. När nedladdningen är klar, leta reda på Xcode .xip fil. Det borde finnas i din Nedladdningar mapp.
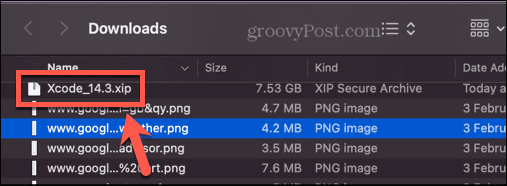
- Dubbelklicka på den nedladdade filen för att extrahera den. Det här kan ta ett tag.
- När applikationen har extraherats, dra den till din Ansökningar mapp.

- Öppna din Ansökningar mapp och dubbelklicka på Xcode ikon.
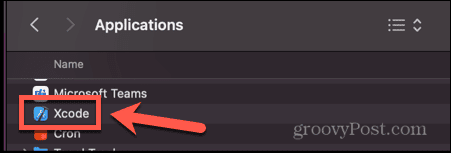
- Xcode kommer nu att startas.
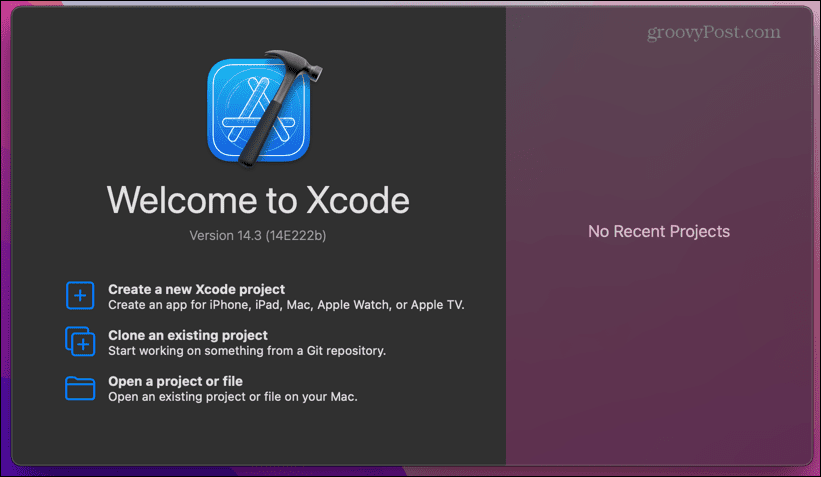
Hur man installerar Xcode Command Line Tools
Xcode innehåller också kommandoradsverktyg. Utvecklare kan använda Terminal-applikationen för att använda dessa verktyg och verktyg när de utvecklar appar. Xcode kommandoradsverktyg installeras när du installerar hela IDE med metoderna som visas ovan, men det är också möjligt att installera bara kommandoradsverktygen utan att behöva installera hela Xcode ID.
Om du har ont om utrymme eller föredrar att använda kommandoradsverktyg är det enkelt att installera Xcodes kommandoradsverktyg.
Så här installerar du Xcodes kommandoradsverktyg:
- Öppen Terminal– ett snabbt sätt är att öppna Spotlight genom att trycka på Cmd+mellanslag.
- Typ Terminal i Spotlight-sökfältet och välj Terminal app från resultaten.

- I den Terminal fönster anger du följande kommando:
xcode-select --install
- Tryck Stiga på.
- Du kommer att se ett popup-fönster som frågar dig om du vill installera kommandoradsverktygen - klicka Installera.
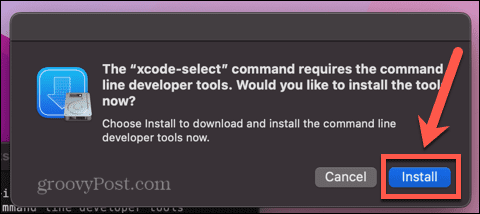
- Godkänn licensavtalet genom att klicka Hålla med.
- Nedladdningen startar. Detta kan ta ganska lång tid – du bör se en uppskattning av hur lång tid som återstår under hela processen. Du kommer att se ett meddelande när programvaran är installerad.
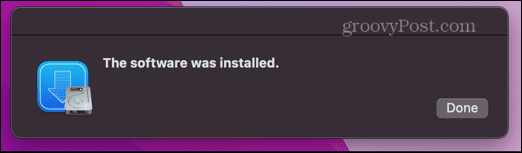
- För att dubbelkolla att det har fungerat, skriv in följande i terminalfönstret:
xcode-select -s
- Du bör nu se platsen för kommandoradsverktygen, vilket bekräftar att de har installerats.
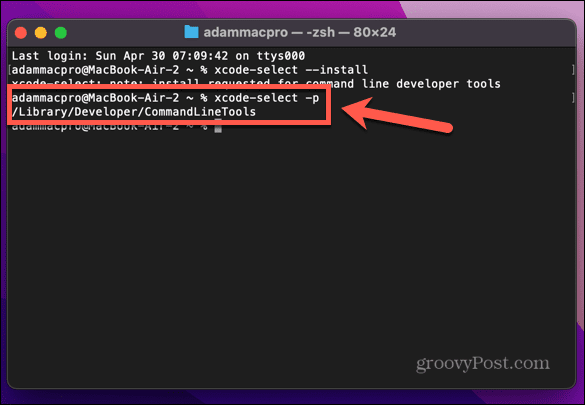
Hur man installerar Xcode med Xcodes-appen
Om alla metoder om låter för komplicerade eller frustrerande, finns det en tredjepartsapp som du kan använda för att ladda ner och installera Xcode. De Xcodes app har även andra användbara funktioner, inklusive att återuppta installationer om det finns nätverksfel och ett enkelt sätt att avinstallera Xcode om du behöver frigöra diskutrymme.
Som alltid bör du använda appar från tredje part med försiktighet. Xcodes kräver att dina Apple-ID-inloggningsuppgifter fungerar, vilket kan utsätta hela ditt Apple-konto för risker, så tänk noga innan du fortsätter.
Så här installerar du Xcode med Xcodes-appen:
- Ladda ner senaste versionen av Xcodes-appen.
- Dra Xcodes.app fil från din Nedladdningar mapp i din Ansökningar mapp.
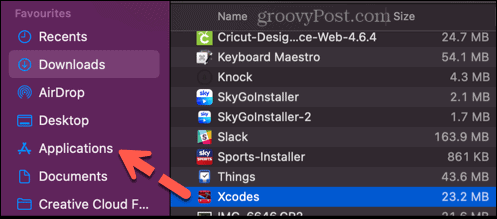
- Öppna din Ansökningar mapp, leta reda på Xcodes-appen och dubbelklicka på den för att öppna den.
- Klicka på inställningar ikon.
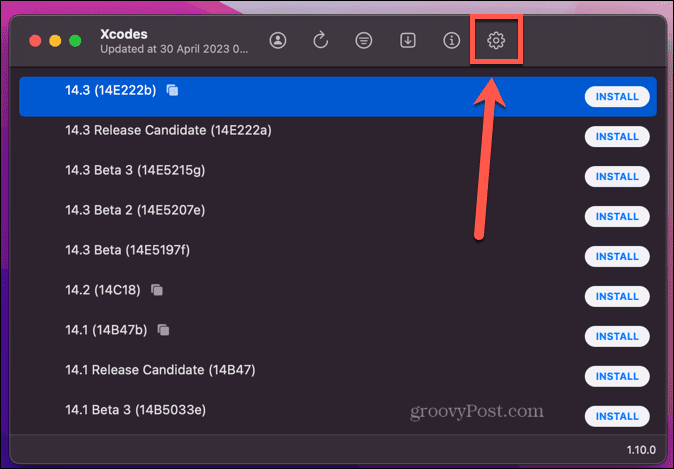
- Klick Logga in och logga in med ditt Apple-ID.
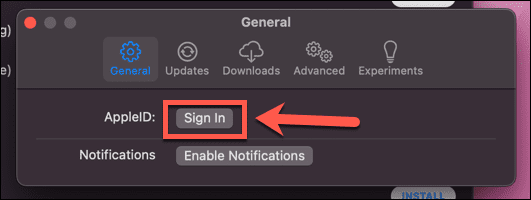
- Välj en av de listade versionerna av Xcode. De mest uppdaterade versionerna listas överst.
- Klicka på Installera knapp.
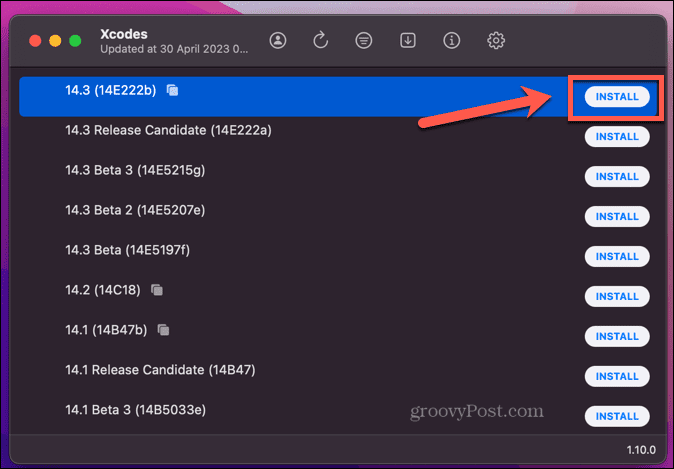
- Installationsprocessen börjar. Det första steget är att ladda ner den valda versionen av Xcode, vilket kan ta lite tid.
- När processen är klar kan du öppna Xcode direkt från Xcodes-appen genom att klicka Öppen eller genom att dubbelklicka på ikonen i mappen Program.
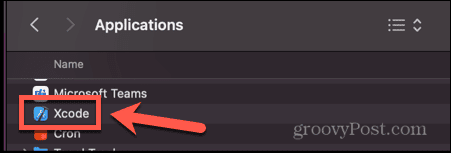
- Om du vill avinstallera Xcode högerklickar du på den installerade versionen och väljer Avinstallera.
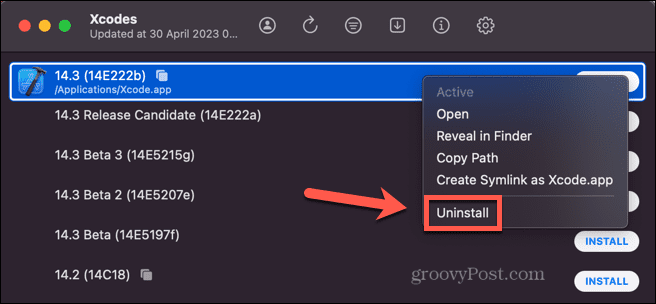
- Xcode kommer att avinstalleras och filerna placeras i papperskorgen. Du måste tömma den manuellt.
Utveckla appar på din Mac
Genom att lära dig hur du installerar Xcode på Mac kan du använda din Mac för att utveckla appar för alla typer av Apple-enheter, från iPhone och iPad till Apple Watches och till och med Apple TV. Det förvandlar din Mac till en kraftfull apputveckling verktyg. Det finns många andra sätt att få ut mer av din Mac också.
Om du kodar på din Mac vill du se till att du har en bra textredigerare att arbeta i. Du kan skapa en startbar Linux USB-enhet om du vill använda din Mac för att köra Linux utan att behöva installera den direkt på din maskin. Och om du vill arbeta smartare, inte hårdare, finns det några bra Mac-produktivitetsappar som kan hjälpa dig att nå ditt mål.
