
Publicerad
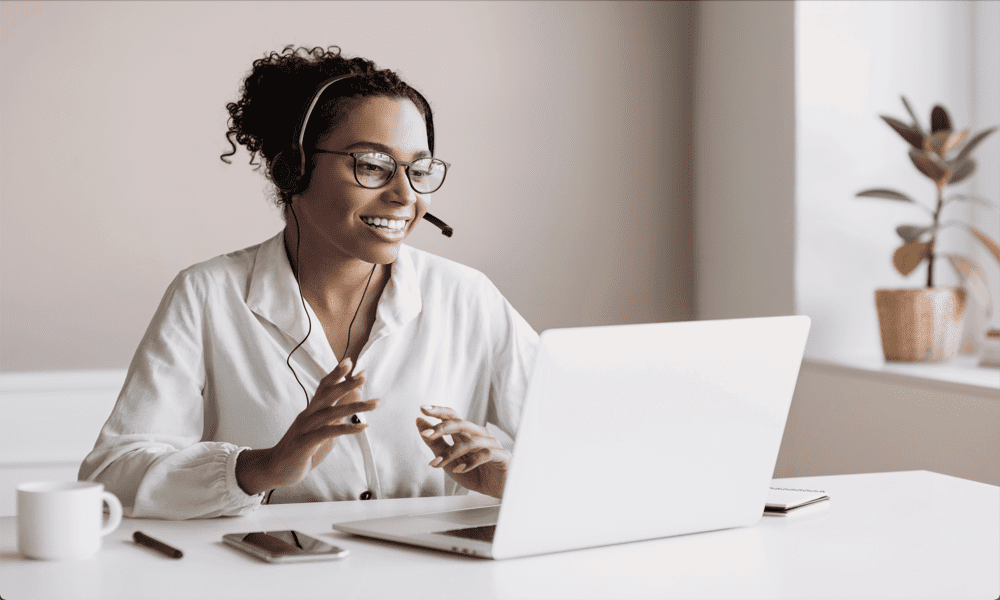
Om du är trött på att skriva på din Mac, varför inte använda din röst för att skriva in text istället? Lär dig hur du använder diktering på en Mac i den här guiden.
Tycker du att det är svårt att skriva? Önskar du att du bara kunde säga vad du vill skriva och få det magiskt översatt till text på din Mac?
Tja, med Mac-diktering kan du göra precis det. Din Mac kommer med inbyggd programvara som översätter det du säger till text, och du kan använda den var du än kan skriva in text på din Mac.
Är det bra, och hur får man det att fungera i första hand? Lär dig hur du använder diktering på en Mac nedan.
Hur man aktiverar diktering på en Mac
För att börja använda diktering på en Mac måste du först aktivera den. Som standard är diktering inte aktiverat på en Mac. När den är aktiverad kan du också ställa in en kortkommando för att aktivera diktering.
Så här aktiverar du diktering på en Mac:
- Klicka på Äpple ikonen i menyraden.
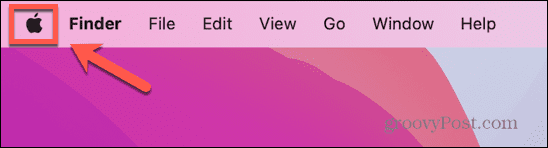
- Välj Systeminställningar.
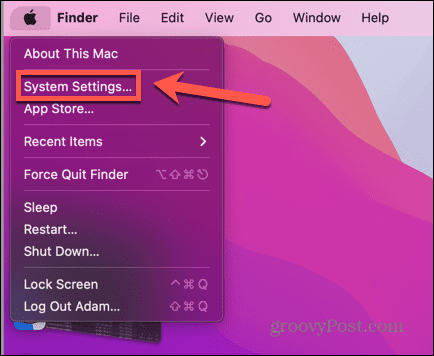
- Välj i menyn till vänster Tangentbord.
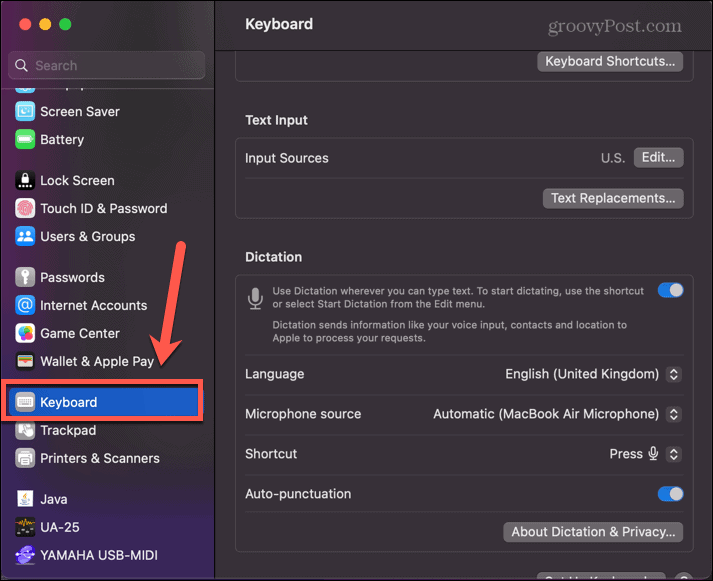
- Scrolla ner till Diktering sektion och växla Använd diktering varhelst du kan skriva text på.
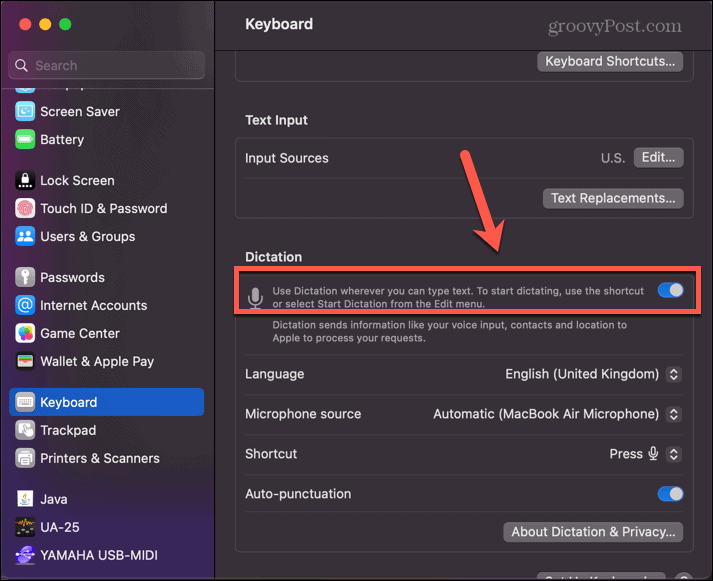
- Du kan ställa in dikteringsspråk, mikrofonkälla och aktivera eller inaktivera automatisk interpunktion, vilket gör att du slipper säga "punkt" om och om igen.
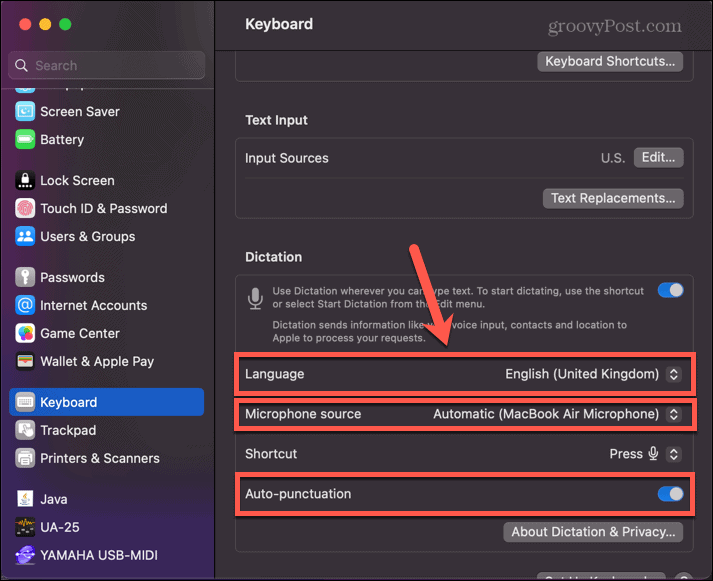
- Välj en genväg som du vill använda för att aktivera diktering genom att klicka på Genväg falla ner.
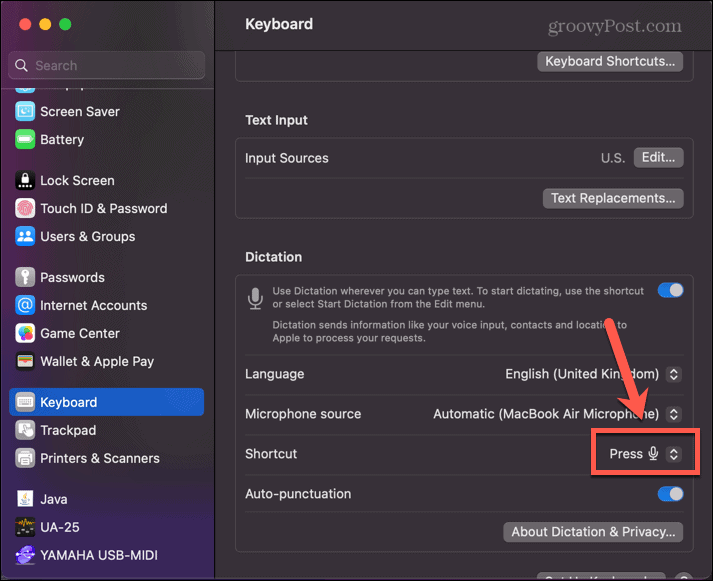
- Du kan välja ett av de förinställda alternativen eller klicka Anpassa för att ange din egen kortkommando.
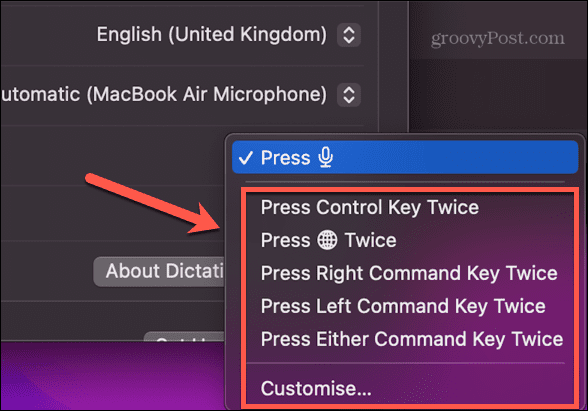
- Stäng Systeminställningar och diktering är redo att användas på din Mac.
Hur man startar diktering på en Mac
När du har aktiverat diktering på din Mac är du redo att börja använda den. Du kan använda genvägen som du ställt in ovan (eller standardgenvägen om du inte ändrade den) eller så kan du använda menyraden för att få din Mac att börja lyssna på vad du säger.
Så här startar du diktering på en Mac:
- Klicka där du vill att din text ska visas. Apple hävdar att du kan använda diktering var som helst på din Mac där du kan skriva in text, och så verkar det vara fallet.
- Tryck på kortkommandot du ställer in när du aktiverar diktering, om du gjorde det. Om du inte kommer ihåg vilken genväg du konfigurerade, följ stegen i avsnittet ovan och leta efter Genväg miljö.
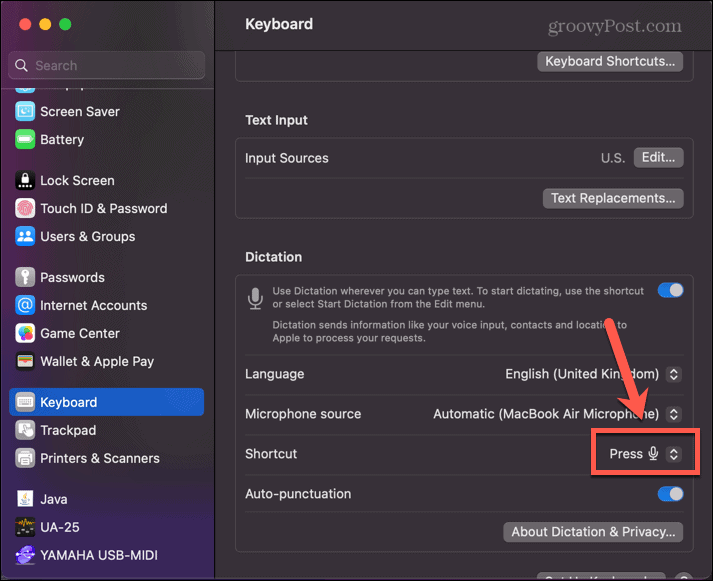
- Alternativt, klicka Redigera i menyraden.
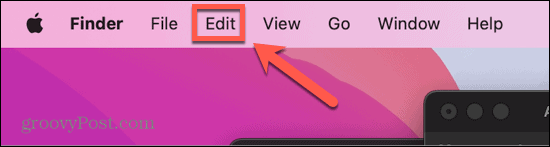
- Klick Starta diktering.
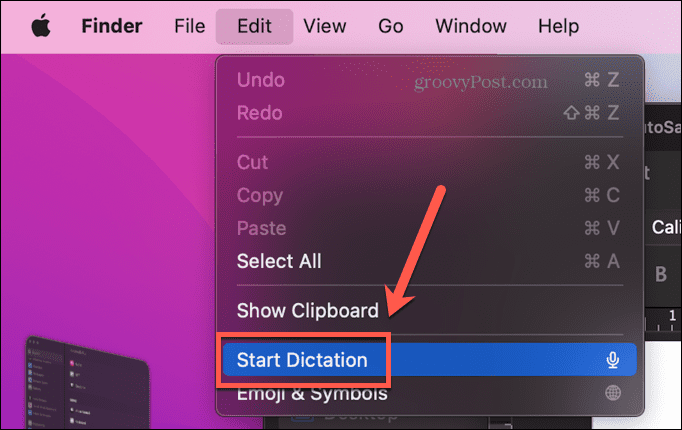
- Mikrofonikonen visas, vilket indikerar att din dator lyssnar på din röst. Du kan nu börja diktera.
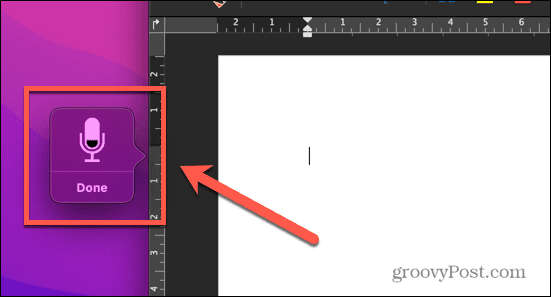
- Efter 30 sekunders inaktivitet avslutas dikteringen. För att fortsätta använda det måste du starta det igen med någon av metoderna ovan.
Hur man använder diktering på en Mac
När diktering är aktiverad och du har aktiverat den för att börja lyssna på dig, är du redo att börja diktera. Det finns några tips och tricks du kan lära dig för att få din text att se ut precis som du vill ha den.
Så här använder du diktering på en Mac:
- Börja tala och din Mac kommer att skriva in texten som den hör.
- För att lägga till skiljetecken i din text, säg in namnet på skiljetecken. Till exempel, för att lägga till ett kommatecken, säg "komma" och fortsätt sedan att diktera.
- För att starta en ny rad, säg "ny rad" och din Mac ska skapa en ny textrad.
- För ett nytt stycke bör ett nytt stycke startas om du säger "nytt stycke".
- Om du behöver skriva något med stora bokstäver, säg "alla bokstäver på" och nästa fras ska visas med versaler. Säg "alla bokstäver av" för att återuppta standardformateringen.
- Om du bara vill skriva ett enda ord med versaler, säg "versaler" och nästa ord kommer att vara med versaler, men nästa ord återgår till standardformatering.
- Om du vill skriva en fras med versaler i rubriken, med de relevanta orden i meningen versaler, säg "caps on" och säg sedan "caps off" när du är klar för att återgå till standardformateringen.
- Om du använder en Mac med Apple Silicon kan du också infoga emojis med din röst. Säg "bil-emoji" eller "aubergine-emoji" och lämplig emoji kommer att infogas i din text.
Några av de andra användbara kommandon du kan använda i diktering inkluderar:
- Öppen hakparentes: [
- Stäng hakparentes: ]
- Öppna parentes: (
- Stäng parentes: )
- Kolon: :
- Semikolon: ;
- Citat: “
- Slutcitat: “
- Börja enstaka citat: ‘
- Avsluta enstaka citat: ‘
- Ellips: …
- Bindestreck: –
- Ampersand: &
- Asterisk: *
- Vid skylt: @
- Hashtag tecken: #
- Likhetstecken: =
- Plustecken: +
- Minustecken: –
- Multiplikationstecken: x
- Större än tecken: >
- Mindre än tecken: <
- Dollartecken: $
- Glad gubbe: :-)
Hur bra är diktering på Mac?
Som du kan förvänta dig är diktering på Mac långt ifrån perfekt. Merparten av tiden får du en korrekt transkription av vad du har sagt, men ofta kommer du att bli felhörd.
Till exempel, när jag försökte diktera en mening inklusive frasen "orden som jag säger" vad jag faktiskt fick var "orden som tiden säger". Det är inte världens undergång, men du måste vara beredd att göra några ändringar i din text eftersom diktering sannolikt inte kommer att få saker 100% korrekta.
Som sagt, den automatiska skiljetecken fungerar bra och lägger till kommatecken och andra skiljetecken mestadels på lämpliga platser. Att försöka skapa nya rader eller nya stycken fungerar inte lika bra. Ganska ofta blir det en betydande fördröjning mellan att du ber om ett nytt stycke och ett som visas i din text. Detta kan få dig att upprepa kommandot, vilket leder till att du får flera tomma utrymmen i din text.
Om du bara litar på att ditt kommando så småningom kommer att utföras, kommer det nya stycket ganska ofta att dyka upp där du ville ha det.
Ska du använda diktering på Mac?
Detta är en fråga utan något definitivt svar. Om du inte är den bästa maskinskrivaren kan diktering avsevärt snabba upp mängden text du kan få ner på sidan. Du måste gå tillbaka och göra ändringar, men det kan fortfarande innebära att du får din färdiga text klar betydligt snabbare än du skulle göra genom att trycka på en bokstav i taget på tangentbordet.
Men om du är ganska flytande på att skriva, är chansen stor att du kommer att hamna frustrerad över de ständiga felen som visas i din text. Det kan också kännas lite konstigt att prata högt med din dator och är inget du kan göra i en bullrig miljö.
Jag försökte ett snabbt test med de två styckena som startar detta avsnitt och fann att efter att ha gått tillbaka och att åtgärda felen i den dikterade texten, att använda diktering tog cirka 20 sekunder längre än det gjorde att skriva den ut. Det kan vara så att man med övning minskar antalet fel något; din Mac kommer att diktera vad du än säger, så om du snubblar över dina ord kommer du att ha en hel hög med redigeringar att göra.
Det bästa rådet är att prova diktering och se om det fungerar för dig. Det är verkligen inte perfekt, men du kanske tycker att det är tillräckligt bra för att bli din valda textinmatningsmetod.
Fler Mac-tips och tricks
Att lära sig hur man använder diktering på en Mac ger dig ett annat alternativ för hur du interagerar med din Mac. Det kan påskynda din textinmatning, även om det är långt ifrån perfekt.
Det finns många andra användbara tips som hjälper dig att få ut mer av din Mac. Du kan lära dig hur rensa mappen Senaste om du inte vill att alla dina senast öppnade filer ska fortsätta att dyka upp i Finder. Om du använder de nyare versionerna av macOS kan du lära dig hur man använder Stage Manager på Mac för att göra arbetet med flera appar enklare och mer intuitivt. Och om du vill arbeta med två appar samtidigt, lär dig hur man använder delad skärm på Mac är ett måste.


