Så här inaktiverar du PowerShell i Windows 11
Microsoft Windows 10 Windows 11 Hjälte / / June 08, 2023

Publicerad

PowerShell är ett kraftfullt kommandoradsverktyg för administratörer för att göra systemändringar. Om du vill inaktivera åtkomst till PowerShell på Windows 11, följ den här guiden.
Windows PowerShell-terminalen låter administratörer konfigurera system- och appinställningar på Windows. Du kanske vill inaktivera PowerShell på Windows 11 för vissa användare, dock.
PowerShell är ett kraftfullt verktyg för att köra kommandon för att hantera systeminställningar. Men om du har en oerfaren användare kanske du inte vill att de ska komma åt PowerShell-terminalen och göra oönskade systemändringar.
Inaktivering av tillgänglighet kommer att hindra användare från att ange kommandon som leder till systeminstabilitet. Lär dig hur du inaktiverar PowerShell på Windows 11 för att säkerställa ett stabilt system nedan.
Så här inaktiverar du PowerShell i Windows 11
Även om du kan konfigurera många system- och appinställningar med PowerShell, är kommandoraden inte vänlig för oerfarna användare. Om en person kör felaktiga kommandon kan det leda till oönskade resultat.
Lyckligtvis kan du inaktivera PowerShell på Windows 11 Pro och högre via grupprincip eller justera registerinställningar på Home eller Pro-versioner av Windows.
Notera: Följande steg kommer att inaktivera PowerShell på Windows 10 eller 11 Pro eller senare.
Så här inaktiverar du PowerShell på Windows med grupprincipredigeraren:
- Tryck Windows-tangent + R att starta Springa dialog.
- Typ gpedit.msc och klicka OK eller tryck Stiga på.
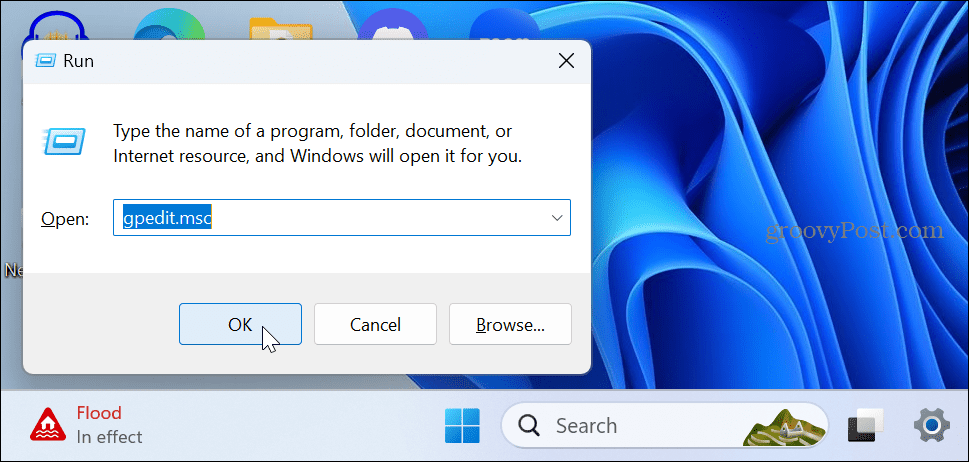
- Navigera till följande plats i Group Policy Editor:
Användarkonfiguration > Administrativa mallar > System
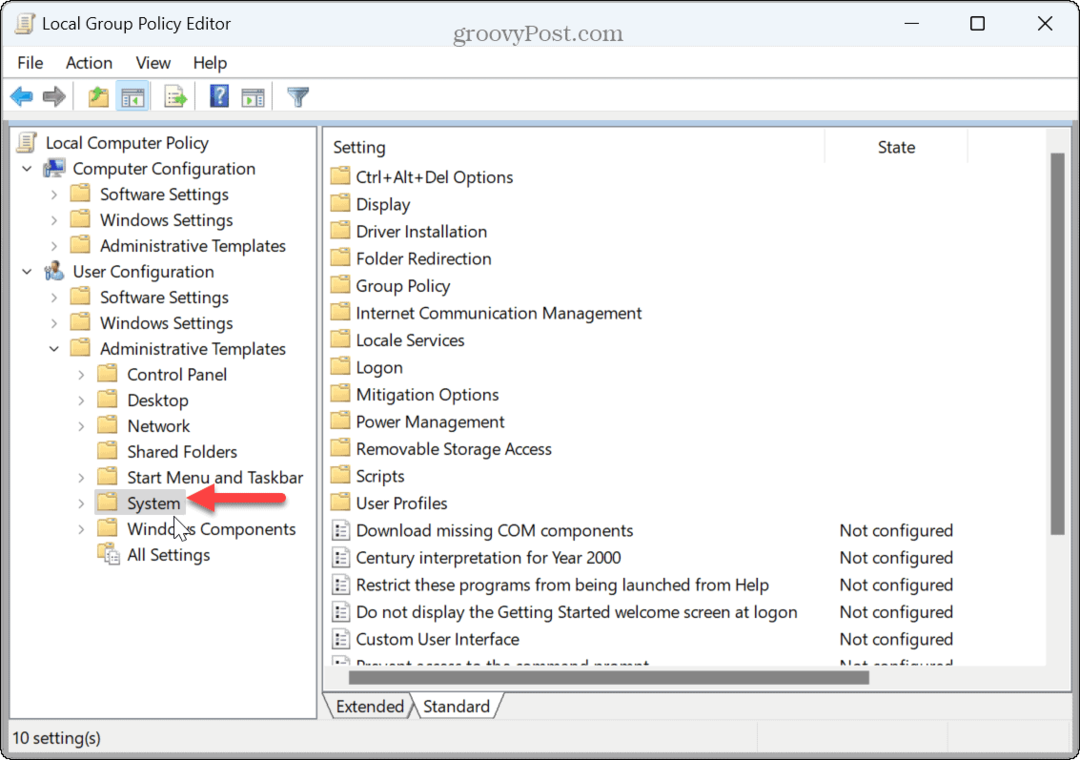
- Dubbelklicka på Kör inte specificerade Windows-program policy i den högra kolumnen.
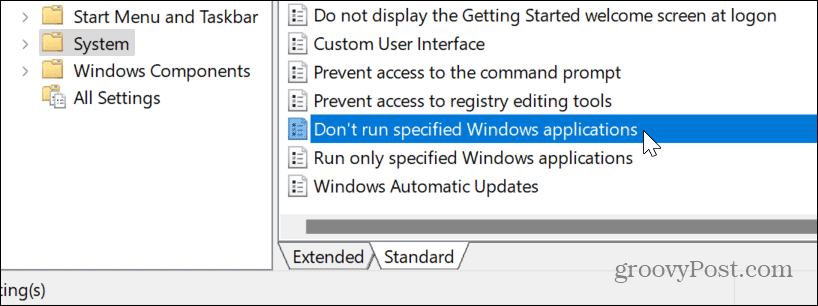
- Ställ in policyn till Aktiverad i det övre vänstra hörnet.
- Under alternativ sektionen, klicka på Show knapp.
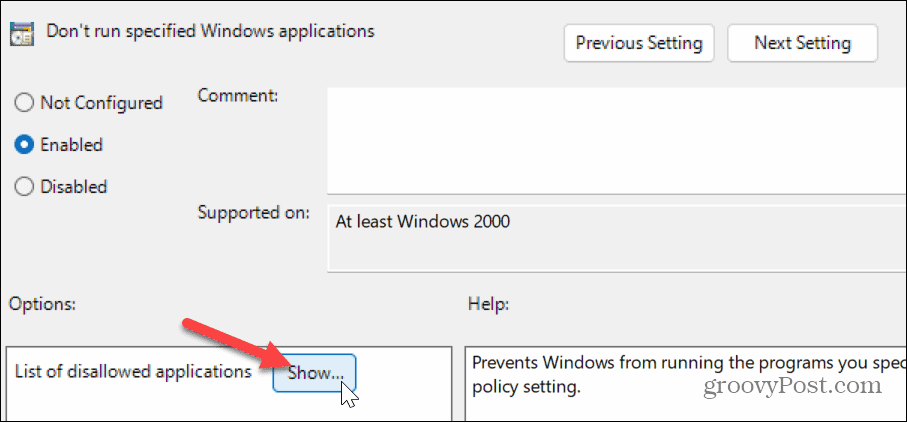
- Typ powershell.exe i Värde låda i Visa innehåll fönstret som visas och klicka OK.
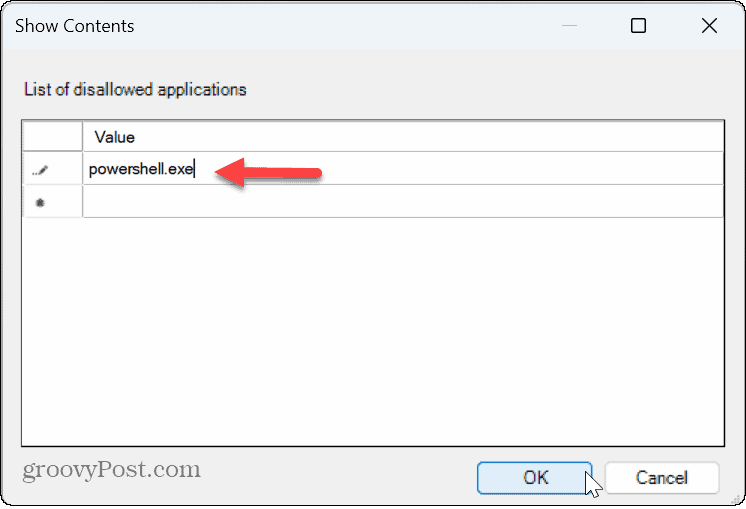
- Klick Tillämpa och OK på grupprincipskärmen när fönstret Visa innehåll stängs.
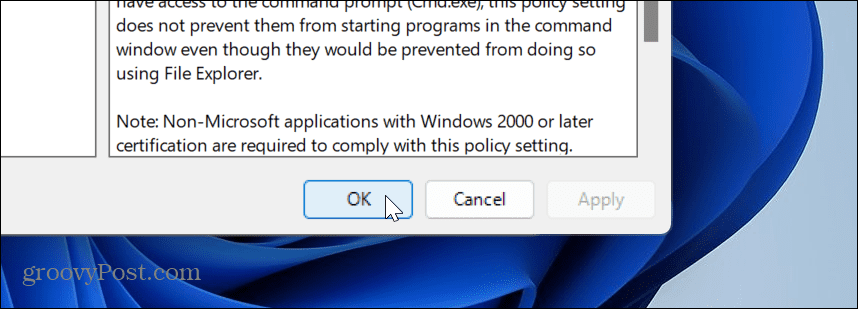
- En användare kan fortfarande söka efter PowerShell, men när de försöker öppna den kommer appen inte att starta – inte ens när de använder Kör som administratör alternativ.
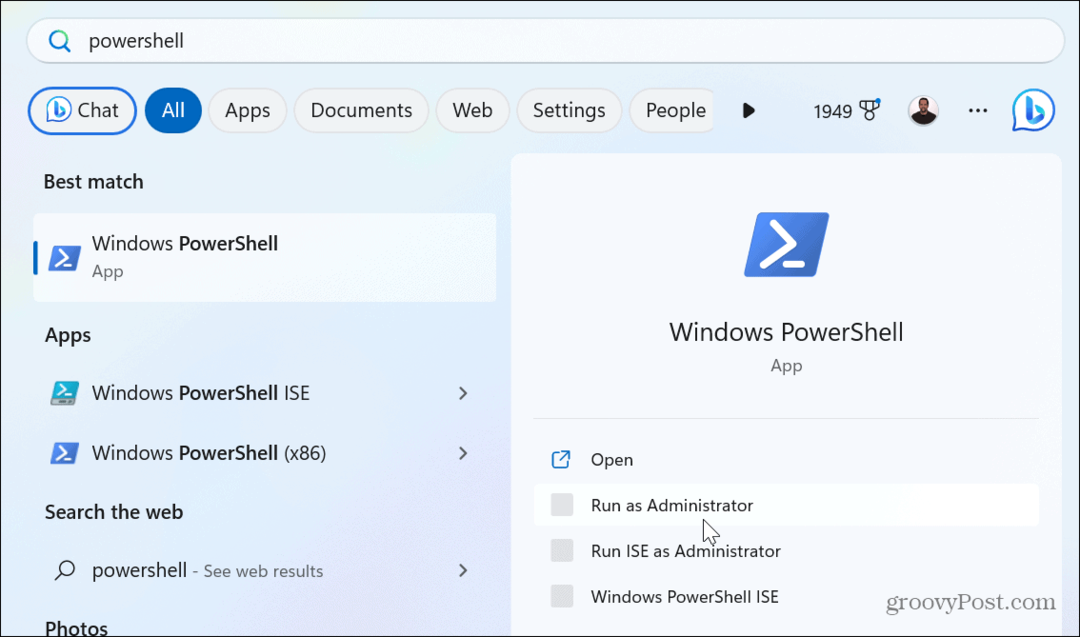
Om du behöver aktivera PowerShell senare, gå in i grupprincip och ställ in Kör inte specificerade Windows-program politik till Inte konfigurerad eller Inaktiverad.
Hur man inaktiverar PowerShell med registerredigeraren
Om du kör hemversionen av Windows 10 eller 11 eller inte vill använda Group Policy Editor kan du inaktivera PowerShell genom att ändra registret.
Viktig: Att göra ändringar i registret är inte för nybörjare. Att radera eller ändra ett värde felaktigt kan göra systemet instabilt eller, ännu värre, oförmöget att starta. Innan du fortsätter, se till att säkerhetskopiera registret och skapa en återställningspunkt. För bästa resultat, skapa en systemsäkerhetskopiering till återställa datorn från en systembild om något går fel.
Så här inaktiverar du PowerShell med registerredigeraren:
- Tryck Windows-tangent + R att öppna Springa dialog.
- Typ regedit och klicka OK eller tryck Stiga på.
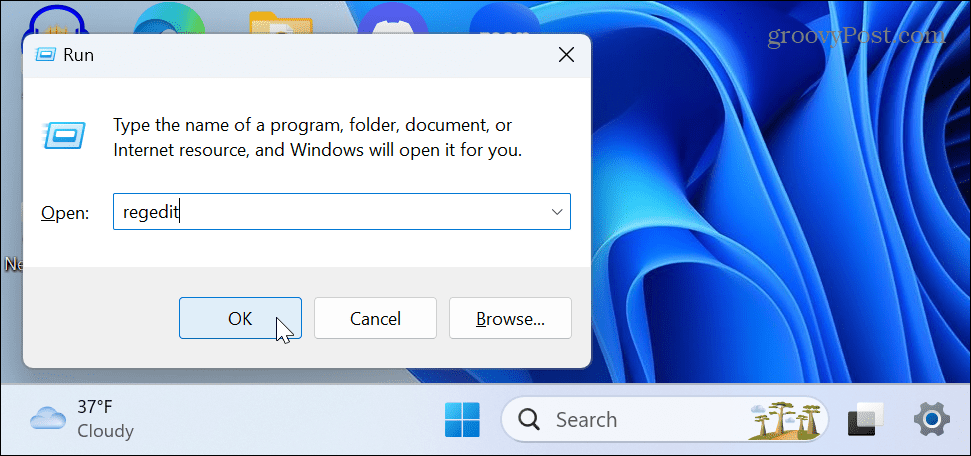
- Navigera till följande plats i Registereditorn:
HKEY_CURRENT_USER\Software\Microsoft\Windows\CurrentVersion\Policies\Explorer
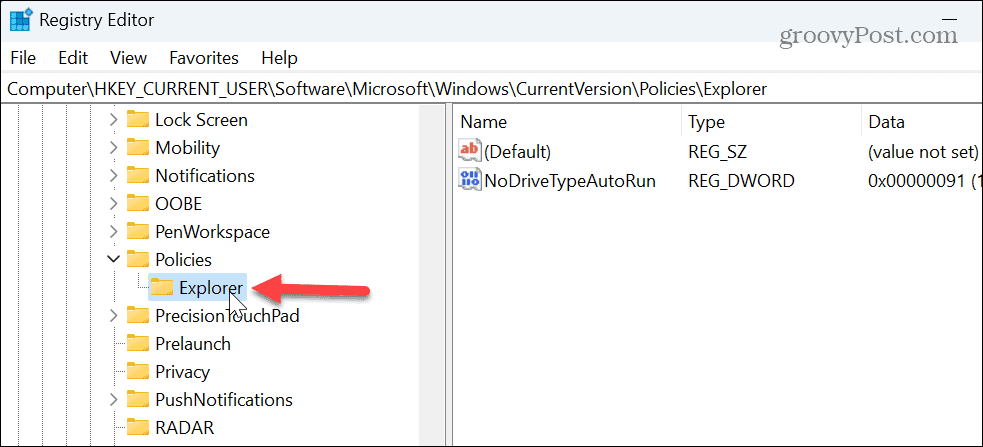
- Högerklicka på ett tomt område till höger om utforskaren och välj Nytt > DWORD (32-bitars) värde.
- Namnge det nya värdet som DisallowRun.
- Dubbelklicka på DisallowRun värde, ändra dess Värdedata från 0 till 1, och klicka OK.
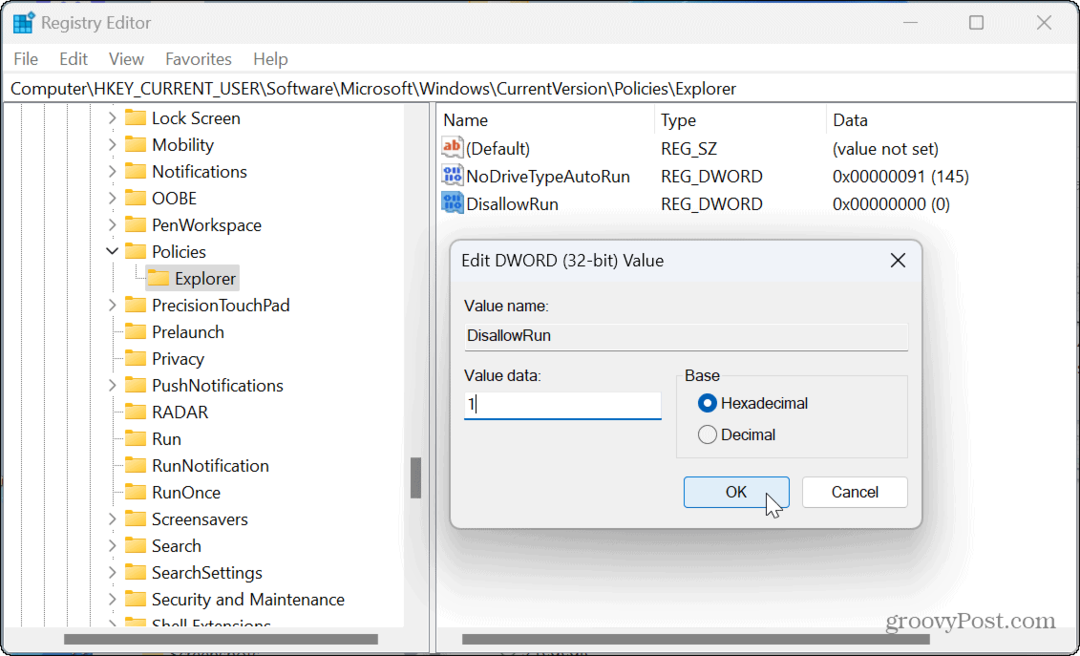
- Högerklicka på Utforskare från den vänstra kolumnen, välj Ny > Nyckel, och döp det till DisallowRun.
- Högerklicka på ett tomt område i DisallowRun mapp till höger och välj Nytt > Strängvärde.
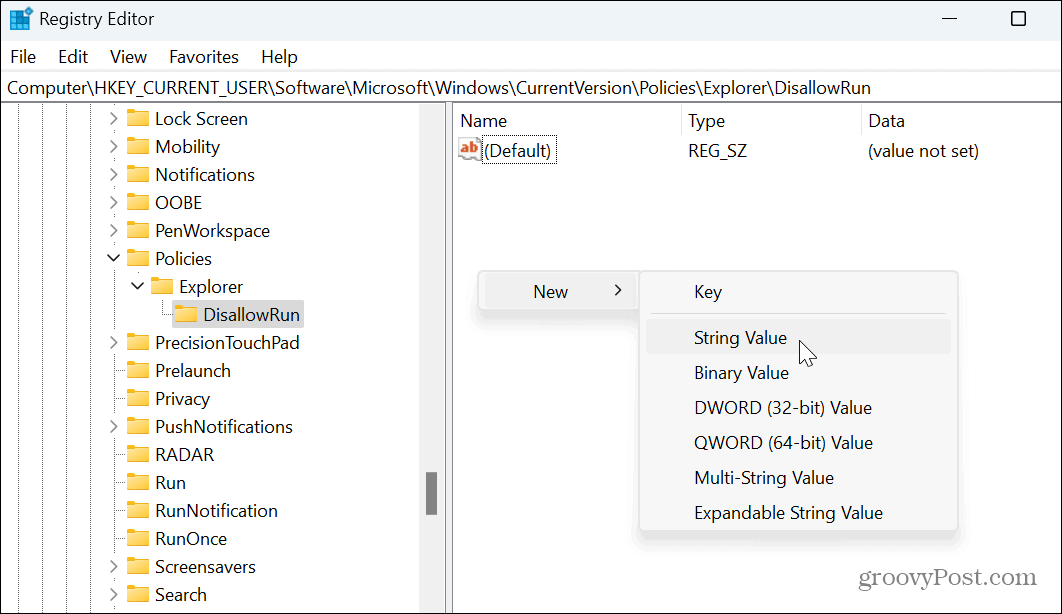
- Namnge strängvärdet som 1.
- Dubbelklicka på det nya strängvärdet, ställ in Värdedata till powershell.exe, och klicka OK.
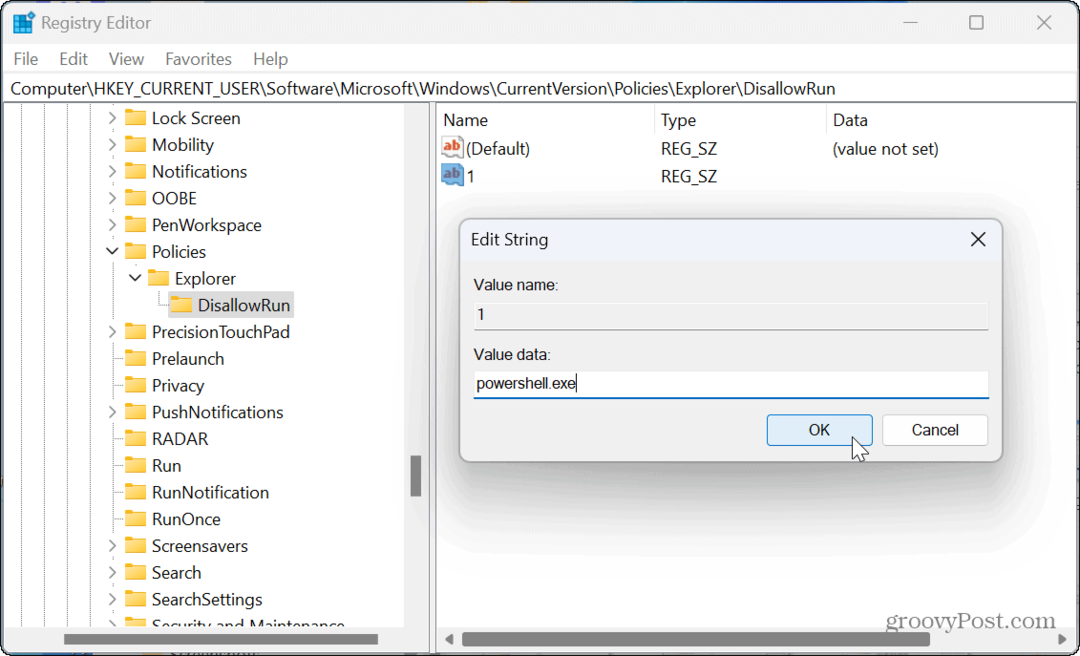
-
Starta om ditt Windows-system för att ändringarna ska träda i kraft.

Efter omstarten, som att använda grupprincip för att inaktivera PowerShell, kommer du fortfarande att kunna hitta PowerShell-appen, men den kommer inte att starta när den väljs.
Om du behöver återaktivera PowerShell i framtiden, öppna Registerredigerare och navigera till Utforskare nyckel som beskrivs ovan. Dubbelklicka på DisallowRun värde och ställ in dess värdedata från 1 till 0.
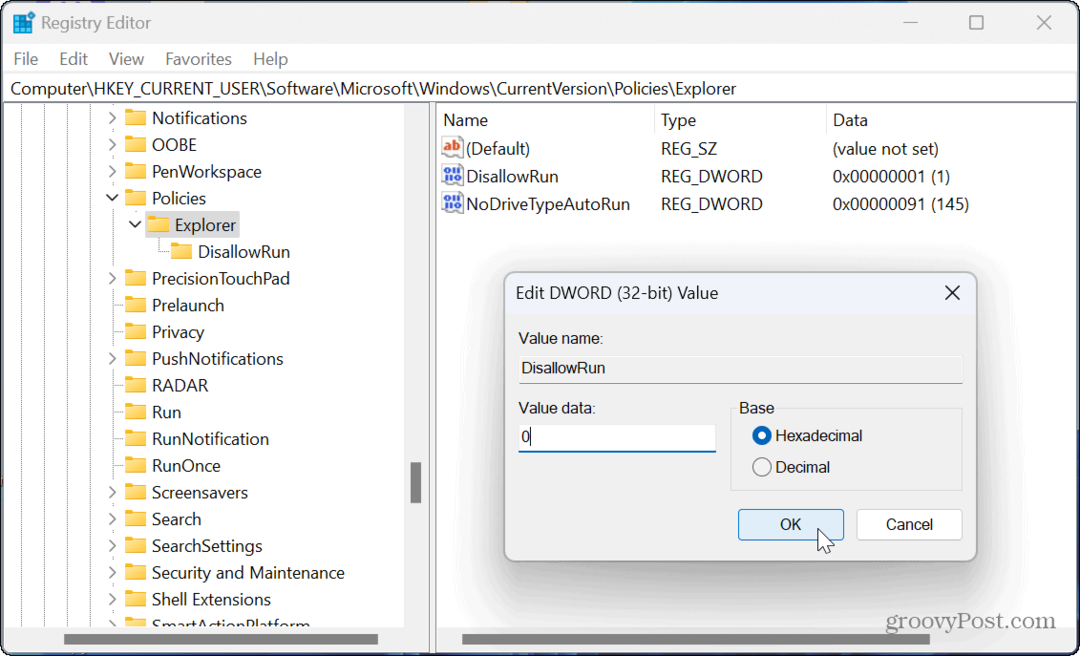
Hantera kommandoradsverktyg i Windows 11
När du inte vill tillåta användare att göra systemändringar från kommandoraden på Windows, är det klokt att inaktivera PowerShell. Men det ska man såklart också inaktivera kommandotolken på Windows, vilket också är ett kraftfullt verktyg.
Om du inte vill inaktivera det men har problem kan du göra det fixa att PowerShell inte startar. Och som administratör kanske du vill öppna PowerShell som admin på Windows 11.
Du kan vidta andra skyddsåtgärder för att hålla en användares dator fungerande. Till exempel kan du inaktivera tredjepartsappinstallationer och tillåt endast appar från Microsoft Store. Du kan också hindra användare från att göra ändringar till Snabbinställningar på Windows 11.
