Hur man inaktiverar kommandotolken i Windows 11
Microsoft Windows 11 Hjälte / / June 07, 2023

Publicerad

Kommandotolken är ett kraftfullt verktyg för att hantera system- och appinställningar. Om du vill inaktivera åtkomsten till den på din PC, följ dock den här guiden.
Genom att använda kommandoraden på Windows kan administratörer ta itu med specifika uppgifter snabbt. Men du kanske vill inaktivera kommandotolken för vissa användare så att de inte kan köra kommandon.
Medan Microsoft är det utfasning kommandotolken är det fortfarande ett användbart men kraftfullt verktyg. Att köra fel kommando kan ha negativa effekter. Och att inaktivera det skyddar mot oönskade systemförändringar.
Eftersom du fortfarande kan använda den för att konfigurera systeminställningar och appar, är det en bra idé att blockera det från att köras om en användare inte behöver det. Så här är stegen för att inaktivera det på din Windows-dator.
Hur man inaktiverar kommandotolken i Windows
Om du behöver förhindra åtkomst till kommandoradsverktygen finns det några olika metoder att göra det. Till exempel, om du kör
Om du kör Hem versioner av Windows, men du måste ändra värden i registret (vilket vi kommer att förklara i nästa avsnitt). Följande steg kommer att inaktivera kommandotolken på Windows 10 eller 11 Pro och senare.
Så här inaktiverar du kommandotolken med grupprincipredigeraren på Windows:
- Tryck Windows-tangent + R att starta Springa dialog.
- Typ gpedit.msc och klicka OK eller tryck Stiga på.
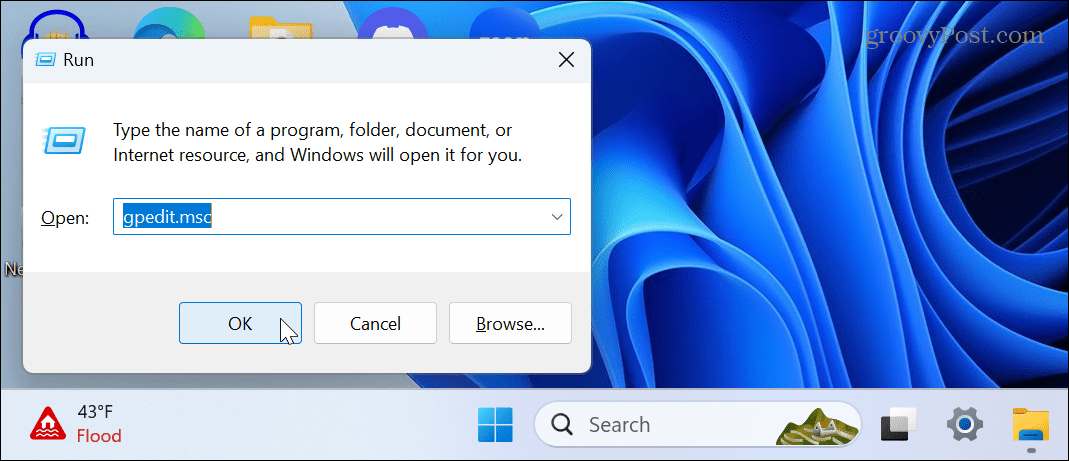
- Navigera till följande plats i Group Policy Editor:
Användarkonfiguration > Administrativa mallar > System
- Dubbelklicka på Förhindra åtkomst till kommandotolken policy i den högra kolumnen.
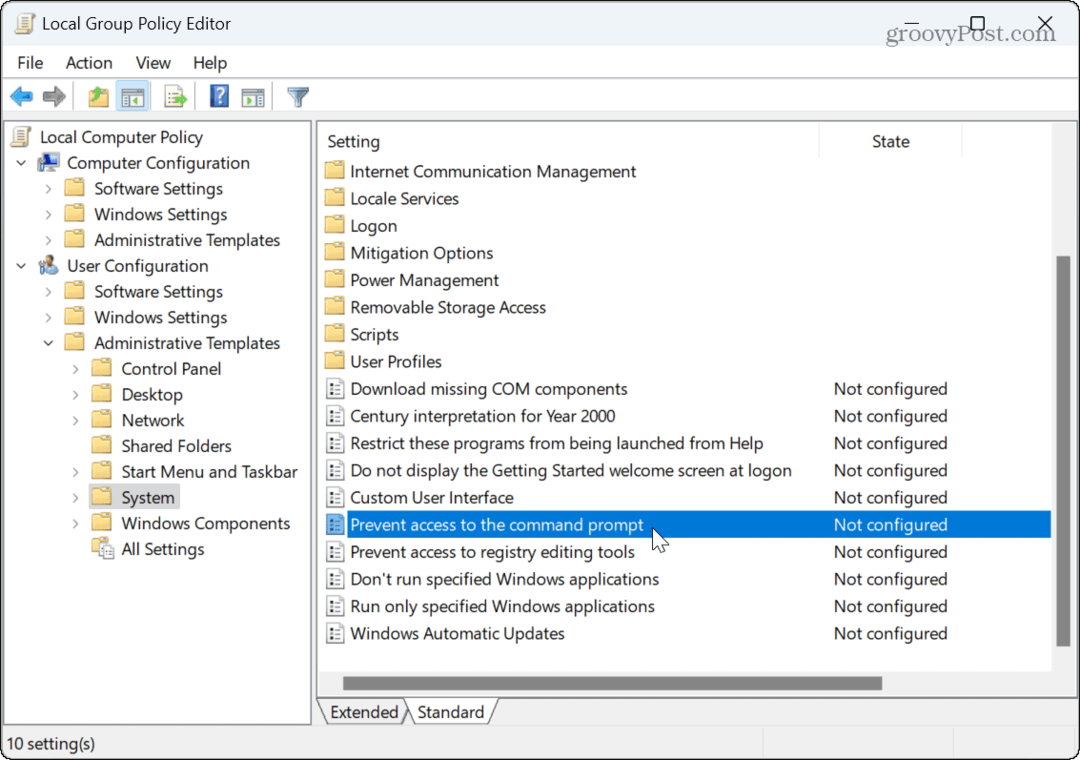
- Välj Aktiverad på följande skärm för att inaktivera kommandotolksåtkomst.
- I den alternativ avsnitt, välj Ja från rullgardinsmenyn för att förhindra att användaren körs .fladdermus eller .cmd filtyper.
Notera: Om datorn kör batchfiler under inloggning, utloggning, start, avstängning eller använder fjärrskrivbord (RDP), bör du lämna denna inställning oförändrad.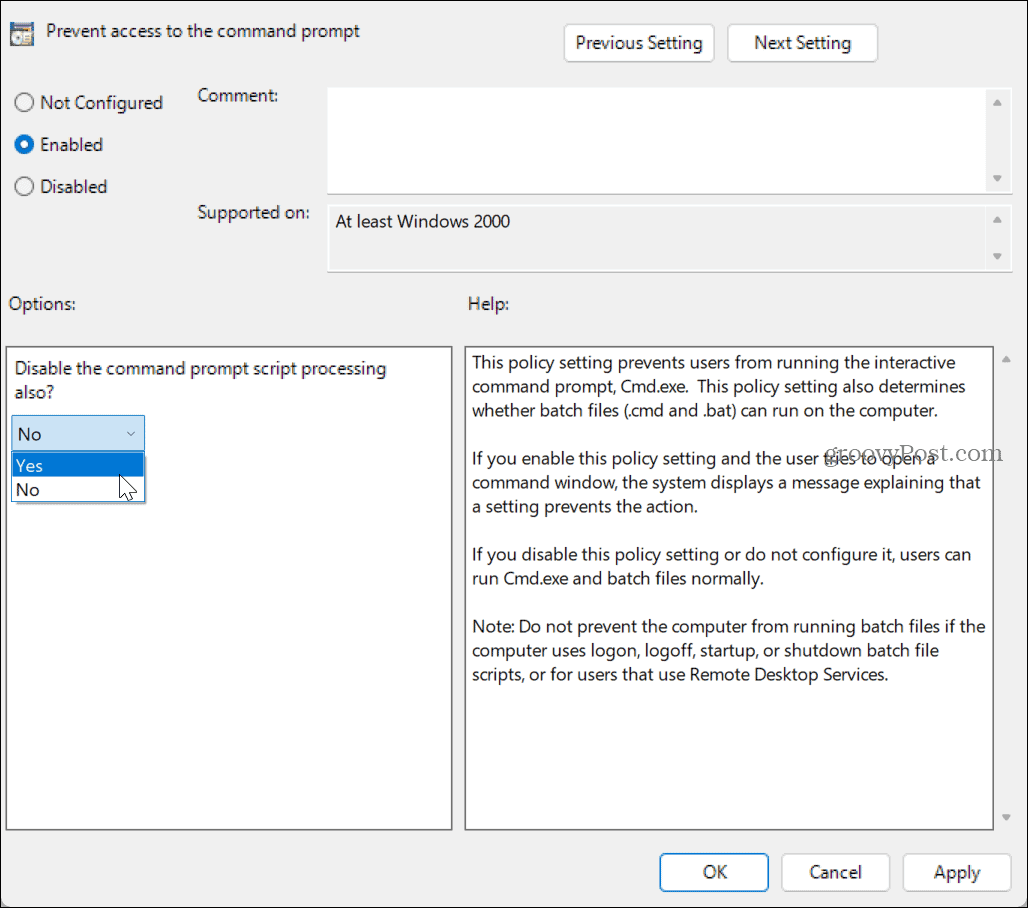
- Klick Tillämpa och OK för att spara ändringarna.
För att återaktivera kommandotolken i framtiden, gå tillbaka in och ställ in Förhindra åtkomst till kommandotolken politik till Inte konfigurerad.
Hur man inaktiverar kommandotolken från Windows-registret
Om du kör Windows Home måste du inaktivera kommandotolken med hjälp av Windows Registerredigerare (eller regedit).
Viktig: Redigering av registret rekommenderas inte för nybörjaranvändare. Att radera en felaktig nyckel eller ange ett felaktigt värde kan leda till en instabil eller oåterställbar dator. Innan du gör några ändringar, säkerhetskopiera registret och skapa en systemsäkerhetskopiering så du kan återställa Windows.
Så här inaktiverar du kommandotolken med registret i Windows:
- Tryck Windows-tangent + R att starta Springa dialog.
- Skriv regedit och klicka OK eller tryck Stiga på.
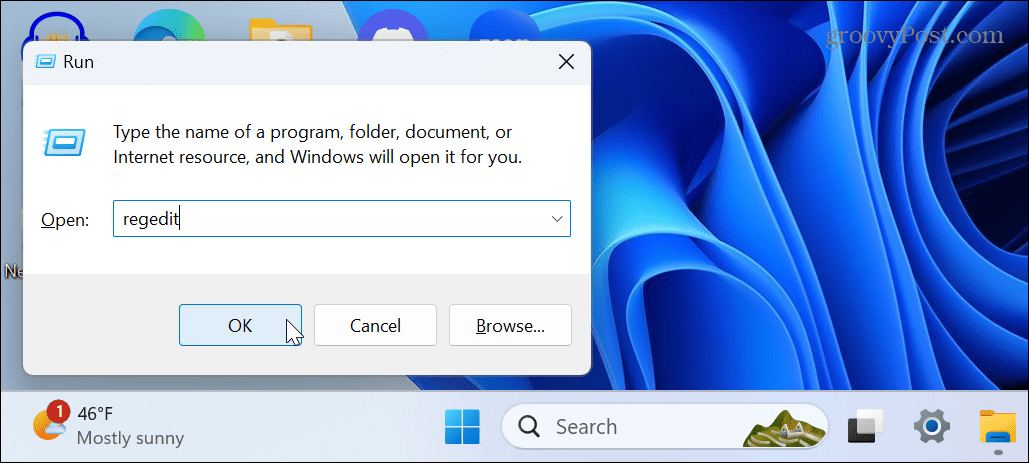
- Navigera till följande avsnitt i Registereditorn:
HKEY_CURRENT_USER\Software\Policies\Microsoft\Windows
- Högerklicka på Windows knapp och välj Ny > Nyckel från menyn.
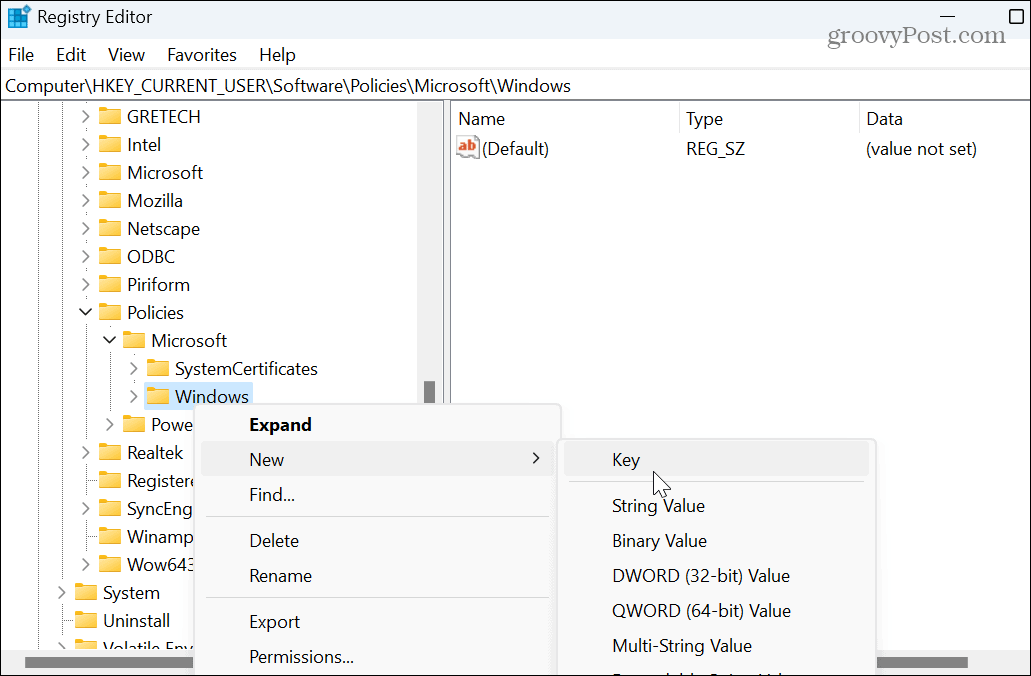
- Namnge nyckeln till Systemet.
- Högerklicka på den nyskapade systemnyckeln och välj Nytt > DWORD (32-bitars) värde.
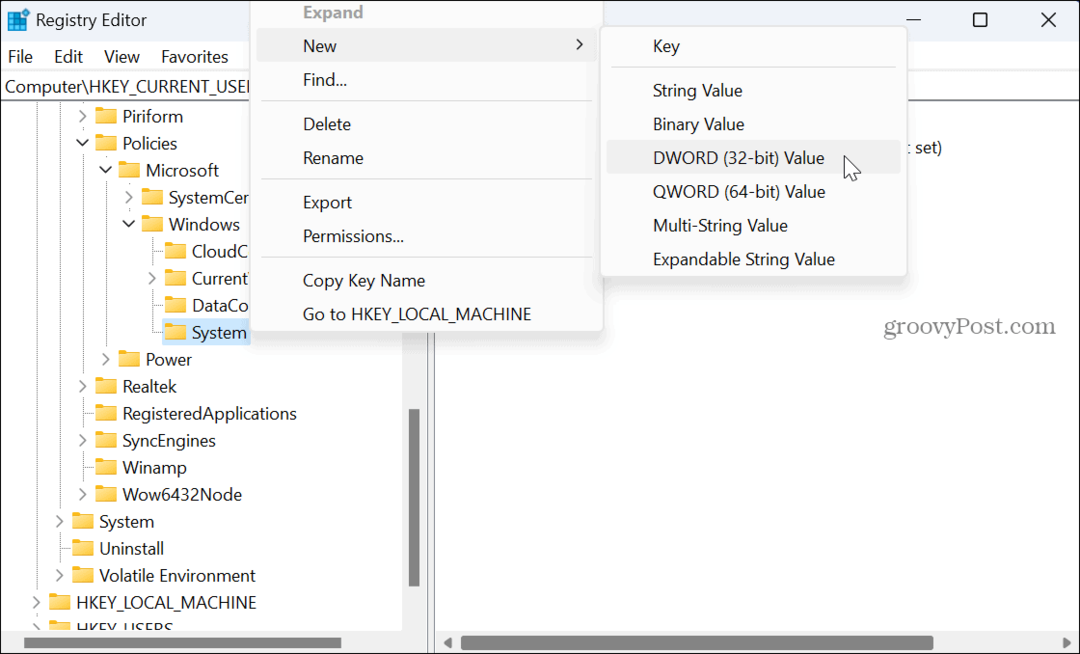
- Namnge det nya värdet på InaktiveraCMD, och ställ in dess värdedata till 2 för att inaktivera prompten men tillåta batchfiler. Eller ställ in den på 1 för att inaktivera prompten och förhindra att batchfiler körs.
- När du har angett ett värde klickar du OK.
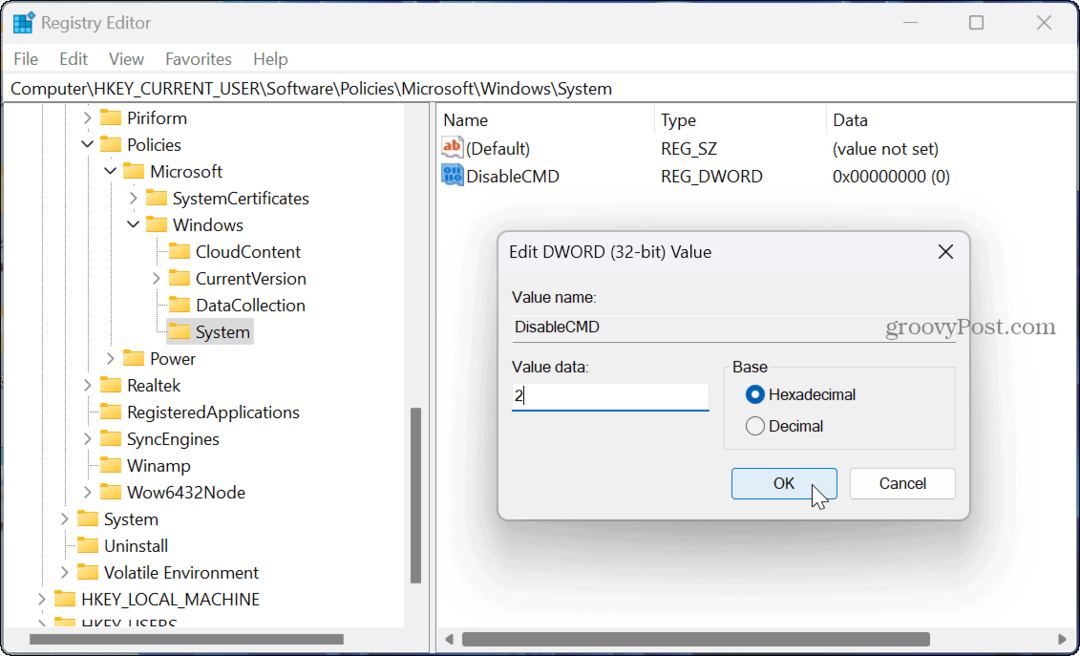
- Stäng ut registerredigeraren och starta om Windows.
Framåt är kommandotolken inaktiverad och kan inte köras för användaren. Om du vill aktivera det senare, ställ in InaktiveraCMD värde till 0 istället.
Oavsett vilket alternativ du använder, när kommandotolken är inaktiverad kan en användare fortfarande söka efter den och starta den. De kommer dock att hälsas med ett meddelande som anger att det är inaktiverat av administratören. Tryck på valfri tangent så stängs prompten – även när du försöker köra som administratör.
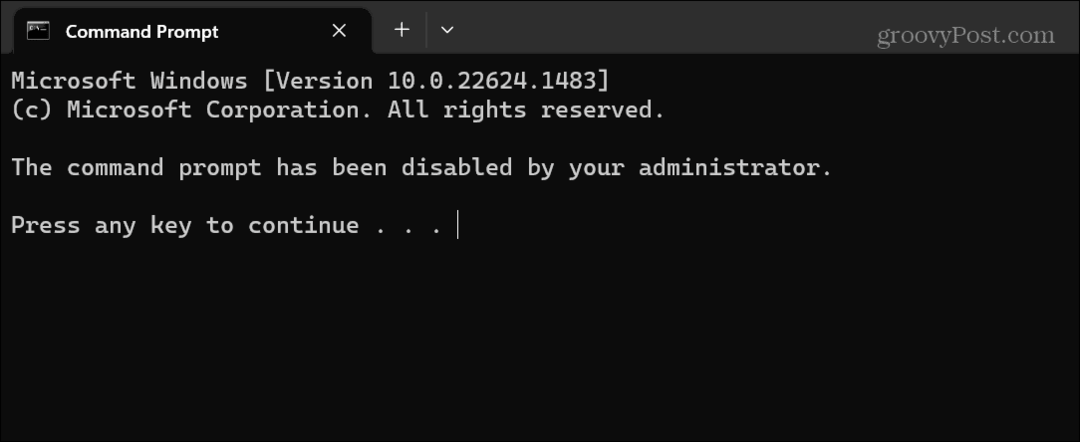
Upprätthålla kontroll på Windows 11
Om du har ett barn eller annan användare som inte är tekniskt kunnig (eller tillräckligt för att vara farlig), kommer att inaktivera kommandotolken hjälpa till att skydda systemets stabilitet. Och om du vill aktivera det igen i framtiden är processen enkel genom att följa stegen ovan.
Som administratör kan du göra andra saker för att säkerställa att ditt system förblir säkert. Till exempel kan du inaktivera tredjepartsappinstallationer där användarna bara kan installera appar från Microsoft Store.
Det finns andra funktioner i Windows som du kan behöva inaktivera. Till exempel kan du behöva tillfälligt inaktivera Windows-säkerhet för att tillåta en betrodd fil att installera, eller så kan du inaktivera Bing Chat AI från Windows Search.
